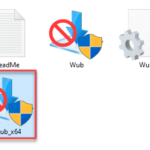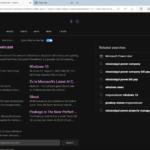Penyesuai Maya Langsung Wi-Fi Microsoft: Apakah yang dilakukannya?
Anda mungkin berminat untuk mengetahui perkara yang dilakukan oleh Penyesuai Maya Langsung Wi-Fi Microsoft pada PC anda. Lebih baik yakin bahawa penyesuai rangkaian ini adalah Microsoft dan selamat sepenuhnya.
Tetapi jika penyesuai mengacaukan aktiviti anda dan anda tertanya-tanya sama ada ia berbaloi untuk disimpan, panduan ini akan memberikan anda semua yang anda perlu ketahui.
Apakah yang dilakukan oleh Penyesuai Maya Langsung Wi-Fi Microsoft?
Seperti namanya, Penyesuai Maya Langsung Wi-Fi Microsoft membantu menjadikan PC anda hotspot wayarles. Dengan cara ini, komputer lain boleh menyambung ke PC anda untuk mengakses Internet.
Ia melakukan ini dengan memayakan penyesuai rangkaian wayarles. Dengan cara ini, penyesuai wayarles fizikal tunggal anda ditukar kepada dua penyesuai maya.
Ini membolehkan anda menyambungkan salah satu penyesuai maya ke rangkaian wayarles anda. Yang lain kemudian bertindak sebagai hotspot untuk PC lain untuk disambungkan.
Bagaimana untuk melumpuhkan atau memadam Penyesuai Maya Langsung Wi-Fi Microsoft?
1. Menggunakan Pengurus Peranti
- tekan kekunci Windows +R, taip devmgmt.msc dan klik butang OK.

- Klik dua kali pilihan "Penyesuai Rangkaian" untuk mengembangkannya.
- Jika anda tidak menemui pilihan "Penyesuai Maya Langsung Wi-Fi Microsoft" dalam senarai penyesuai rangkaian, klik tab "Lihat" di bahagian atas dan pilih "Tunjukkan peranti tersembunyi".

- Sekarang, klik kanan pada penyesuai dan pilih Lumpuhkan Peranti.


- Seterusnya, klik butang Ada apabila digesa.

- Akhir sekali, ulangi langkah 2 dan 3 untuk setiap entri Penyesuai Maya Langsung Wi-Fi Microsoft dalam senarai.
Jika atas sebab tertentu anda ingin melumpuhkan penyesuai maya, pilihan pertama ialah berbuat demikian melalui Pengurus Peranti. Ini menjadikannya tidak tersedia untuk sambungan.
Jika anda memutuskan untuk mendayakan penyesuai semula, cuma ulangi langkah di atas dan pilih Dayakan Peranti dalam langkah 4.
2. Lumpuhkan penyesuai melalui Registry Editor
- Tekan kekunci Windows +R, taip Registry Editor dan klik butang OK.

- Navigasi ke laluan berikut di panel kiri:
<code><strong>HKEY_LOCAL_MACHINESYSTEMCurrentControlSetservicesWlanSvcParametersHostedNetworkSettings</strong>hkey_local_machinesystemcurrentControlSetServicesWlansvcParametersHostedNetWorksettings
- now, klik kanan pada hostedNetWorksEttings dalam kekunci Registry Pane.
-
Pilih pilihan Padam
. 🎜
🎜 - Seterusnya, klik butang Ada untuk mengesahkan operasi,
- Akhir sekali, tutup Registry Editor dan mulakan semula PC anda.
Satu lagi pilihan berkesan untuk melumpuhkan Penyesuai Maya Langsung Wi-Fi Microsoft ialah melalui Editor Pendaftaran. Untuk mengesahkan bahawa operasi itu berjaya, lancarkan gesaan arahan sebagai pentadbir dan jalankan arahan berikut: <code><strong>netsh wlan show hostednetwork</strong>
如果操作成功,则“托管网络设置”下的“模式”将设置为“未配置”。
3.使用命令提示符
- 按Windows键 +S,键入 cmd,然后在命令提示符下选择以管理员身份运行。

- 输入下面的命令并点击Enter要停止无线托管网络广播:
<strong>netsh wlan stop hostednetwork</strong>
- 现在,运行以下命令以禁用适配器:
<strong>netsh wlan set hostednetwork mode=disallow</strong>netsh wlan show hostednetwork
- Jika operasi berjaya, di bawah Mod "Tetapan Rangkaian Dihoskan" " akan ditetapkan kepada "Tidak dikonfigurasikan".
3. Gunakan command prompt
- Tekan kekunci
- , taip cmd dan kemudian pilih Run as administrator pada command prompt.
 Masukkan arahan di bawah dan klik Enter
Masukkan arahan di bawah dan klik Enter
Untuk menghentikan siaran rangkaian dihoskan tanpa wayar:<img src="/static/imghw/default1.png" data-src="https://img.php.cn/upload/article/000/887/227/168801320719233.png" class="lazy" alt="Microsoft Wi-Fi 直连虚拟适配器:它有什么作用?">netsh wlan stop hostednetwork - Sekarang, jalankan arahan berikut untuk melumpuhkan penyesuai:
- netsh wlan? set hostednetwork mode=disallow
Windows
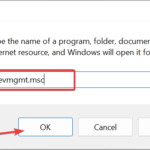
Menjalankan beberapa arahan pada Command Prompt ialah cara yang lebih mudah untuk melumpuhkan Penyesuai Maya Langsung Wi-Fi Microsoft. Perintah ini secara automatik akan menghalang penyesuai daripada berkongsi rangkaian anda.
4. Lumpuhkan Projek ke PC Ini
- Tekan kekunci

Windows
+
I -
 untuk membuka apl Tetapan dan klik Projek
untuk membuka apl Tetapan dan klik Projek ke PC ini
dalam anak tetingkap kanan - Sekarang, pilih senarai lungsur di bawah "Sesetengah peranti Windows dan Android boleh menayangkan ke PC ini" apabila anda mengatakan ia OK.

Akhir sekali, pilih
"Sentiasa Mati (Disyorkan)".
🎜🎜Untuk menyelesaikan masalah dengan penyesuai Wi-Fi luaran, hanya lumpuhkan ciri "Projek ke PC ini" kerana penyesuai maya ini mungkin menyebabkan masalah. Ini akan membolehkan anda menggunakan penyesuai tanpa menghadapi banyak masalah. 🎜🎜Menggunakan Penyesuai Langsung Maya Wi-Fi Microsoft, komputer lain boleh berkongsi sambungan Internet melalui PC anda. Walau bagaimanapun, jika ia menyebabkan masalah pada PC anda, penyelesaian yang disediakan dalam panduan ini akan membantu anda menyahaktifkannya sepenuhnya. 🎜🎜Artikel berkaitan🎜🎜🎜🎜🎜Bagaimana untuk mendayakan atau melumpuhkan akses desktop jauh dalam Windows 10🎜🎜Di manakah saya boleh memuat turun versi terkini fail Windows 11 Pro ISO? Bagaimana untuk memuat turun versi tulen asal Win11? Klik untuk memasuki Kemas kini berterusan. Mari mulakan Anda mesti menggunakan komputer sebagai pentadbir… 🎜🎜🎜🎜🎜 Cara Melumpuhkan Acara Langsung pada Apl Apple TV pada iPhone 🎜🎜 Acara Langsung adalah untuk mengikuti pesanan yang akan datang, permainan sukan dan banyak lagi pendekatan yang baik. iOS 16 memperkenalkan kaedah pemberitahuan baharu ini buat kali pertama, dengan tujuan meningkatkan kesan pemberitahuan yang dihantar ke iPhone. Aktiviti langsung boleh dimanfaatkan oleh mana-mana aplikasi yang menyediakan data masa nyata, dengan banyak kegunaan biasa ialah pemantauan hang... 🎜🎜🎜🎜🎜10 Cara Menukar Nama Pengguna dalam Windows 6 🎜🎜Tekan pintasan "Win + I" " Buka apl Tetapan dan sediakannya menggunakan akaun setempat. Klik Maklumat di bar sisi kiri. Pilih Urus akaun Microsoft saya. Log masuk ke halaman Microsoft yang dibuka menggunakan kelayakan sedia ada anda. Klik Maklumat pada halaman Akaun Microsoft dan pilih Edit Nama. Dalam "nama...🎜 -

Bluetooth tidak berfungsi dengan betul selepas kemas kini Windows 11? Begini cara membetulkannya dengan berkesan
Memulakan semula komputer anda boleh menyelesaikan isu yang menyebabkan Bluetooth tidak berfungsi dengan betul selepas kemas kini Windows 11. 1. Matikan komputer/komputer riba selama 30 minit dan kemudian hidupkannya semula Jalankan penyelesai masalah Bluetooth 1. Pergi ke apl Tetapan 2. Pilih Sistem ? Menyelesaikan masalah. 3. Klik Penyelesai masalah tambahan. 4. Pilih biru...
Atas ialah kandungan terperinci Penyesuai Maya Langsung Wi-Fi Microsoft: Apakah yang dilakukannya?. Untuk maklumat lanjut, sila ikut artikel berkaitan lain di laman web China PHP!

Alat AI Hot

Undresser.AI Undress
Apl berkuasa AI untuk mencipta foto bogel yang realistik

AI Clothes Remover
Alat AI dalam talian untuk mengeluarkan pakaian daripada foto.

Undress AI Tool
Gambar buka pakaian secara percuma

Clothoff.io
Penyingkiran pakaian AI

AI Hentai Generator
Menjana ai hentai secara percuma.

Artikel Panas

Alat panas

Notepad++7.3.1
Editor kod yang mudah digunakan dan percuma

SublimeText3 versi Cina
Versi Cina, sangat mudah digunakan

Hantar Studio 13.0.1
Persekitaran pembangunan bersepadu PHP yang berkuasa

Dreamweaver CS6
Alat pembangunan web visual

SublimeText3 versi Mac
Perisian penyuntingan kod peringkat Tuhan (SublimeText3)

Topik panas
 1378
1378
 52
52
 Bagaimana untuk melumpuhkan dan mengalih keluar HP Wolf Security pada Windows 11
Dec 14, 2023 pm 06:49 PM
Bagaimana untuk melumpuhkan dan mengalih keluar HP Wolf Security pada Windows 11
Dec 14, 2023 pm 06:49 PM
Peranti HP biasanya disertakan dengan perisian keselamatan yang diprapasang, dan ramai orang tertanya-tanya bagaimana untuk melumpuhkan HPWolfSecurity pada Windows 11. Sebabnya ialah perisian ini boleh menyebabkan masalah tertentu dan konflik dengan aplikasi lain, jadi hari ini kami akan menunjukkan kepada anda cara untuk melumpuhkannya. Adakah bloatware HPWolfSecurity? Ini adalah aplikasi yang sah daripada HP, tetapi ia sering diprapasang dan menyebabkan isu prestasi dan konflik dengan perisian keselamatan lain, itulah sebabnya ramai orang menganggapnya bloatware. Bagaimana untuk melumpuhkan HPWolfSecurity pada Windows 11? 1. Gunakan ikon dulang sistem untuk mencari HPWolfSecurity dalam dulang sistem
 Bagaimana untuk mendayakan atau melumpuhkan pratonton lakaran kecil bar tugas pada Windows 11
Sep 15, 2023 pm 03:57 PM
Bagaimana untuk mendayakan atau melumpuhkan pratonton lakaran kecil bar tugas pada Windows 11
Sep 15, 2023 pm 03:57 PM
Lakaran kecil bar tugas boleh menjadi menyeronokkan, tetapi ia juga boleh mengganggu atau menjengkelkan. Memandangkan kekerapan anda menuding di atas kawasan ini, anda mungkin telah menutup tetingkap penting secara tidak sengaja beberapa kali. Kelemahan lain ialah ia menggunakan lebih banyak sumber sistem, jadi jika anda telah mencari cara untuk menjadi lebih cekap sumber, kami akan menunjukkan kepada anda cara untuk melumpuhkannya. Walau bagaimanapun, jika spesifikasi perkakasan anda boleh mengendalikannya dan anda menyukai pratonton, anda boleh mendayakannya. Bagaimana untuk mendayakan pratonton lakaran kecil bar tugas dalam Windows 11? 1. Menggunakan apl Tetapan ketik kekunci dan klik Tetapan. Windows klik Sistem dan pilih Perihal. Klik Tetapan sistem lanjutan. Navigasi ke tab Lanjutan dan pilih Tetapan di bawah Prestasi. Pilih "Kesan Visual"
 Bagaimana untuk mengalih keluar berita dan kandungan sohor kini daripada Carian Windows 11
Oct 16, 2023 pm 08:13 PM
Bagaimana untuk mengalih keluar berita dan kandungan sohor kini daripada Carian Windows 11
Oct 16, 2023 pm 08:13 PM
Apabila anda mengklik medan carian dalam Windows 11, antara muka carian secara automatik mengembang. Ia memaparkan senarai program terbaru di sebelah kiri dan kandungan web di sebelah kanan. Microsoft memaparkan berita dan kandungan trend di sana. Semakan hari ini mempromosikan ciri penjanaan imej DALL-E3 baharu Bing, tawaran "Naga Sembang dengan Bing", maklumat lanjut tentang naga, berita popular daripada bahagian Web, cadangan permainan dan bahagian Carian Arah Aliran. Keseluruhan senarai item adalah bebas daripada aktiviti anda pada komputer anda. Walaupun sesetengah pengguna mungkin menghargai keupayaan untuk melihat berita, semua ini tersedia dengan banyaknya di tempat lain. Orang lain boleh secara langsung atau tidak langsung mengklasifikasikannya sebagai promosi atau pengiklanan. Microsoft menggunakan antara muka untuk mempromosikan kandungannya sendiri,
 Bagaimana untuk mendayakan/lumpuhkan Wake on LAN dalam Windows 11
Sep 06, 2023 pm 02:49 PM
Bagaimana untuk mendayakan/lumpuhkan Wake on LAN dalam Windows 11
Sep 06, 2023 pm 02:49 PM
Wake on LAN ialah ciri rangkaian pada Windows 11 yang membolehkan anda membangunkan komputer anda dari jauh dari mod hibernasi atau tidur. Walaupun pengguna biasa tidak sering menggunakannya, ciri ini berguna untuk pentadbir rangkaian dan pengguna kuasa yang menggunakan rangkaian berwayar, dan hari ini kami akan menunjukkan kepada anda cara untuk menyediakannya. Bagaimanakah saya tahu jika komputer saya menyokong Wake on LAN? Untuk menggunakan ciri ini, komputer anda memerlukan yang berikut: PC perlu disambungkan kepada bekalan kuasa ATX supaya anda boleh membangunkannya daripada mod tidur dari jauh. Senarai kawalan akses perlu dibuat dan ditambah pada semua penghala dalam rangkaian. Kad rangkaian perlu menyokong fungsi wake-up-on-LAN. Untuk ciri ini berfungsi, kedua-dua komputer perlu berada pada rangkaian yang sama. Walaupun kebanyakan penyesuai Ethernet menggunakan
 Penyesuai USB ke HDMI tidak berfungsi dengan betul pada Windows 11/10
Feb 19, 2024 pm 12:00 PM
Penyesuai USB ke HDMI tidak berfungsi dengan betul pada Windows 11/10
Feb 19, 2024 pm 12:00 PM
Jika anda mengalami masalah dengan penyesuai USB ke HDMI anda tidak berfungsi dengan betul pada Windows, ia mungkin disebabkan oleh pemacu kad grafik yang sudah lapuk atau masalah dengan penyesuai itu sendiri. Kandungan berikut akan membantu anda menyelesaikan dilema ini. Betulkan penyesuai USB ke HDMI tidak berfungsi pada Windows 11/10 Gunakan penyelesaian berikut untuk membaiki penyesuai USB ke HDMI tidak berfungsi pada Windows 10/11: Kemas Kini Penyesuai Paparan Pemacu Guling Balik Pemacu Grafik Cabut dan Palamkan USB ke Penyesuai HDMI BIOS yang Dikemas kini Mari mulakan. 1] Kemas kini Isu Pemacu Penyesuai Paparan mungkin disebabkan oleh pemacu penyesuai paparan yang lapuk atau rosak. Anda boleh cuba memuat turun dari laman web rasmi pengeluar
 Bagaimana untuk menyemak butiran dan status sambungan rangkaian pada Windows 11
Sep 11, 2023 pm 02:17 PM
Bagaimana untuk menyemak butiran dan status sambungan rangkaian pada Windows 11
Sep 11, 2023 pm 02:17 PM
Untuk memastikan sambungan rangkaian anda berfungsi dengan betul atau untuk menyelesaikan masalah, kadangkala anda perlu menyemak butiran sambungan rangkaian pada Windows 11. Dengan melakukan ini, anda boleh melihat pelbagai maklumat termasuk alamat IP anda, alamat MAC, kelajuan pautan, versi pemacu dan banyak lagi, dan dalam panduan ini, kami akan menunjukkan kepada anda cara melakukannya. Bagaimana untuk mencari butiran sambungan rangkaian pada Windows 11? 1. Gunakan apl "Tetapan" dan tekan kekunci + untuk membuka Tetapan Windows. WindowsI Seterusnya, navigasi ke Rangkaian & Internet di anak tetingkap kiri dan pilih jenis rangkaian anda. Dalam kes kami, ini ialah Ethernet. Jika anda menggunakan rangkaian wayarles, pilih rangkaian Wi-Fi sebaliknya. Di bahagian bawah skrin anda sepatutnya melihat
 Penyesuai Maya Langsung Wi-Fi Microsoft: Apakah yang dilakukannya?
Jun 29, 2023 pm 12:33 PM
Penyesuai Maya Langsung Wi-Fi Microsoft: Apakah yang dilakukannya?
Jun 29, 2023 pm 12:33 PM
Anda mungkin tertanya-tanya apa yang dilakukan oleh Penyesuai Maya Langsung Wi-Fi Microsoft pada PC anda. Lebih baik yakin bahawa penyesuai rangkaian ini adalah Microsoft dan selamat sepenuhnya. Tetapi jika penyesuai mengacaukan aktiviti anda dan anda tertanya-tanya sama ada ia berbaloi untuk disimpan, panduan ini akan memberikan anda semua yang anda perlu ketahui. Apakah yang dilakukan oleh penyesuai maya Microsoft Wi-Fi Direct? Seperti namanya, Penyesuai Maya Langsung Wi-Fi Microsoft membantu menjadikan PC anda sebagai tempat liputan wayarles. Dengan cara ini, komputer lain boleh menyambung ke PC anda untuk mengakses Internet. Ia melakukan ini dengan memayakan penyesuai rangkaian wayarles. Dengan cara ini, penyesuai wayarles fizikal tunggal anda ditukar kepada dua maya
 Bagaimana untuk mendayakan atau melumpuhkan pemampatan memori pada Windows 11
Sep 19, 2023 pm 11:33 PM
Bagaimana untuk mendayakan atau melumpuhkan pemampatan memori pada Windows 11
Sep 19, 2023 pm 11:33 PM
Dengan pemampatan memori pada Windows 11, peranti anda akan tercekik walaupun dengan jumlah RAM yang terhad. Dalam artikel ini, kami akan menunjukkan kepada anda cara mendayakan atau melumpuhkan pemampatan memori pada Windows 11. Apakah pemampatan memori? Pemampatan memori ialah ciri yang memampatkan data sebelum menulisnya ke RAM, sekali gus menyediakan lebih banyak ruang storan padanya. Sudah tentu, lebih banyak data yang disimpan dalam memori fizikal diterjemahkan kepada operasi sistem yang lebih pantas dan prestasi keseluruhan yang lebih baik. Ciri ini didayakan secara lalai dalam Windows 11, tetapi jika ia tidak aktif entah bagaimana, anda boleh melumpuhkan atau mendayakannya semula. Bagaimana untuk membolehkan pemampatan memori dalam Windows 11? Klik bar carian, taip powershell dan klik



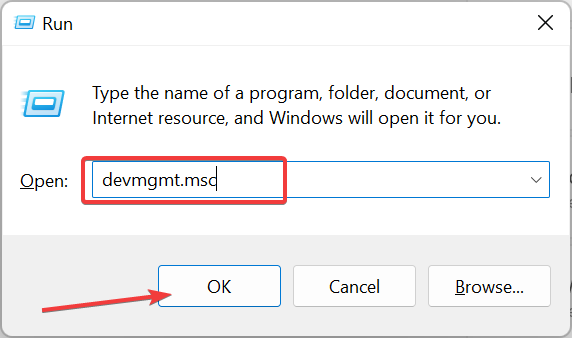
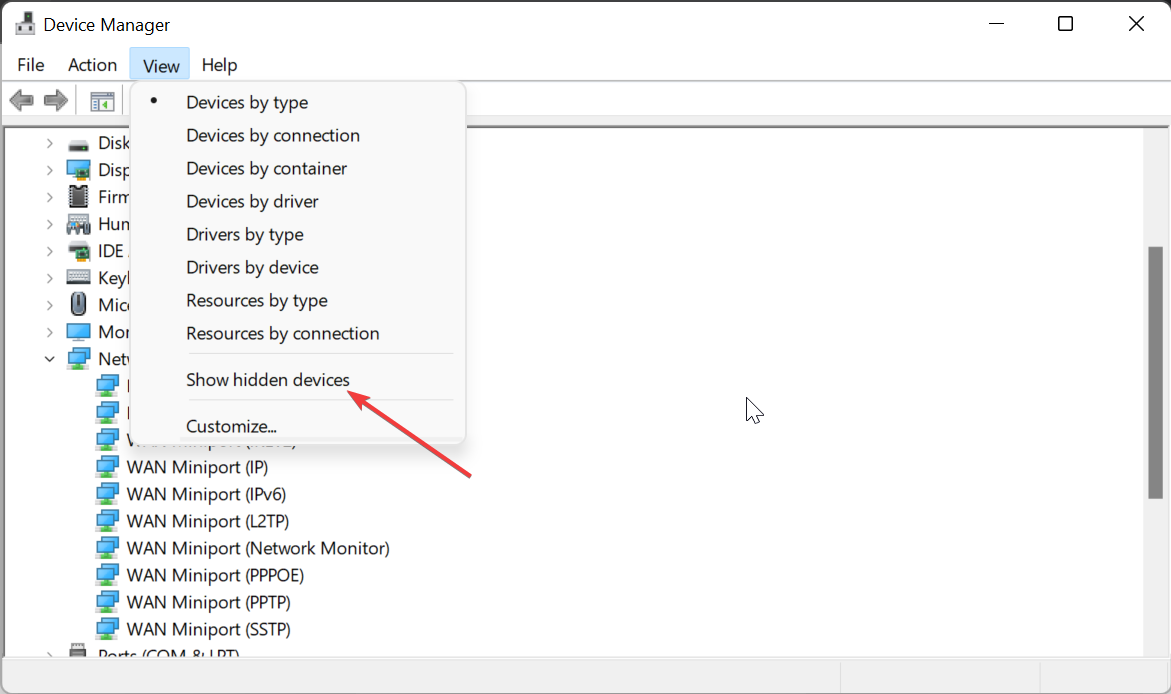
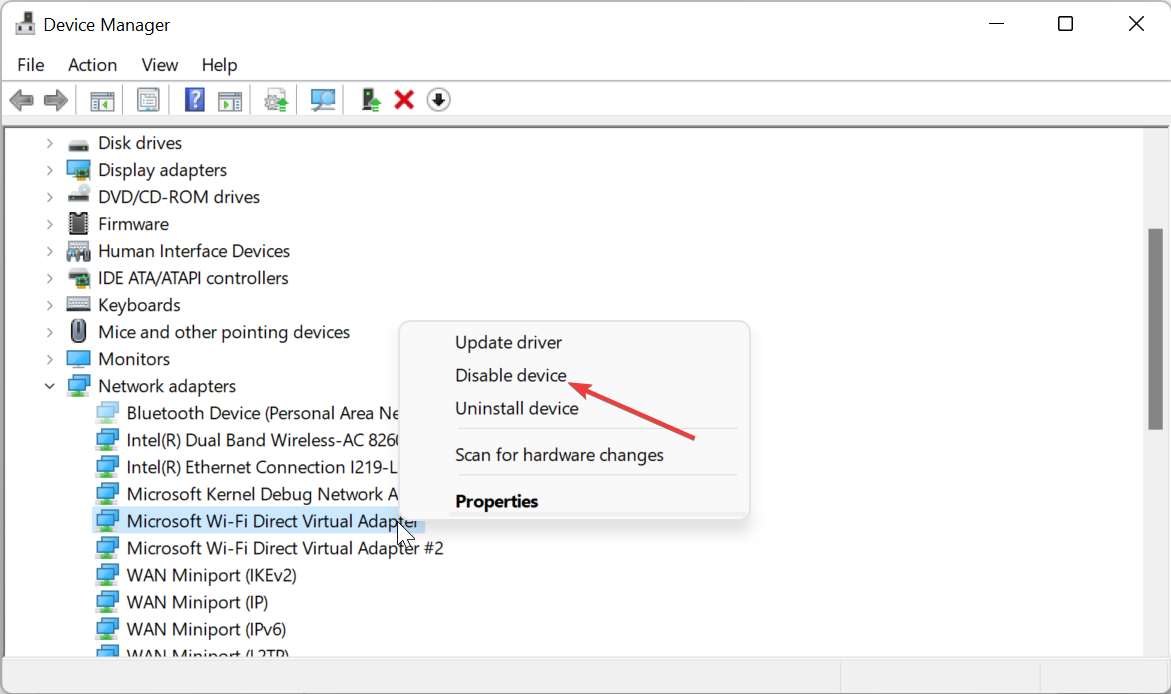
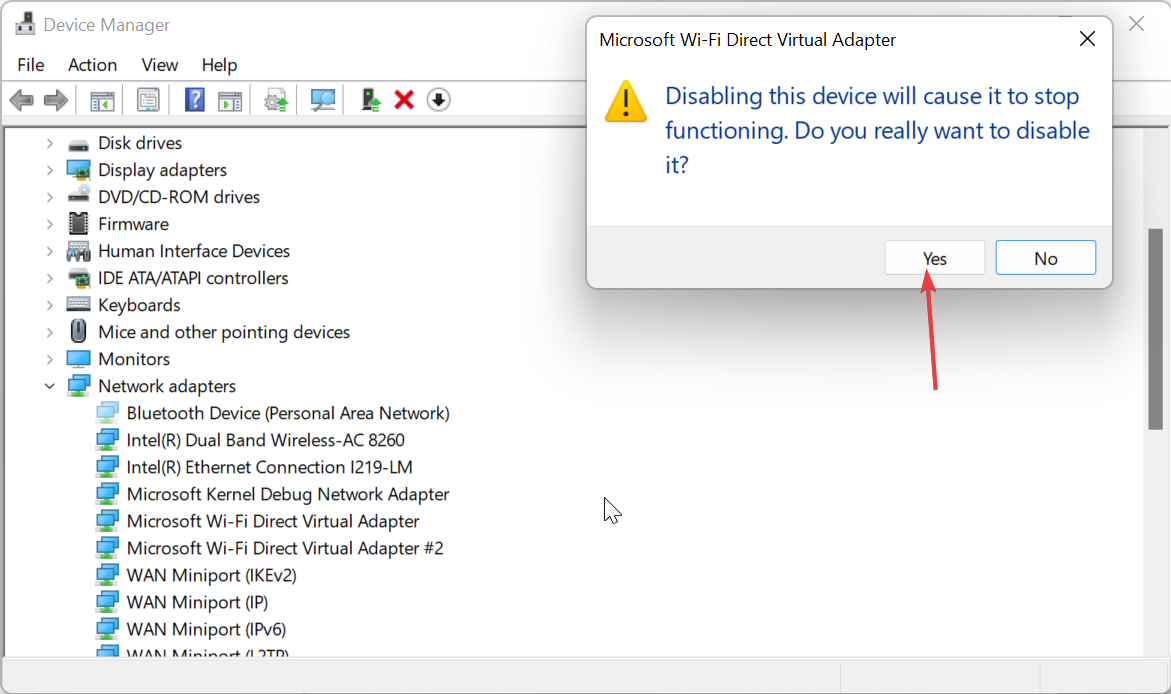
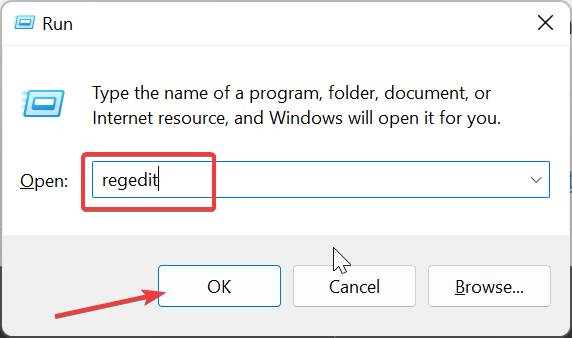
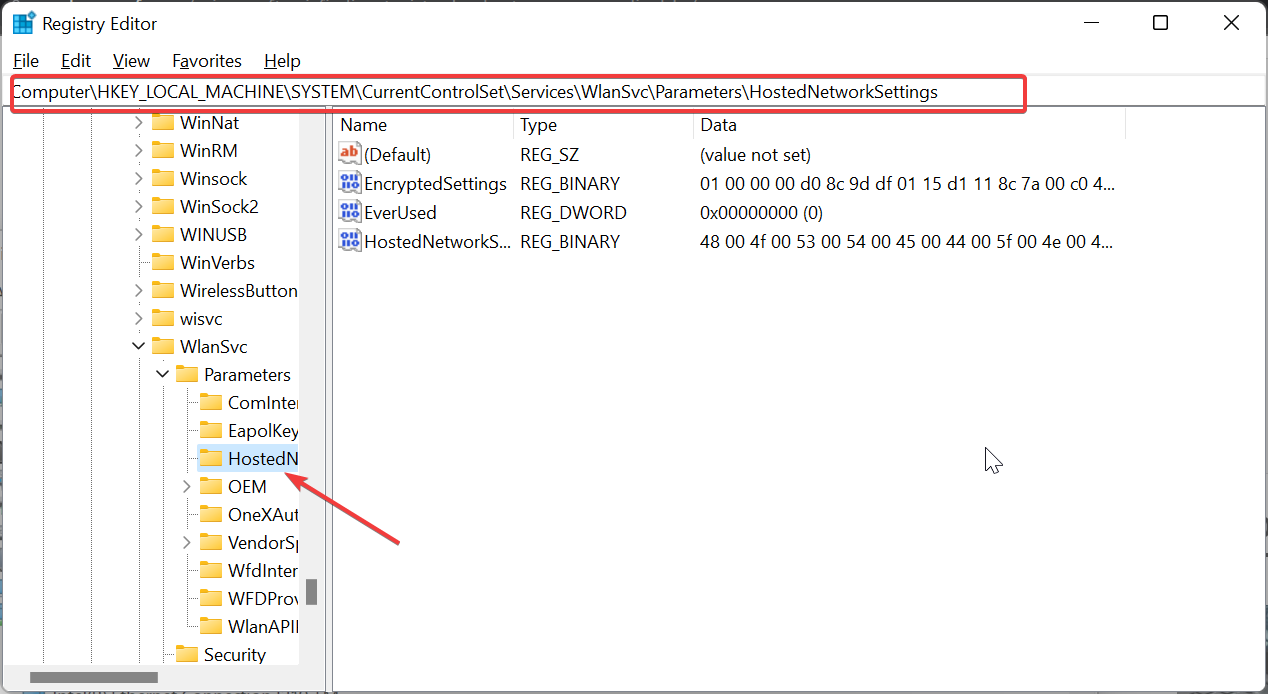
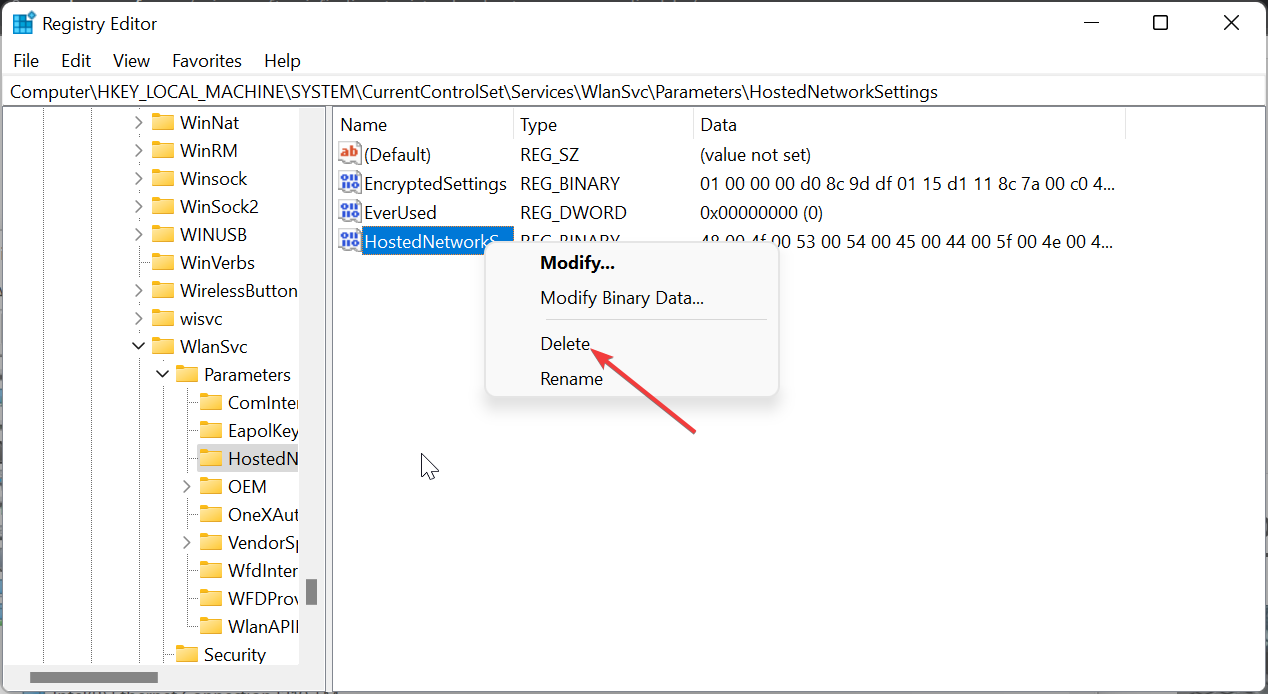 🎜
🎜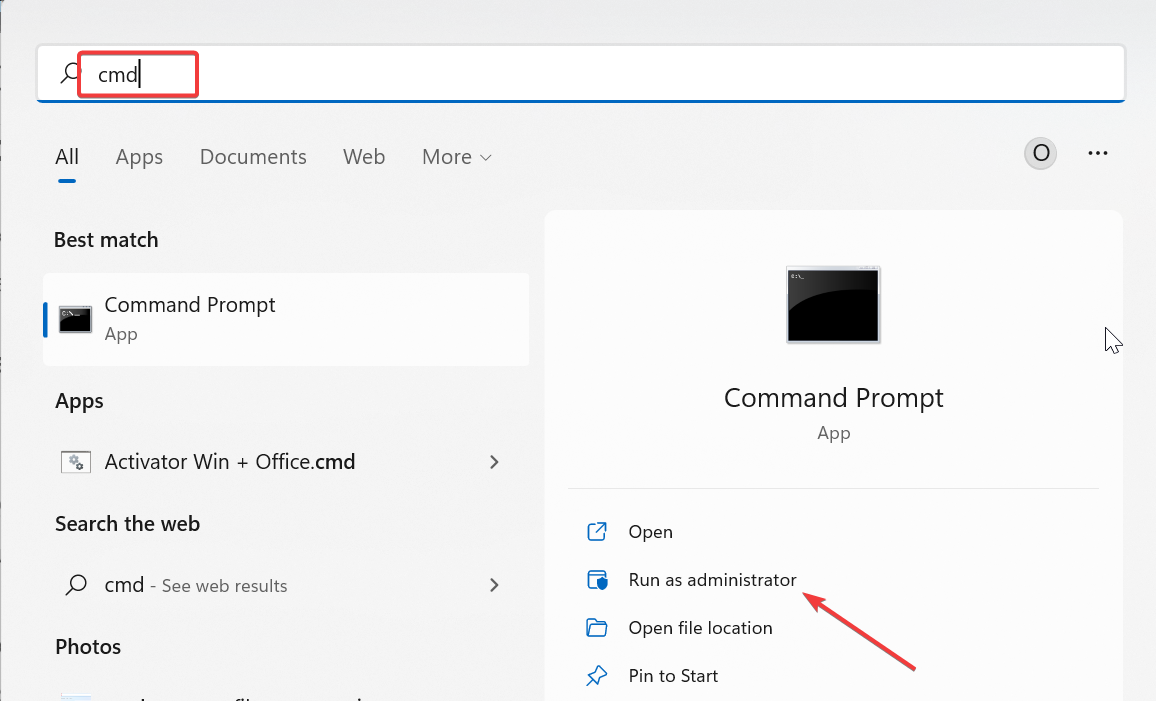
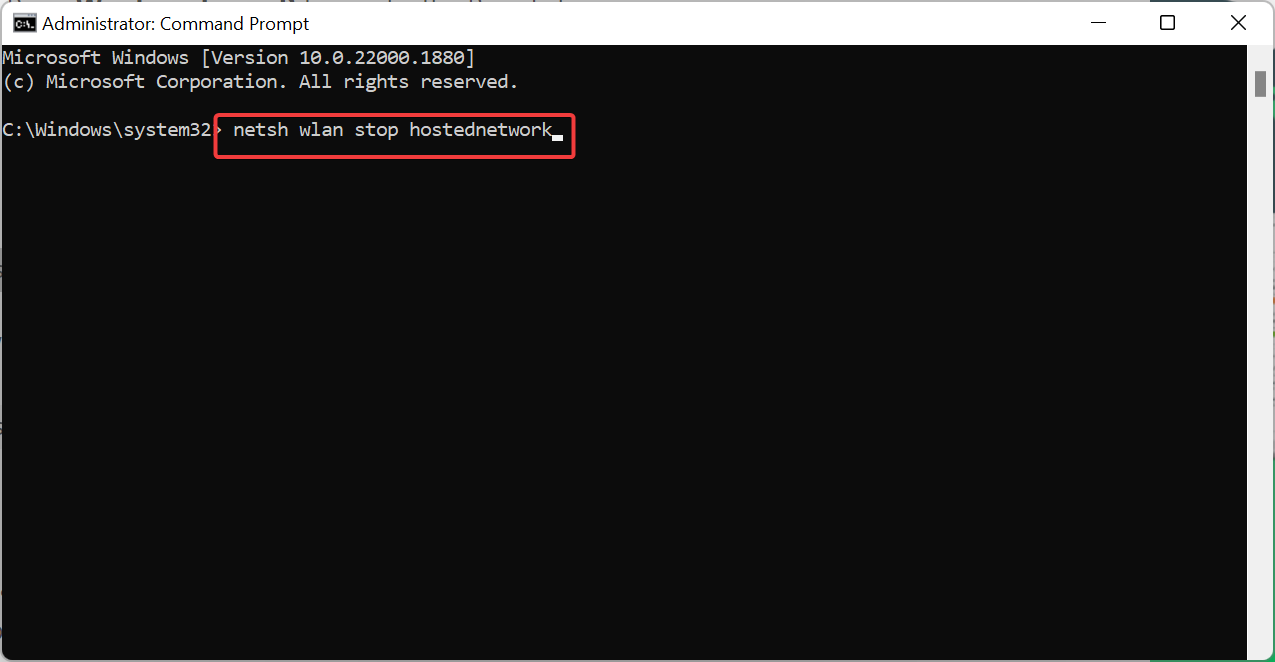
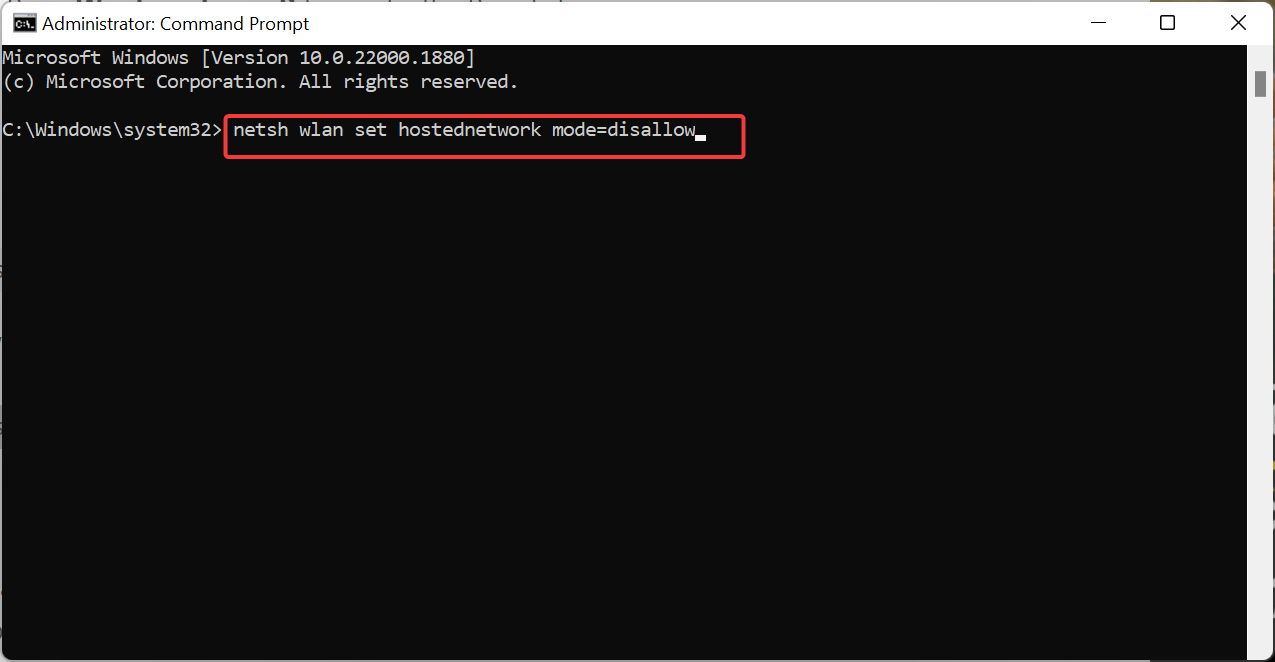
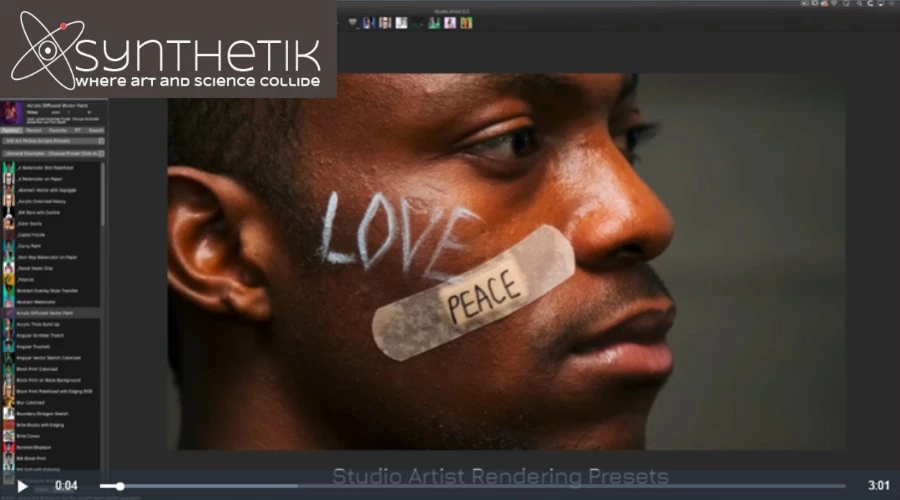 untuk membuka apl Tetapan dan klik Projek
untuk membuka apl Tetapan dan klik Projek