Bagaimana untuk menetapkan semula sistem Win10
Bagaimana untuk menetapkan semula sistem Win10? Pada masa kini, ramai rakan suka menggunakan komputer dengan sistem Win10 Namun, mereka pasti akan menghadapi beberapa masalah yang tidak dapat diselesaikan pada masa ini, anda boleh cuba menetapkan semula sistem. Mari ikuti editor untuk menonton tutorial menetapkan semula sistem Win10 Pengguna yang memerlukan tidak boleh ketinggalan.

Tutorial menetapkan semula sistem Win10
1. Klik Windows dan pilih Tetapan.
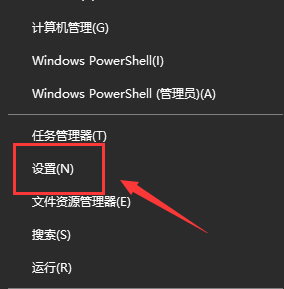
2. Klik Kemas Kini dan Keselamatan.
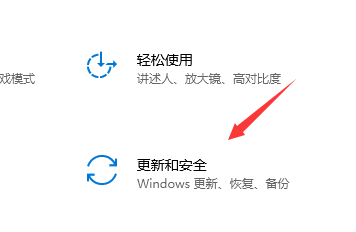
3. Pilih Pulihkan.
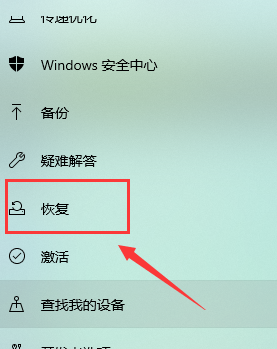
4. Klik Mula di sebelah kanan untuk menetapkan semula komputer ini.
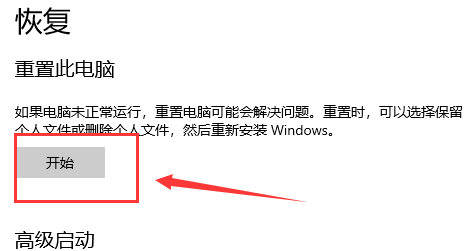
Di atas adalah keseluruhan kandungan [Cara menetapkan semula sistem Win10 - Tutorial menetapkan semula sistem Win10].
Atas ialah kandungan terperinci Bagaimana untuk menetapkan semula sistem Win10. Untuk maklumat lanjut, sila ikut artikel berkaitan lain di laman web China PHP!

Alat AI Hot

Undresser.AI Undress
Apl berkuasa AI untuk mencipta foto bogel yang realistik

AI Clothes Remover
Alat AI dalam talian untuk mengeluarkan pakaian daripada foto.

Undress AI Tool
Gambar buka pakaian secara percuma

Clothoff.io
Penyingkiran pakaian AI

AI Hentai Generator
Menjana ai hentai secara percuma.

Artikel Panas

Alat panas

Notepad++7.3.1
Editor kod yang mudah digunakan dan percuma

SublimeText3 versi Cina
Versi Cina, sangat mudah digunakan

Hantar Studio 13.0.1
Persekitaran pembangunan bersepadu PHP yang berkuasa

Dreamweaver CS6
Alat pembangunan web visual

SublimeText3 versi Mac
Perisian penyuntingan kod peringkat Tuhan (SublimeText3)

Topik panas
 1378
1378
 52
52
 Penjelasan terperinci tentang langkah-langkah untuk mendapatkan kebenaran pentadbir sistem Win11
Mar 08, 2024 pm 09:09 PM
Penjelasan terperinci tentang langkah-langkah untuk mendapatkan kebenaran pentadbir sistem Win11
Mar 08, 2024 pm 09:09 PM
Windows 11, sebagai sistem pengendalian terbaru yang dilancarkan oleh Microsoft, amat digemari oleh pengguna. Dalam proses menggunakan Windows 11, kadangkala kita perlu mendapatkan hak pentadbir sistem untuk melaksanakan beberapa operasi yang memerlukan kebenaran. Seterusnya, kami akan memperkenalkan secara terperinci langkah-langkah untuk mendapatkan hak pentadbir sistem dalam Windows 11. Langkah pertama ialah mengklik "Menu Mula". Anda boleh melihat ikon Windows di sudut kiri bawah Klik ikon untuk membuka "Menu Mula". Dalam langkah kedua, cari dan klik "
 Bagaimana untuk memulakan komputer dalam win7
Jan 07, 2024 am 11:53 AM
Bagaimana untuk memulakan komputer dalam win7
Jan 07, 2024 am 11:53 AM
Sistem win7 adalah sistem berprestasi tinggi yang sangat baik Semasa penggunaan win7 secara berterusan, ramai rakan bertanya bagaimana untuk memulakan komputer dalam win7! Hari ini, editor akan membawa anda cara memulihkan tetapan kilang komputer win7. Maklumat berkaitan tentang cara untuk memulakan komputer dalam win7: Arahan terperinci dengan gambar dan teks Langkah: 1. Buka "Menu Mula" dan masukkan. 2. Klik untuk memasukkan tetapan di bahagian bawah sebelah kiri. 3. Dalam antara muka tetapan kemas kini dan pemulihan Win10, pilih. 4. Klik di bawah "Alih keluar semua kandungan dan pasang semula Windows". 5. Anda boleh melihat tetapan "Permulaan" berikut, dan kemudian klik. 6. Masukkan pilihan tetapan "Komputer anda mempunyai beberapa pemacu" Terdapat dua pilihan di sini, anda boleh memilih mengikut situasi.
 Bagaimana untuk menetapkan semula kandungan yang disyorkan pada TikTok? Bagaimana untuk menyediakan kandungan yang disyorkan?
Mar 27, 2024 pm 07:30 PM
Bagaimana untuk menetapkan semula kandungan yang disyorkan pada TikTok? Bagaimana untuk menyediakan kandungan yang disyorkan?
Mar 27, 2024 pm 07:30 PM
Douyin, platform video pendek paling popular di dunia, membolehkan semua orang menjadi pencipta dan berkongsi setiap detik kehidupan. Kadangkala kami mungkin bosan dengan kandungan yang disyorkan oleh Douyin dan berharap untuk menetapkan semula kandungan yang disyorkan supaya platform boleh menilai semula dan menolak kandungan yang lebih sesuai untuk kami. Jadi, bagaimanakah Douyin menetapkan semula kandungan yang disyorkan? Artikel ini akan menjawab soalan ini secara terperinci. 1. Bagaimana untuk menetapkan semula kandungan yang disyorkan pada Douyin? Douyin membuat pengesyoran diperibadikan berdasarkan sejarah tontonan pengguna, tingkah laku interaktif, minat dan pilihan serta data lain. Pada masa ini, platform Douyin tidak secara langsung menyediakan pilihan untuk menetapkan semula kandungan yang disyorkan. Walau bagaimanapun, terdapat beberapa kaedah yang boleh diambil oleh pengguna untuk cuba menetapkan semula kandungan yang disyorkan, seperti mengosongkan sejarah tontonan mereka, menyahikut pencipta kandungan yang mereka tidak minati dan mempelbagaikan kandungan tontonan mereka untuk menukar cadangan mereka.
 Panggilan WiFi tidak berfungsi pada iPhone: Betulkan
Jun 03, 2024 am 11:16 AM
Panggilan WiFi tidak berfungsi pada iPhone: Betulkan
Jun 03, 2024 am 11:16 AM
Tidak dapat mendayakan panggilan Wi-Fi pada iPhone? Kualiti panggilan dipertingkatkan dan anda boleh berkomunikasi walaupun dari lokasi terpencil di mana rangkaian selular tidak begitu kukuh. Panggilan Wi-Fi juga meningkatkan kualiti panggilan standard dan panggilan video. Jadi, jika anda tidak boleh menggunakan panggilan Wi-Fi pada telefon anda, penyelesaian ini mungkin membantu anda menyelesaikan masalah tersebut. Betulkan 1 – Dayakan Panggilan Wi-Fi Secara Manual Anda mesti mendayakan ciri Panggilan Wi-Fi dalam tetapan iPhone anda. Langkah 1 – Untuk ini, anda perlu membuka Tetapan. Langkah 2 – Seterusnya, hanya tatal ke bawah untuk mencari dan membuka tetapan “Telefon” Langkah 3 – Dalam tetapan telefon, tatal ke bawah dan buka tetapan “Panggilan Wi-Fi”. Langkah 4 – Dalam halaman Panggilan Wi-Fi, tukar “IPhone ini
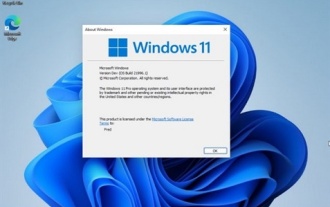 Bagaimana untuk menyelesaikan masalah set semula win11
Jan 05, 2024 am 09:24 AM
Bagaimana untuk menyelesaikan masalah set semula win11
Jan 05, 2024 am 09:24 AM
Selepas pelancaran win11, ramai pengguna mengemas kininya secara langsung Namun, selepas kemas kini, ramai pengguna mengalami kegagalan set semula dan tidak tahu bagaimana untuk menyelesaikannya . Cara menyelesaikan kegagalan tetapan semula win11 1. Mula-mula, klik Mula di sudut kiri bawah, klik Tetapan, kemudian pilih Kemas Kini dan Keselamatan. 2. Klik butang Pemulihan di sebelah kiri dan klik Mula di bawah pilihan Tetapkan Semula PC ini. 3. Anda kemudian boleh memilih pilihan. 4. Akhir sekali, tunggu pemasangan sistem win11 untuk menyelesaikan masalah. 5. Pengguna juga boleh memuat turun terus sistem win11 dari laman web ini untuk menyelesaikan masalah.
 Bagaimana untuk memaparkan akhiran fail di bawah sistem Win11? Tafsiran terperinci
Mar 09, 2024 am 08:24 AM
Bagaimana untuk memaparkan akhiran fail di bawah sistem Win11? Tafsiran terperinci
Mar 09, 2024 am 08:24 AM
Bagaimana untuk memaparkan akhiran fail di bawah sistem Win11? Penjelasan terperinci: Dalam sistem pengendalian Windows 11, akhiran fail merujuk kepada titik selepas nama fail dan aksara selepasnya, yang digunakan untuk menunjukkan jenis fail. Secara lalai, sistem Windows 11 menyembunyikan akhiran fail, supaya anda hanya boleh melihat nama fail dalam penjelajah fail tetapi tidak dapat memahami jenis fail secara intuitif. Walau bagaimanapun, bagi sesetengah pengguna, memaparkan akhiran fail adalah perlu kerana ia membantu mereka mengenal pasti jenis fail dengan lebih baik dan melaksanakan operasi yang berkaitan.
 Bagaimana untuk memadam pek bahasa yang dipasang dalam sistem win10
Jan 06, 2024 pm 10:37 PM
Bagaimana untuk memadam pek bahasa yang dipasang dalam sistem win10
Jan 06, 2024 pm 10:37 PM
Apabila kami menggunakan sistem pengendalian win10, dalam beberapa kes kami mungkin perlu memadamkan pek bahasa dalam sistem. Pada masa ini, cuma cari pilihan bahasa dahulu, kemudian pilih untuk menambah pek bahasa Semasa proses ini, nyahtanda pek bahasa untuk dipadamkan dan kemudian padamkannya. Cara memadam pek bahasa yang dipasang dalam sistem win10: 1. Gunakan win+i untuk membuka tetapan dan mencari pilihan masa dan bahasa. 2. Pilih pilihan "Bahasa" dalam pilihan masa dan bahasa. 3. Pilih "Tambah Bahasa" dan pergi ke langkah seterusnya 4. Nyahtanda pek bahasa apabila menambah bahasa Selepas penambahan selesai, anda boleh memuat turun pek bahasa dan pek suara secara berasingan.
 Bagaimana untuk melaksanakan pensuisan sistem dwi dalam sistem Win10
Jan 03, 2024 pm 05:41 PM
Bagaimana untuk melaksanakan pensuisan sistem dwi dalam sistem Win10
Jan 03, 2024 pm 05:41 PM
Ramai rakan mungkin tidak terbiasa dengan sistem menang apabila mereka mula-mula bersentuhan dengannya. Terdapat dua sistem dalam komputer Pada masa ini, anda sebenarnya boleh beralih antara kedua-dua sistem antara dua sistem. Bagaimana untuk menukar antara dua sistem dalam sistem win10 1. Pensuisan kekunci pintasan 1. Tekan kekunci "win" + "R" untuk membuka larian 2. Masukkan "msconfig" dalam kotak larian dan klik "OK" 3. Dalam " yang dibuka " konfigurasi sistem" Dalam antara muka, pilih sistem yang anda perlukan dan klik "Tetapkan sebagai Lalai". Selepas selesai, "Mulakan semula" boleh melengkapkan suis. Kaedah 2. Pilih suis semasa but 1. Apabila anda mempunyai sistem dwi, antara muka operasi pemilihan akan muncul semasa but Anda boleh menggunakan papan kekunci " Atas dan bawah untuk memilih sistem



