 masalah biasa
masalah biasa
 Bagaimana untuk memulihkan pemacu optik pengurus sumber sistem Windows 10 yang hilang
Bagaimana untuk memulihkan pemacu optik pengurus sumber sistem Windows 10 yang hilang
Bagaimana untuk memulihkan pemacu optik pengurus sumber sistem Windows 10 yang hilang
Bagaimana untuk memulihkan pemacu optik pengurus sumber sistem Windows 10 yang hilang? Memandangkan penggunaan komputer semakin tinggi dan lebih tinggi, kadangkala kita mungkin menghadapi masalah menyediakan pemulihan pemacu optik hilang pengurus sumber sistem Windows 10 jika kita perlu menyediakan pemulihan pemacu optik yang hilang pengurus sumber sistem win10, kita mesti Bagaimana menangani masalah pemacu optik pengurus sumber sistem Windows 10 yang hilang? Ramai rakan tidak tahu bagaimana untuk beroperasi secara terperinci Editor telah menyusun langkah-langkah untuk memformat pemacu C dalam win11 di bawah.

Langkah terperinci untuk memulihkan pemacu optik pengurus sumber sistem Windows 10 yang hilang
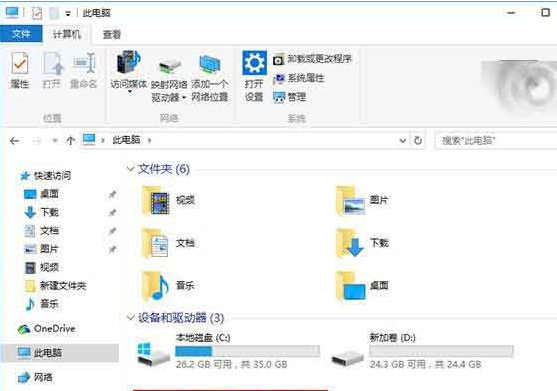
Anda boleh menggunakan kaedah mengubah suai pendaftaran untuk menyelesaikan masalah, tetapi IT House mengingatkan anda bahawa anda mesti membuat sandaran pendaftaran sebelum mengubah suai untuk mengelakkan kesilapan yang disebabkan oleh operasi sukar dipulihkan.
Kaedah khusus adalah seperti berikut: 、 1. Selepas memasukkan Regedit dalam bar tugas Cortana, tekan Enter untuk memasuki editor pendaftaran
2. Kedudukan ke
HKEY_LOCAL_MACHINESYSTEMCONTROLSEETSATAPI
, klik pada PI,pada bahagian kanan. ditunjukkan di bawah), bernama Controller0
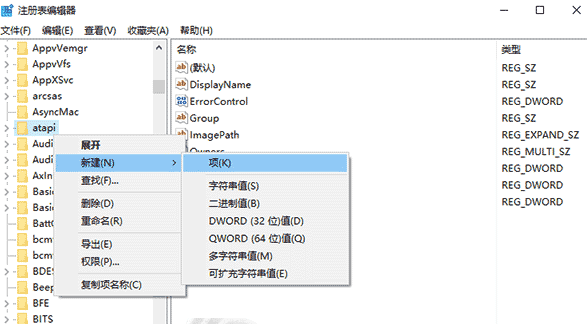 4. Cipta nilai DWORD (32-bit) bernama EnumDevice1 dan tetapkan data berangkanya kepada 1, seperti yang ditunjukkan dalam rajah -
4. Cipta nilai DWORD (32-bit) bernama EnumDevice1 dan tetapkan data berangkanya kepada 1, seperti yang ditunjukkan dalam rajah -
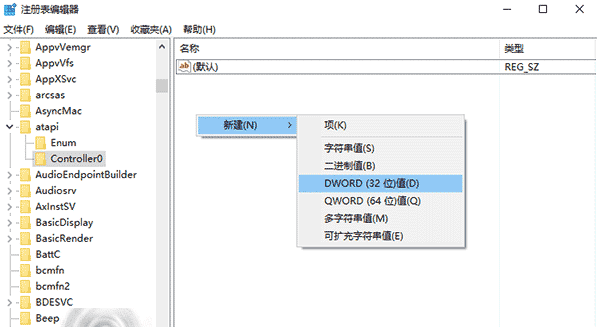
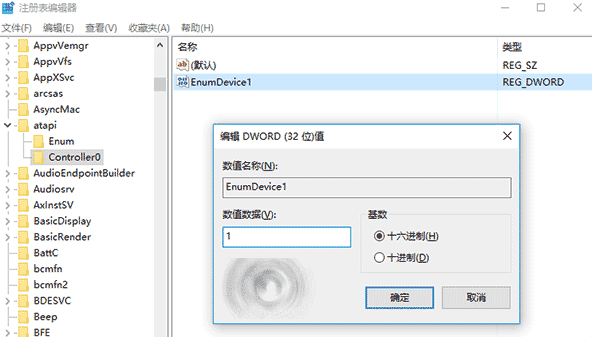
Jika kaedah di atas tidak menyelesaikan masalah, anda boleh mengubahsuainya lagi Kaedahnya adalah seperti berikut:
1. Selepas memasukkan regedit dalam bar tugas Cortana, tekan Enter untuk memasuki editor pendaftaran
2. Cari HKEY_LOCAL_MACHINESYSTEMCurrentControlControlCurrentControl 4D36E965- E325-11CE-BFC1-08002BE10318}
3. Cari dan alih keluar UpperFilters dan LowerFilters, seperti ditunjukkan di bawah -
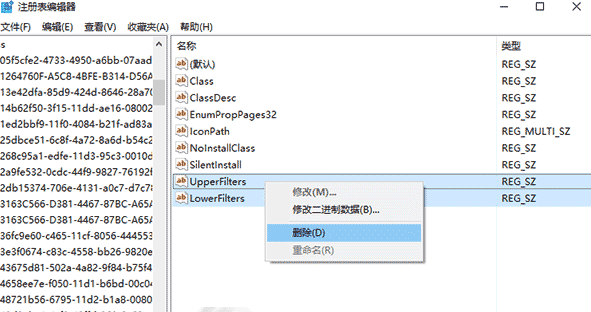
4. Mulakan semula komputer 🜎
untuk mencari optik hilang pemacu Pengurus Sumber Sistem Windows 10 Kembali ke - Langkah terperinci untuk memulihkan pemacu optik pengurus sumber sistem Windows 10 yang hilang] Semua kandungan ada di sini, lebih banyak tutorial menarik tersedia di tapak ini!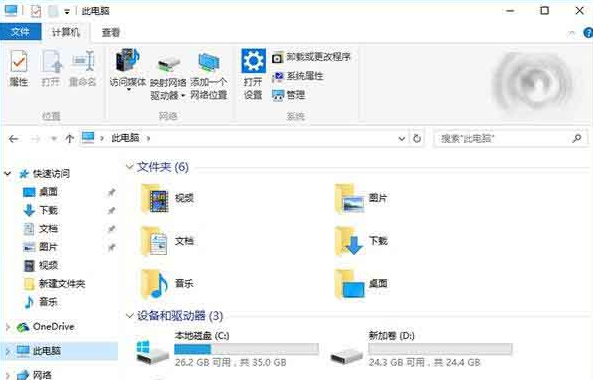
Atas ialah kandungan terperinci Bagaimana untuk memulihkan pemacu optik pengurus sumber sistem Windows 10 yang hilang. Untuk maklumat lanjut, sila ikut artikel berkaitan lain di laman web China PHP!

Alat AI Hot

Undresser.AI Undress
Apl berkuasa AI untuk mencipta foto bogel yang realistik

AI Clothes Remover
Alat AI dalam talian untuk mengeluarkan pakaian daripada foto.

Undress AI Tool
Gambar buka pakaian secara percuma

Clothoff.io
Penyingkiran pakaian AI

Video Face Swap
Tukar muka dalam mana-mana video dengan mudah menggunakan alat tukar muka AI percuma kami!

Artikel Panas

Alat panas

Notepad++7.3.1
Editor kod yang mudah digunakan dan percuma

SublimeText3 versi Cina
Versi Cina, sangat mudah digunakan

Hantar Studio 13.0.1
Persekitaran pembangunan bersepadu PHP yang berkuasa

Dreamweaver CS6
Alat pembangunan web visual

SublimeText3 versi Mac
Perisian penyuntingan kod peringkat Tuhan (SublimeText3)

Topik panas
 Penyelesaian kepada masalah bahawa sistem Win11 tidak dapat memasang pek bahasa Cina
Mar 09, 2024 am 09:48 AM
Penyelesaian kepada masalah bahawa sistem Win11 tidak dapat memasang pek bahasa Cina
Mar 09, 2024 am 09:48 AM
Penyelesaian kepada masalah sistem Win11 tidak dapat memasang pek bahasa Cina Dengan pelancaran sistem Windows 11, ramai pengguna mula menaik taraf sistem pengendalian mereka untuk mengalami fungsi dan antara muka baharu. Walau bagaimanapun, sesetengah pengguna mendapati bahawa mereka tidak dapat memasang pek bahasa Cina selepas menaik taraf, yang menyusahkan pengalaman mereka. Dalam artikel ini, kami akan membincangkan sebab mengapa sistem Win11 tidak dapat memasang pek bahasa Cina dan menyediakan beberapa penyelesaian untuk membantu pengguna menyelesaikan masalah ini. Analisis sebab Pertama, mari kita menganalisis ketidakupayaan sistem Win11 untuk
 Penyelesaian untuk Win11 tidak dapat memasang pek bahasa Cina
Mar 09, 2024 am 09:15 AM
Penyelesaian untuk Win11 tidak dapat memasang pek bahasa Cina
Mar 09, 2024 am 09:15 AM
Win11 ialah sistem pengendalian terkini yang dilancarkan oleh Microsoft Berbanding dengan versi sebelumnya, Win11 telah meningkatkan reka bentuk antara muka dan pengalaman pengguna. Walau bagaimanapun, sesetengah pengguna melaporkan bahawa mereka menghadapi masalah tidak dapat memasang pek bahasa Cina selepas memasang Win11, yang menyebabkan masalah untuk mereka menggunakan bahasa Cina dalam sistem. Artikel ini akan memberikan beberapa penyelesaian kepada masalah yang Win11 tidak dapat memasang pek bahasa Cina untuk membantu pengguna menggunakan bahasa Cina dengan lancar. Pertama, kita perlu memahami mengapa pek bahasa Cina tidak boleh dipasang. Secara umumnya, Win11
 Bagaimana untuk menetapkan prestasi CPU kepada penuh dalam Win11
Feb 19, 2024 pm 07:42 PM
Bagaimana untuk menetapkan prestasi CPU kepada penuh dalam Win11
Feb 19, 2024 pm 07:42 PM
Ramai pengguna mendapati bahawa komputer tidak berjalan dengan lancar apabila menggunakan sistem Win11 Mereka ingin meningkatkan prestasi CPU, tetapi mereka tidak tahu bagaimana untuk melakukannya. Berikut akan memperkenalkan secara terperinci cara menetapkan prestasi CPU ke tahap tertinggi dalam sistem Win11 untuk menjadikan komputer anda lebih cekap. Kaedah tetapan: 1. Klik kanan "PC ini" pada desktop dan pilih "Properties" dalam senarai pilihan. 2. Selepas memasuki antara muka baharu, klik "Tetapan Sistem Lanjutan" dalam "Pautan Berkaitan". 3. Dalam tetingkap yang terbuka, klik tab "Lanjutan" di bahagian atas, kemudian klik & di bahagian bawah "Prestasi"
 Strategi untuk menyelesaikan ketidakupayaan Win11 untuk memasang pek bahasa Cina
Mar 08, 2024 am 11:51 AM
Strategi untuk menyelesaikan ketidakupayaan Win11 untuk memasang pek bahasa Cina
Mar 08, 2024 am 11:51 AM
Strategi untuk menangani ketidakupayaan Win11 untuk memasang pek bahasa Cina Dengan pelancaran Windows 11, ramai pengguna tidak sabar untuk menaik taraf kepada sistem pengendalian baharu ini. Walau bagaimanapun, sesetengah pengguna mengalami kesukaran semasa cuba memasang pek bahasa Cina, menyebabkan mereka tidak dapat menggunakan antara muka bahasa Cina dengan betul. Dalam artikel ini, kami akan membincangkan masalah bahawa Win11 tidak dapat memasang pek bahasa Cina dan mencadangkan beberapa langkah balas. Mula-mula, mari kita terokai sebab terdapat masalah memasang pek bahasa Cina pada Win11. Ini mungkin disebabkan oleh sistem
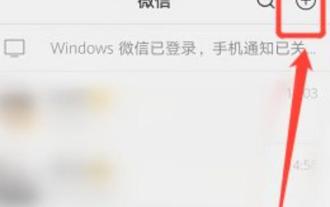 Bagaimana untuk mendapatkan semula rakan WeChat yang dipadam Bagaimana untuk mendapatkan semula rakan WeChat yang dipadam
Feb 22, 2024 pm 05:52 PM
Bagaimana untuk mendapatkan semula rakan WeChat yang dipadam Bagaimana untuk mendapatkan semula rakan WeChat yang dipadam
Feb 22, 2024 pm 05:52 PM
Dalam pilihan tambah rakan WeChat, masukkan ID WeChat pihak lain dan klik Tambah. Tutorial Model Berkenaan: iPhone13 Sistem: iOS15.3.1 Versi: WeChat 8.0.19 Analisis 1 Mula-mula, klik ikon tambah di penjuru kanan sebelah atas halaman utama WeChat. 2 Kemudian klik Tambah Rakan dalam pilihan pop timbul. 3 Kemudian masukkan halaman tambah rakan dan masukkan ID WeChat pihak lain. 4Selepas mencari rakan, klik Tambah pada Buku Alamat untuk menambah rakan. Tambahan: Cara memadam rakan WeChat 1. Mula-mula buka dan log masuk ke WeChat, klik pada buku alamat di bahagian bawah halaman utama WeChat. 2 Klik untuk memasuki halaman utama rakan yang ingin anda padamkan, dan klik ikon tiga titik di penjuru kanan sebelah atas halaman. 3 Masukkan tetapan profil dan klik pilihan padam di bahagian bawah halaman untuk memadam rakan. Ringkasan/Langkah Berjaga-jaga Apakah rakan yang dipadamkan oleh WeChat?
 Bagaimana untuk menggunakan kekunci pintasan untuk mengambil tangkapan skrin dalam Win8?
Mar 28, 2024 am 08:33 AM
Bagaimana untuk menggunakan kekunci pintasan untuk mengambil tangkapan skrin dalam Win8?
Mar 28, 2024 am 08:33 AM
Bagaimana untuk menggunakan kekunci pintasan untuk mengambil tangkapan skrin dalam Win8? Dalam penggunaan komputer harian kita, kita selalunya perlu mengambil tangkapan skrin kandungan pada skrin. Bagi pengguna sistem Windows 8, mengambil tangkapan skrin melalui kekunci pintasan adalah kaedah operasi yang mudah dan cekap. Dalam artikel ini, kami akan memperkenalkan beberapa kekunci pintasan yang biasa digunakan untuk mengambil tangkapan skrin dalam sistem Windows 8 untuk membantu anda mengambil tangkapan skrin dengan lebih cepat. Kaedah pertama ialah menggunakan kombinasi kekunci "Win key + PrintScreen key" untuk melaksanakan sepenuhnya
 Penjelasan terperinci tentang mendapatkan hak pentadbir dalam Win11
Mar 08, 2024 pm 03:06 PM
Penjelasan terperinci tentang mendapatkan hak pentadbir dalam Win11
Mar 08, 2024 pm 03:06 PM
Sistem pengendalian Windows ialah salah satu sistem pengendalian yang paling popular di dunia, dan versi baharunya Win11 telah menarik perhatian ramai. Dalam sistem Win11, mendapatkan hak pentadbir adalah operasi penting Hak pentadbir membolehkan pengguna melakukan lebih banyak operasi dan tetapan pada sistem. Artikel ini akan memperkenalkan secara terperinci cara mendapatkan kebenaran pentadbir dalam sistem Win11 dan cara mengurus kebenaran dengan berkesan. Dalam sistem Win11, hak pentadbir dibahagikan kepada dua jenis: pentadbir tempatan dan pentadbir domain. Pentadbir tempatan mempunyai hak pentadbiran penuh ke atas komputer tempatan
 Tutorial tetapan atribut fail Win11: Bagaimana untuk memaparkan nama akhiran?
Mar 08, 2024 pm 06:18 PM
Tutorial tetapan atribut fail Win11: Bagaimana untuk memaparkan nama akhiran?
Mar 08, 2024 pm 06:18 PM
Tutorial tetapan atribut fail Win11: Bagaimana untuk memaparkan nama akhiran? Sebagai salah satu sistem pengendalian yang paling popular, sistem pengendalian Windows sentiasa digemari dan digunakan oleh pengguna. Dalam versi terkini Windows 11, beberapa tetapan atribut fail adalah berbeza daripada versi sebelumnya, termasuk cara memaparkan sambungan fail. Artikel ini akan memperkenalkan cara untuk menetapkan paparan nama akhiran fail dalam Windows 11. Dalam sistem pengendalian Windows, fail disembunyikan secara lalai.




