Windows 10 tidak boleh mencari peranti Bluetooth
Windows 10 tidak dapat mencari peranti Bluetooth? Ramai pengguna menggunakan sistem Win10 yang baru, dan apabila kita menggunakan komputer, kita juga boleh menyambungkan beberapa peranti ke komputer melalui sambungan Bluetooth Namun, ramai pengguna tidak tahu cara mencari peranti Bluetooth sebenarnya ikut editor untuk melihat tutorial mencari peranti Bluetooth dalam sistem win10.
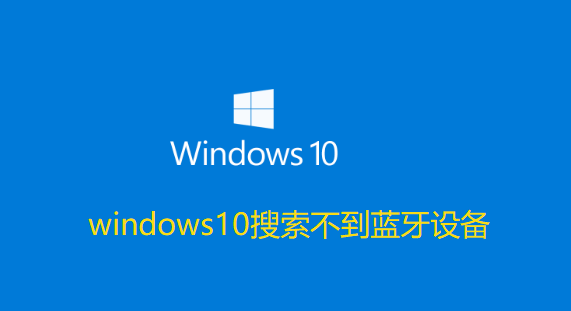
Tutorial mencari peranti Bluetooth dalam sistem win10
1. Apabila model Bluetooth sepadan dengan komputer, tekan [Logo Windows] dan klik [Tetapan].
2. Pilih peranti, klik [Bluetooth dan peranti lain] dan pilih untuk menambah Bluetooth atau peranti lain.
3. Pilih [Bluetooth] dalam tetingkap timbul (pastikan peranti Bluetooth dihidupkan dan dipadankan dengan komputer dan ia akan disambungkan ke komputer).
Di atas adalah keseluruhan kandungan [Windows 10 tidak dapat mencari peranti Bluetooth - Tutorial mencari peranti Bluetooth dalam sistem Windows 10] yang dibawa oleh laman web ini, saya harap ia dapat membantu rakan-rakan yang memerlukan! ,
Atas ialah kandungan terperinci Windows 10 tidak boleh mencari peranti Bluetooth. Untuk maklumat lanjut, sila ikut artikel berkaitan lain di laman web China PHP!

Alat AI Hot

Undresser.AI Undress
Apl berkuasa AI untuk mencipta foto bogel yang realistik

AI Clothes Remover
Alat AI dalam talian untuk mengeluarkan pakaian daripada foto.

Undress AI Tool
Gambar buka pakaian secara percuma

Clothoff.io
Penyingkiran pakaian AI

Video Face Swap
Tukar muka dalam mana-mana video dengan mudah menggunakan alat tukar muka AI percuma kami!

Artikel Panas

Alat panas

Notepad++7.3.1
Editor kod yang mudah digunakan dan percuma

SublimeText3 versi Cina
Versi Cina, sangat mudah digunakan

Hantar Studio 13.0.1
Persekitaran pembangunan bersepadu PHP yang berkuasa

Dreamweaver CS6
Alat pembangunan web visual

SublimeText3 versi Mac
Perisian penyuntingan kod peringkat Tuhan (SublimeText3)

Topik panas
 1393
1393
 52
52
 1205
1205
 24
24
 Semak sambungan rangkaian: lol tidak boleh menyambung ke pelayan
Feb 19, 2024 pm 12:10 PM
Semak sambungan rangkaian: lol tidak boleh menyambung ke pelayan
Feb 19, 2024 pm 12:10 PM
LOL tidak boleh menyambung ke pelayan, sila semak rangkaian Dalam beberapa tahun kebelakangan ini, permainan dalam talian telah menjadi aktiviti hiburan harian bagi ramai orang. Antaranya, League of Legends (LOL) ialah permainan dalam talian berbilang pemain yang sangat popular, menarik penyertaan dan minat ratusan juta pemain. Walau bagaimanapun, kadangkala apabila kami bermain LOL, kami akan menemui mesej ralat "Tidak dapat menyambung ke pelayan, sila semak rangkaian", yang sudah pasti membawa beberapa masalah kepada pemain. Seterusnya, kita akan membincangkan punca dan penyelesaian kesilapan ini. Pertama sekali, masalah yang LOL tidak dapat menyambung ke pelayan mungkin
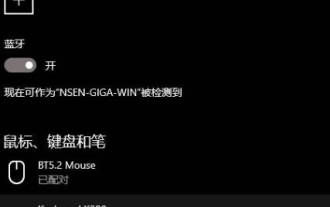 Apa yang perlu dilakukan jika peranti Bluetooth tidak boleh dipadamkan dalam Win11_Solution kepada masalah bahawa peranti Bluetooth tidak boleh dipadamkan dalam Win11
Mar 21, 2024 am 08:06 AM
Apa yang perlu dilakukan jika peranti Bluetooth tidak boleh dipadamkan dalam Win11_Solution kepada masalah bahawa peranti Bluetooth tidak boleh dipadamkan dalam Win11
Mar 21, 2024 am 08:06 AM
Apabila memadam peranti Bluetooth dalam tetapan sistem Win, pemadaman mungkin gagal Bagaimana untuk memadam peranti Bluetooth dengan betul. Sila lihat di bawah untuk butiran. Buka Pengurus Peranti dalam Panel Kawalan, klik Lihat pada bar menu, dan semak Tunjukkan peranti tersembunyi. Klik pada Bluetooth dalam Pengurus Peranti, di mana peranti Bluetooth lut sinar adalah peranti tersembunyi. Nyahpasang peranti Bluetooth yang ingin anda padamkan di sini, biasanya ia adalah peranti Bluetooth tersembunyi. Perlu dinyatakan bahawa peranti tersembunyi secara amnya adalah peranti yang ditinggalkan oleh pemacu lama, jadi pemadaman peranti tersembunyi tidak akan menyebabkan kerosakan pada peranti semasa. Secara amnya, peranti Bluetooth yang gagal dipadamkan ialah peranti tersembunyi Adalah disyorkan untuk menyahpasang penghitung Bluetooth yang tersembunyi, supaya semua peranti Bluetooth dengan pemacu lama boleh dipadamkan.
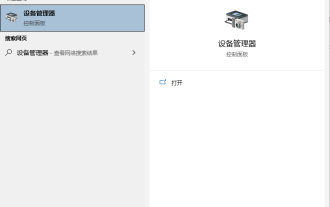 Mengapa Bluetooth tidak boleh menyambung ke komputer Windows 10?
Jul 16, 2023 am 08:03 AM
Mengapa Bluetooth tidak boleh menyambung ke komputer Windows 10?
Jul 16, 2023 am 08:03 AM
Melalui peranti Bluetooth, kami boleh memindahkan fail tanpa sambungan rangkaian, atau menyambungkan set kepala Bluetooth untuk mendengar muzik, dsb. Namun, baru-baru ini beberapa netizen mengatakan bahawa komputer win10 mereka tidak dapat disambungkan melalui Bluetooth Apa yang berlaku? Editor di bawah akan mengajar anda cara menyelesaikan masalah peranti Bluetooth Win10 tidak bersambung. Keadaan ini mungkin disebabkan oleh masalah pemandu. Editor di bawah akan menunjukkan kepada anda penyelesaian khusus: 1. Klik kotak carian Cortana di sudut kiri bawah win10, masukkan "Pengurus Peranti", klik dan buka "Pengurus Peranti". 2. Dalam pengurus peranti, klik "Bluetooth". 3. Pilih "QualcommAtherosBluetooth" dalam senarai dikembangkan. 4. Klik kanan dan pilih "Kemas Kini Pemacu". 5.
 Apakah yang perlu saya lakukan jika Win7 tidak dapat menyambung ke desktop jauh Petua untuk menyelesaikan masalah Win7 tidak dapat menyambung ke desktop jauh
Jun 02, 2024 pm 07:34 PM
Apakah yang perlu saya lakukan jika Win7 tidak dapat menyambung ke desktop jauh Petua untuk menyelesaikan masalah Win7 tidak dapat menyambung ke desktop jauh
Jun 02, 2024 pm 07:34 PM
Baru-baru ini, ramai pengguna yang menggunakan sistem Win7 mendapati bahawa mereka tidak boleh menyambung ke desktop jauh Ini mungkin disebabkan oleh tetapan pendaftaran Jadi bagaimana untuk menyelesaikannya? Mari lihat di bawah! 1. Mula-mula, tekan kekunci "Win+R" untuk membuka tetingkap jalankan, dan masukkan arahan "regedit" untuk membuka editor pendaftaran. 2. Kemudian, dalam antara muka pendaftaran yang dibuka, klik untuk mengembangkan "Computer\HKEY_LOCAL_MACHINE\SOFTWARE\Microsoft\TerminalServerClient". 3. Kemudian, klik kanan pada ruang kosong dan pilih "
 Pencetak rangkaian tidak dapat disambungkan
Jan 24, 2024 pm 01:53 PM
Pencetak rangkaian tidak dapat disambungkan
Jan 24, 2024 pm 01:53 PM
Penyelesaian untuk pencetak rangkaian yang tidak dapat disambungkan: 1. Masalah sambungan rangkaian; 3. Masalah pemacu; . Perkongsian Perkhidmatan tidak dihidupkan 8. Perkhidmatan pelayar komputer tidak dihidupkan. Pengenalan terperinci: 1. Masalah sambungan rangkaian Pertama, pastikan sambungan rangkaian adalah normal boleh cuba mulakan semula penghala atau suis, dsb.
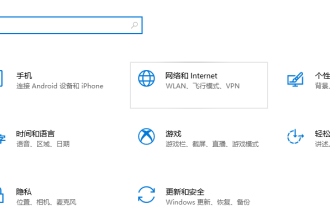 Win10 mengiktiraf penyelesaian kerana tidak dapat menyambung ke internet
Jul 11, 2023 pm 06:21 PM
Win10 mengiktiraf penyelesaian kerana tidak dapat menyambung ke internet
Jul 11, 2023 pm 06:21 PM
Apabila anda menggunakan komputer win10, pernahkah anda menghadapi situasi di mana anda tidak dapat menyambung ke Internet? Jika anda tidak tahu bagaimana untuk menyelesaikan masalah ini, mari kita lihat artikel ini. 1. Gunakan kombinasi kekunci Win+I untuk membuka tetingkap tetapan, klik untuk memilih Rangkaian dan Internet. 2. Klik Ethernet di sebelah kiri tetingkap Rangkaian dan INTERNET, dan kemudian klik Tukar Pilihan Penyesuai dalam tetingkap kanan. 3. Dalam tetingkap Sambungan Rangkaian, klik kanan Ethernet (desktop, sila layan peranti mudah alih mengikut kesesuaian), dan klik Lumpuhkan dalam menu. 4. Selepas ia dipaparkan sebagai dilumpuhkan, klik kanan tetikus Ethernet dan laksanakan arahan dayakan. Setelah Ethernet didayakan, masalah itu harus diselesaikan. Berikut ialah pengenalan kepada pengenalan segera kegagalan rangkaian Win10 tanpa
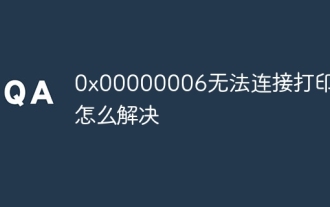 Bagaimana untuk menyelesaikan 0x00000006 Tidak dapat menyambung ke pencetak
Nov 07, 2023 pm 12:14 PM
Bagaimana untuk menyelesaikan 0x00000006 Tidak dapat menyambung ke pencetak
Nov 07, 2023 pm 12:14 PM
Penyelesaian termasuk menyemak sambungan, menyemak pemacu, menyemak sambungan rangkaian, menyemak status pencetak, menyemak baris gilir cetakan, memulakan semula peranti, dsb. Pengenalan terperinci: 1. Periksa sambungan: Pastikan pencetak dihidupkan dan disambungkan dengan betul ke komputer. Jika menggunakan sambungan USB, sila pastikan kabel USB disambungkan dengan kukuh dan cuba tukar port USB 2. Periksa pemacu: Pastikan pemacu pencetak dipasang dengan betul. Cuba pasang semula atau kemas kini pemacu pencetak Anda boleh memuat turun pemacu terkini dari tapak web rasmi pengeluar pencetak 3. Semak sambungan rangkaian, dsb.
 Apa yang perlu dilakukan jika tiada sambungan tempatan dalam sistem win7
Jun 29, 2023 pm 01:46 PM
Apa yang perlu dilakukan jika tiada sambungan tempatan dalam sistem win7
Jun 29, 2023 pm 01:46 PM
Apakah yang perlu saya lakukan jika tiada sambungan tempatan dalam sistem win7? Sistem Win7 tidak boleh membuat sambungan tempatan Bagaimana untuk menyelesaikan masalah dan berkongsi tutorial. Selepas memasang semula sistem win7 atau hanya memasang sistem baharu pada komputer, pengguna mendapati komputer mereka tidak boleh menyambung ke rangkaian. Ramai pengguna akan menghadapi situasi ini Sebabnya ialah komputer tidak mempunyai pemacu yang sepadan, dan mereka perlu mengemas kini atau memuat turun pemacu. Sistem Win7 tidak dapat melaksanakan perkongsian tutorial operasi penyelesaian sambungan tempatan 1. Jika tiada tanda seru dan tanda soal di hadapan pemacu kad rangkaian dalam pengurus peranti, dan pemandu adalah normal, maka perlu mempertimbangkan ralat rangkaian program perkhidmatan pengurusan sambungan. 2. Tekan dan tahan kekunci Win + R untuk membuka tetingkap jalankan. 3. Secara tertib



