 masalah biasa
masalah biasa
 Bagaimana untuk menyediakan kad grafik NVIDIA dalam sistem Win10 Professional Edition
Bagaimana untuk menyediakan kad grafik NVIDIA dalam sistem Win10 Professional Edition
Bagaimana untuk menyediakan kad grafik NVIDIA dalam sistem Win10 Professional Edition
Bagaimana untuk menyediakan kad grafik NVIDIA dalam sistem Win10 Professional Edition? Sistem Win10 Professional Edition ialah sistem pengendalian yang ringkas dan mudah digunakan Bagi sesetengah pemula komputer, beberapa tetapan komputer masih mengelirukan, seperti sistem Win10 Professional Edition NVIDIA kad grafik Bagaimana untuk menyediakannya? Di bawah, editor Sistem Home berkongsi artikel ini tentang isu ini Rakan yang tidak tahu harus mempelajarinya bersama-sama.

Langkah untuk menyediakan kad grafik NVIDIA dalam sistem Win10 Professional Edition
1. Klik kanan ruang kosong pada desktop dan pilih Panel Kawalan NVIDIA.
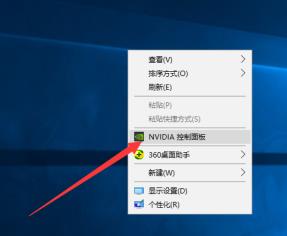
2. Selepas membuka panel kawalan NVIDIA, kita boleh melihat banyak tetapan di sebelah kiri yang paling biasa digunakan ialah tetapan paparan dan tetapan paparan 3D boleh melaraskan resolusi komputer, tetapan warna desktop, dll., untuk mengurangkan ketajaman penglihatan kami, anda boleh menetapkannya mengikut keperluan anda sendiri.
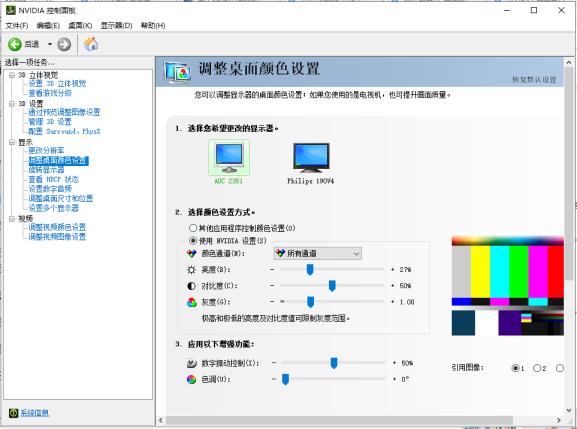
3. Tetapan 3D dan prestasi permainan dipautkan secara langsung Mari ketahui lebih lanjut tentang tetapan 3D secara terperinci.
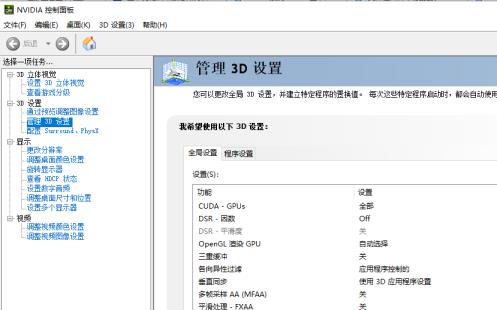
4. Matikan penimbalan tiga kali Pilihan ini mempunyai kesan selepas menghidupkan penyegerakan menegak Hanya matikan ia seperti biasa.
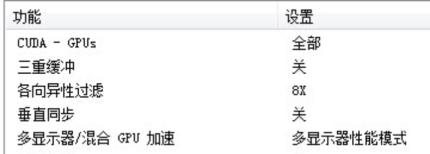
Untuk penapisan anisotropik, anda boleh memilih pengganda mengikut tahap kad grafik anda sendiri Adalah disyorkan untuk memilih 4x untuk kad grafik rendah, 8x untuk kad grafik jarak pertengahan dan 16x untuk grafik mewah. kad. Boleh meningkatkan kualiti gambar.
Penyegerakan menegak, disyorkan untuk mematikannya
Lagi pantau /campurkan GPU Pecutan, secara amnya mengekalkan "Mod Prestasi Paparan" lalai, pilihan ini hanya berkesan apabila menggunakan berbilang peranti paparan.
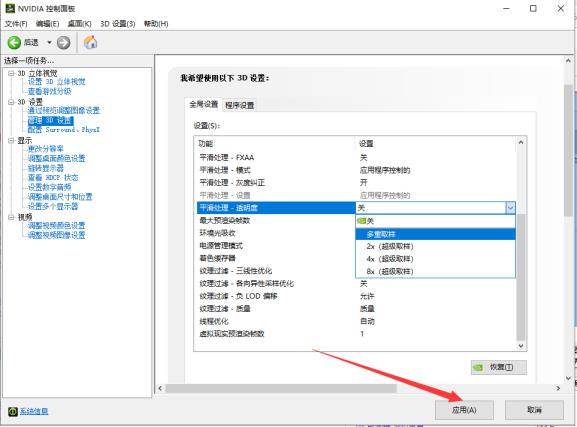
Pemprosesan licin - ketelusan, prestasi pelbagai pensampelan lebih tinggi, kualiti imej lemah sedikit, prestasi pensampelan super lebih rendah, kualiti imej lebih baik.
Penapisan tekstur - Pengoptimuman pensampelan anisotropik, pilih untuk meningkatkan prestasi, tetapi kehilangan kualiti imej, pilih untuk memastikan kualiti imej tertinggi.
Penapisan tekstur - kualiti, jika anda mengejar prestasi, pilih prestasi Jika anda mengejar kualiti imej, anda boleh memilih & kualiti.
Atas ialah kandungan terperinci Bagaimana untuk menyediakan kad grafik NVIDIA dalam sistem Win10 Professional Edition. Untuk maklumat lanjut, sila ikut artikel berkaitan lain di laman web China PHP!

Alat AI Hot

Undresser.AI Undress
Apl berkuasa AI untuk mencipta foto bogel yang realistik

AI Clothes Remover
Alat AI dalam talian untuk mengeluarkan pakaian daripada foto.

Undress AI Tool
Gambar buka pakaian secara percuma

Clothoff.io
Penyingkiran pakaian AI

Video Face Swap
Tukar muka dalam mana-mana video dengan mudah menggunakan alat tukar muka AI percuma kami!

Artikel Panas

Alat panas

Notepad++7.3.1
Editor kod yang mudah digunakan dan percuma

SublimeText3 versi Cina
Versi Cina, sangat mudah digunakan

Hantar Studio 13.0.1
Persekitaran pembangunan bersepadu PHP yang berkuasa

Dreamweaver CS6
Alat pembangunan web visual

SublimeText3 versi Mac
Perisian penyuntingan kod peringkat Tuhan (SublimeText3)

Topik panas
 Panduan tetapan permulaan automatik komputer Win11
Jan 15, 2024 pm 06:36 PM
Panduan tetapan permulaan automatik komputer Win11
Jan 15, 2024 pm 06:36 PM
Kita boleh menjimatkan masa yang kita habiskan setiap hari dengan menetapkan sistem untuk dimulakan secara automatik, yang sangat sesuai untuk digunakan di pejabat Namun, ramai pengguna tidak tahu bagaimana untuk menyediakan permulaan automatik pada win11, anda hanya perlu untuk membuat tugasan berjadual , mari lihat dengan editor di bawah. Bagaimana untuk menetapkan komputer untuk memulakan win11 secara automatik: 1. Pertama, klik kanan dan pilih "PC ini" dan klik "Urus" 2. Kemudian cari "Penjadual Tugas" dalam alatan sistem 3. Kemudian klik "Buat Tugasan Asas" di sebelah kanan 4. Dalam nama Masukkan "Kuasa automatik hidup" 5, dan kemudian pilih kekerapan kuasa automatik hidup. 6. Kemudian tetapkan masa tertentu yang kita perlukan untuk boot secara automatik. 7. Kemudian semak "Start Program" seperti yang ditunjukkan dalam rajah. 8. Dalam program atau skrip
 Pengguna dan kumpulan tempatan tiada pada Windows 11: Cara menambahnya
Sep 22, 2023 am 08:41 AM
Pengguna dan kumpulan tempatan tiada pada Windows 11: Cara menambahnya
Sep 22, 2023 am 08:41 AM
Utiliti Pengguna dan Kumpulan Tempatan terbina dalam Pengurusan Komputer dan boleh diakses dari konsol atau secara bebas. Walau bagaimanapun, sesetengah pengguna mendapati bahawa pengguna dan kumpulan tempatan tiada dalam Windows 11. Bagi sesetengah orang yang mempunyai akses kepadanya, mesej tersebut menunjukkan bahawa snap-in ini mungkin tidak berfungsi dengan versi Windows 10 ini. Untuk mengurus akaun pengguna untuk komputer ini, gunakan alat Akaun Pengguna dalam Panel Kawalan. Isu ini telah dilaporkan dalam lelaran Windows 10 sebelumnya dan biasanya disebabkan oleh isu atau kesilapan di pihak pengguna. Mengapakah pengguna dan kumpulan tempatan tiada dalam Windows 11? Anda menjalankan edisi Windows Home, pengguna dan kumpulan tempatan tersedia pada edisi Profesional dan ke atas. Aktiviti
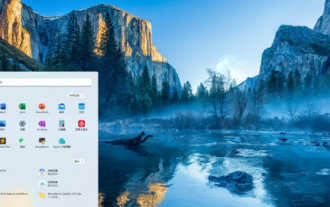 Perbezaan antara versi pendidikan win11 dan versi profesional
Jan 03, 2024 pm 08:01 PM
Perbezaan antara versi pendidikan win11 dan versi profesional
Jan 03, 2024 pm 08:01 PM
Terdapat banyak versi yang berbeza di bawah sistem win11 Antaranya, versi profesional dan versi pendidikan tidak biasa digunakan oleh pengguna biasa Mereka tidak begitu jelas tentang perbezaan antara kedua-dua kumpulan sasaran versi berbeza. Perbezaan antara Win11 Education Edition dan Professional Edition: Jawapan: Kumpulan sasaran yang berbeza. 1. Win11 Professional Edition sesuai untuk pengguna perusahaan dan pengguna pembangun profesional. 2. Versi profesional mempunyai sejumlah besar fungsi profesional, seperti: desktop jauh, mod perusahaan iaitu, pengurusan dasar kumpulan, dsb. 3. Untuk kegunaan sekolah (kakitangan sekolah, pengurus, guru dan pelajar), fungsinya hampir sama dengan versi perusahaan 4. Versi pendidikan hanya dibenarkan untuk sekolah atau institusi pendidikan. Pengenalan kepada versi yang berbeza bagi win11 1. Versi rumah (Windows11H
 Perbezaan antara versi komuniti idea dan versi profesional
Nov 07, 2023 pm 05:23 PM
Perbezaan antara versi komuniti idea dan versi profesional
Nov 07, 2023 pm 05:23 PM
Perbezaan antara Edisi Komuniti IDEA dan Edisi Profesional termasuk kaedah kebenaran, fungsi, sokongan dan kemas kini, sokongan pemalam, perkhidmatan awan dan kerjasama pasukan, sokongan pembangunan mudah alih, pendidikan dan pembelajaran, penyepaduan dan kebolehskalaan, pengendalian ralat dan penyahpepijatan, keselamatan dan privasi perlindungan. Pengenalan terperinci: 1. Kaedah kebenaran Versi komuniti adalah percuma dan sesuai untuk semua pembangun, tidak kira sistem pengendalian yang digunakan Versi komuniti menyokong projek sumber terbuka dan projek komersial versi profesional mempunyai 30 Terdapat tempoh percubaan selama tiga hari, selepas itu anda perlu membeli lesen untuk terus menggunakannya, dsb.
 Sediakan kawalan kumpulan kerja Win11?
Jul 01, 2023 am 09:57 AM
Sediakan kawalan kumpulan kerja Win11?
Jul 01, 2023 am 09:57 AM
Bagaimana untuk menyediakan kumpulan kerja Win11? Kumpulan kerja ialah mod pengurusan sumber yang paling biasa, paling mudah dan paling biasa, iaitu meletakkan komputer yang berbeza ke dalam kumpulan yang berbeza mengikut fungsi mereka untuk memudahkan pengurusan. Baru-baru ini, beberapa pengguna telah bertanya bagaimana untuk menyediakan kumpulan kerja Win11? Ramai rakan tidak tahu bagaimana untuk beroperasi secara terperinci Editor telah menyusun langkah-langkah untuk menyediakan kumpulan kerja Win11 di bawah Jika anda berminat, ikuti editor untuk membaca di bawah. Langkah penetapan kumpulan kerja Win11 1. Klik kanan komputer ini pada desktop, dan pilih Properties dalam item menu yang terbuka 2. Tetingkap tetapan Windows, klik pada domain atau kumpulan kerja di bawah pautan yang berkaitan di sebelah kanan; , kad pilihan nama komputer, klik Untuk menggunakan wizard untuk menyertai komputer ke domain atau kerja
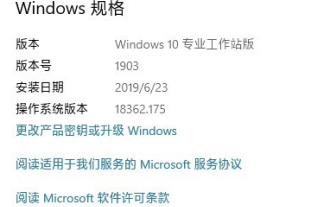 Yang manakah mempunyai prestasi yang lebih baik, versi stesen kerja win10 atau versi profesional?
Dec 31, 2023 pm 08:38 PM
Yang manakah mempunyai prestasi yang lebih baik, versi stesen kerja win10 atau versi profesional?
Dec 31, 2023 pm 08:38 PM
Selepas Microsoft melancarkan sistem win10, selain kemas kini berulang, terdapat juga banyak versi win10 yang membuatkan orang tertanya-tanya, yang mana satu lebih baik, versi stesen kerja atau versi profesional, dari segi kelancaran, yang paling kami bimbang apabila menggunakan sistem. Mana satu yang lebih lancar, Win10 Workstation Edition atau Professional Edition? Jawapan: Win10 Professional Workstation Edition adalah lebih lancar 1. Skor cakera keras melonjak sebanyak 180%. , "Mod Prestasi Cemerlang" Ia membolehkan sistem mengoptimumkan prestasi secara dinamik dan mencapai prestasi tertinggi dengan cepat dengan mengenal pasti beban kerja CPU dan GPU. Versi stesen kerja disertakan dengan mod "Prestasi Cemerlang" Ini adalah komputer yang sama, dan Win10PRO Edisi Profesional dipasang secara berasingan (.
 Bagaimana untuk menaik taraf versi rumah win11 kepada versi profesional: langkah terperinci
Jan 30, 2024 pm 07:45 PM
Bagaimana untuk menaik taraf versi rumah win11 kepada versi profesional: langkah terperinci
Jan 30, 2024 pm 07:45 PM
Ramai pengguna ingin menaik taraf versi rumah win11 mereka kepada versi profesional Lagipun, sistem versi profesional menyokong lebih banyak fungsi, jadi bagaimana untuk menaik taraf versi rumah win11 kepada versi profesional? Seterusnya, biarkan laman web ini memperkenalkan dengan teliti kepada pengguna cara menukar versi rumah win11 kepada versi profesional. Pengenalan kepada cara menukar Win11 Home Edition kepada Professional Edition 1. Buka Tetapan: Klik butang Mula pada bar tugas, dan kemudian pilih ikon Tetapan (bentuk gear). 2. Masukkan tetapan WindowsUpdate: Dalam tetingkap tetapan, klik WindowsUpdate dalam bar menu kiri. 3. Semak kemas kini: Pada halaman Kemas Kini Windows, klik butang Semak kemas kini di sebelah kanan untuk memastikan sistem anda telah dikemas kini kepada yang terkini
 Penjelasan terperinci tentang perbezaan fungsi antara Edisi Komuniti PyCharm dan Edisi Profesional
Feb 20, 2024 pm 04:03 PM
Penjelasan terperinci tentang perbezaan fungsi antara Edisi Komuniti PyCharm dan Edisi Profesional
Feb 20, 2024 pm 04:03 PM
PyCharm ialah persekitaran pembangunan bersepadu (IDE) Python yang berkuasa yang dibangunkan oleh JetBrains, bertujuan untuk menyediakan pembangun alat pengaturcaraan Python yang mudah dan cekap. PyCharm dibahagikan kepada dua versi: versi komuniti dan versi profesional Terdapat perbezaan tertentu dalam fungsi antara keduanya. Artikel ini akan memperkenalkan secara terperinci perbezaan fungsi antara versi komuniti PyCharm dan versi profesional untuk membantu pembaca memilih versi yang sesuai dengan mereka dengan lebih baik. Pertama sekali, perlu jelas bahawa PyCharm Community Edition




