Bagaimana untuk menetapkan menu Mula kepada mod klasik dalam Win11?
Bagaimana untuk menetapkan menu mula kepada mod klasik dalam win11? Sesetengah pengguna baru-baru ini menaik taraf komputer mereka kepada sistem Win11 Semasa penggunaan berikutnya, mereka mendapati bahawa menu mula mod klasik lebih sesuai untuk mereka. Jadi bagaimana untuk menukar menu mula Win11 kepada mod klasik? Rakan-rakan yang tidak pasti bagaimana untuk beroperasi boleh mencuba proses operasi mod klasik menu tetapan sistem win11 saya harap ia akan membantu anda.

Menu tetapan sistem Win11 proses operasi mod klasik
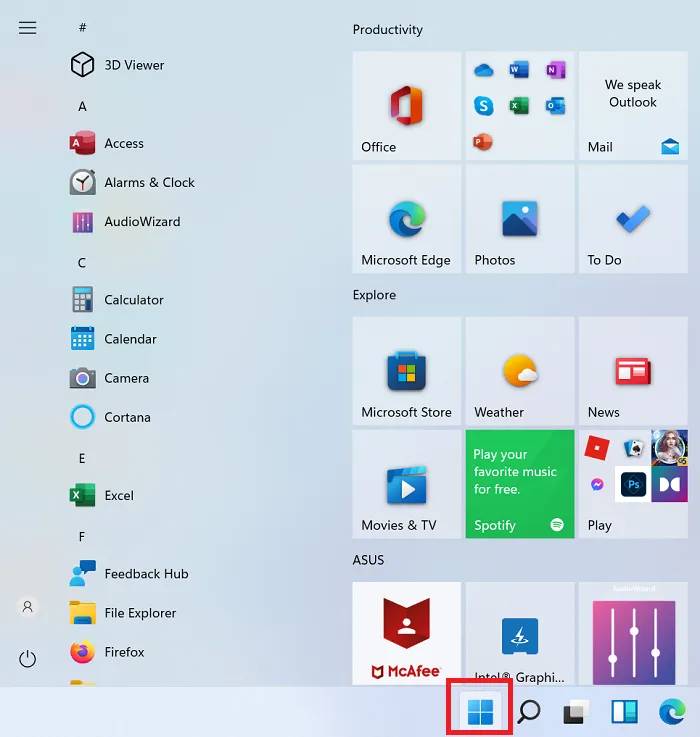
Untuk bertukar kembali ke menu mula klasik daripada menu mula Windows 11, anda boleh menggunakan pelarasan editor pendaftaran mudah ini.
Lancarkan tetingkap "Run" dengan menekan kombinasi kekunci Win+R, dan kemudian masukkan arahan "regedit" dalam kotak teks. Tekan Enter untuk membuka tetingkap Registry Editor.
Kemudian, navigasi ke kekunci berikut:
HKEY_CURRENT_USERSoftwareMicrosoftWindowsCurrentVersionExplorerAdvanced
Klik kanan mana-mana ruang kosong dalam anak tetingkap kanan dan pilih Baharu > DWORD (32-bit).
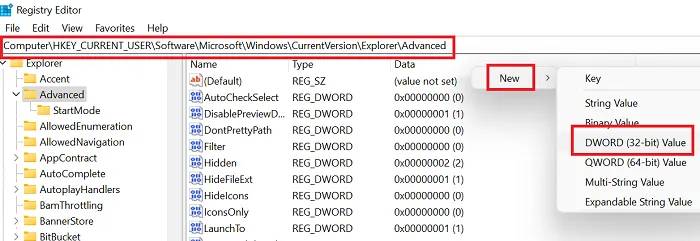
Namakan entri DWORD (32-bit) baharu Start_ShowClassicMode dan tekan Enter untuk menyimpan.
Sekarang, untuk menukar Menu Mula Windows 11 kepada Menu Mula Klasik, klik dua kali pada entri Start_ShowClassicMode dan tukar nilai data nilai daripada 0 kepada 1.
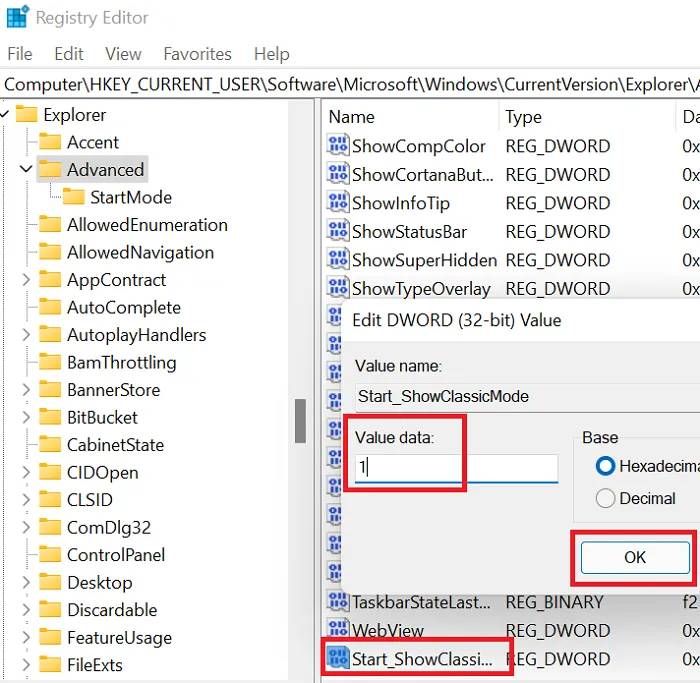
Klik OK untuk menyimpan tetapan dan mulakan semula sistem.
Anda akan melihat menu Mula klasik gaya Windows 10 klasik pada Windows 11.
Tukar daripada Menu Mula Klasik kepada Menu Mula Windows 11 sekali lagi
Jika anda ingin mengembalikan perubahan yang anda buat sebelum ini, cuma buka Registry Editor dan kembali ke laluan yang sama.
Sekarang, tukar Menu Mula Klasik kepada Menu Mula Windows 11
Klik dua kali entri Start_ShowClassicMode
Tukar nilai data Nilai daripada 1 kepada 0.
Kemudian, klik kanan pada entri Start_ShowClassicMode dan pilih Padam.
Mulakan semula sistem untuk menggunakan perubahan.
Mengapa anda perlu menukar daripada menu Mula Windows 11 kepada menu Mula klasik?
Sebabnya mudah:
Pengguna sangat biasa menggunakan menu Mula Windows 10 dan boleh menggunakannya dengan mahir. Walaupun Windows 11 menawarkan lebih banyak pilihan, ramai pengguna perlu mengambil masa untuk memahaminya. Sementara itu, anda boleh menggunakan menu Mula Windows 10.
Akses mudah kepada tetapan dan pilihan lain: Windows 10 membenarkan pengguna mengakses menu penting melalui klik kiri biasa, manakala Windows 11 memaparkan pilihan ini pada klik kanan. Ini boleh menjadi sedikit pelarasan yang sukar untuk kebanyakan pengguna.
Baiklah, perkara di atas adalah yang dibawakan oleh laman web ini [Cara menetapkan menu mula kepada mod klasik dalam win11 - proses operasi mod klasik menu tetapan sistem win11], saya harap ia dapat membantu rakan-rakan yang memerlukan!
Atas ialah kandungan terperinci Bagaimana untuk menetapkan menu Mula kepada mod klasik dalam Win11?. Untuk maklumat lanjut, sila ikut artikel berkaitan lain di laman web China PHP!

Alat AI Hot

Undresser.AI Undress
Apl berkuasa AI untuk mencipta foto bogel yang realistik

AI Clothes Remover
Alat AI dalam talian untuk mengeluarkan pakaian daripada foto.

Undress AI Tool
Gambar buka pakaian secara percuma

Clothoff.io
Penyingkiran pakaian AI

AI Hentai Generator
Menjana ai hentai secara percuma.

Artikel Panas

Alat panas

Notepad++7.3.1
Editor kod yang mudah digunakan dan percuma

SublimeText3 versi Cina
Versi Cina, sangat mudah digunakan

Hantar Studio 13.0.1
Persekitaran pembangunan bersepadu PHP yang berkuasa

Dreamweaver CS6
Alat pembangunan web visual

SublimeText3 versi Mac
Perisian penyuntingan kod peringkat Tuhan (SublimeText3)

Topik panas
 1374
1374
 52
52
 Apabila USB C anda tidak dikenali oleh Windows 11, terdapat lebih 5 pembetulan untuk dipilih.
May 08, 2023 pm 11:22 PM
Apabila USB C anda tidak dikenali oleh Windows 11, terdapat lebih 5 pembetulan untuk dipilih.
May 08, 2023 pm 11:22 PM
Penyambung USB-C kini menjadi standard pada kebanyakan telefon, komputer riba dan tablet moden. Dalam erti kata lain, kita telah memasuki era USB-C, dan palam USB Jenis-A segi empat tepat tradisional yang telah biasa kita gunakan semakin hilang. Anda kini boleh mengecas PC Windows 11 anda dan berkomunikasi melalui sambungan USB-C dengan alat USB Jenis-C lain yang mempunyai port USB-C (seperti penyesuai paparan, stesen dok, telefon, dsb.). Malangnya, gabungan perisian dan perkakasan tertentu boleh menyebabkan masalah. Apabila ini berlaku, anda mungkin melihat mesej yang menunjukkan bahawa sambungan USB-C telah gagal. Dalam artikel ini, kami akan menunjukkan cara untuk membetulkan Win
 Cara Meletakkan Komputer Windows 11 Anda ke Tidur 8 Cara
May 09, 2023 am 10:31 AM
Cara Meletakkan Komputer Windows 11 Anda ke Tidur 8 Cara
May 09, 2023 am 10:31 AM
Jadi anda sedang menghadapi sesuatu yang mendesak dan semua tingkap anda terbuka. Komputer riba anda menggunakan kuasa bateri, anda perlu makan tengah hari dan sudah lewat. Mematikan sistem adalah urusan yang mahal, pertimbangkan untuk menutup mana-mana tetingkap yang telah anda buka. Membiarkan sistem dihidupkan sehingga makan tengah hari anda hilang juga akan menghabiskan bateri anda. Nah, mod tidur adalah jawapan anda. Mod tidur menyimpan keadaan mesin ke RAM sistem dan kemudian mematikan mesin. Walaupun mesin kelihatan seperti dimatikan sepenuhnya, ia masih berjalan, tetapi dalam mod kuasa yang sangat rendah. Sebaik sahaja anda kembali, sistem anda akan hidup semula dengan semua tetingkap dan program yang dibuka sebelum ini dibuka. Ya, sudah tentu, ini adalah salah satu perkara terbaik yang ada pada tingkap. Dalam artikel ini, kami
 Cara Mengalih Keluar Pengesyoran daripada Menu Mula dalam Windows 11
Apr 14, 2023 am 10:19 AM
Cara Mengalih Keluar Pengesyoran daripada Menu Mula dalam Windows 11
Apr 14, 2023 am 10:19 AM
Bagaimana untuk mengalih keluar cadangan daripada menu Mula dalam Windows 11 Anda boleh menggunakan pilihan asli dalam Windows 11 untuk mengalih keluar cadangan daripada menu Mula. Ini akan melumpuhkan cadangan, tetapi bahagian itu masih mempunyai ruang khusus dalam menu Mula. Sebagai alternatif, anda boleh memilih untuk melumpuhkan pengesyoran individu daripada menu Mula untuk mengalih keluar item yang anda tidak mahu disyorkan. Pilihan 1: Lumpuhkan pengesyoran Anda boleh menggunakan mana-mana kaedah berikut untuk melumpuhkan pengesyoran dalam bahagian Pengesyoran pada menu Mula. Jom mulakan. Kaedah 1: Menggunakan apl Tetapan tekan Windows + i dan klik Peribadikan. Klik Mula. Matikan togol untuk item berikut. Tunjukkan apl yang ditambah baru-baru ini Tunjukkan apl yang paling biasa digunakan dalam lajur permulaan dan lompat
 Bagaimana untuk mendayakan akaun pentadbir pada Windows 11
Apr 15, 2023 pm 07:46 PM
Bagaimana untuk mendayakan akaun pentadbir pada Windows 11
Apr 15, 2023 pm 07:46 PM
Cara Mendayakan atau Melumpuhkan Akaun Pentadbir pada Windows 11 Menggunakan PowerShell Salah satu cara terpantas untuk mendayakan akaun pentadbir pada Windows 11 ialah menggunakan PowerShell. Anda juga boleh menggunakan Terminal Windows yang lebih baharu atau, jika anda lebih suka, alat Prompt Perintah (cmd) yang lebih lama. Anda perlu memastikan anda menjalankan arahan ini daripada akaun pengguna yang sudah mempunyai hak pentadbir. Jika anda menggunakan akaun pengguna standard, anda perlu bertukar kepada akaun pengguna lain untuk menjalankan alat ini. Untuk mendayakan akaun pentadbir menggunakan PowerShell pada Windows 11: Buka dengan mengklik butang Mula atau menekan kekunci Windows
 Bagaimana untuk mengedit menu mula dalam Ubuntu Bagaimana untuk mengedit menu mula dalam Ubuntu
Jan 07, 2024 pm 03:26 PM
Bagaimana untuk mengedit menu mula dalam Ubuntu Bagaimana untuk mengedit menu mula dalam Ubuntu
Jan 07, 2024 pm 03:26 PM
Dalam sistem Windows, pengguna boleh mengedit menu mula dengan mudah dan melakukan pelbagai operasi Namun, dalam sistem Ubuntu, ramai pengguna tidak mengetahuinya dan agak tidak biasa dengan kaedah menyunting menu mula. Oleh itu, editor akan memperkenalkan cara mengedit menu mula dalam Ubuntu. Mari pergi dan lihat bersama-sama! Kaedah 1: Masukkan arahan alacarte terus dalam terminal Ubuntu. Anda boleh menambah, mengubah suai, menyembunyikan dan memaparkan menu sesuka hati, tetapi anda tidak boleh memadamkan menu, walaupun anda mempunyai kebenaran root. Kaedah 2: Beri perhatian kepada beberapa direktori dan fail. fail desktop/usr/share/applications/mime di bawah /usr/share/applications/
 Bagaimana untuk menghidupkan atau mematikan sejarah carian terkini dalam Windows 11
Apr 15, 2023 am 08:10 AM
Bagaimana untuk menghidupkan atau mematikan sejarah carian terkini dalam Windows 11
Apr 15, 2023 am 08:10 AM
Microsoft telah menambah ciri sejarah carian terkini yang muncul dalam anak tetingkap menu Mula. Ciri sejarah carian terkini memberitahu pengguna tentang item yang telah diakses atau dicari baru-baru ini pada sistem Windows mereka. Kebanyakan pengguna mendapati ia mudah kerana mereka tidak perlu mengingati atau mengingat semula fail yang mereka cari baru-baru ini. Walau bagaimanapun, melihatnya apabila membuka menu Mula akan merengsakan sesetengah daripada mereka. Dalam artikel ini, kami akan menunjukkan kepada anda cara untuk menghilangkannya daripada Menu Mula. Jika anda berminat untuk mengetahui lebih lanjut tentang cara melumpuhkannya pada PC anda, baca artikel ini. Bagaimana untuk menghidupkan atau mematikan sejarah carian terkini dalam Windows 11 Mari kita lihat cara untuk melumpuhkan sejarah carian terkini pada sistem anda dengan langkah mudah berikut. 1
 6 Apl Terbaik untuk Menyesuaikan PC Windows 11 Anda
May 02, 2023 am 10:58 AM
6 Apl Terbaik untuk Menyesuaikan PC Windows 11 Anda
May 02, 2023 am 10:58 AM
Terdapat banyak sebab untuk mengagumi Windows 11. Bar tugas yang direka bentuk semula, menu Mula baharu dan apl Tetapan yang diubah suai hanyalah beberapa elemen yang dipertingkatkan untuk membuatkan anda teruja. Seperti OliverTwist, anda mungkin mahukan lebih banyak lagi dan ingin menambah baik produk yang sudah hebat. Dalam artikel ini, kami akan meneroka beberapa apl Windows 11 terbaik untuk meningkatkan pengalaman anda. Kami akan mendalami Microsoft Store yang baru direka bentuk semula dan mengesyorkan beberapa apl kegemaran kami untuk produktiviti, main balik media dan banyak lagi. Kami juga akan meneroka beberapa apl Windows 11 yang mesti ada di Internet. Bolehkah anda menyesuaikan Windows 11? TerkiniW
 TaskbarXI menukar bar tugas Windows 11 anda menjadi Dok seperti macOS
Apr 14, 2023 am 09:37 AM
TaskbarXI menukar bar tugas Windows 11 anda menjadi Dok seperti macOS
Apr 14, 2023 am 09:37 AM
Microsoft telah merombak bar tugas dan menu Mula Windows 11, tetapi tidak semua orang berpuas hati dengan rupa dan rasa baharu. Stardock, utiliti yang menggantikan menu Mula yang dikemas kini dengan melihat lebih dekat dengan menu dalam Windows 7 atau Windows 10, kini mempunyai alat pihak ketiga baharu untuk menyesuaikan bar tugas. TaskbarXI (melalui Ghacks) ialah aplikasi baharu yang menambah pilihan penyesuaian tambahan pada bar tugas Windows 11, dibangunkan sebagai pengganti kepada alat TaskbarX yang popular untuk Windows 10. Ia masih dalam peringkat awal pembangunan - ia masih belum mempunyai antara muka grafik - tetapi ia mempunyai



