Bagaimana untuk menetapkan IP tempatan dalam Win7?
Bagaimana untuk menetapkan alamat IP tempatan dalam sistem Win7? Kita semua tahu bahawa komputer secara automatik memperoleh alamat IP dan perkhidmatan DNS secara lalai, tetapi pengguna juga boleh menetapkannya kepada alamat IP tetap untuk mengelakkan konflik alamat IP dalam LAN atau perkongsian rangkaian, kemudian win7 Bagaimana untuk menetapkan alamat IP tempatan? editor akan membawakan anda langkah-langkah untuk menetapkan alamat IP tempatan dalam Win7 Mari kita lihat

Petua untuk menetapkan alamat IP tempatan dalam sistem Win7
1. Selepas menghidupkan peranti, Masukkan halaman panel kawalan. ; seperti yang ditunjukkan dalam gambar:
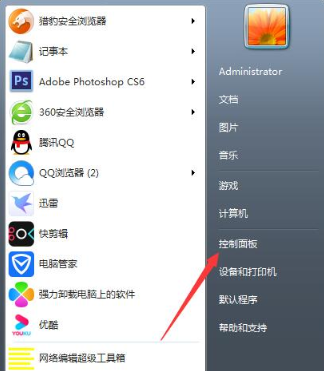
2. Klik Rangkaian dan Internet, Rangkaian dan Pusat Perkongsian, dan Tukar Tetapan Penyesuai seperti yang ditunjukkan dalam gambar:
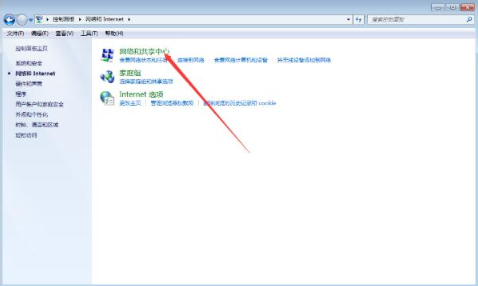
3. Cari komputer tempatan dalam tetingkap baharu; Sambung, klik kanan dan pilih Properties seperti yang ditunjukkan dalam gambar:
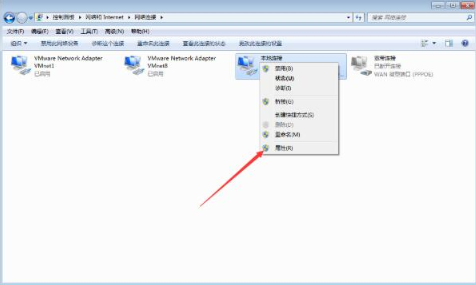
4. Cari pilihan TCP/IPv4 dalam tab Rangkaian, dan kemudian tekan butang Properties seperti yang ditunjukkan dalam gambar:
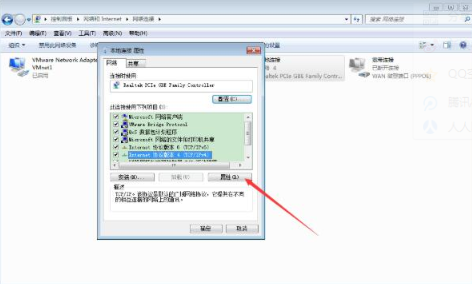
Di atas ialah [ Bagaimana untuk menetapkan alamat IP tempatan dalam sistem Win7 - Petua untuk menetapkan alamat IP tempatan dalam sistem Win7] Semua kandungan, tutorial yang lebih menarik ada di laman web ini!
Atas ialah kandungan terperinci Bagaimana untuk menetapkan IP tempatan dalam Win7?. Untuk maklumat lanjut, sila ikut artikel berkaitan lain di laman web China PHP!

Alat AI Hot

Undresser.AI Undress
Apl berkuasa AI untuk mencipta foto bogel yang realistik

AI Clothes Remover
Alat AI dalam talian untuk mengeluarkan pakaian daripada foto.

Undress AI Tool
Gambar buka pakaian secara percuma

Clothoff.io
Penyingkiran pakaian AI

AI Hentai Generator
Menjana ai hentai secara percuma.

Artikel Panas

Alat panas

Notepad++7.3.1
Editor kod yang mudah digunakan dan percuma

SublimeText3 versi Cina
Versi Cina, sangat mudah digunakan

Hantar Studio 13.0.1
Persekitaran pembangunan bersepadu PHP yang berkuasa

Dreamweaver CS6
Alat pembangunan web visual

SublimeText3 versi Mac
Perisian penyuntingan kod peringkat Tuhan (SublimeText3)

Topik panas
 1378
1378
 52
52
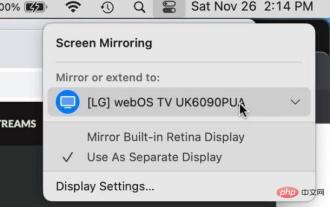 Bagaimana untuk mematikan AirPlay pada Mac
Apr 16, 2023 am 09:49 AM
Bagaimana untuk mematikan AirPlay pada Mac
Apr 16, 2023 am 09:49 AM
Matikan AirPlay pada Mac melalui Pusat Kawalan Anda boleh mematikan AirPlay dalam Mac OS Ventura 13 atau lebih baru dengan cepat dengan melakukan perkara berikut: Pada Mac dengan AirPlay didayakan, pergi ke Pusat Kawalan di penjuru kanan sebelah atas dengan mengklik ikon penampilan dua suis dan pilih " "Screen Mirroring" Daripada menu yang muncul, pilih skrin Mac anda dicerminkan oleh AirPlay. Ini akan memutuskan sambungan AirPlay dan mematikannya. Anda juga boleh menghidupkan ScreenMirroring dan AirPlay dengan cara ini, yang mungkin anda sudah tahu sekarang jika anda mendayakannya pada mulanya. Putuskan sambungan AirPla pada Mac melalui tetapan sistem
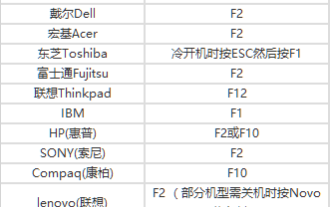 Bagaimana untuk menyediakan but cakera USB dalam sistem
Feb 12, 2024 pm 07:45 PM
Bagaimana untuk menyediakan but cakera USB dalam sistem
Feb 12, 2024 pm 07:45 PM
Ramai rakan tidak tahu cara memasuki antara muka BIOS komputer riba, tetapkan pilihan permulaan dan kemudian buat alat but cakera U. Pertama, anda perlu mengetahui jenama komputer riba anda. Seterusnya, saya akan mengajar anda bagaimana untuk memasuki antara muka BIOS. Rakan-rakan yang memerlukan boleh merujuknya. Selepas menggunakan sistem pemasangan semula satu klik Xiaobai untuk mencipta alat but cakera U, masukkan cakera U ke dalam komputer yang dipasang semula. Saya tidak tahu cara memasukkan BIOS untuk menetapkan pilihan but USB, jadi saya tidak boleh memasukkan antara muka Xiaobai PE untuk memasang sistem. Bagaimana untuk memasukkan antara muka BIOS pada komputer riba? Malah, ini adalah penyelesaian yang hebat. Mari belajar cara memasukkan BIOS komputer riba anda! Kekunci pintasan BIOS permulaan komputer riba: Jenama umum komputer riba termasuk
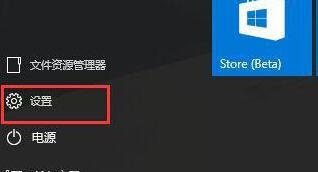 Langkah-langkah untuk menyediakan carian rangkaian automatik dalam sistem WIN10
Mar 27, 2024 pm 05:00 PM
Langkah-langkah untuk menyediakan carian rangkaian automatik dalam sistem WIN10
Mar 27, 2024 pm 05:00 PM
1. Buka menu [Mula] dan klik pilihan [Tetapan] dalam senarai. 2. Klik [Rangkaian dan Internet] dalam tetapan. 3. Selepas membuka rangkaian dan antara muka Internet, jika anda sedang menggunakan rangkaian berwayar, pilih rangkaian [Ethernet] jika ia adalah rangkaian wayarles, pilih [WiFi]. 4. Klik pada isyarat rangkaian yang sedang aktif, dan suis [Cari Peranti dan Kandungan] akan muncul jika ia dimatikan, hanya seret peluncur untuk menghidupkannya.
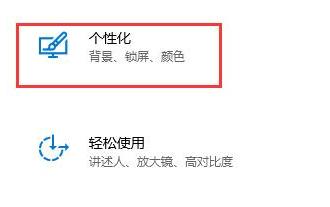 Bagaimana untuk menyelesaikan masalah skrin kunci automatik dalam win10 dengan berkesan
Dec 28, 2023 pm 10:37 PM
Bagaimana untuk menyelesaikan masalah skrin kunci automatik dalam win10 dengan berkesan
Dec 28, 2023 pm 10:37 PM
Antara muka skrin kunci automatik win10 sangat menjengkelkan. Kami boleh mematikannya untuk mengelak daripada menjejaskan penggunaan biasa kami. Tetapi kadang-kadang kita dapati bahawa menutup skrin kunci tidak berguna Pada masa ini, mungkin kerana kita belum menutupnya sepenuhnya. Penyelesaian untuk melumpuhkan kunci skrin automatik dalam win10 adalah sia-sia 1. Mula-mula, kita masukkan tetapan dan pilih "Pemperibadian" 2. Kemudian klik "Skrin Kunci" di sebelah kiri 3. Cari "Tetapan Penjimat Skrin" di bawah dan sahkan bahawa penyelamat skrin ialah " Tiada" 4. Klik "Tukar Tetapan Kuasa" di bawah. 5. Klik butang ikon di sebelah kiri. 6. Sahkan bahawa mematikan monitor ialah "Jangan sekali-kali" 7. Kembali ke antara muka sebelumnya dan pilih "Tukar masa tidur komputer" 8. Sahkan bahawa mematikan monitor ialah "Jangan sekali-kali"
 Selesaikan masalah tetapan sistem win11 tanpa pilihan pemulihan
Dec 28, 2023 pm 06:27 PM
Selesaikan masalah tetapan sistem win11 tanpa pilihan pemulihan
Dec 28, 2023 pm 06:27 PM
Ramai pengguna merasakan sistem win11 mereka tidak sempurna dan ingin memulihkannya, tetapi mendapati tiada pilihan pemulihan dalam tetapan mereka Sebenarnya, ini kerana Microsoft telah memindahkan pilihan pemulihan ke lokasi lain masalah tiada pilihan pemulihan dalam tetapan sistem win11, datang dan cari. Apa yang perlu dilakukan jika tiada pilihan pemulihan dalam tetapan sistem win11: 1. Pertama, klik "thisPC" pada desktop dan klik dua kali untuk membukanya. 2. Kemudian anda boleh melihat "opensettings" pada halaman fungsi dan klik untuk masuk. 3. Masukkan Tetapan Windows dan klik "Kemas Kini & Keselamatan". 4. Kemudian cari pilihan pembangun dalam senarai di sebelah kiri dan masukkan. 5. Kemudian semak mod pembangun di bahagian atas halaman. 6. Cari pada halaman seterusnya
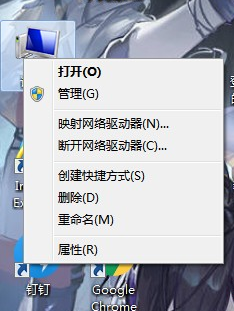 Di manakah saya boleh mencari tetapan sistem win7?
Jul 11, 2023 pm 04:41 PM
Di manakah saya boleh mencari tetapan sistem win7?
Jul 11, 2023 pm 04:41 PM
Ramai rakan mungkin tidak mengetahui cara menggunakannya apabila mereka mula-mula menaik taraf sistem win7 Mereka tidak tahu di mana untuk mencari tetapan sistem. 1. Mula-mula, kami klik kanan "Komputer" pada desktop, dan kemudian pilih pilihan "Properties". 2. Kemudian klik [Rumah Panel Kawalan] di sudut kiri atas. 3. Kemudian anda boleh membuka halaman utama kawalan untuk melaraskan tetapan. 4. Sudah tentu, pengguna juga boleh mengklik menu Mula secara terus dan klik [Panel Kawalan] di lajur kanan. Ringkasnya, dengan mengikuti langkah di atas, anda boleh membuka pilihan tetapan sistem komputer win7 Dalam antara muka tetapan ini, kita boleh membuat beberapa tetapan asas untuk sistem, termasuk kesan visual yang paling asas seperti kertas dinding dan kecerahan ia.
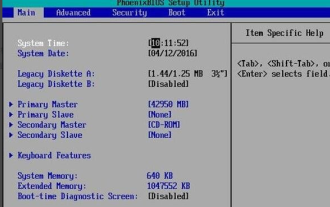 Cara menyediakan sistem but CD-ROM: Lakukan pada Windows 10
Dec 27, 2023 pm 03:35 PM
Cara menyediakan sistem but CD-ROM: Lakukan pada Windows 10
Dec 27, 2023 pm 03:35 PM
Apabila kita menggunakan sistem pengendalian win10, sesetengah rakan ingin menyediakan sistem dan menukarnya kepada but CD. Gunakan kekunci pintasan untuk memasukkan bios pada komputer anda untuk memasukkan pilihan bios komputer, cari antara muka but, dan kemudian tetapkannya mengikut pilihan yang berkaitan. Cara menyediakan sistem but CD windows10 >>>Win10 Microsoft versi asal<<<1 Tekan butang kuasa, dan kemudian dengan cepat dan terus ketik kekunci permulaan BIOS Jenama komputer yang berbeza mempunyai kekunci panas permulaan yang berbeza Kunci F2, kunci del, jika ia adalah jenama buku nota, anda mungkin perlu menahan kekunci FN pada masa yang sama. Jika anda memasuki antara muka BIOS. 2. Gunakan kekunci anak panah kiri dan kanan untuk bertukar kepada "boot
 Tutorial langkah untuk menyambung ke wifi dalam sistem win7
Jul 20, 2023 pm 02:21 PM
Tutorial langkah untuk menyambung ke wifi dalam sistem win7
Jul 20, 2023 pm 02:21 PM
Wi-Fi ialah teknologi yang boleh menyambungkan terminal seperti komputer peribadi dan peranti pegang tangan antara satu sama lain secara wayarles. Kami boleh menyediakan penghalaan kad rangkaian wayarles sistem win7 untuk mencapai perkongsian wifi dan akses Internet Berikut akan memberi anda tutorial tentang menyambung ke wifi dalam windows7. 1. Jika ia adalah komputer riba, klik ikon WiFi di penjuru kanan sebelah bawah untuk memilih sambungan wayarles yang ingin anda sambungkan dan masukkan kata laluan untuk menyambung terus tanpa menyediakan. 2. Jika komputer meja disambungkan ke WiFi, anda perlu memasang kad rangkaian wayarles dan pemacu, dan kemudian menyediakannya untuk menyambung ke WiFi. Mula-mula buka panel kawalan; 3. Tukar mod paparan kepada ikon kecil dan pilih Pusat Rangkaian dan Perkongsian 4. Klik Urus Rangkaian Wayarles di sebelah kiri;



