
Bagaimana untuk menunjukkan dan menyembunyikan bar bahasa dalam win11? Sesetengah pengguna baru-baru ini menaik taraf komputer mereka kepada sistem Win11 Mengikut tabiat penggunaan mereka sendiri, mereka mahu menyediakan paparan dan menyembunyikan bar bahasa. Jadi, bagaimana mereka harus melakukannya? Malah, kaedahnya sangat mudah Di bawah, editor akan membawa anda pakar untuk mengajar anda cara memaparkan dan menyembunyikan bar bahasa dengan cepat.

Tunjukkan bar bahasa pada desktop Windows 11
Secara lalai, ikon bar bahasa dipaparkan di sebelah kanan bar tugas PC Windows 11. Untuk melihat bar bahasa sebagai tetingkap terapung pada desktop anda, ikut langkah ini.
1. Gunakan kombinasi kekunci Windows dan I pada papan kekunci untuk membuka aplikasi Tetapan Windows.
Pada halaman Tetapan, pilih tab Masa dan Bahasa pada panel kiri.
2. Sekarang, bergerak ke kanan dan klik pada kotak dengan input teks.
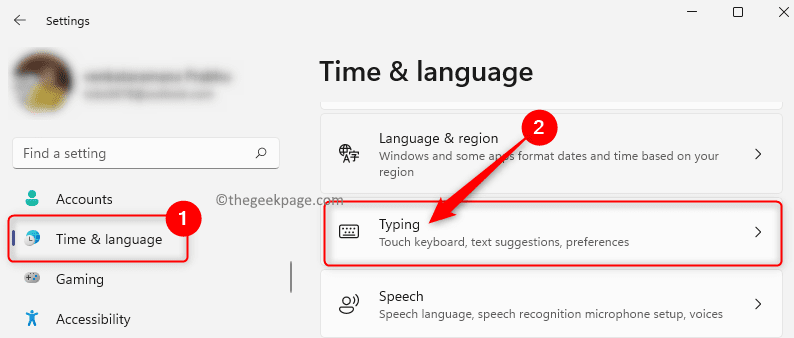
Sebaik sahaja anda berada di halaman tetapan menaip, tatal ke bawah dan klik pada jubin berlabel Tetapan Papan Kekunci Lanjutan.
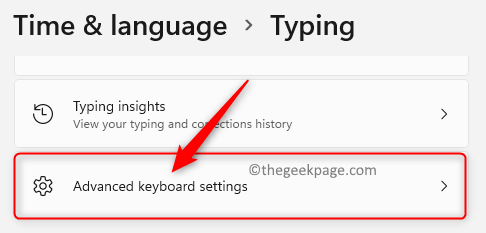
3. Dalam tetingkap tetapan papan kekunci lanjutan yang terbuka, tandai kotak di sebelah Gunakan bar bahasa desktop apabila tersedia.
Seterusnya, klik pada pautan Pilihan bar bahasa.
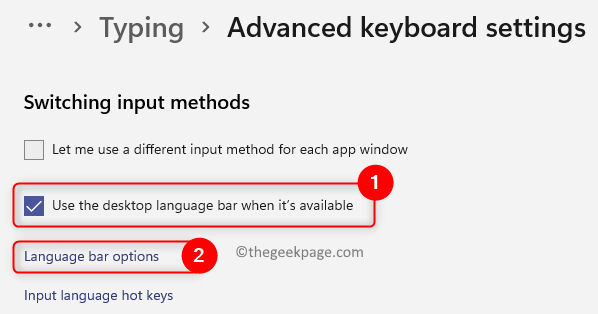
4. Ini akan membuka tetingkap perkhidmatan teks dan bahasa input.
Di sini, pilih tab Bar Bahasa.
Dalam bahagian Bahasa, pilih butang radio di sebelah Terapung Pada Desktop.
5. Kemudian, klik butang Guna dan kemudian OK untuk menyimpan perubahan.
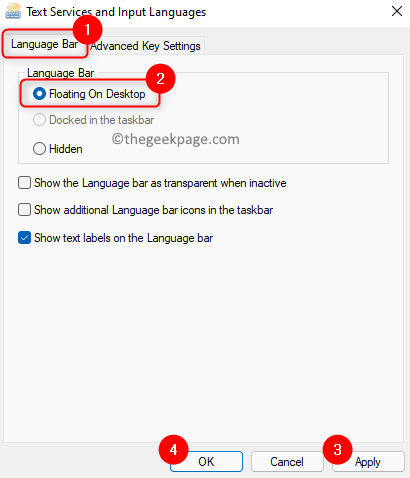
Anda kini akan melihat bar bahasa sebagai tetingkap terapung pada desktop anda seperti yang ditunjukkan di bawah.
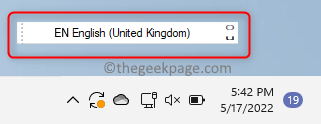
Tunjukkan bar bahasa pada bar tugas dalam Windows 11
Jika bar bahasa hilang daripada bar tugas atau menjadi tetingkap terapung pada desktop, gunakan langkah berikut untuk menunjukkannya pada bar tugas sekali lagi.
1. Tekan kombinasi kekunci Windows + R pada papan kekunci untuk membuka kotak dialog jalankan.
Taip ms-settings:typing dan tekan Enter untuk membuka tetapan menaip dalam Masa & Bahasa.
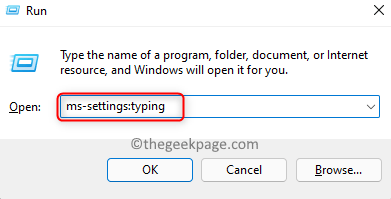
2. Pada halaman ini, tatal ke bawah dan cari jubin Tetapan Papan Kekunci Lanjutan.
Klik jubin ini.
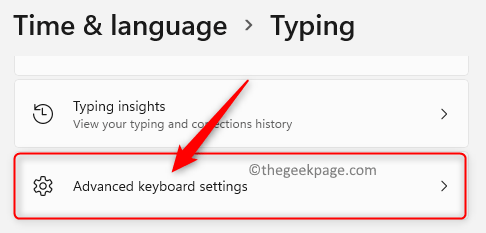
3. Sebaik sahaja anda mencapai tetingkap Tetapan Papan Kekunci Lanjutan, pastikan anda menyahtanda pilihan Gunakan bar bahasa desktop apabila tersedia di bawah bahagian Tukar kaedah input.
Kemudian, klik pautan pilihan bar Bahasa di bahagian bawah.
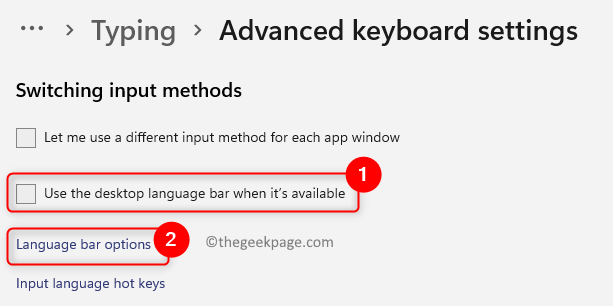
4. Dalam tetingkap Perkhidmatan Teks dan Bahasa Input, nyahpilih pilihan Sembunyikan jika ia dipilih dalam tab Bar Bahasa
Klik butang Guna, dan kemudian klik butang OK.
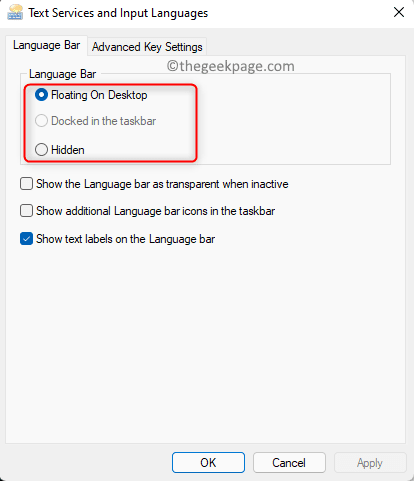
Anda akan melihat bar bahasa dipaparkan pada bar tugas. Untuk melihat pilihan bahasa anda dan membuat perubahan, hanya tekan Windows + Spacebar.
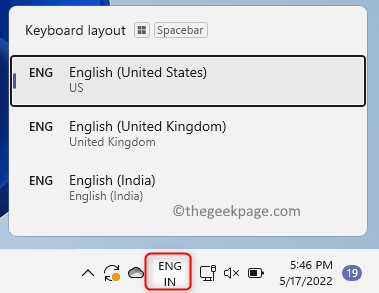
Sembunyikan bar tugas dan bar bahasa pada desktop dalam Windows 11
1. Gunakan langkah di atas untuk memasuki halaman tetapan papan kekunci lanjutan dalam tetapan menaip.
2. Selepas memasuki halaman tetapan papan kekunci lanjutan, pastikan anda memilih pilihan Gunakan bar bahasa desktop apabila tersedia.
Kemudian, klik pada pautan berlabel Pilihan bar bahasa.
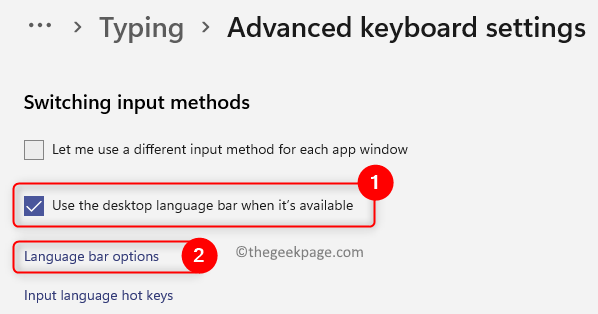
3. Dalam tetingkap yang terbuka, pilih pilihan Sembunyikan dalam tab bar bahasa.
Klik Guna dan kemudian OK untuk mengesahkan perubahan.
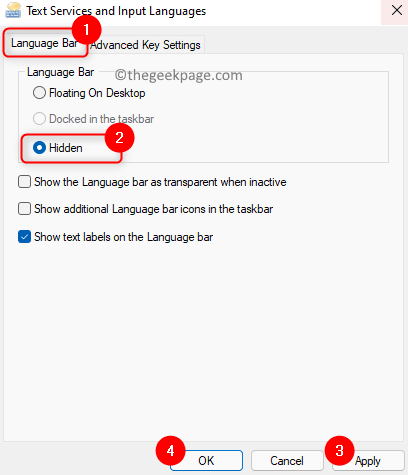
4. Kini, ikon bar bahasa tidak lagi akan kelihatan pada bar tugas dan desktop.
Walau bagaimanapun, anda boleh bertukar antara bahasa menggunakan pintasan papan kekunci Windows + Bar Ruang.
Atas ialah kandungan terperinci Bagaimana untuk menunjukkan dan menyembunyikan bar bahasa dalam win11. Untuk maklumat lanjut, sila ikut artikel berkaitan lain di laman web China PHP!
 Bagaimana untuk menyembunyikan surat pemacu
Bagaimana untuk menyembunyikan surat pemacu
 Bagaimana untuk membuka tetingkap terminal dalam vscode
Bagaimana untuk membuka tetingkap terminal dalam vscode
 Bagaimana untuk menetapkan warna fon dalam html
Bagaimana untuk menetapkan warna fon dalam html
 Telefon bimbit OnePlus milik jenama manakah?
Telefon bimbit OnePlus milik jenama manakah?
 Bagaimanakah prestasi thinkphp?
Bagaimanakah prestasi thinkphp?
 Penyelesaian kepada ralat soket 10054
Penyelesaian kepada ralat soket 10054
 Kod skrin biru 0x000009c
Kod skrin biru 0x000009c
 Enjin storan MySQL untuk mengubah suai jadual data
Enjin storan MySQL untuk mengubah suai jadual data
 Bagaimana untuk memulihkan video yang telah dialih keluar secara rasmi daripada Douyin
Bagaimana untuk memulihkan video yang telah dialih keluar secara rasmi daripada Douyin




