Bagaimana untuk memasang cakera USB yang dimuat turun dalam sistem win10
Bagaimana untuk memasang pemacu kilat USB yang dimuat turun dalam sistem win10? Jika komputer kita tidak mempunyai sistem, kita hanya boleh memasang win10 melalui pemacu kilat USB atau CD Jadi bagaimana untuk memasang pemacu kilat USB ramai yang tidak tahu bagaimana untuk mengendalikan secara terperinci memuat turun pemacu kilat USB untuk sistem win10 di bawah Kongsi, jika anda berminat, ikuti editor dan lihat di bawah!

Perkongsian tutorial pemasangan cakera U muat turun sistem Win10
1 Mula-mula sediakan cakera U sekurang-kurangnya bersaiz 8gb.
2. Kemudian jadikan ia menjadi cakera sistem.
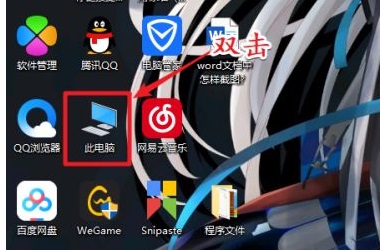
3. Selepas pengeluaran selesai, muat turun sistem win10 dan masukkan ke dalam pemacu kilat USB.
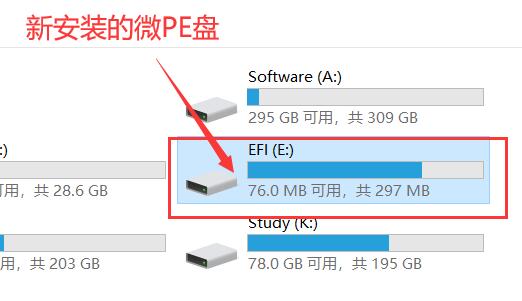
4. Selepas memasukkannya, masukkan cakera USB ke dalam komputer di mana anda ingin memasang win10, dan gunakan kekunci panas untuk memasuki tetapan bio dan pilih cakera USB untuk bermula.
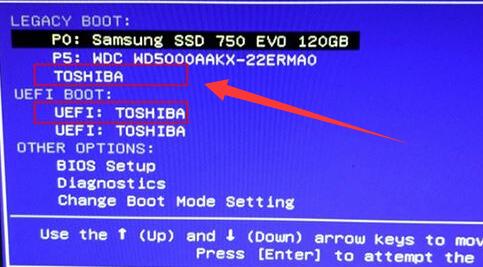
5. Selepas masuk, pilih sistem pe untuk masuk, selalunya pilih yang pertama atau kedua.
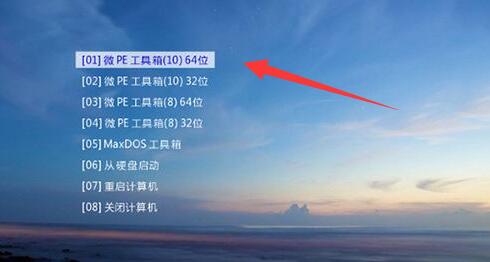
6. Memandangkan sistem yang kami muat turun di sini boleh dipasang dengan satu klik, jadi buka sahaja komputer ini
7 Cari dan klik kanan untuk memuatkan sistem win10 yang baru anda muat turun.
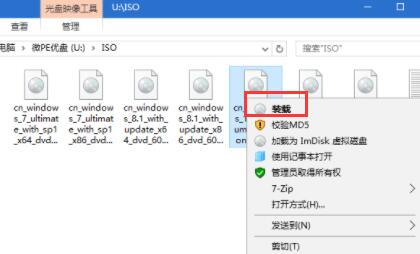
8. Selepas pemuatan selesai, jalankan setup.exe untuk memasang program.
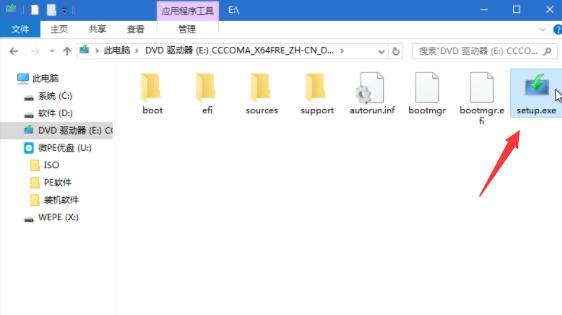
9. Akhir sekali, pilih Pasang dan Pasang Sekarang untuk memasang win10 menggunakan cakera USB.
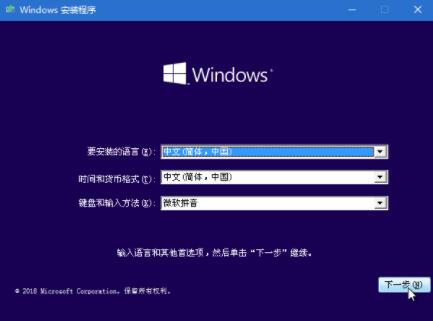
Di atas adalah keseluruhan kandungan [Cara memasang sistem win10 muat turun cakera USB - muat turun sistem Win10 perkongsian tutorial pemasangan cakera USB], lebih banyak tutorial menarik ada di laman web ini!
Atas ialah kandungan terperinci Bagaimana untuk memasang cakera USB yang dimuat turun dalam sistem win10. Untuk maklumat lanjut, sila ikut artikel berkaitan lain di laman web China PHP!

Alat AI Hot

Undresser.AI Undress
Apl berkuasa AI untuk mencipta foto bogel yang realistik

AI Clothes Remover
Alat AI dalam talian untuk mengeluarkan pakaian daripada foto.

Undress AI Tool
Gambar buka pakaian secara percuma

Clothoff.io
Penyingkiran pakaian AI

Video Face Swap
Tukar muka dalam mana-mana video dengan mudah menggunakan alat tukar muka AI percuma kami!

Artikel Panas

Alat panas

Notepad++7.3.1
Editor kod yang mudah digunakan dan percuma

SublimeText3 versi Cina
Versi Cina, sangat mudah digunakan

Hantar Studio 13.0.1
Persekitaran pembangunan bersepadu PHP yang berkuasa

Dreamweaver CS6
Alat pembangunan web visual

SublimeText3 versi Mac
Perisian penyuntingan kod peringkat Tuhan (SublimeText3)

Topik panas
 1393
1393
 52
52
 37
37
 110
110
 Cara menggunakan pemasang hantu Editor mengajar anda langkah-langkah untuk memasang sistem hantu.
Jan 11, 2024 pm 07:39 PM
Cara menggunakan pemasang hantu Editor mengajar anda langkah-langkah untuk memasang sistem hantu.
Jan 11, 2024 pm 07:39 PM
Sistem hantu adalah sistem pemasangan percuma Sebab mengapa ia popular ialah sistem hantu akan diaktifkan secara automatik selepas pemasangan dan secara automatik memasang pemacu perkakasan yang sepadan Ini bukan sahaja menjimatkan masa, tetapi juga memberikan kemudahan kepada pengguna baru orang tidak Jika anda tahu bagaimana untuk memasang imej sistem hantu, langkah-langkah pemasangan sebenarnya sangat mudah, saya akan berkongsi dengan anda langkah-langkah untuk memasang sistem hantu. Sistem pemasangan cakera U semakin popular Pada masa kini, fungsi cakera boot sangat berkuasa Ia boleh memasang sistem hantu secara automatik atau secara manual, kerana kaedah hantu manual lebih rumit, ramai orang tidak tahu cara memasang ia, yang membuatkan pengguna tertekan Maaf, di bawah, editor membawakan anda langkah-langkah untuk memasang sistem hantu. Baru-baru ini, editor masuk
 PI Node Teaching: Apakah nod pi? Bagaimana cara memasang dan menyediakan nod pi?
Mar 05, 2025 pm 05:57 PM
PI Node Teaching: Apakah nod pi? Bagaimana cara memasang dan menyediakan nod pi?
Mar 05, 2025 pm 05:57 PM
Penjelasan dan Panduan Pemasangan Terperinci untuk Pinetwork Nodes Artikel ini akan memperkenalkan ekosistem pinetwork secara terperinci - nod pi, peranan utama dalam ekosistem pinetwork, dan menyediakan langkah -langkah lengkap untuk pemasangan dan konfigurasi. Selepas pelancaran Rangkaian Ujian Blockchain Pinetwork, nod PI telah menjadi bahagian penting dari banyak perintis yang aktif mengambil bahagian dalam ujian, bersiap sedia untuk pelepasan rangkaian utama yang akan datang. Jika anda tidak tahu kerja pinet, sila rujuk apa itu picoin? Berapakah harga untuk penyenaraian? Penggunaan PI, perlombongan dan analisis keselamatan. Apa itu Pinetwork? Projek Pinetwork bermula pada tahun 2019 dan memiliki syiling pi cryptocurrency eksklusifnya. Projek ini bertujuan untuk mewujudkan satu yang semua orang boleh mengambil bahagian
 Apr 09, 2024 pm 12:34 PM
Apr 09, 2024 pm 12:34 PM
Pemasangan cermin dan pemasangan cakera USB adalah dua kaedah pemasangan sistem pengendalian biasa. Ia berbeza dalam proses pemasangan, alat dan langkah yang diperlukan. Artikel ini akan menjalankan analisis perbandingan kedua-dua kaedah pemasangan ini untuk membantu pembaca memilih kaedah pemasangan yang sesuai dengan mereka dengan lebih baik. Bahan alat: Versi sistem: Windows 10 Model jenama: Dell Kemudian mulakan komputer dari pemacu kilat USB atau CD untuk dipasang. 2. Kaedah ini dapat mengelakkan masalah memuat turun sistem pengendalian berulang kali dan sesuai untuk pengguna yang mempunyai kelajuan rangkaian yang perlahan atau yang perlu memasang beberapa komputer. 3. Langkah-langkah operasi: Muat turun pertama
 Apakah kapasiti cakera U minimum yang diperlukan untuk sistem win10
Dec 31, 2023 pm 02:22 PM
Apakah kapasiti cakera U minimum yang diperlukan untuk sistem win10
Dec 31, 2023 pm 02:22 PM
Untuk sistem pengendalian Windows 10, saiz fail ISO adalah lebih kurang 4GB. Memandangkan ruang yang tersedia bagi cakera U 4GB hanya kira-kira 37GB, kami mengesyorkan anda menggunakan cakera U 8GB untuk pemasangan. Sudah tentu, ia boleh dilaksanakan sepenuhnya untuk menggunakan pemacu kilat USB berkapasiti lebih besar. Seberapa besar pemacu kilat USB yang diperlukan untuk pemasangan sistem Windows 10 Jawapan: 8G Jika anda ingin menggunakan pemacu kilat USB untuk memasang pemacu kilat USB, anda hanya memerlukan pemacu kilat USB 8G. Untuk pemasangan yang lancar, adalah disyorkan agar anda membuat persediaan berikut lebih awal: - Sila sediakan pemacu kilat USB dengan kapasiti sekurang-kurangnya 4GB. - Sila muat turun dan pasang alat penciptaan cakera U UltraISO alat penciptaan cakera but. -Sila dapatkan fail imej sistem - Imej ISO Windows 10. Seterusnya, mari belajar bagaimana untuk lulus U
 Tutorial sistem win10 pemasangan cakera U asal
Dec 25, 2023 am 10:49 AM
Tutorial sistem win10 pemasangan cakera U asal
Dec 25, 2023 am 10:49 AM
Apabila kami menggunakan komputer, sesetengah rakan mungkin ingin meningkatkan sistem mereka kepada win10, atau memasang semula sistem win10 mereka. Tetapi ramai rakan tidak tahu banyak tentang cara memasang sistem win10 asal dari pemacu kilat USB. Jadi setakat yang editor tahu, kami boleh memuat turun perisian permulaan u dari laman web ini dan menyediakan cakera u untuk operasi. Mari kita lihat langkah-langkah khusus untuk melihat bagaimana editor melakukannya~ Tutorial pemasangan cakera U untuk sistem win10 asal 1. Mula-mula buat cakera but cakera U dan masukkan sistem win10 ke dalam cakera but. Butiran >> 2. Selepas selesai, masukkan pemacu kilat USB, kemudian hidupkan komputer, terus tekan untuk memasuki antara muka pemilihan item permulaan, dan kemudian pilih pemacu kilat USB anda. 3. Selepas memasuki sistem PE mikro, klik pada desktop
 Langkah-langkah untuk memasang fail sistem ISO menggunakan pemacu kilat USB
Jan 03, 2024 pm 03:44 PM
Langkah-langkah untuk memasang fail sistem ISO menggunakan pemacu kilat USB
Jan 03, 2024 pm 03:44 PM
Apabila kita sedang bersedia untuk menggunakan pemacu kilat USB untuk memasang semula sistem komputer kita, sesetengah rakan mungkin ingin mengetahui cara menggunakan pemacu kilat USB untuk memasang win10 dengan fail sistem dalam format iso. Jadi setakat yang editor tahu, kami boleh memuat turun sistem pengendalian format iso yang kami perlukan ke pemacu kilat USB dari tapak web kami, dan kemudian menggunakan perisian alat PE yang berkaitan untuk mencipta cakera but USB. Untuk tutorial langkah yang berkaitan, mari kita lihat bagaimana editor melakukannya ~ Cara memasang win10 menggunakan pemacu kilat USB dengan fail sistem iso Langkah 1: 1. Sistem pengendalian yang dimuat turun dari laman web ini tidak memerlukan langkah yang rumit Anda boleh terus menggunakan pemasangan seperti bodoh, yang mudah untuk dimulakan. 2. Terdapat juga sistem jenama yang kaya di sini: Carrot Home, Deep Technology, Rainforest Wood Wind, Earth System, Syarikat Komputer, Tomato Garden, dsb. 3
 Cara memasang sistem Windows 10 asal menggunakan pemacu kilat USB
Dec 26, 2023 pm 04:25 PM
Cara memasang sistem Windows 10 asal menggunakan pemacu kilat USB
Dec 26, 2023 pm 04:25 PM
Baru-baru ini, beberapa rakan melaporkan bahawa sistem win10 mereka terhempas dan tidak boleh boot ke mod selamat untuk membaiki sistem. Sebenarnya, kita boleh memuat turun sistem baru dan memasangnya menggunakan cakera USB telah membawa maklumat terperinci Mari kita lihat langkah penyelesaian khusus. Tutorial memasang sistem win10 asal daripada pemacu kilat USB 1. Cari pautan untuk memuat turun sistem win10 2. Gunakan alat muat turun Win10 yang disediakan oleh Microsoft untuk memuat turun fail imej asal. 3. Muat turun imej asal sistem Microsoft Win10 ke pemacu denyar USB. 4. Mulakan semula komputer, pilih cakera USB untuk dimulakan dan tunggu sistem dipasang secara automatik.
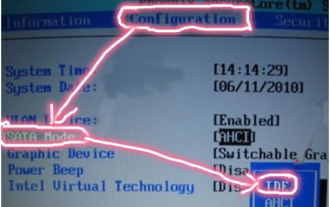 Bagaimana untuk menyelesaikan skrin biru apabila memasang win7 menggunakan pemacu kilat USB
Jul 14, 2023 pm 07:01 PM
Bagaimana untuk menyelesaikan skrin biru apabila memasang win7 menggunakan pemacu kilat USB
Jul 14, 2023 pm 07:01 PM
Sesetengah rakan ingin memasang sistem win7 yang biasa mereka gunakan pada komputer mereka, tetapi selepas menggunakan pemacu kilat USB untuk memasang sistem win7, skrin biru muncul. Jadi bagaimana untuk menyelesaikan skrin biru selepas memasang win7? Editor di bawah akan berkongsi dengan anda penyelesaian biasa untuk pemasangan skrin biru win7 menggunakan cakera USB. Dalam keadaan biasa, skrin biru selepas memasang sistem win7 pada pemacu kilat USB disebabkan oleh ketidakserasian sistem win7 yang kami pasang dengan mod cakera keras, jadi mod cakera keras perlu dilaraskan. Penyelesaian khusus adalah seperti berikut: 1. Selepas memulakan semula komputer, ikut arahan pada papan induk komputer atau skrin pertama untuk memasuki tetapan BIOS. Selepas memasuki BIOS, cari pilihan "Konfigurasi" dalam antara muka yang muncul, klik padanya, dan gunakan anak panah atas dan bawah untuk beralih ke "S



