
Bagaimana untuk menyelesaikan masalah bahawa folder permulaan sistem Win11 kosong? Folder permulaan membolehkan program dimulakan secara automatik pada permulaan. Baru-baru ini, beberapa pengguna Win11 telah melaporkan bahawa folder permulaan pada komputer mereka kosong Bagaimana untuk menyelesaikan masalah ini? Editor di bawah akan memperkenalkan penyelesaian untuk anda, mari lihat!

1. Semak dua folder permulaan
Tekan Windows+R untuk memulakan arahan run, masukkan shell:startup dan kemudian dalam medan teks klik OK atau Enter Lancarkan folder permulaan khusus pengguna.
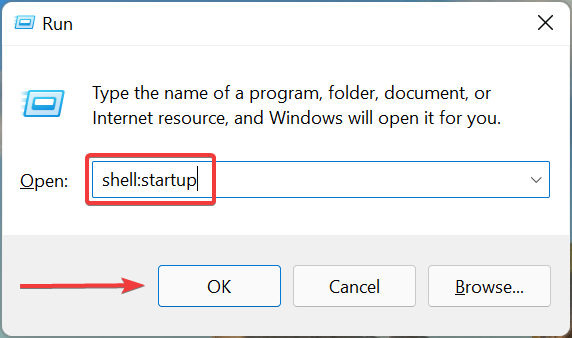
Sekarang, semak sama ada aplikasi yang anda cari terletak di sini. Jika tidak, kami seterusnya menyemak folder permulaan awam.
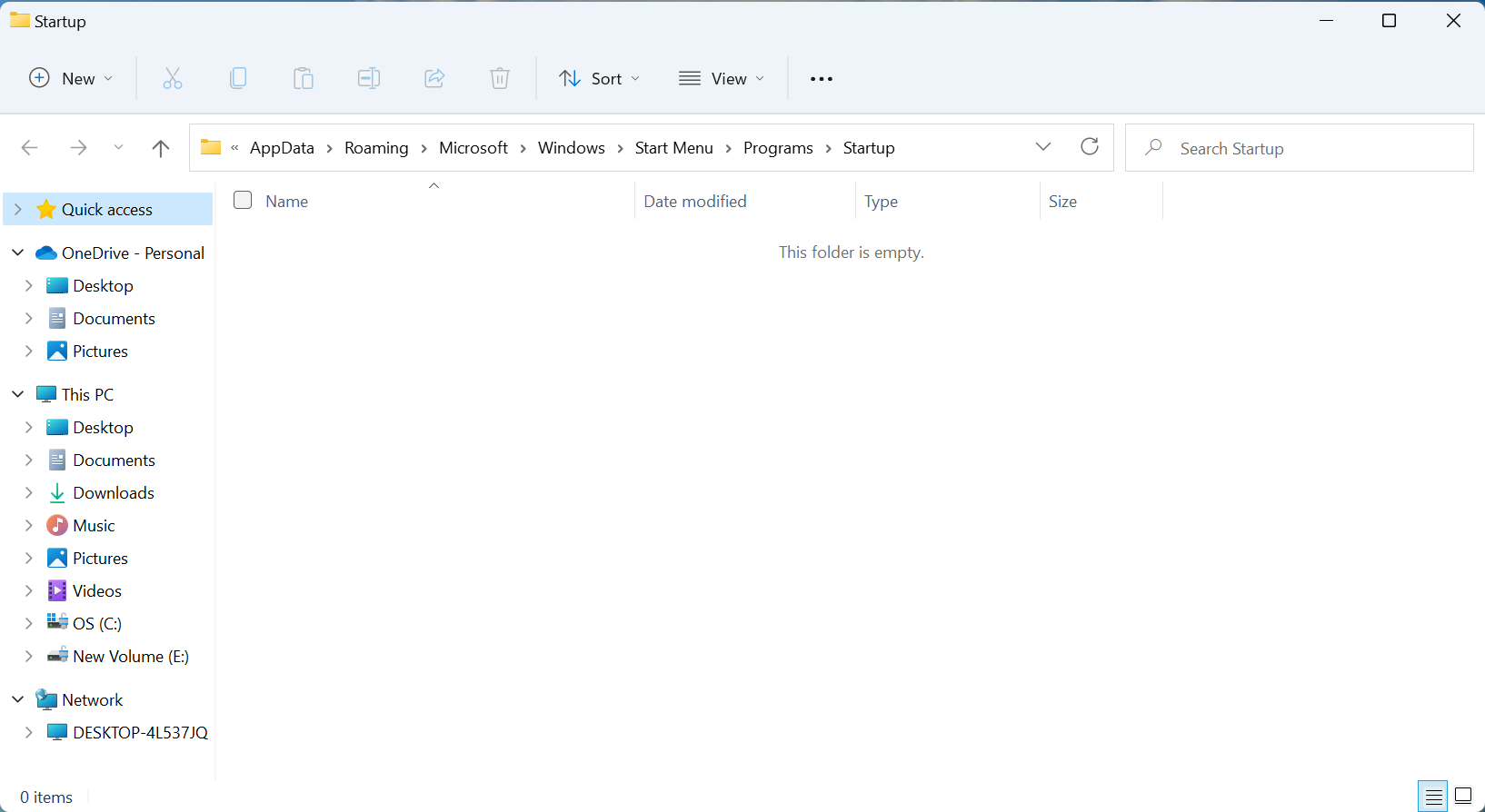
Tekan Windows+R sekali lagi untuk melancarkan kotak dialog Run, masukkan shell:common startup dalam medan teks, dan klik OK.
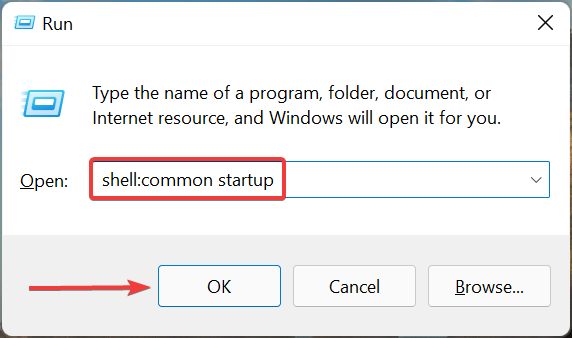
Semak sama ada apl ada di sini.
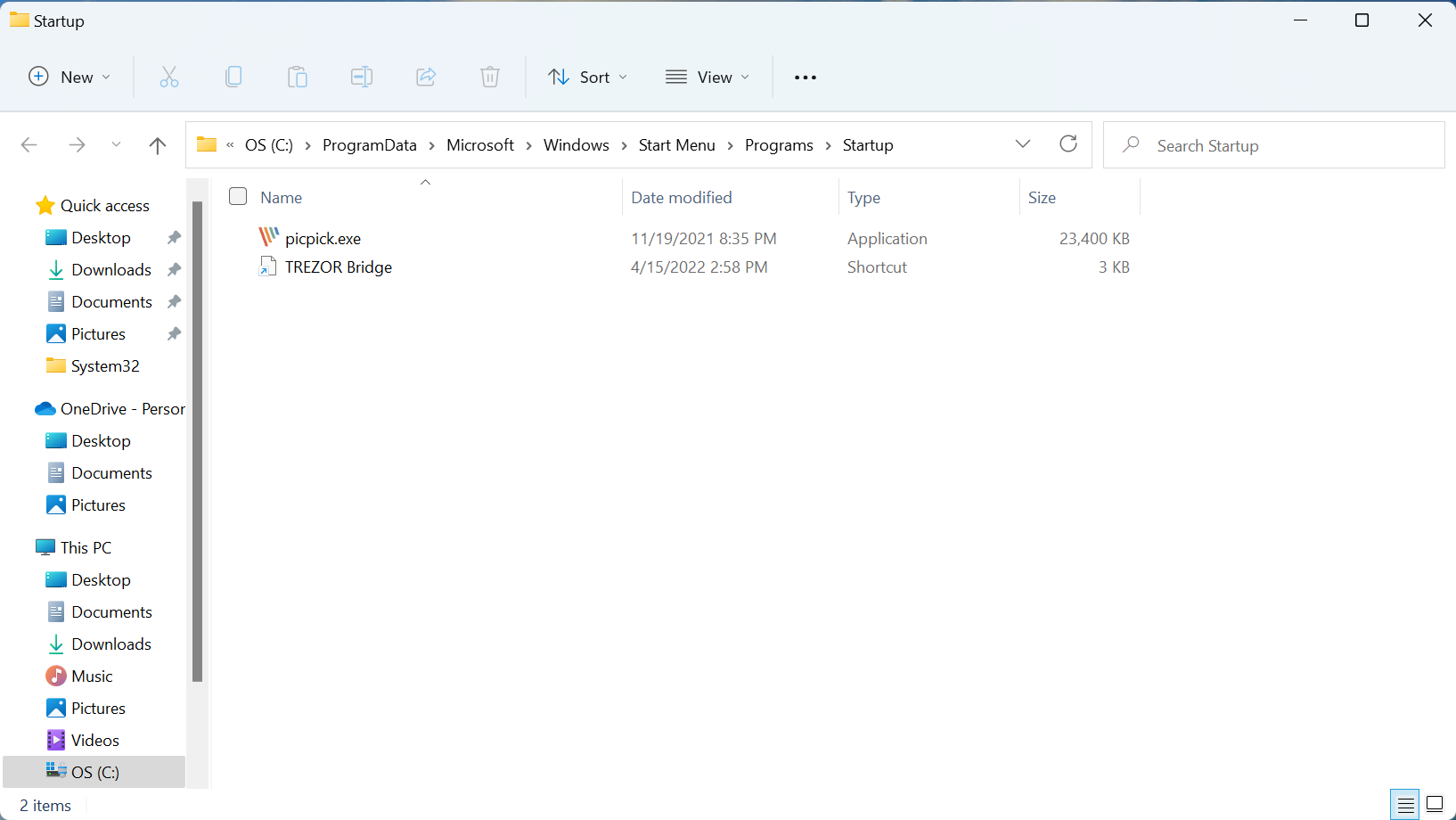
Jika apl yang anda cari telah ditambahkan secara manual sebelum ini, ia sepatutnya berada dalam salah satu folder ini. Walau bagaimanapun, jika apl permulaan Windows masih tiada, teruskan ke kaedah seterusnya.
Selain itu, anda kini tahu di mana folder permulaan win11 berada, jadi menambah atau mengalih keluar apl tidak sepatutnya menjadi masalah mulai sekarang.
2. Sahkan sama ada aplikasi permulaan telah dikonfigurasikan melalui Pengurus Tugas
Tekan Ctrl+Shift+Esc untuk memulakan Pengurus Tugas, dan kemudian navigasi ke tab Permulaan dari atas.
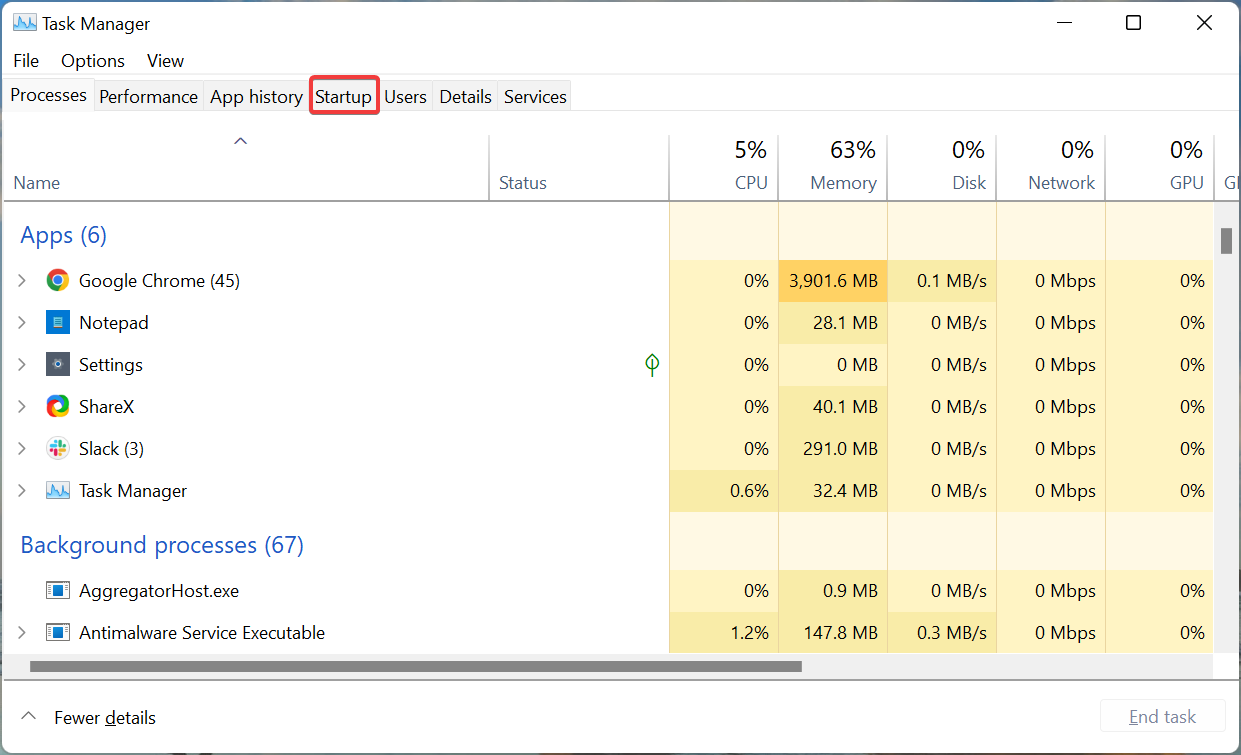
Sekarang, cari program yang anda cari di sini dan semak sama ada ia Didayakan di bawah lajur Status.
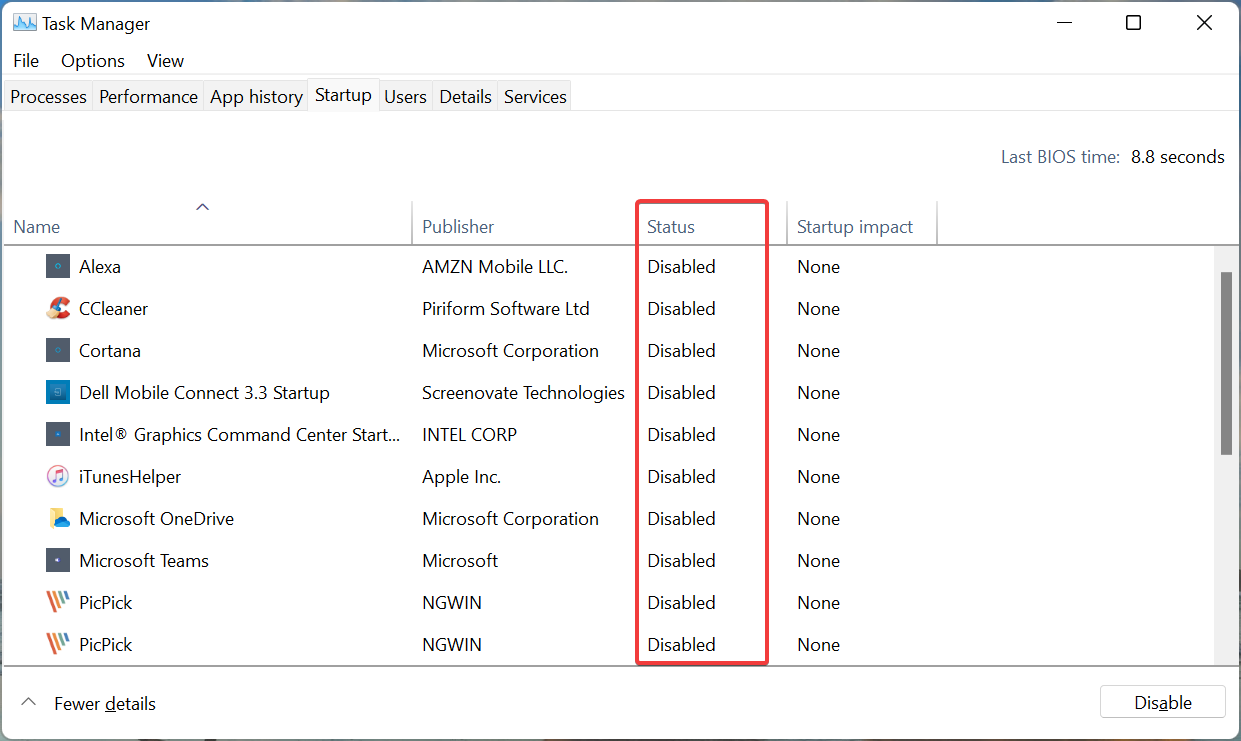
Jika tidak, pilih dan klik butang Dayakan di bahagian bawah.
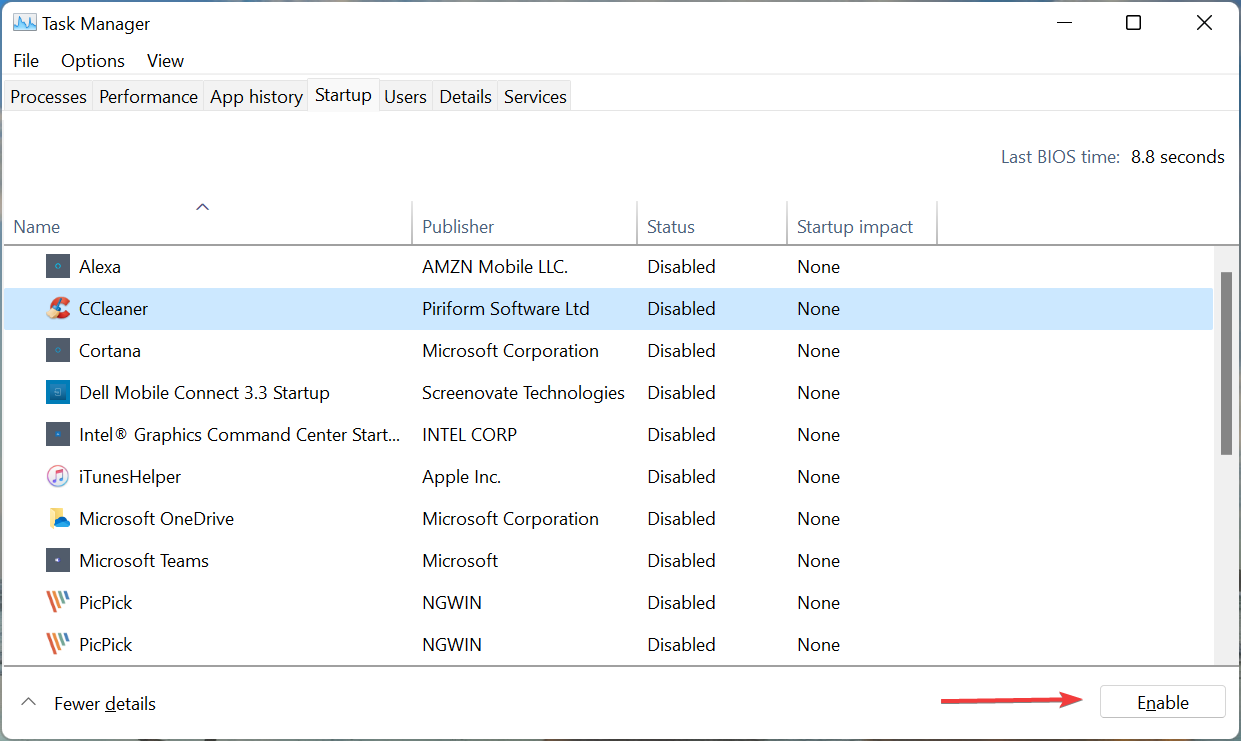
Petua Pro: Sesetengah masalah PC sukar diselesaikan, terutamanya apabila repositori rosak atau fail Windows tiada. Jika anda menghadapi masalah membetulkan ralat, sistem anda mungkin rosak sebahagiannya. Kami mengesyorkan memasang Restor, alat yang boleh mengimbas mesin anda dan menentukan di mana masalahnya.
Klik di sini untuk memuat turun dan mula membaiki.
Walaupun folder permulaan Win11 kosong, anda masih boleh menggunakan Pengurus Tugas untuk menetapkan apl supaya bermula pada permulaan.
Malah, ini adalah pendekatan yang ideal. Ini kerana sistem pengendalian mula-mula memuatkan aplikasi yang didayakan melalui Pengurus Tugas dan kemudian melihat aplikasi yang disimpan dalam folder permulaan.
3. Tambahkan aplikasi sekali lagi
Tekan Windows+E untuk memulakan File Explorer, tampal laluan folder permulaan yang dikehendaki ke dalam bar alamat, dan kemudian klik Enter.
Untuk folder permulaan khusus pengguna, gunakan laluan berikut: C:UserskazimAppDataRoamingMicrosoftWindowsStart MenuProgramsStartup
Untuk folder permulaan universal, gunakan laluan berikut: C:ProgramDataMicrosoftWindowsStart MenuProgramsStartup🜎🜎klik kanan
bahagian kosong dan tukar Tuding kursor anda pada Baharu dan pilih Pintasan daripada senarai pilihan. 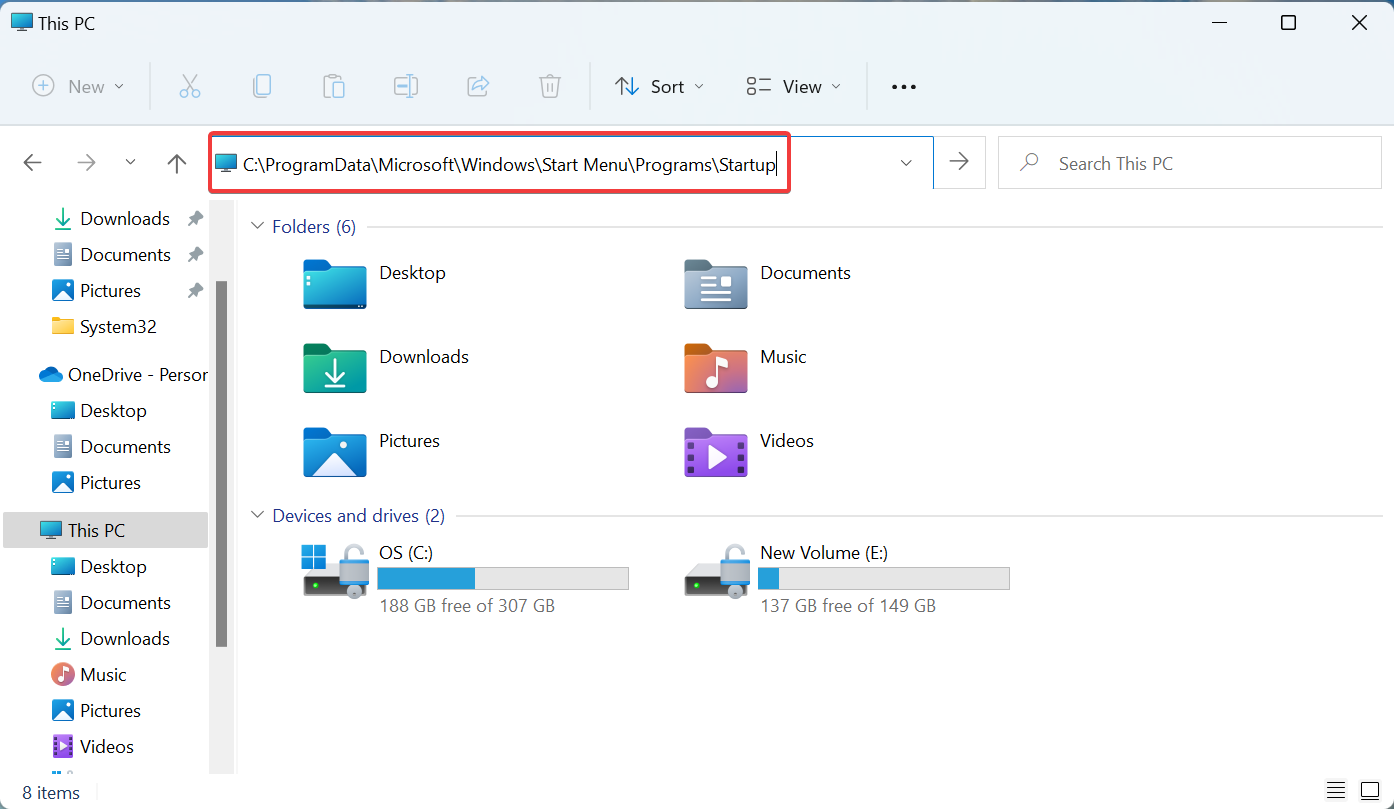
Klik butang Semak Imbas dalam tetingkap Cipta Pintasan. 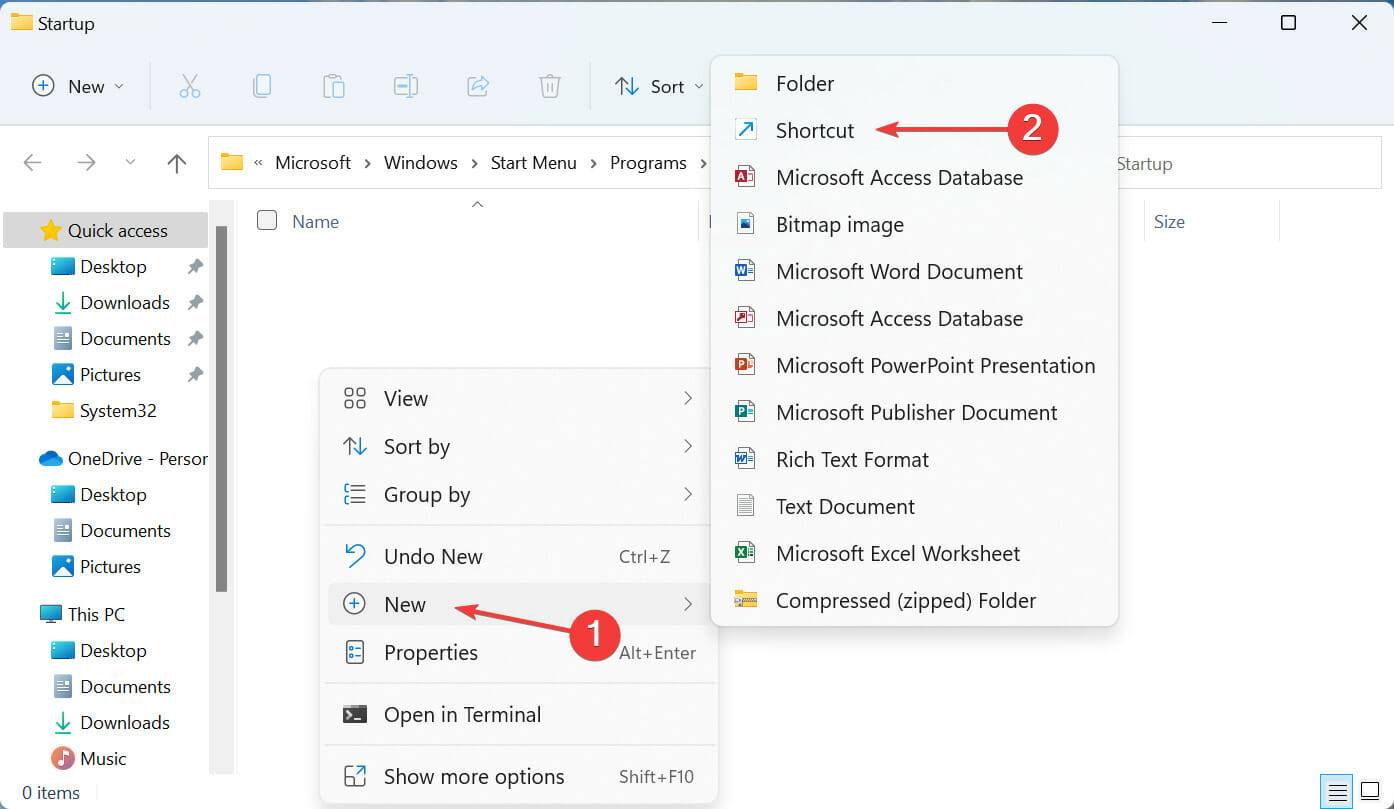
Pergi ke tempat pintasan disimpan, pilihnya dan klik OK. 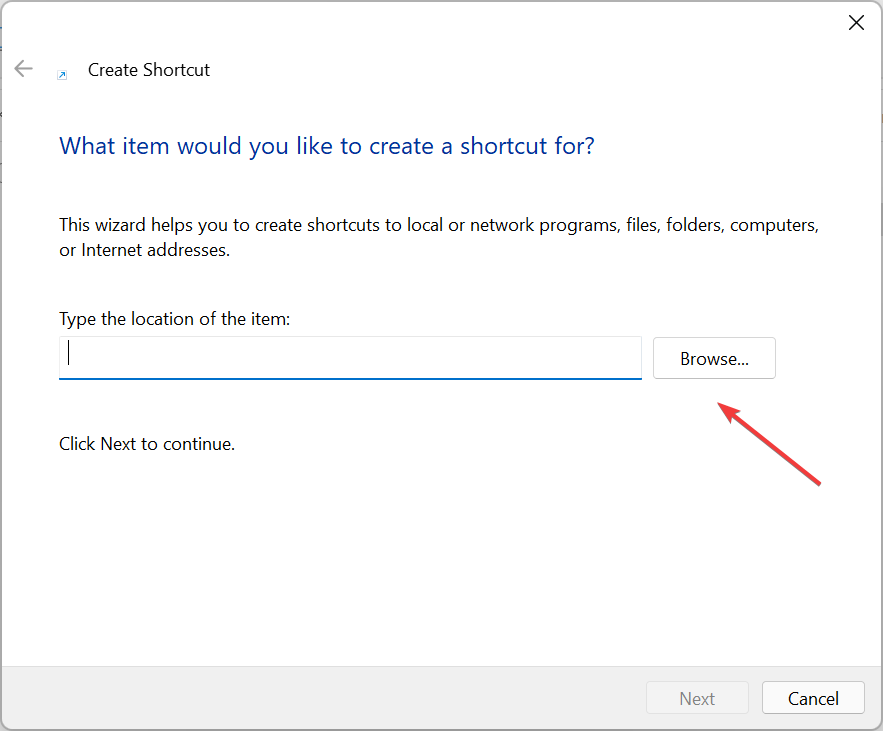
Klik Seterusnya di bahagian bawah. 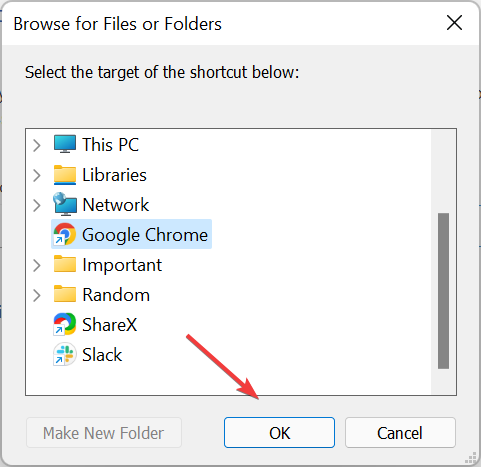
Akhir sekali, klik Selesai tanpa menukar nama lalai yang dimasukkan dalam medan teks. 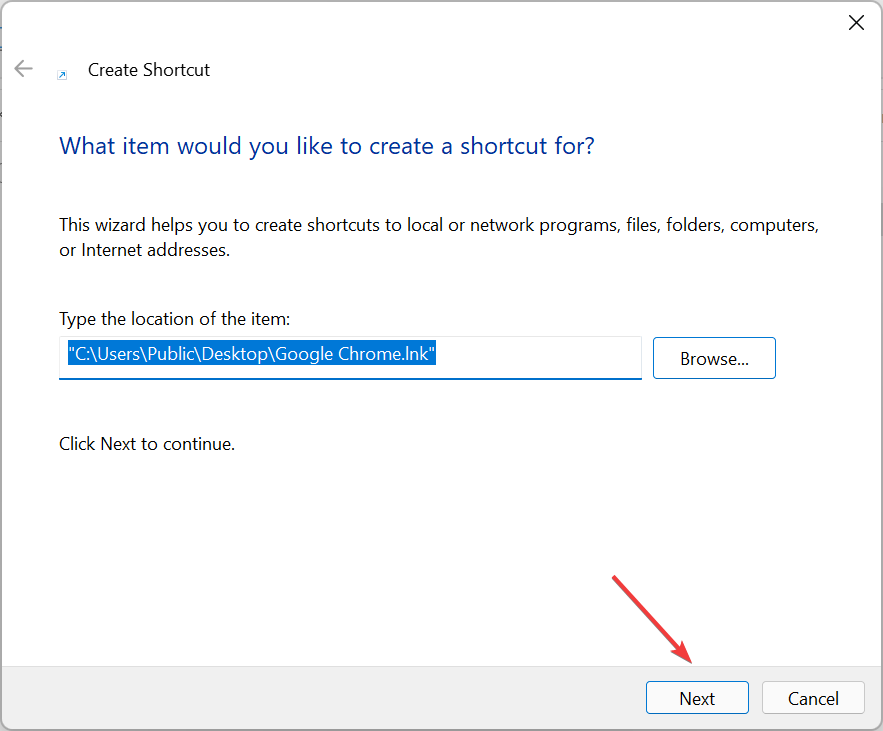
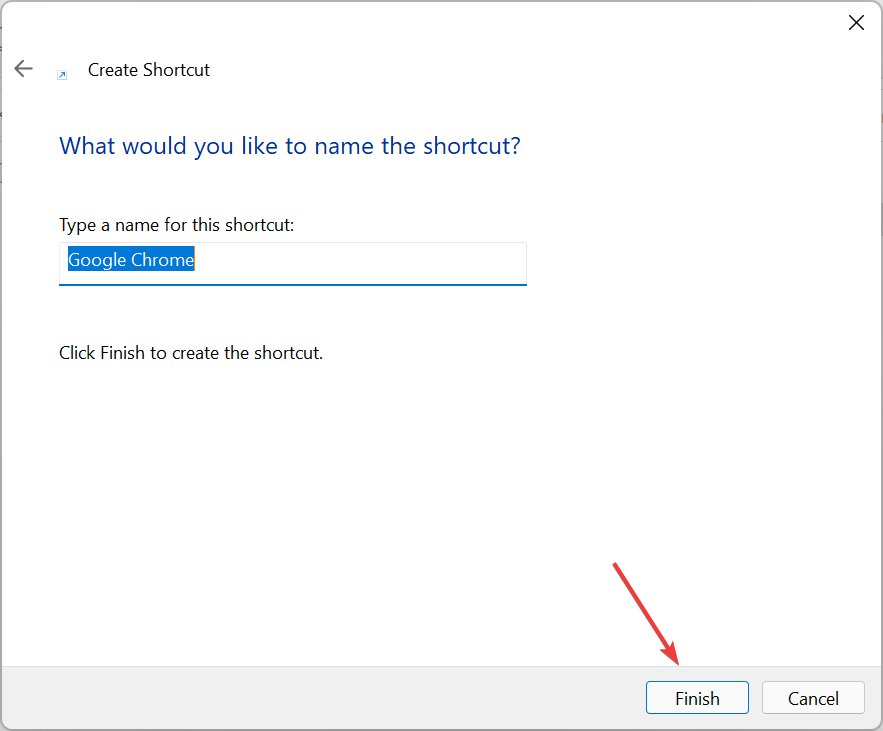
Jika tab Permulaan dalam Pengurus Tugas kosong, menambahkan aplikasi secara manual pada folder Permulaan dalam Win11 boleh menyelesaikan masalah.
Atas ialah kandungan terperinci Bagaimana untuk menyelesaikan masalah bahawa folder permulaan sistem Win11 kosong. Untuk maklumat lanjut, sila ikut artikel berkaitan lain di laman web China PHP!
 arahan nama semula fail linux
arahan nama semula fail linux
 Bagaimana untuk menyelesaikan masalah kegagalan memuatkan dll
Bagaimana untuk menyelesaikan masalah kegagalan memuatkan dll
 laman web rasmi okex
laman web rasmi okex
 Mana satu lebih mudah, thinkphp atau laravel?
Mana satu lebih mudah, thinkphp atau laravel?
 Penggunaan Instanceof dalam java
Penggunaan Instanceof dalam java
 windows menukar jenis fail
windows menukar jenis fail
 Bagaimana untuk menyelesaikan kegagalan resolusi dns
Bagaimana untuk menyelesaikan kegagalan resolusi dns
 Sembunyikan perisian ikon bar tugas
Sembunyikan perisian ikon bar tugas




