
Komputer mempunyai fungsi rakaman skrin Langkah-langkahnya adalah seperti berikut: 1. Masukkan "bar Permainan Xbox" dalam kotak carian antara muka tetapan Windows 2. Klik butang "Dayakan bar Permainan Xbox" dalam senarai; . Tukar "Bar Xbox Game" Fungsi dihidupkan; 4. Gunakan pintasan "WIN+Alt+G" dan tekan butang "Rekod" pada komponen "Tangkap" untuk mula merakam skrin.

Persekitaran pengendalian tutorial ini: sistem Windows 10, komputer DELL G3.
Kadang-kadang kita perlu menggunakan perisian rakaman skrin untuk kerja Namun, kebanyakan perisian rakaman skrin memerlukan wang, jadi adakah komputer kita mempunyai perisian rakaman skrin sendiri? Hari ini editor telah membawakan anda tutorial yang berkaitan, saya harap ia akan membantu anda.
Cara merakam video skrin pada komputer
Kaedah 1: Gunakan komponen permainan komputer untuk merakam skrin
Fungsi rakaman skrin yang disertakan dengan sistem komputer boleh menggunakan pintasan untuk memulakan komponen rakaman skrin rakam video skrin pada komputer Ya Dalam Permainan Tetapan PC, dayakan "Permainan Xbox bar", dan kemudian gunakan pintasan "WIN+G" untuk mula merakam video skrin, seperti yang ditunjukkan dalam rajah di bawah:
Langkah 1: Masukkan "Bar Xbox Game" dalam kotak carian antara muka tetapan Windows, dan klik butang "Dayakan Xbox" dalam senarai bar Permainan; dan tukar "Permainan Xbox fungsi bar" dihidupkan;
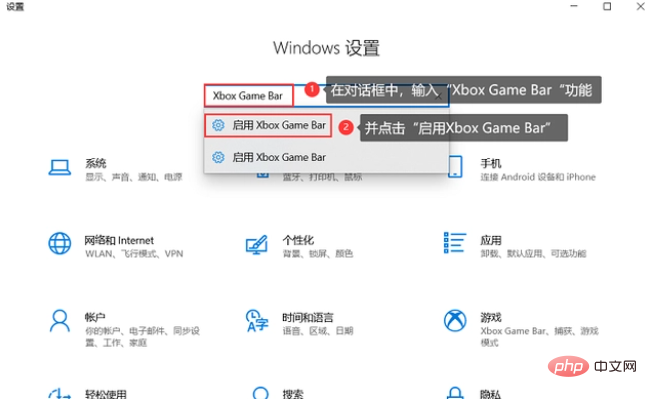
Langkah 2: Gunakan pintasan "WIN+Alt+G" dan tekan butang "Rekod" pada komponen "Tangkap" untuk mula merakam skrin;
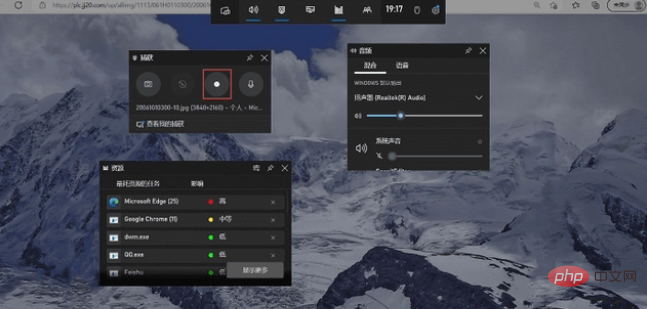
Kaedah 2: Gunakan rakaman skrin yang disertakan dengan PPT
PPT ialah perisian pejabat yang paling biasa digunakan dalam kehidupan seharian Adakah komputer mempunyai fungsi rakaman video Anda boleh menggunakan rakaman skrin yang disertakan dengan PPT untuk merakam video skrin fungsi rakaman yang disertakan dengan PPT digunakan terutamanya dalam Dalam fungsi "Sisipkan", rakaman skrin khusus adalah seperti berikut:
Langkah 1: Buat persembahan PPT baharu pada komputer, kemudian pilih fungsi "Sisipkan" pada bar menu , dan pilih fungsi "Rakaman Skrin" dalam "Sisipkan"; Butang "Rekod" untuk mula merakam video skrin;
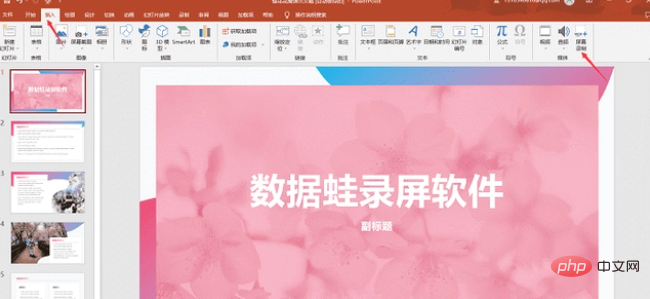
Kaedah 3: Gunakan perisian rakaman skrin Profesional - Rakaman perisian rakaman skrin profesional
Memandangkan kedua-dua kaedah merakam video skrin di atas adalah komponen berfungsi, sesetengah rakaman skrin fungsi tidak cukup sempurna, sebagai contoh, komputer tidak cukup untuk merakam desktop, dan PPT tidak boleh merakam kamera apabila memilih untuk menggunakan perisian rakaman skrin komputer, anda boleh memilih perisian rakaman skrin profesional yang agak mudah beroperasi dan mempunyai fungsi lengkap untuk merakam video skrin Perisian rakaman skrin yang diperkenalkan di bawah adalah agak baik Perisian ini bukan sahaja menyokong rakaman skrin penuh Desktop, kawasan rakaman tersuai, rakaman kamera, tidak termasuk beberapa rakaman tetingkap dan kaedah rakaman lain. keupayaan untuk membahagikan video dengan pantas, menambah segmen dan menggabungkan semua video yang tersegmentasi dan menetapkan Fade out dan fade dalam kesan video 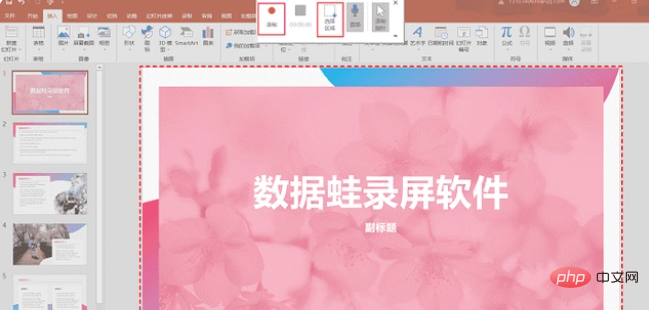
Langkah 1: Bagaimana untuk merakam video skrin pada komputer? di laman web rasmi; selepas menjalankan perisian rakaman skrin data, anda akan melihat "Tutorial Novis"; anda boleh mengikuti antara muka Gunakan petua pada perisian rakaman skrin untuk memahami mod rakaman Langkah 2: Jika anda perlu melaraskan parameter rakaman video, anda boleh mengklik butang "Tetapan Output" pada antara muka mod "Rakaman Video" Dan pilih WMV, MP4, Mov, F4V, MPEG-TS, WebM, GIF dan lain-lain format output dalam "Format Video";
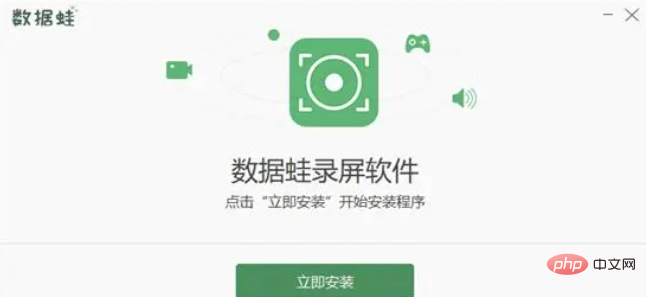 Langkah 3: Kemudian klik "Skrin Penuh" dalam antara muka mod "Rakaman Video" , dan pilih "RKM" untuk merakam keseluruhan skrin komputer
Langkah 3: Kemudian klik "Skrin Penuh" dalam antara muka mod "Rakaman Video" , dan pilih "RKM" untuk merakam keseluruhan skrin komputer
Nota: rakaman skrin win10 hanya merekodkan bunyi dalaman, anda boleh memilih untuk menghidupkan "speaker"; "speaker" di sini merujuk kepada bunyi dalaman komputer
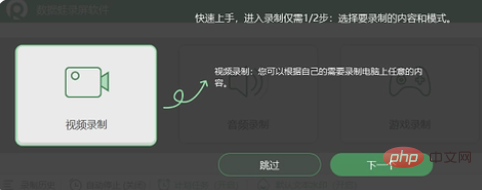
Langkah 4: Jika anda perlu menganotasi skrin, anda boleh mengklik "Toolkit" dan pilih alat lukisan penyuntingan dalam bar alat di bawah
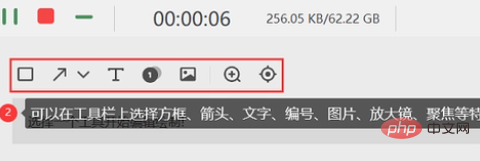
Langkah 5: Jika anda memerlukan pengeditan video, anda boleh merakam video skrin Selepas; video selesai, klik "Penyuntingan Lanjutan" untuk melaksanakan kesan seperti "segmen pantas" dan "tambah klip baharu" pada video selepas video dipotong, anda boleh mengklik "Selesai" untuk menyimpan video skrin dengan jayanya.
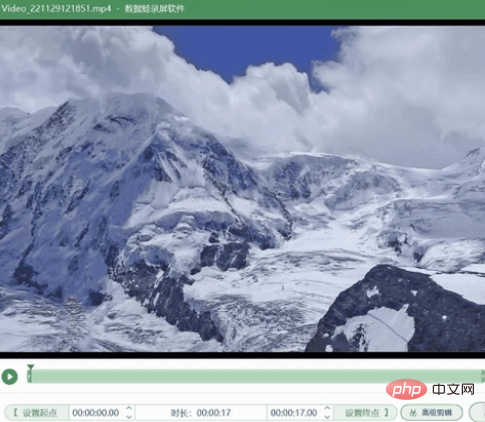
Atas ialah kandungan terperinci Adakah komputer mempunyai fungsi rakaman skrin?. Untuk maklumat lanjut, sila ikut artikel berkaitan lain di laman web China PHP!




