Mengapa saya tidak boleh menekan kekunci nombor di sebelah kanan papan kekunci?
Sebab kekunci nombor di sebelah kanan papan kekunci tidak boleh ditekan: 1. Lampu Num Lock tidak dihidupkan 2. Kabel papan kekunci tidak dipasang; 5. Ralat pengesanan; 8. Ralat pemacu sistem; 10. Bateri mati;

Persekitaran pengendalian tutorial ini: sistem Windows 10, komputer DELL G3.
Saya tidak tahu sama ada anda pernah mengalami situasi sebegini, iaitu apabila kita ingin menaip nombor, kita dapati nombor di sebelah kanan papan kekunci tidak boleh ditekan, atau tiada tindak balas apabila ditekan. Apakah sebab ini? Hari ini editor telah membawakan anda tutorial yang berkaitan, saya harap ia akan membantu anda.
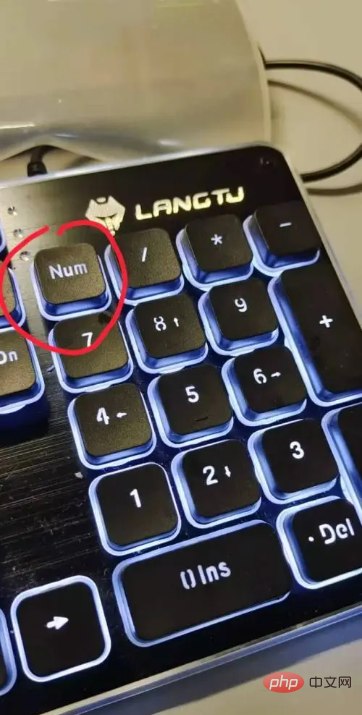
Sebab mengapa kekunci nombor di sebelah kanan papan kekunci tidak boleh ditekan adalah seperti berikut:
1 Lampu Num Lock tidak dihidupkan
Papan kekunci dibahagikan kepada kawasan kekunci utama dan kawasan papan kekunci kecil Kawasan papan kekunci kecil ialah kawasan kekunci angka Jika pengguna mahu Untuk menggunakan kekunci angka dalam kawasan papan kekunci kecil, anda mesti mengklik lampu papan kekunci Num Lock dan menghidupkannya sebelum ia boleh digunakan seperti biasa;
2. Kabel papan kekunci tidak dipalamkan
Jika anda mendapati kekunci angka di sebelah kanan papan kekunci tidak berfungsi dengan baik, anda boleh terlebih dahulu Pastikan papan kekunci disambungkan dengan betul Jika kabel papan kekunci tidak dipasang kekunci angka pasti tidak akan berfungsi; pada Selepas lampu Lcok dihidupkan, jika kekunci angka masih tidak berfungsi, kemudian pasang semula dan cabut kabel antara muka dan ia akan pulih
4 Air telah masuk
Jika air telah masuk ke papan kekunci sebelum ini, mungkin menyebabkan papan litar di dalam papan kekunci terbakar, terdapat situasi di mana kekunci angka tidak berfungsi
5. Antaramuka USB rosak Jika antaramuka USB papan kekunci yang digunakan oleh pengguna rosak atau komputer Terdapat masalah antara muka USB, yang juga akan menyebabkan kekunci angka papan kekunci tidak berfungsi Jika anda menggantikan antara muka atau papan kekunci USB, ia akan kembali seperti biasa; 6 Ralat pengesananWalaupun kebanyakan papan kekunci telah digantikan dengan antara muka USB tanpa pemacu, Tetapi ini tidak bermakna papan kekunci tidak memerlukan pemacu, ia hanya. bahawa komputer menyepadukan bahagian pemandu ini Jika anda mendapati bahawa kekunci angka tidak boleh digunakan, ia mungkin disebabkan oleh kegagalan pemacu dan cabut palamnya dan ia akan pulih 7. Panel hadapananda menggunakan komputer meja, sesetengah pengguna suka memasangkan papan kekunci ke panel hadapan Tanpa mengambil kira parameter tetapan, jika komputer digunakan selama bertahun-tahun, akan ada masalah dengan bekalan kuasa antara muka USB pada panel hadapan. . Jika voltan tidak stabil, ia juga akan menyebabkan kekunci berangka papan kekunci tidak berfungsi Jika anda menggantikannya dengan antara muka USB pada panel belakang, ia akan kembali normal 8. Ralat pemandu sistem sendiri Jika sistem berlaku; USB sendiri Terdapat masalah dengan pemandu, yang mungkin juga menyebabkan beberapa kekunci pada papan kekunci tidak berfungsi, tetapi ia mungkin tidak semestinya kekunci angka, tetapi mungkin juga kekunci lain Dalam kes ini, mulakan semula komputer, kemudian pasang semula dan cabut palam papan kekunci, dan ia akan kembali seperti biasa; kerosakan dan beberapa kekunci tidak berfungsi dengan betul Jika anda menghadapi ini Dalam kes ini, papan induk hanya boleh dikembalikan ke kilang untuk dibaiki 10. Bateri kehabisan kuasa Jika papan kekunci adalah papan kekunci tanpa wayar dan anda; mendapati bahawa kekunci papan kekunci tidak berfungsi, perkara pertama yang perlu diperiksa ialah kuasa bateri Jika baki arus bateri tidak mencukupi atau kuasa telah Jika ia kehabisan, ia juga akan menyebabkan beberapa kekunci pada papan kekunci tidak berfungsi.
Atas ialah kandungan terperinci Mengapa saya tidak boleh menekan kekunci nombor di sebelah kanan papan kekunci?. Untuk maklumat lanjut, sila ikut artikel berkaitan lain di laman web China PHP!

Alat AI Hot

Undresser.AI Undress
Apl berkuasa AI untuk mencipta foto bogel yang realistik

AI Clothes Remover
Alat AI dalam talian untuk mengeluarkan pakaian daripada foto.

Undress AI Tool
Gambar buka pakaian secara percuma

Clothoff.io
Penyingkiran pakaian AI

AI Hentai Generator
Menjana ai hentai secara percuma.

Artikel Panas

Alat panas

Notepad++7.3.1
Editor kod yang mudah digunakan dan percuma

SublimeText3 versi Cina
Versi Cina, sangat mudah digunakan

Hantar Studio 13.0.1
Persekitaran pembangunan bersepadu PHP yang berkuasa

Dreamweaver CS6
Alat pembangunan web visual

SublimeText3 versi Mac
Perisian penyuntingan kod peringkat Tuhan (SublimeText3)

Topik panas
 1377
1377
 52
52
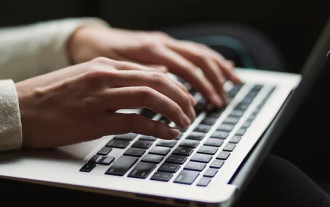 Bagaimana untuk menaip garis bawah pada papan kekunci Bagaimana untuk menaip garis bawah sahaja tanpa menaip?
Feb 22, 2024 pm 07:46 PM
Bagaimana untuk menaip garis bawah pada papan kekunci Bagaimana untuk menaip garis bawah sahaja tanpa menaip?
Feb 22, 2024 pm 07:46 PM
Laraskan kaedah input kepada bahasa Inggeris dan tahan kekunci Shift dan kekunci tolak. Model tutorial yang boleh digunakan: Sistem Lenovo AIO520C: Windows 10 Edisi Profesional: Analisis Microsoft Office Word 2022 1 Mula-mula semak kaedah input bahasa Cina dan Inggeris dan laraskannya kepada bahasa Inggeris. 2Kemudian tahan kekunci Shift dan kekunci Tolak pada papan kekunci anda pada masa yang sama. 3 Semak antara muka untuk melihat perkataan bergaris. Tambahan: Cara memasukkan garis bawah dengan cepat dalam dokumen Word 1. Jika anda perlu memasukkan garis bawah dalam Word, pilih ruang dengan tetikus, kemudian pilih jenis garis bawah dalam menu fon untuk masuk. Ringkasan/Nota: Pastikan anda menukar kaedah input kepada Bahasa Inggeris sebelum meneruskan, jika tidak, garis bawah tidak boleh berjaya dimasukkan.
 Bagaimana untuk membuka menu klik kanan melalui kekunci pintasan
Jan 14, 2024 pm 03:12 PM
Bagaimana untuk membuka menu klik kanan melalui kekunci pintasan
Jan 14, 2024 pm 03:12 PM
Apabila tetikus kita kehilangan fungsinya buat sementara waktu, bagaimana menggunakan pintasan papan kekunci untuk membuka menu klik kanan Terdapat dua kaedah Satu ialah menekan kekunci pintasan Shift+F10 untuk melaraskan menu klik kanan, dan satu lagi ialah menggunakan. pintasan papan kekunci antara tetingkap dan kekunci ctrl juga boleh digunakan. Mari kita lihat tutorial khusus di bawah. Kaedah pertama menggunakan pintasan papan kekunci untuk membuka menu klik kanan: 1. Apabila tiada fail dipilih pada desktop komputer, tekan butang yang ditandakan dalam bulatan merah dalam gambar di bawah pada papan kekunci Butang ini adalah butang untuk membuka dengan cepat menu klik kanan. 2. Anda boleh membuka menu klik kanan pada desktop Jika anda perlu memilih item, hanya gunakan tetikus untuk memilihnya. Kaedah kedua 1. Sebenarnya, kita boleh menggunakan kekunci pintasan "Shift+F10". menu klik kanan 2
 Bagaimana untuk membaiki papan kekunci Windows 11 tidak menaip masalah
Dec 28, 2023 pm 05:59 PM
Bagaimana untuk membaiki papan kekunci Windows 11 tidak menaip masalah
Dec 28, 2023 pm 05:59 PM
Baru-baru ini, beberapa rakan telah menghadapi masalah aksara besar pada papan kekunci win11 Mereka tidak tahu kekunci mana yang perlu ditekan untuk memulihkannya. Kekunci mana yang hendak ditekan untuk pulih apabila menaip tidak boleh dilakukan pada papan kekunci win11 1. Mula-mula, kita tekan kombinasi kekunci "anjakan kiri+alt+numlock" pada papan kekunci. 2. Kemudian, selepas membuka menu yang ditunjukkan di bawah, klik butang "Ya" untuk membolehkan kekunci tetikus. 3. Seterusnya, klik ikon "Start Menu" atau "Search" untuk membuka bar tugas. 4. Selepas itu, masukkan "osk" dalam kotak carian di atas untuk membuka aplikasi papan kekunci pada skrin. 5. Akhir sekali, klik kekunci "numlock" di penjuru kanan sebelah bawah papan kekunci pada skrin. Ps: Jika anda menggunakan komputer riba, maka
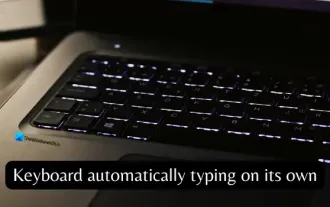 Auto-taip papan kekunci pada komputer riba Windows
Feb 19, 2024 pm 05:33 PM
Auto-taip papan kekunci pada komputer riba Windows
Feb 19, 2024 pm 05:33 PM
Peranti input komputer seperti papan kekunci dan tetikus memerlukan operasi manusia dan tidak boleh beroperasi secara bebas. Perkara yang sama berlaku untuk pad sentuh dan papan kekunci pada komputer riba Windows. Teks tidak dimasukkan secara automatik, begitu juga tetikus tidak diklik secara automatik. Jika berlaku sesuatu yang luar biasa, pasti ada sebabnya. Jika anda menghadapi masalah auto-taip papan kekunci komputer riba, ikut panduan untuk membetulkannya. Papan Kekunci pada Komputer Riba Windows Menaip Secara Automatik Apabila papan kekunci pada komputer riba Windows anda menaip secara automatik, berikut ialah cara anda boleh membetulkannya. Periksa papan kekunci secara manual Pastikan papan kekunci berfungsi dengan betul Periksa sama ada komputer riba disambungkan dari jauh Periksa sama ada sebarang program autotaip sedang dijalankan Jalankan imbasan perisian hasad Laraskan tetapan papan kekunci Pasang semula pemacu papan kekunci Mari kita ketahui secara terperinci
 Bagaimana untuk menyediakan fungsi but papan kekunci pada papan induk GIGABYTE (dayakan mod but papan kekunci pada papan induk GIGABYTE)
Dec 31, 2023 pm 05:15 PM
Bagaimana untuk menyediakan fungsi but papan kekunci pada papan induk GIGABYTE (dayakan mod but papan kekunci pada papan induk GIGABYTE)
Dec 31, 2023 pm 05:15 PM
Bagaimana untuk menyediakan permulaan papan kekunci pada papan induk Gigabyte Pertama, jika ia perlu menyokong permulaan papan kekunci, ia mestilah papan kekunci PS2! ! Langkah-langkah tetapan adalah seperti berikut: Langkah 1: Tekan Del atau F2 untuk memasuki BIOS selepas but, dan masukkan mod Lanjutan (Lanjutan) BIOS Papan induk biasa masukkan mod EZ (Mudah) papan induk secara lalai untuk menekan F7 untuk beralih ke mod Lanjutan papan induk siri ROG masukkan BIOS secara lalai (kami menggunakan Bahasa Cina Mudah untuk menunjukkan) Langkah 2: Pilih untuk - [Lanjutan] - [Pengurusan Kuasa Lanjutan (APM)] Langkah 3: Cari pilihan [Bangun dengan papan kekunci PS2] Langkah 4: Pilihan lalai ini Dilumpuhkan Selepas menarik ke bawah, anda boleh melihat tiga pilihan tetapan yang berbeza, termasuk menekan [bar ruang] untuk menghidupkan komputer dan menekan butang kumpulan.
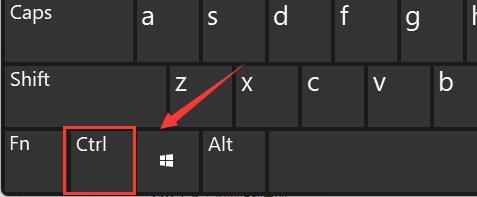 Senarai pintasan papan kekunci Win11
Jan 05, 2024 pm 02:46 PM
Senarai pintasan papan kekunci Win11
Jan 05, 2024 pm 02:46 PM
Sistem win11 mempunyai sejumlah besar pintasan papan kekunci terbina dalam yang membolehkan kami melakukan operasi tertentu dengan cepat. Walau bagaimanapun, ramai pengguna bukan sahaja tidak tahu apa itu pintasan papan kekunci win11, tetapi mereka juga tidak biasa menggunakannya Oleh itu, editor akan membawakan senarai lengkap pintasan papan kekunci win11 kepada anda. Apakah pintasan papan kekunci win11: 1. Kekunci F F1 Tunjukkan bantuan semua F2 Namakan semula item yang dipilih semua F3 Cari fail atau folder semua F10 Aktifkan bar menu dalam program aktif Semua 2. Kekunci Ctrl Ctrl+A Pilih dokumen atau tetingkap Semua item Semua Ctrl+C Salin item yang dipilih Semua Ctrl+D Tambah halaman web pada kegemaran anda Semua Ctrl+J Buka Pengurus Muat Turun Semua Ctrl+L Serlahkan
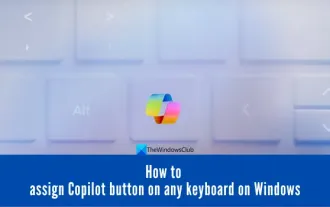 Bagaimana untuk menetapkan butang Copilot pada mana-mana papan kekunci dalam Windows 11
Feb 20, 2024 am 10:33 AM
Bagaimana untuk menetapkan butang Copilot pada mana-mana papan kekunci dalam Windows 11
Feb 20, 2024 am 10:33 AM
Papan kekunci komputer Windows 11 yang akan dilancarkan dalam beberapa bulan akan datang akan mempunyai kunci Copilot baharu. Kekunci ini membolehkan pengguna memasuki mod pembantu juruterbang dengan mudah dengan menekan butang yang ditetapkan tanpa menaik taraf PC baharu. Panduan ini akan memperincikan cara menyediakan butang copilot pada mana-mana papan kekunci Windows 11. Microsoft baru-baru ini mengumumkan bahawa mereka telah mencapai kemajuan penting dalam memajukan pemanduan berbantukan kecerdasan buatan. Windows 11 akan menambah kunci Copilot khusus untuk meningkatkan lagi pengalaman pengguna PC. Perubahan perkakasan ini mewakili peningkatan besar pertama kepada papan kekunci Windows PC dalam tiga puluh tahun. Dalam beberapa bulan akan datang, komputer Windows 11 baharu akan menampilkan reka bentuk kunci Copilot baharu pada papan kekunci
 Papan kekunci mekanikal tiga mod Maicong K87 menambah versi 'paksi gondok' dan 'paksi ais krim': Struktur gasket, harga permulaan bermula pada 299 yuan
Feb 29, 2024 pm 05:00 PM
Papan kekunci mekanikal tiga mod Maicong K87 menambah versi 'paksi gondok' dan 'paksi ais krim': Struktur gasket, harga permulaan bermula pada 299 yuan
Feb 29, 2024 pm 05:00 PM
Menurut berita dari laman web ini pada 29 Februari, Maicong hari ini melancarkan dua versi "Hyacinth Switch" dan "Glazed Ice Cream Switch" untuk papan kekunci mekanikal tiga mod K87 yang mempunyai ciri "Gasket structure, 80% arrangement", aci berkaitan papan kekunci Maklumat harga adalah seperti berikut: Versi "Hyacinth Switch": harga awal ialah 299 yuan versi "Suis Ais Krim Liuguang": harga awal ialah 379 yuan Menurut laporan, siri papan kekunci menggunakan struktur Gasket, 87-kunci % susunan, peralihan kunci penuh dan terma sokongan Untuk memasang dan mencabut plag, ia mendakwa menggunakan "kapkunci PBT dua warna asal/MDA", menggunakan PCB berslot kunci tunggal 1.2mm (kedudukan lampu bawah), dilengkapi dengan RGB kesan pencahayaan, dan mempunyai reka bentuk papan nama penyerapan magnetik. Selain itu, papan kekunci ini dilengkapi dengan bateri 6000 mAh dan kelewatan tanpa wayar 3ms Saiz dan saiz papan kekunci rasmi belum diumumkan.



