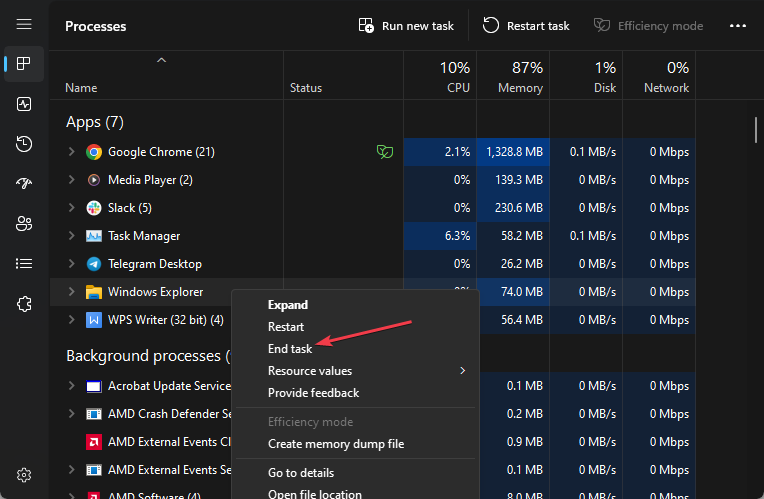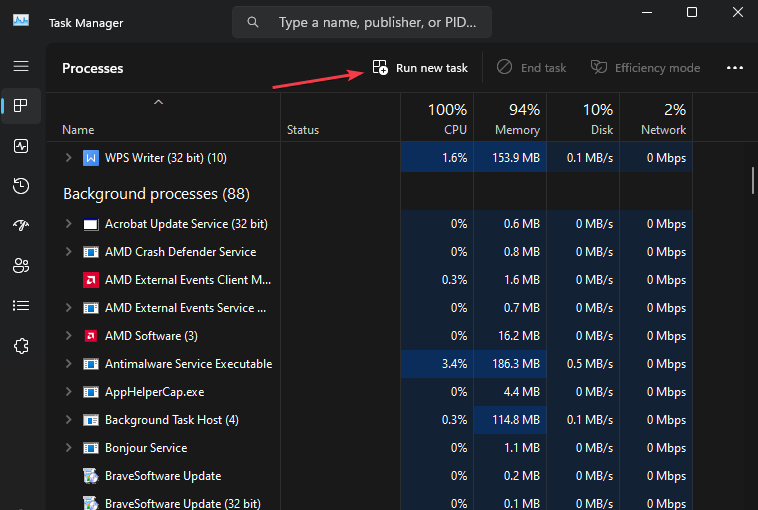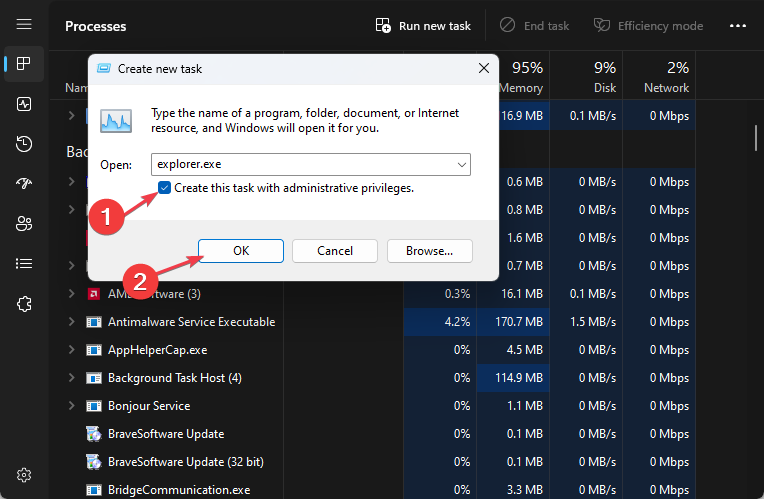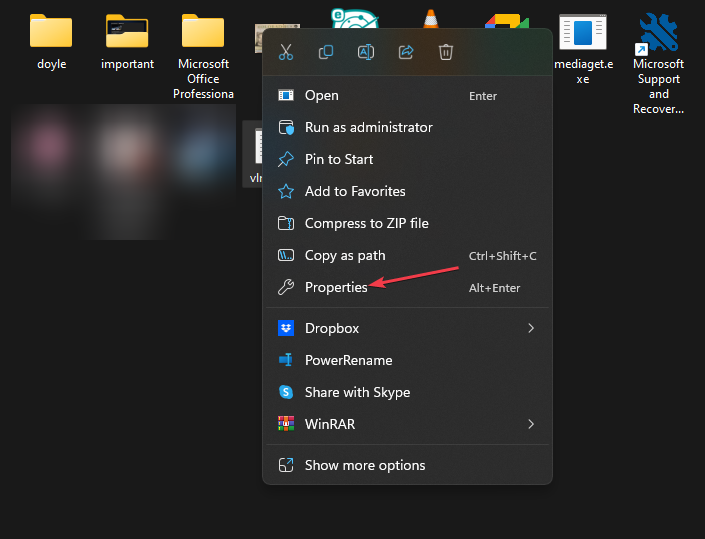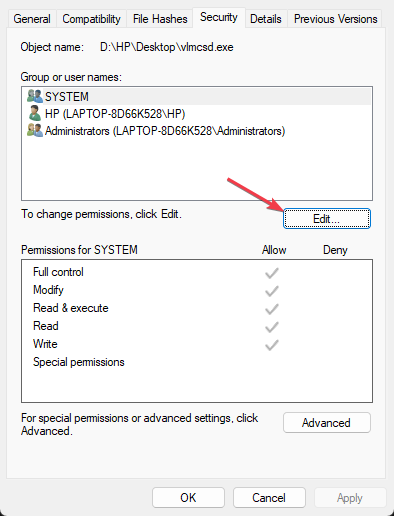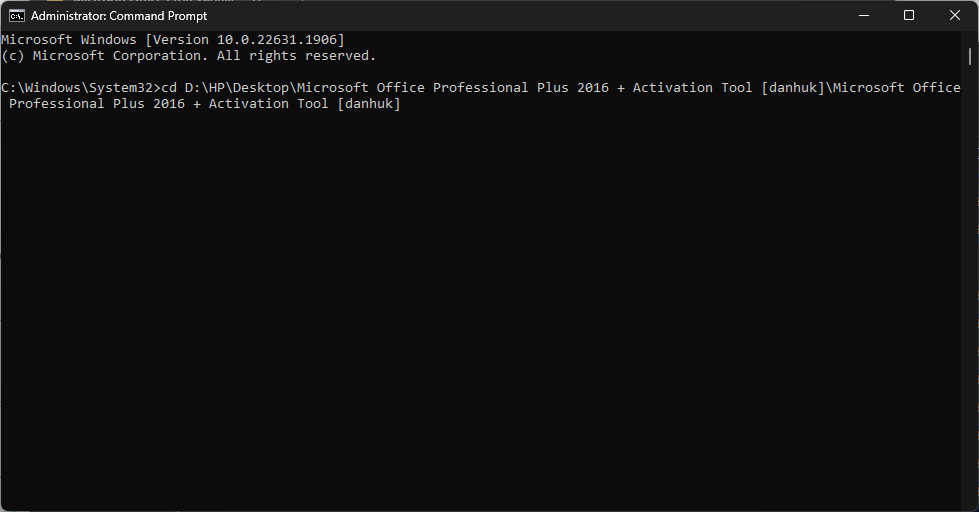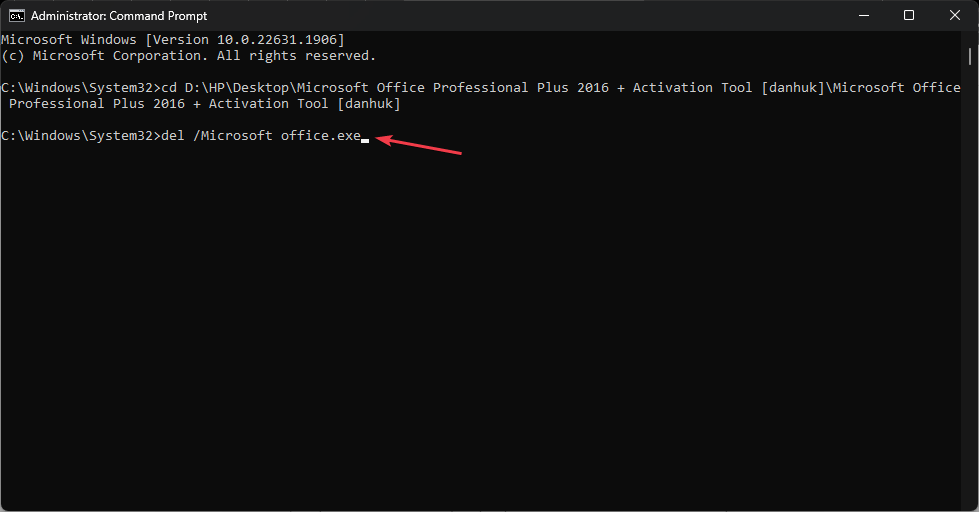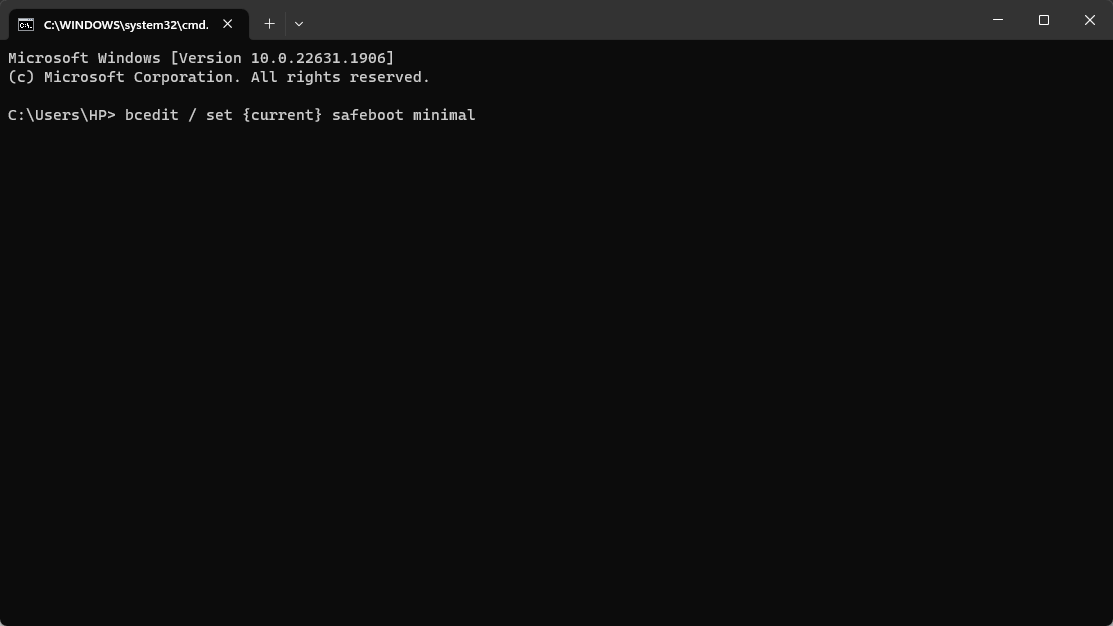Fail tidak dipadamkan pada Windows 11? 4 cara untuk memadamkannya secara paksa
Ramai pengguna Windows 11 melaporkan bahawa mereka tidak dapat memadamkan kandungan tertentu daripada komputer mereka atas sebab tertentu. Ini boleh menjengkelkan kerana ia menghalang pengguna daripada membebaskan memori atau memadam fail yang tidak diingini. Kami akan membincangkan mengapa fail tidak boleh dipadamkan pada Windows 11 dan cara membetulkan isu ini.
Selain itu, anda mungkin berminat dengan artikel kami, Perkara yang perlu dilakukan jika fail yang dipadamkan oleh File Explorer masih muncul pada komputer anda.
Mengapa komputer saya tidak membenarkan saya memadamkan fail?
- Ini mungkin berlaku jika anda bukan pemilik fail atau akaun pengguna anda tidak mempunyai hak akses yang sesuai.
- Fail mungkin sedang digunakan oleh program atau proses lain, menghalangnya daripada dipadamkan.
- Sistem pengendalian atau program pihak ketiga mungkin mengunci fail atau folder.
- Jika sistem fail komputer anda rosak, ia boleh menyebabkan masalah pemadaman fail.
- Sesuatu fail atau folder boleh mendayakan atribut baca sahaja, yang menyekat pengubahsuaian dan pemadaman.
- Windows melindungi fail dan folder sistem tertentu daripada pemadaman tidak sengaja, mengakibatkan pengehadan.
- Jika nama fail melebihi panjang laluan maksimum yang dibenarkan, anda mungkin menghadapi masalah untuk memadamkannya.
- Antivirus atau perisian keselamatan mungkin mengganggu pemadaman fail jika ia mempunyai kawalan akses yang ketat.
Apakah yang perlu saya lakukan jika fail tidak boleh dipadamkan pada Windows 11?
Sebelum meneruskan sebarang langkah penyelesaian masalah lanjutan, kami mengesyorkan agar anda mematuhi semakan awal berikut:
- Mulakan semula komputer anda untuk menyelesaikan isu sementara yang menjejaskan pemadaman fail.
- Tutup proses latar belakang menggunakan fail dan elakkannya daripada dipadamkan.
1. Tutup dan mulakan semula File Explorer
- Klik kanan butang Windows dan klik Pengurus Tugas dalam menu senarai.
- Navigasi ke tab "Proses ". Cari Windows Explorer, klik kanan padanya dan pilih Tamat Tugas daripada menu lungsur.

- Klik untuk menjalankan tugas baharu.

- Taip explorer.exe dan tekan untuk memulakan semula File Explorer. Enter

- Cuba padam fail sekali lagi dan semak jika masalah berterusan.
Memulakan semula Penjelajah Fail akan menyelesaikan sebarang kunci atau gangguan yang menghalangnya daripada memadamkan fail.
2. Kawalan penuh ke atas fail
- Klik kanan pada fail yang ingin anda padamkan dan pilih Properties daripada menu lungsur.

- Pergi ke tab Keselamatan dan pastikan akaun pengguna anda mempunyai kebenaran yang diperlukan untuk memadamkan fail.
- Jika tidak, klik "Edit" untuk melaraskan kebenaran.

- Dalam tetingkap baharu, berikan kawalan penuh ke atas akaun anda.
Jika anda tidak mempunyai kebenaran yang diperlukan untuk memadamkan fail, langkah di atas akan membantu memberikan kebenaran yang mencukupi untuk menukar fail.
Jika anda tidak boleh memintas langkah di atas, lihat panduan kami tentang cara menetapkan semula kebenaran pada Windows 11.
3. Gunakan Command Prompt untuk memadamkan fail secara paksa
- Cari laluan fail dalam File Explorer dan salinnya.
- Klik kiri pada butang "Start", taip "Command Prompt" dan klik pada pilihan "Run as administrator".
- Klik "Ya" pada Akaun Pengguna Kawalan (UAC) gesaan.
- Navigasi ke lokasi fail menggunakan arahan dan laluan berikut: Contohnya,
<code><strong>cd C:Pathtofile</strong>
- 进入正确的目录后,键入以下内容并按 :Enter
<strong>del /f filename.extension</strong>
- 将 filename.extension 替换为要删除的文件的实际名称。
/f 标志强制删除而不提示确认。它在没有任何权限或安全访问权限的情况下运行文件删除过程。
4.在安全模式下删除文件
- 按 + 键打开“运行命令”窗口。键入cmd,然后按回车键打开命令提示符。WinR

- 在命令提示符下键入以下内容,然后按:Enter
<strong>bcedit / set {current} safeboot minimal</strong>cd C:Pathtofile

- Setelah anda berada dalam direktori yang betul, taip yang berikut dan tekan: Enter kbd >

/f bendera memaksa pemadaman tanpa menggesa untuk pengesahan. Ia menjalankan proses pemadaman fail tanpa sebarang kebenaran atau akses keselamatan.
4. Padam fail dalam mod selamat
Tekan kekunci + untuk membuka tetingkap
"Jalankan🎜Arahan". Taip cmd dan tekan Enter untuk membuka 🎜Command Prompt🎜. MenangR 🎜🎜Taip yang berikut dalam command prompt dan tekan: Enter
🎜🎜Taip yang berikut dalam command prompt dan tekan: Enter🎜bcedit /set {current} safeboot minimum🎜 🎜🎜🎜Tunggu sehingga PC anda dimulakan semula dan memaparkan mod selamat. 🎜🎜Sebaik sahaja dalam mod selamat, navigasi ke lokasi fail dan cuba padamkannya. 🎜🎜🎜Safe Mode memulakan Windows dengan pemacu dan proses yang minimum, yang membantu memintas sebarang isu yang menghalang pemadaman fail. 🎜🎜Anda boleh membaca panduan kami tentang perkara yang perlu dilakukan jika Mod Selamat tidak berfungsi pada Windows 11. 🎜🎜Apa-apa pun, anda boleh menyemak artikel kami tentang Cara Membetulkan Penjelajah Fail Beku atau Tidak Responsif Windows 11.🎜
Tekan kekunci + untuk membuka tetingkap
"Jalankan🎜Arahan". Taip cmd dan tekan Enter untuk membuka 🎜Command Prompt🎜. MenangR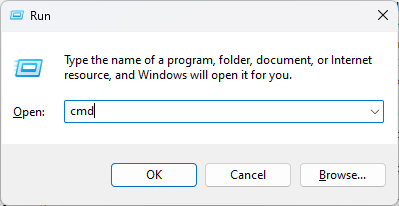 🎜🎜Taip yang berikut dalam command prompt dan tekan: Enter
🎜🎜Taip yang berikut dalam command prompt dan tekan: Enter🎜bcedit /set {current} safeboot minimum🎜 🎜🎜🎜Tunggu sehingga PC anda dimulakan semula dan memaparkan mod selamat. 🎜🎜Sebaik sahaja dalam mod selamat, navigasi ke lokasi fail dan cuba padamkannya. 🎜🎜🎜Safe Mode memulakan Windows dengan pemacu dan proses yang minimum, yang membantu memintas sebarang isu yang menghalang pemadaman fail. 🎜🎜Anda boleh membaca panduan kami tentang perkara yang perlu dilakukan jika Mod Selamat tidak berfungsi pada Windows 11. 🎜🎜Apa-apa pun, anda boleh menyemak artikel kami tentang Cara Membetulkan Penjelajah Fail Beku atau Tidak Responsif Windows 11.🎜Atas ialah kandungan terperinci Fail tidak dipadamkan pada Windows 11? 4 cara untuk memadamkannya secara paksa. Untuk maklumat lanjut, sila ikut artikel berkaitan lain di laman web China PHP!

Alat AI Hot

Undresser.AI Undress
Apl berkuasa AI untuk mencipta foto bogel yang realistik

AI Clothes Remover
Alat AI dalam talian untuk mengeluarkan pakaian daripada foto.

Undress AI Tool
Gambar buka pakaian secara percuma

Clothoff.io
Penyingkiran pakaian AI

AI Hentai Generator
Menjana ai hentai secara percuma.

Artikel Panas

Alat panas

Notepad++7.3.1
Editor kod yang mudah digunakan dan percuma

SublimeText3 versi Cina
Versi Cina, sangat mudah digunakan

Hantar Studio 13.0.1
Persekitaran pembangunan bersepadu PHP yang berkuasa

Dreamweaver CS6
Alat pembangunan web visual

SublimeText3 versi Mac
Perisian penyuntingan kod peringkat Tuhan (SublimeText3)

Topik panas
 1382
1382
 52
52
 Bagaimana untuk memadam nota Xiaohongshu
Mar 21, 2024 pm 08:12 PM
Bagaimana untuk memadam nota Xiaohongshu
Mar 21, 2024 pm 08:12 PM
Bagaimana untuk memadamkan nota Xiaohongshu? pandangan! Tutorial penggunaan Xiaohongshu Cara memadam nota Xiaohongshu 1. Mula-mula buka APP Xiaohongshu dan masukkan halaman utama, pilih [Saya] di sudut kanan bawah untuk memasuki kawasan khas 2. Kemudian di kawasan Saya, klik pada halaman nota sebagai ditunjukkan di bawah , pilih nota yang anda mahu padamkan;
 Adakah benar anda boleh disekat dan dipadamkan pada WeChat dan tidak dapat ditambahkan secara kekal?
Apr 08, 2024 am 11:41 AM
Adakah benar anda boleh disekat dan dipadamkan pada WeChat dan tidak dapat ditambahkan secara kekal?
Apr 08, 2024 am 11:41 AM
1. Pertama sekali, adalah palsu untuk menyekat dan memadam seseorang secara kekal dan tidak menambahkannya secara kekal. Jika anda ingin menambah pihak lain selepas anda menyekat dan memadamkannya, anda hanya memerlukan persetujuan pihak lain. 2. Jika pengguna menyekat seseorang, pihak yang satu lagi tidak akan dapat menghantar mesej kepada pengguna, melihat kalangan rakan pengguna atau membuat panggilan dengan pengguna. 3. Menyekat tidak bermakna memadamkan pihak lain daripada senarai kenalan WeChat pengguna. 4. Jika pengguna memadamkan pihak lain daripada senarai kenalan WeChat pengguna selepas menyekat mereka, tiada cara untuk pulih selepas pemadaman. 5. Jika pengguna ingin menambah pihak yang satu lagi sebagai rakan semula, pihak yang satu lagi perlu bersetuju dan menambah pengguna itu semula.
 Apa yang perlu dilakukan jika kod ralat 0x80004005 muncul Editor akan mengajar anda cara menyelesaikan kod ralat 0x80004005.
Mar 21, 2024 pm 09:17 PM
Apa yang perlu dilakukan jika kod ralat 0x80004005 muncul Editor akan mengajar anda cara menyelesaikan kod ralat 0x80004005.
Mar 21, 2024 pm 09:17 PM
Apabila memadam atau menyahmampat folder pada komputer anda, kadangkala kotak dialog segera "Ralat 0x80004005: Ralat Tidak Ditentukan" akan muncul Bagaimana anda harus menyelesaikan situasi ini? Sebenarnya terdapat banyak sebab mengapa kod ralat 0x80004005 digesa, tetapi kebanyakannya disebabkan oleh virus. Kami boleh mendaftarkan semula dll untuk menyelesaikan masalah tersebut . Sesetengah pengguna digesa dengan kod ralat 0X80004005 apabila menggunakan komputer mereka Ralat 0x80004005 disebabkan terutamanya oleh komputer tidak mendaftarkan fail perpustakaan pautan dinamik tertentu dengan betul, atau oleh tembok api yang tidak membenarkan sambungan HTTPS antara komputer dan Internet. Jadi bagaimana pula
 Bagaimana untuk memadam keluaran Xiaohongshu? Bagaimana untuk memulihkan selepas pemadaman?
Mar 21, 2024 pm 05:10 PM
Bagaimana untuk memadam keluaran Xiaohongshu? Bagaimana untuk memulihkan selepas pemadaman?
Mar 21, 2024 pm 05:10 PM
Sebagai platform e-dagang sosial yang popular, Xiaohongshu telah menarik sejumlah besar pengguna untuk berkongsi kehidupan harian dan pengalaman membeli-belah mereka. Kadangkala kami mungkin secara tidak sengaja menerbitkan beberapa kandungan yang tidak sesuai, yang perlu dipadamkan dalam masa untuk mengekalkan imej peribadi kami dengan lebih baik atau mematuhi peraturan platform. 1. Bagaimana untuk memadam keluaran Xiaohongshu? 1. Log masuk ke akaun Xiaohongshu anda dan masukkan halaman utama peribadi anda. 2. Di bahagian bawah halaman utama peribadi, cari pilihan "Ciptaan Saya" dan klik untuk masuk. 3. Pada halaman "Ciptaan Saya", anda boleh melihat semua kandungan yang diterbitkan, termasuk nota, video, dsb. 4. Cari kandungan yang perlu dipadamkan dan klik butang "..." di sebelah kanan. 5. Dalam menu pop timbul, pilih pilihan "Padam". 6. Selepas mengesahkan pemadaman, kandungan akan hilang dari laman utama peribadi anda dan halaman awam.
 Ketahui sama ada PC anda mempunyai Unit Pemprosesan Neural (NPU) dalam Windows 11
Mar 16, 2024 pm 06:34 PM
Ketahui sama ada PC anda mempunyai Unit Pemprosesan Neural (NPU) dalam Windows 11
Mar 16, 2024 pm 06:34 PM
NPU ialah singkatan unit pemprosesan saraf, iaitu pemproses yang digunakan khas untuk melakukan pengiraan seperti algoritma pembelajaran mesin. Ringkasnya, ia adalah pemproses yang direka khusus untuk mempercepatkan tugas yang berkaitan dengan kecerdasan buatan. Artikel ini akan menerangkan cara menyemak sama ada PC Windows 11 dilengkapi dengan Unit Pemprosesan Neural (NPU). Ketahui sama ada PC anda mempunyai Unit Pemprosesan Neural (NPU) dalam Windows 11 Kaedah berikut akan membantu anda menentukan sama ada PC anda mempunyai Unit Pemprosesan Neural (NPU) yang dipasang dalam Windows 11. Melalui Pengurus Tugas Melalui Pengurus Peranti Dengan melawati laman web rasmi Di bawah, kami telah menerangkan semua kaedah ini secara terperinci. 1] Gunakan Pengurus Tugas untuk menyemak sama ada PC anda mempunyai NPU pada Windows 11 PC
 Cara memadam sepenuhnya Pembantu Pemindahan Fail WeChat_Pengenalan kepada cara menutup Pembantu Pemindahan Fail WeChat
Mar 20, 2024 pm 08:31 PM
Cara memadam sepenuhnya Pembantu Pemindahan Fail WeChat_Pengenalan kepada cara menutup Pembantu Pemindahan Fail WeChat
Mar 20, 2024 pm 08:31 PM
Pembantu pemindahan fail WeChat tersedia untuk setiap pengguna Sesetengah pengguna menggunakannya sebagai memo untuk merekodkan beberapa perkara. Jadi bagaimana untuk memadam sepenuhnya Pembantu Pemindahan Fail WeChat? Izinkan saya memperkenalkannya kepada anda secara terperinci di bawah. Bagaimana untuk memadam sepenuhnya Pembantu Pemindahan Fail WeChat Jawapan: [WeChat]-[Tekan lama Pembantu Pemindahan Fail]-[Padam sembang ini]. Langkah-langkah khusus: 1. Mula-mula buka perisian WeChat Selepas memasuki halaman utama, kami mencari [Pembantu Pemindahan Fail] dan tekan dan tahan 2. Kemudian pop timbul akan ditandakan sebagai belum dibaca, sematkan sembang ke bahagian atas, lakukan tidak memaparkan sembang, dan memadam sembang Di sini Kita boleh klik [Padam sembang ini];
 Bagaimana untuk memadam sepenuhnya sejarah sembang TikTok
May 07, 2024 am 11:14 AM
Bagaimana untuk memadam sepenuhnya sejarah sembang TikTok
May 07, 2024 am 11:14 AM
1. Buka apl Douyin, klik [Mesej] di bahagian bawah antara muka dan klik entri perbualan sembang yang perlu dipadamkan. 2. Tekan lama mana-mana rekod sembang, klik [Multiple Select], dan semak rekod sembang yang ingin anda padamkan. 3. Klik butang [Padam] di penjuru kanan sebelah bawah dan pilih [Sahkan pemadaman] dalam tetingkap pop timbul untuk memadam rekod ini secara kekal.
 Bagaimana untuk menghantar fail kepada orang lain di TikTok? Bagaimana untuk memadam fail yang dihantar kepada orang lain?
Mar 22, 2024 am 08:30 AM
Bagaimana untuk menghantar fail kepada orang lain di TikTok? Bagaimana untuk memadam fail yang dihantar kepada orang lain?
Mar 22, 2024 am 08:30 AM
Di Douyin, pengguna bukan sahaja boleh berkongsi butiran kehidupan dan bakat mereka, tetapi juga berinteraksi dengan pengguna lain. Dalam proses ini, kadangkala kita perlu menghantar fail kepada pengguna lain, seperti gambar, video, dll. Jadi, bagaimana untuk menghantar fail kepada orang lain di Douyin? 1. Bagaimana untuk menghantar fail kepada orang lain di Douyin? 1. Buka Douyin dan masukkan antara muka sembang di mana anda ingin menghantar fail. 2. Klik tanda "+" dalam antara muka sembang dan pilih "Fail". 3. Dalam pilihan fail, anda boleh memilih untuk menghantar gambar, video, audio dan fail lain. Selepas memilih fail yang ingin anda hantar, klik "Hantar". 4. Tunggu pihak lain menerima fail anda Setelah pihak lain menerimanya, fail tersebut akan berjaya dipindahkan. 2. Bagaimana untuk memadam fail yang dihantar kepada orang lain di Douyin? 1. Buka Douyin dan masukkan teks yang anda hantar.