 masalah biasa
masalah biasa
 Pilihan Pihak Berkuasa Keselamatan Tempatan (LSA) tiada dalam pembetulan Windows 11/10
Pilihan Pihak Berkuasa Keselamatan Tempatan (LSA) tiada dalam pembetulan Windows 11/10
Pilihan Pihak Berkuasa Keselamatan Tempatan (LSA) tiada dalam pembetulan Windows 11/10
Kemungkinan sebab di sebalik pilihan Pihak Berkuasa Keselamatan Tempatan (LSA) yang hilang dalam apl Pusat Keselamatan Windows boleh menjadi komponen utama Pusat Keselamatan Windows yang rosak. Jika anda tidak mengemas kini sistem anda untuk masa yang lama, definisi Pusat Keselamatan Windows mungkin menjadi sangat basi. Ini adalah penyelesaian yang sepatutnya membantu anda mendapatkan kembali kepingan anda yang hilang.
Betulkan 1 – Buat kunci RunAsPPL secara manual
Buat kunci RunAsPPL dan nilai seterusnya untuk menyelesaikan isu LSA dalam Pusat Keselamatan Windows.
NOTA – Pengeditan pendaftaran bukan mudah. Kadangkala, suntingan ini boleh menjadi salah dan boleh berbahaya. Oleh itu, sila sandarkan fail pendaftaran supaya ia boleh digunakan kemudian.
Langkah 1 –Anda hanya perlu menaip “Registry” ke dalam kotak dan tekan kekunci Enter.
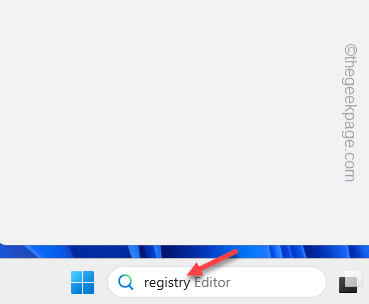
Langkah 2 –Sebaik sahaja anda berada dalam tetingkap Registry Editor, pergi ke kunci LSA ini –
Computer\HKEY_LOCAL_MACHINE\SOFTWARE\Policies\Microsoft\Windows Defender
Langkah 3 –Cuba cari nilai “RunAsPPL.
Langkah 4 – Klik dua kali pada nilai supaya anda boleh meletakkan nilai padanya.
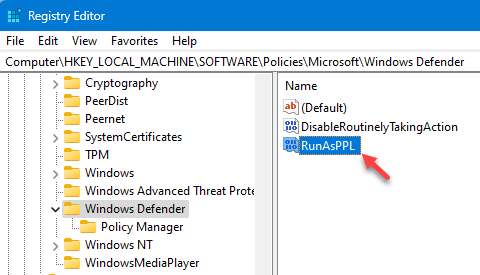
Tidak dapat mencari nilai untuk "RunAsPPL"? Cipta nilai secara manual.
1. Klik kanan terus pada anak tetingkap kanan halaman Registry Editor dan klik "New>" dan kemudian klik "DWORD (32-bit)" untuk mencipta nilai baharu.
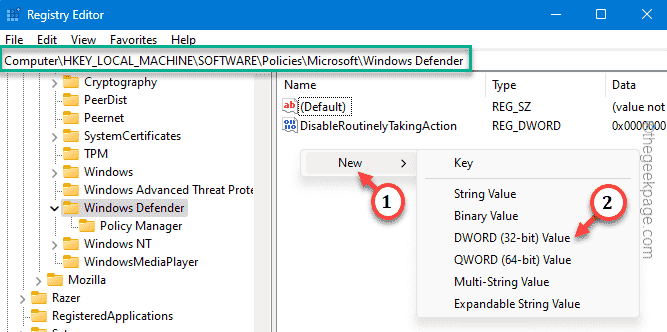
2. Namakan semula nilai ini kepada "RunAsPPL".
Langkah 5 – Betulkan nilai pada kedudukan yang betul “1”.
Langkah 6 – Klik “OK” untuk menyimpan perubahan ini.
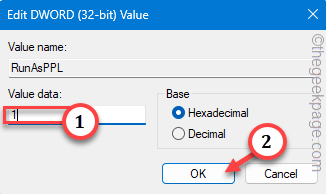
Untuk melakukan perubahan ini, anda mesti memulakan semula komputer anda. Selepas itu, mulakan semula sistem.
Betulkan 2 – Buat Polisi Kumpulan LSA
LSA boleh disekat menggunakan tampung Polisi Kumpulan.
Langkah 1 –Anda boleh terus membuka Polisi Kumpulan. Untuk melakukan ini, segera tekan dan tahan kekunci Win+R.
Langkah 2 –Letakkan istilah di sana. Klik "OK" untuk membukanya. . diubah.
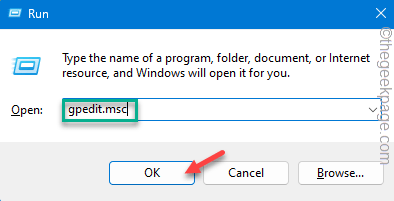
Langkah 5 –Mula-mula, tukar dasar kepada mod “
Didayakan”. Langkah 6 –Kemudian, tetapkan "Konfigurasikan LSA untuk dijalankan sebagai proses yang dilindungi" kepada "
Dayakan dengan mod UEFI Lockdown". 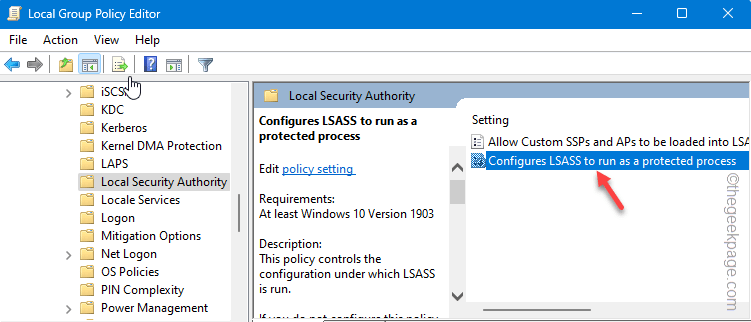
Langkah 7 – Anda boleh
memohonstrategi ini hanya dengan mengklik “Guna” dan “OK”.
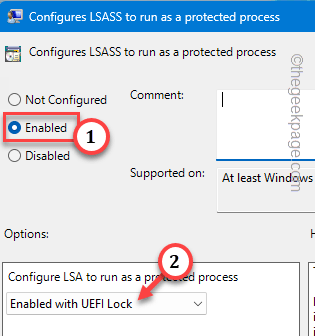 Tutup
Tutup
". Pengubahsuaian dasar LSA ini hanya boleh dilakukan selepas sistem dimulakan semula. Jadi, mulakan semulakomputer anda. Betulkan 3 – Baiki Keselamatan Windows
Penyelesaian ketiga anda ialah membaiki keselamatan Windows. 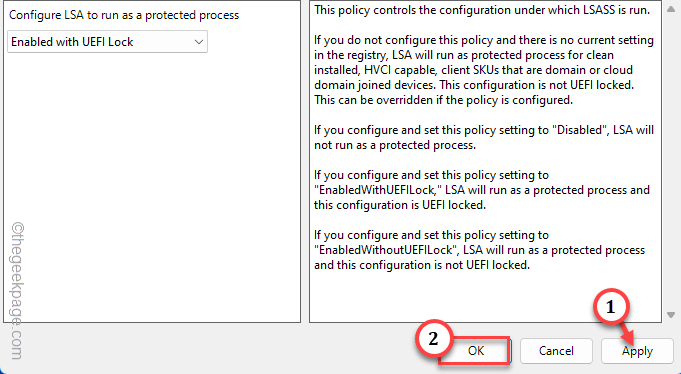
Langkah 1 –
Tekan butang Windows sekali untuk membuka menu Mula.Langkah 2 –
Kemudian, tulis “powershell
” di sana.Langkah 3 –
Sebaik sahaja anda melihatnya, klik kanan padanya dan klik “Run as administrator”.
Langkah 4 –Letakkan kod ini terus dalam terminal PowerShell yang terbuka. Kemudian, klik
Enter untuk melaksanakannya. gpedit.msc
现在,这个命令将一次修复所有系统应用程序。但是你的工作还没有完成。
第 2 阶段 – 删除 Windows 安全注册表项
您必须从系统中删除与 Windows 安全相关的注册表项。
步骤 1 –点击键盘上的 Win+R 键。
步骤 2 –直接在其中键入“regedit”,然后使用 Enter 键打开注册表编辑器。
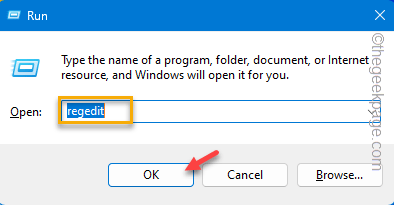
第 3 步 –直截了当地,展开一个又一个键——
Computer\HKEY_LOCAL_MACHINE\SOFTWARE\Policies\Microsoft\Windows Defender
第 4 步 –然后,右键单击“Windows Defender”键并使用上下文菜单中的“删除”选项将其删除。
将出现一条警告消息。继续并点击“是”以确认此删除。
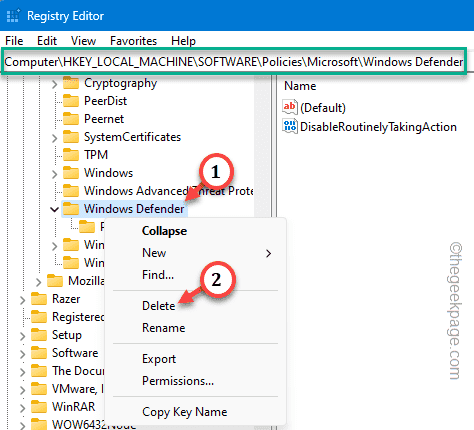
重新启动计算机以使此注册表更改生效。
修复4 –更新Windows安全应用程序
您应该更新 Windows 安全中心应用程序并进行测试。
步骤 1 –立即使用 Win+S 后开始输入“powershell”。
步骤 2 – 当你看到它时,你可以右键单击“Windows PowerShell”。接下来,点击“以管理员身份运行”。
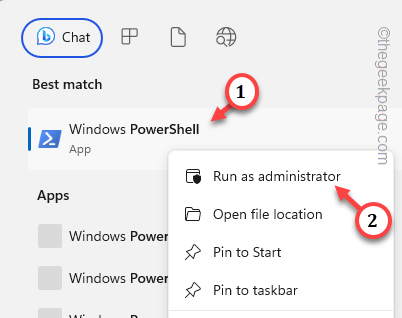
步骤 3 – 将此命令复制粘贴到管理 PowerShell 中。按回车键更新 Windows 安全应用。
Get-AppPackage Microsoft.SecHealthUI
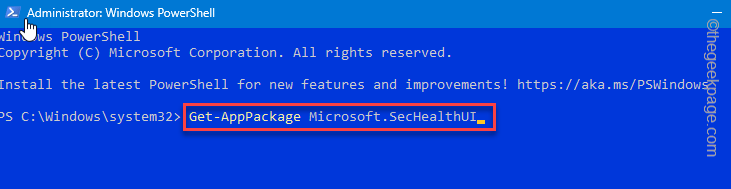
Windows 安全应用程序更新将很快安装在你的设备上。
检查这是否对您的情况有帮助。
修复5 –更新计算机
Windows 安全中心通过各种 Windows Update 流获取定期更新。
步骤 1 –打开设置。进入“Windows Update”。
步骤 2 –要查询最新更新,请点击对面的“检查更新”。
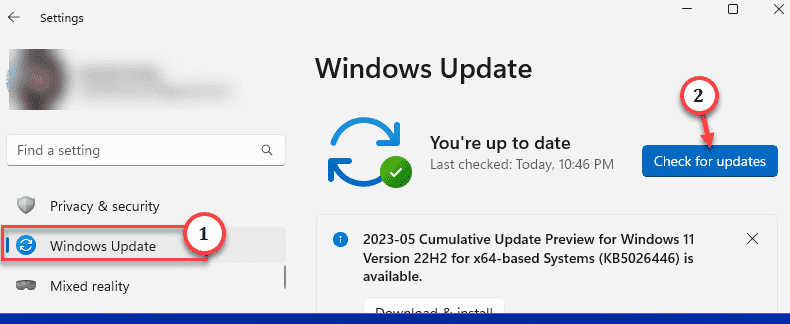
Windows将开始下载最新的Windows安全更新并安装它们。重新启动系统以完成更改。
请在 Windows 安全中心中检查 LSA 的状态。
修复6 –在BIOS中启用虚拟化
本地安全授权 (LSA) 仅在您在 BIOS 模式下启用虚拟化时激活。
步骤 1 –首先,重新启动计算机。
在重新启动过程中,直接按住打开 BIOS 的键。这将直接带您进入 BIOS 页面。
别担心,如果你是第一次错过那个键。让系统启动并重试该过程。
注 – 在某些系统中,您可能需要同时使用 Fn 和相关键才能打开 BIOS 屏幕。

第 3 步 – 转到“高级”选项卡。
第 4 步 –现在,进入BIOS设置后,找到“虚拟化”或“硬件虚拟化支持”功能。打开它。
步骤 5 – 最后,保存并退出 BIOS 页面。
您的系统将自动重新启动。登录到您的帐户,并在 Windows 安全中心中再次检查 LSA 的状态。
Atas ialah kandungan terperinci Pilihan Pihak Berkuasa Keselamatan Tempatan (LSA) tiada dalam pembetulan Windows 11/10. Untuk maklumat lanjut, sila ikut artikel berkaitan lain di laman web China PHP!

Alat AI Hot

Undresser.AI Undress
Apl berkuasa AI untuk mencipta foto bogel yang realistik

AI Clothes Remover
Alat AI dalam talian untuk mengeluarkan pakaian daripada foto.

Undress AI Tool
Gambar buka pakaian secara percuma

Clothoff.io
Penyingkiran pakaian AI

AI Hentai Generator
Menjana ai hentai secara percuma.

Artikel Panas

Alat panas

Notepad++7.3.1
Editor kod yang mudah digunakan dan percuma

SublimeText3 versi Cina
Versi Cina, sangat mudah digunakan

Hantar Studio 13.0.1
Persekitaran pembangunan bersepadu PHP yang berkuasa

Dreamweaver CS6
Alat pembangunan web visual

SublimeText3 versi Mac
Perisian penyuntingan kod peringkat Tuhan (SublimeText3)

Topik panas
 1384
1384
 52
52
 Bagaimana untuk menjadikan Peta Google sebagai peta lalai dalam iPhone
Apr 17, 2024 pm 07:34 PM
Bagaimana untuk menjadikan Peta Google sebagai peta lalai dalam iPhone
Apr 17, 2024 pm 07:34 PM
Peta lalai pada iPhone ialah Peta, pembekal geolokasi proprietari Apple. Walaupun peta semakin baik, ia tidak berfungsi dengan baik di luar Amerika Syarikat. Ia tiada apa-apa untuk ditawarkan berbanding Peta Google. Dalam artikel ini, kami membincangkan langkah yang boleh dilaksanakan untuk menggunakan Peta Google untuk menjadi peta lalai pada iPhone anda. Cara Menjadikan Peta Google Peta Lalai dalam iPhone Menetapkan Peta Google sebagai aplikasi peta lalai pada telefon anda adalah lebih mudah daripada yang anda fikirkan. Ikut langkah di bawah – Langkah prasyarat – Anda mesti memasang Gmail pada telefon anda. Langkah 1 – Buka AppStore. Langkah 2 – Cari “Gmail”. Langkah 3 – Klik di sebelah apl Gmail
 Langkah-langkah untuk menaik taraf kepada versi terkini WeChat (Kuasai kaedah naik taraf kepada versi terkini WeChat dengan mudah)
Jun 01, 2024 pm 10:24 PM
Langkah-langkah untuk menaik taraf kepada versi terkini WeChat (Kuasai kaedah naik taraf kepada versi terkini WeChat dengan mudah)
Jun 01, 2024 pm 10:24 PM
WeChat ialah salah satu platform media sosial di China yang melancarkan versi baharu secara berterusan untuk memberikan pengalaman pengguna yang lebih baik. Menaik taraf WeChat kepada versi terkini adalah sangat penting untuk terus berhubung dengan keluarga dan rakan sekerja, untuk terus berhubung dengan rakan dan untuk mengikuti perkembangan terkini. 1. Fahami ciri dan penambahbaikan versi terkini adalah sangat penting untuk memahami ciri dan penambahbaikan versi terkini sebelum menaik taraf WeChat. Untuk peningkatan prestasi dan pembetulan pepijat, anda boleh mengetahui tentang pelbagai ciri baharu yang dibawa oleh versi baharu dengan menyemak nota kemas kini di tapak web atau gedung aplikasi rasmi WeChat. 2. Semak versi WeChat semasa Kami perlu menyemak versi WeChat yang sedang dipasang pada telefon bimbit sebelum menaik taraf WeChat. Klik untuk membuka aplikasi WeChat "Saya" dan kemudian pilih menu "Perihal" di mana anda boleh melihat nombor versi WeChat semasa. 3. Buka apl
 ID Apple ini belum lagi digunakan dalam iTunes Store: Betulkan
Jun 10, 2024 pm 05:42 PM
ID Apple ini belum lagi digunakan dalam iTunes Store: Betulkan
Jun 10, 2024 pm 05:42 PM
Apabila log masuk ke iTunesStore menggunakan AppleID, ralat ini mengatakan "AppleID ini belum digunakan dalam iTunesStore" mungkin dilemparkan pada skrin. Tiada mesej ralat yang perlu dibimbangkan, anda boleh membetulkannya dengan mengikuti set penyelesaian ini. Betulkan 1 – Tukar Alamat Penghantaran Sebab utama gesaan ini muncul di iTunes Store ialah anda tidak mempunyai alamat yang betul dalam profil AppleID anda. Langkah 1 – Pertama, buka Tetapan iPhone pada iPhone anda. Langkah 2 – AppleID harus berada di atas semua tetapan lain. Jadi, bukalah. Langkah 3 – Setelah sampai, buka pilihan “Pembayaran & Penghantaran”. Langkah 4 – Sahkan akses anda menggunakan Face ID. langkah
 Bagaimana untuk membetulkan mata merah pada iPhone
Feb 23, 2024 pm 04:31 PM
Bagaimana untuk membetulkan mata merah pada iPhone
Feb 23, 2024 pm 04:31 PM
Jadi, anda mengambil beberapa foto yang hebat pada pesta terakhir anda, tetapi malangnya, kebanyakan foto yang anda ambil adalah mata merah. Foto itu sendiri bagus, tetapi mata merah di dalamnya merosakkan imej. Apatah lagi, beberapa foto parti itu mungkin daripada telefon rakan anda. Hari ini kita akan melihat bagaimana untuk membuang mata merah daripada foto. Apakah yang menyebabkan mata merah dalam foto? Mata merah sering berlaku apabila mengambil foto dengan denyar. Ini kerana cahaya dari denyar memancar terus ke bahagian belakang mata, menyebabkan saluran darah di bawah mata memantulkan cahaya, memberikan kesan mata merah dalam foto. Nasib baik, dengan kemajuan teknologi yang berterusan, beberapa kamera kini dilengkapi dengan fungsi pembetulan mata merah yang boleh menyelesaikan masalah ini dengan berkesan. Dengan menggunakan ciri ini, kamera mengambil gambar
 Apl Shazam tidak berfungsi dalam iPhone: Betulkan
Jun 08, 2024 pm 12:36 PM
Apl Shazam tidak berfungsi dalam iPhone: Betulkan
Jun 08, 2024 pm 12:36 PM
Menghadapi masalah dengan apl Shazam pada iPhone? Shazam membantu anda mencari lagu dengan mendengarnya. Walau bagaimanapun, jika Shazam tidak berfungsi dengan betul atau tidak mengenali lagu itu, anda perlu menyelesaikannya secara manual. Membaiki apl Shazam tidak akan mengambil masa yang lama. Jadi, tanpa membuang masa lagi, ikut langkah di bawah untuk menyelesaikan isu dengan aplikasi Shazam. Betulkan 1 – Lumpuhkan Ciri Teks Tebal Teks tebal pada iPhone mungkin menjadi sebab mengapa Shazam tidak berfungsi dengan betul. Langkah 1 – Anda hanya boleh melakukan ini daripada tetapan iPhone anda. Jadi, bukalah. Langkah 2 - Seterusnya, buka tetapan "Paparan & Kecerahan" di sana. Langkah 3 - Jika anda mendapati bahawa "Teks Tebal" didayakan
 Penjelasan terperinci tentang langkah-langkah untuk mendapatkan kebenaran pentadbir sistem Win11
Mar 08, 2024 pm 09:09 PM
Penjelasan terperinci tentang langkah-langkah untuk mendapatkan kebenaran pentadbir sistem Win11
Mar 08, 2024 pm 09:09 PM
Windows 11, sebagai sistem pengendalian terbaru yang dilancarkan oleh Microsoft, amat digemari oleh pengguna. Dalam proses menggunakan Windows 11, kadangkala kita perlu mendapatkan hak pentadbir sistem untuk melaksanakan beberapa operasi yang memerlukan kebenaran. Seterusnya, kami akan memperkenalkan secara terperinci langkah-langkah untuk mendapatkan hak pentadbir sistem dalam Windows 11. Langkah pertama ialah mengklik "Menu Mula". Anda boleh melihat ikon Windows di sudut kiri bawah Klik ikon untuk membuka "Menu Mula". Dalam langkah kedua, cari dan klik "
 Tangkapan skrin iPhone tidak berfungsi: Cara membetulkannya
May 03, 2024 pm 09:16 PM
Tangkapan skrin iPhone tidak berfungsi: Cara membetulkannya
May 03, 2024 pm 09:16 PM
Ciri tangkapan skrin tidak berfungsi pada iPhone anda? Mengambil tangkapan skrin adalah sangat mudah kerana anda hanya perlu menahan butang Naik Kelantangan dan butang Kuasa pada masa yang sama untuk meraih skrin telefon anda. Walau bagaimanapun, terdapat cara lain untuk menangkap bingkai pada peranti. Betulkan 1 – Menggunakan Assistive Touch Ambil tangkapan skrin menggunakan ciri Assistive Touch. Langkah 1 – Pergi ke tetapan telefon anda. Langkah 2 – Seterusnya, ketik untuk membuka tetapan Kebolehcapaian. Langkah 3 – Buka tetapan Sentuh. Langkah 4 – Seterusnya, buka tetapan Assistive Touch. Langkah 5 – Hidupkan Sentuhan Bantu pada telefon anda. Langkah 6 – Buka “Sesuaikan Menu Teratas” untuk mengaksesnya. Langkah 7 – Sekarang anda hanya perlu memautkan mana-mana fungsi ini ke tangkapan skrin anda. Jadi klik pada yang pertama
 Panduan Komprehensif untuk Ralat PHP 500: Punca, Diagnosis dan Pembetulan
Mar 22, 2024 pm 12:45 PM
Panduan Komprehensif untuk Ralat PHP 500: Punca, Diagnosis dan Pembetulan
Mar 22, 2024 pm 12:45 PM
Panduan Komprehensif untuk Ralat PHP 500: Punca, Diagnosis dan Pembetulan Semasa pembangunan PHP, kami sering menghadapi ralat dengan kod status HTTP 500. Ralat ini biasanya dipanggil "500InternalServerError", yang bermaksud bahawa beberapa ralat yang tidak diketahui berlaku semasa memproses permintaan di bahagian pelayan. Dalam artikel ini, kami akan meneroka punca biasa ralat PHP500, cara mendiagnosisnya dan cara membetulkannya serta memberikan contoh kod khusus untuk rujukan. Punca biasa 1.500 ralat 1.


