 masalah biasa
masalah biasa
 Bagaimana untuk membuka panel kawalan dalam win10 Bagaimana untuk membuka panel kawalan dalam win10
Bagaimana untuk membuka panel kawalan dalam win10 Bagaimana untuk membuka panel kawalan dalam win10
Bagaimana untuk membuka panel kawalan dalam win10 Bagaimana untuk membuka panel kawalan dalam win10
Panel kawalan mempunyai banyak fungsi yang kaya dan berwarna-warni Jika pengguna menghadapi masalah, tindak balas pertama ialah pergi ke panel kawalan untuk membuat pertanyaan dan menyediakan, bagaimanapun, sesetengah pengguna tidak tahu cara membuka panel kawalan dalam win10, jadi mereka tidak boleh masuk terus. Dengan cara ini Bagaimana untuk membuka panel kawalan Pengguna juga boleh mengikuti pengenalan terperinci tentang cara membuka panel kawalan dalam win10.
Cara membuka panel kawalan dalam win10
1 Mula-mula, kita klik tetikus pada bar alat utama di sudut kiri bawah, dan di sebelah kanan kita mencari ikon panel kawalan, dan klik untuk masuk.
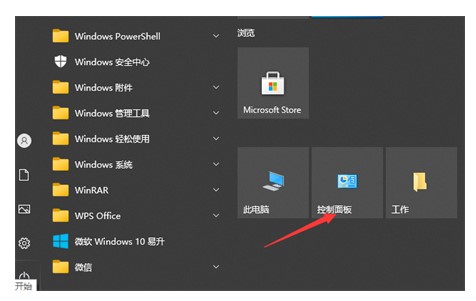
2. Atau anda juga boleh membuka panel operasi menaip bar carian dalam ikon kaca pembesar di sebelah kiri ikon bar tugas, dan buka panel kawalan untuk tujuan ini.
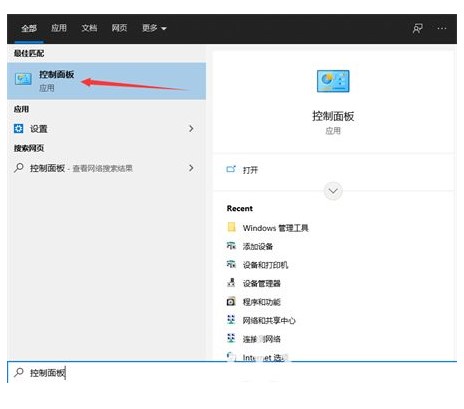
3. Jika anda tidak menemuinya, anda juga boleh menekan kekunci win+R untuk membuka tetingkap jalankan.
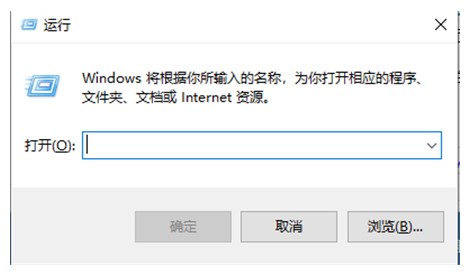
4 Kemudian taip arahan "control" (panel operasi) dalam medan input kotak dialog, klik OK, dan anda boleh membuka panel kawalan dengan cepat.
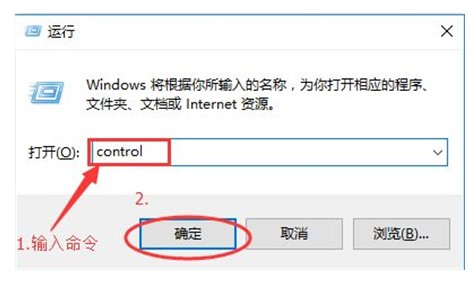
Di atas adalah pengenalan tentang cara membuka panel kawalan dalam win10 saya harap pengguna dapat menguasainya.
Atas ialah kandungan terperinci Bagaimana untuk membuka panel kawalan dalam win10 Bagaimana untuk membuka panel kawalan dalam win10. Untuk maklumat lanjut, sila ikut artikel berkaitan lain di laman web China PHP!

Alat AI Hot

Undresser.AI Undress
Apl berkuasa AI untuk mencipta foto bogel yang realistik

AI Clothes Remover
Alat AI dalam talian untuk mengeluarkan pakaian daripada foto.

Undress AI Tool
Gambar buka pakaian secara percuma

Clothoff.io
Penyingkiran pakaian AI

AI Hentai Generator
Menjana ai hentai secara percuma.

Artikel Panas

Alat panas

Notepad++7.3.1
Editor kod yang mudah digunakan dan percuma

SublimeText3 versi Cina
Versi Cina, sangat mudah digunakan

Hantar Studio 13.0.1
Persekitaran pembangunan bersepadu PHP yang berkuasa

Dreamweaver CS6
Alat pembangunan web visual

SublimeText3 versi Mac
Perisian penyuntingan kod peringkat Tuhan (SublimeText3)

Topik panas
 1378
1378
 52
52
 Penyelesaian kepada masalah bahawa sistem Win11 tidak dapat memasang pek bahasa Cina
Mar 09, 2024 am 09:48 AM
Penyelesaian kepada masalah bahawa sistem Win11 tidak dapat memasang pek bahasa Cina
Mar 09, 2024 am 09:48 AM
Penyelesaian kepada masalah sistem Win11 tidak dapat memasang pek bahasa Cina Dengan pelancaran sistem Windows 11, ramai pengguna mula menaik taraf sistem pengendalian mereka untuk mengalami fungsi dan antara muka baharu. Walau bagaimanapun, sesetengah pengguna mendapati bahawa mereka tidak dapat memasang pek bahasa Cina selepas menaik taraf, yang menyusahkan pengalaman mereka. Dalam artikel ini, kami akan membincangkan sebab mengapa sistem Win11 tidak dapat memasang pek bahasa Cina dan menyediakan beberapa penyelesaian untuk membantu pengguna menyelesaikan masalah ini. Analisis sebab Pertama, mari kita menganalisis ketidakupayaan sistem Win11 untuk
 E-mel Outlook hilang daripada panel kawalan dalam Windows 11
Feb 29, 2024 pm 03:16 PM
E-mel Outlook hilang daripada panel kawalan dalam Windows 11
Feb 29, 2024 pm 03:16 PM
Adakah ikon mel Outlook tiada daripada Panel Kawalan Windows 11? Keadaan yang tidak dijangka ini telah menyebabkan kekeliruan dan kebimbangan di kalangan sesetengah individu yang bergantung pada OutlookMail untuk keperluan komunikasi mereka. Mengapa e-mel Outlook saya tidak dipaparkan dalam Panel Kawalan? Mungkin terdapat beberapa sebab yang mungkin mengapa tiada ikon mel Outlook dalam Panel Kawalan: Outlook tidak dipasang dengan betul. Memasang aplikasi Office daripada Microsoft Store tidak menambah applet Mel pada Panel Kawalan. Lokasi fail mlcfg32.cpl dalam Panel Kawalan tiada. Laluan ke fail mlcfg32.cpl dalam pendaftaran adalah salah. Sistem pengendalian tidak dikonfigurasikan pada masa ini untuk menjalankan aplikasi ini
 Bagaimana untuk menetapkan prestasi CPU kepada penuh dalam Win11
Feb 19, 2024 pm 07:42 PM
Bagaimana untuk menetapkan prestasi CPU kepada penuh dalam Win11
Feb 19, 2024 pm 07:42 PM
Ramai pengguna mendapati bahawa komputer tidak berjalan dengan lancar apabila menggunakan sistem Win11 Mereka ingin meningkatkan prestasi CPU, tetapi mereka tidak tahu bagaimana untuk melakukannya. Berikut akan memperkenalkan secara terperinci cara menetapkan prestasi CPU ke tahap tertinggi dalam sistem Win11 untuk menjadikan komputer anda lebih cekap. Kaedah tetapan: 1. Klik kanan "PC ini" pada desktop dan pilih "Properties" dalam senarai pilihan. 2. Selepas memasuki antara muka baharu, klik "Tetapan Sistem Lanjutan" dalam "Pautan Berkaitan". 3. Dalam tetingkap yang terbuka, klik tab "Lanjutan" di bahagian atas, kemudian klik & di bahagian bawah "Prestasi"
 Penyelesaian untuk Win11 tidak dapat memasang pek bahasa Cina
Mar 09, 2024 am 09:15 AM
Penyelesaian untuk Win11 tidak dapat memasang pek bahasa Cina
Mar 09, 2024 am 09:15 AM
Win11 ialah sistem pengendalian terkini yang dilancarkan oleh Microsoft Berbanding dengan versi sebelumnya, Win11 telah meningkatkan reka bentuk antara muka dan pengalaman pengguna. Walau bagaimanapun, sesetengah pengguna melaporkan bahawa mereka menghadapi masalah tidak dapat memasang pek bahasa Cina selepas memasang Win11, yang menyebabkan masalah untuk mereka menggunakan bahasa Cina dalam sistem. Artikel ini akan memberikan beberapa penyelesaian kepada masalah yang Win11 tidak dapat memasang pek bahasa Cina untuk membantu pengguna menggunakan bahasa Cina dengan lancar. Pertama, kita perlu memahami mengapa pek bahasa Cina tidak boleh dipasang. Secara umumnya, Win11
 Strategi untuk menyelesaikan ketidakupayaan Win11 untuk memasang pek bahasa Cina
Mar 08, 2024 am 11:51 AM
Strategi untuk menyelesaikan ketidakupayaan Win11 untuk memasang pek bahasa Cina
Mar 08, 2024 am 11:51 AM
Strategi untuk menangani ketidakupayaan Win11 untuk memasang pek bahasa Cina Dengan pelancaran Windows 11, ramai pengguna tidak sabar untuk menaik taraf kepada sistem pengendalian baharu ini. Walau bagaimanapun, sesetengah pengguna mengalami kesukaran semasa cuba memasang pek bahasa Cina, menyebabkan mereka tidak dapat menggunakan antara muka bahasa Cina dengan betul. Dalam artikel ini, kami akan membincangkan masalah bahawa Win11 tidak dapat memasang pek bahasa Cina dan mencadangkan beberapa langkah balas. Mula-mula, mari kita terokai sebab terdapat masalah memasang pek bahasa Cina pada Win11. Ini mungkin disebabkan oleh sistem
 Bagaimana untuk menggunakan kekunci pintasan untuk mengambil tangkapan skrin dalam Win8?
Mar 28, 2024 am 08:33 AM
Bagaimana untuk menggunakan kekunci pintasan untuk mengambil tangkapan skrin dalam Win8?
Mar 28, 2024 am 08:33 AM
Bagaimana untuk menggunakan kekunci pintasan untuk mengambil tangkapan skrin dalam Win8? Dalam penggunaan komputer harian kita, kita selalunya perlu mengambil tangkapan skrin kandungan pada skrin. Bagi pengguna sistem Windows 8, mengambil tangkapan skrin melalui kekunci pintasan adalah kaedah operasi yang mudah dan cekap. Dalam artikel ini, kami akan memperkenalkan beberapa kekunci pintasan yang biasa digunakan untuk mengambil tangkapan skrin dalam sistem Windows 8 untuk membantu anda mengambil tangkapan skrin dengan lebih cepat. Kaedah pertama ialah menggunakan kombinasi kekunci "Win key + PrintScreen key" untuk melaksanakan sepenuhnya
 Di manakah pemproses grafik pilihan dalam panel kawalan nvidia - Pengenalan kepada lokasi pemproses grafik pilihan dalam panel kawalan nvidia
Mar 04, 2024 pm 01:50 PM
Di manakah pemproses grafik pilihan dalam panel kawalan nvidia - Pengenalan kepada lokasi pemproses grafik pilihan dalam panel kawalan nvidia
Mar 04, 2024 pm 01:50 PM
Rakan-rakan, adakah anda tahu di mana pemproses grafik pilihan panel kawalan nvidia Hari ini saya akan menerangkan lokasi pemproses grafik pilihan panel kawalan nvidia Jika anda berminat, datang dan lihat dengan editor ia boleh membantu anda. 1. Kita perlu klik kanan ruang kosong pada desktop dan buka "Panel Kawalan nvidia" (seperti yang ditunjukkan dalam gambar). 2. Kemudian masukkan "Urus Tetapan 3D" di bawah "Tetapan 3D" di sebelah kiri (seperti yang ditunjukkan dalam gambar). 3. Selepas masuk, anda boleh mencari "Preferred Graphics Processor" di sebelah kanan (seperti yang ditunjukkan dalam gambar).
 Perkongsian Petua Win11: Langkau Log Masuk Akaun Microsoft dengan Satu Helah
Mar 27, 2024 pm 02:57 PM
Perkongsian Petua Win11: Langkau Log Masuk Akaun Microsoft dengan Satu Helah
Mar 27, 2024 pm 02:57 PM
Perkongsian Petua Win11: Satu helah untuk melangkau log masuk akaun Microsoft Windows 11 ialah sistem pengendalian terkini yang dilancarkan oleh Microsoft, dengan gaya reka bentuk baharu dan banyak fungsi praktikal. Walau bagaimanapun, bagi sesetengah pengguna, perlu log masuk ke akaun Microsoft mereka setiap kali mereka boot sistem boleh menjadi agak menjengkelkan. Jika anda salah seorang daripada mereka, anda juga boleh mencuba petua berikut, yang akan membolehkan anda melangkau log masuk dengan akaun Microsoft dan memasuki antara muka desktop secara langsung. Pertama, kita perlu mencipta akaun tempatan dalam sistem untuk log masuk dan bukannya akaun Microsoft. Kelebihan melakukan ini ialah


