
Untuk menyelesaikan masalah netizen yang sedang memasang semula sistem, mereka ingin tahu bahawa semasa proses pemasangan semula sistem win10, akan berlaku proses di mana cakera keras komputer mesti dipisahkan. Marilah kami menyediakan contoh tutorial untuk memasang semula partition sistem untuk ramai pelanggan win10 kerana mereka tidak biasa dengan proses ini. Jom tengok.
Bagaimana untuk menyediakan partition selepas memasang semula sistem dalam win10?
1 Muat turun alat khas Xiaobai untuk pemasangan semula sistem satu klik, klik pada bar menu Cipta cakera U, masukkan cakera U dan klik untuk mencipta langkah demi langkah.
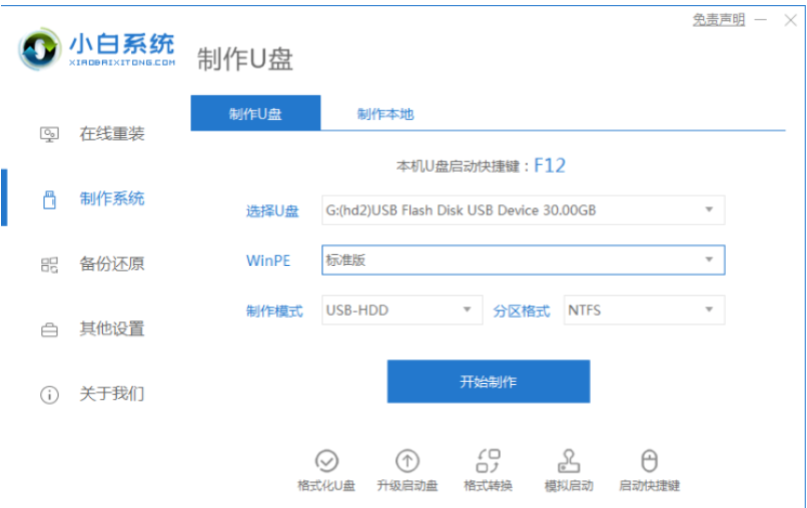
2. Cakera but berjaya dibuat dan dimasukkan ke dalam komputer di mana sistem akan dipasang dari belakang Mulakan operasi cakera USB dengan cepat menekan pintasan papan kekunci untuk memasuki tetapan bios.
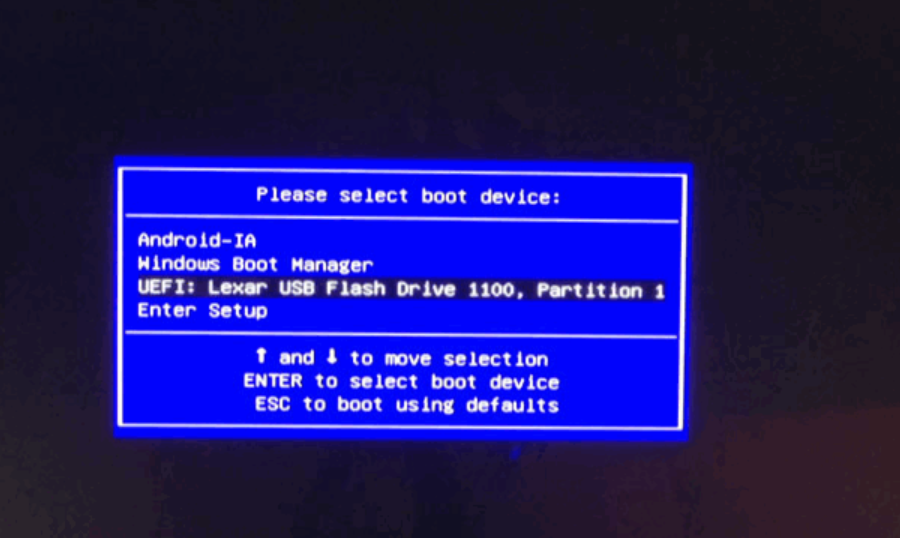
Dalam sistem PE, anda boleh menggunakan Diskgenius dengan pantas untuk membahagikan cakera keras komputer. Terdapat dua jenis jadual partition cakera keras komputer. Jika anda tidak memasang Windows 10 atau serupa, pilih jenis GUID.
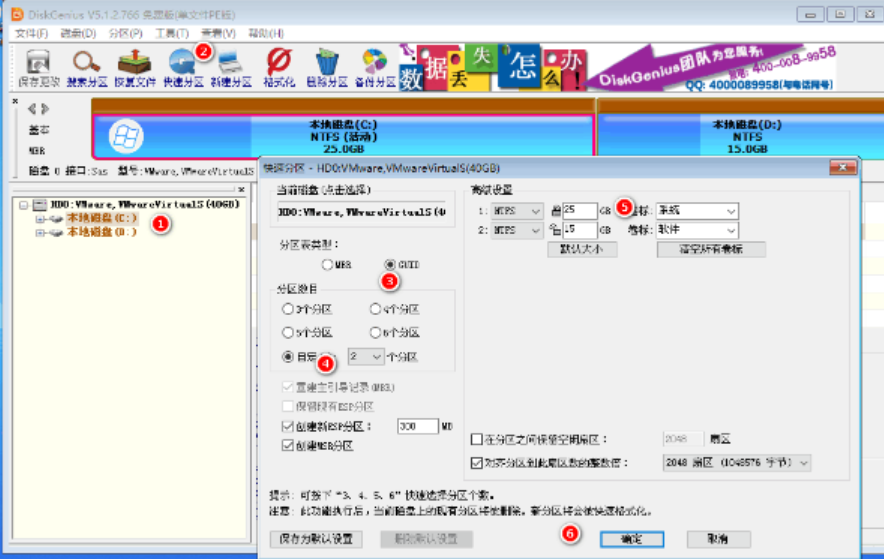
4. Jika komputer anda telah memasang Windows 10, atau sistem Windows 10 sedang digunakan pada peringkat ini, pilih partition MBR.
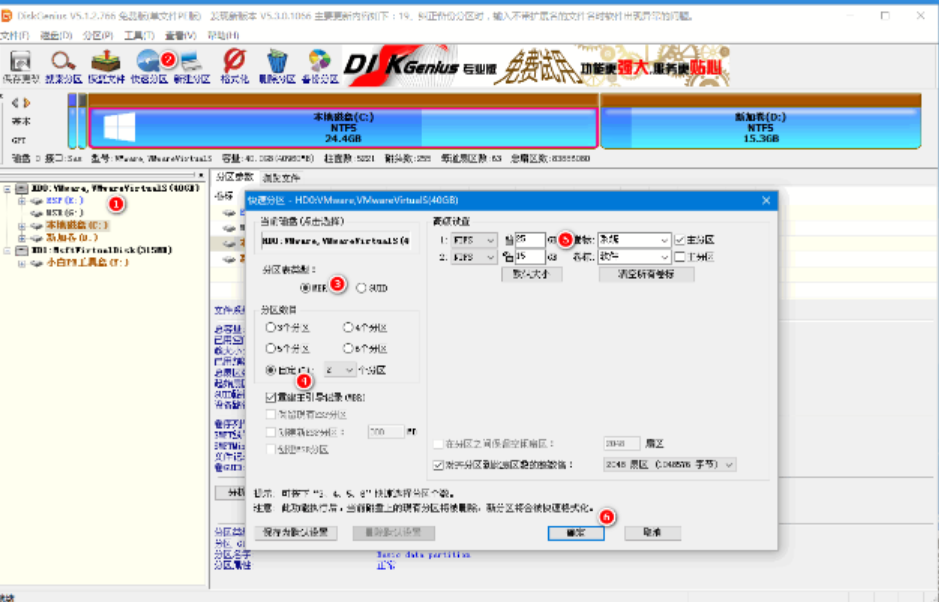
5. Selepas partition selesai, buka alat Xiaobai untuk pemasangan dalam talian.
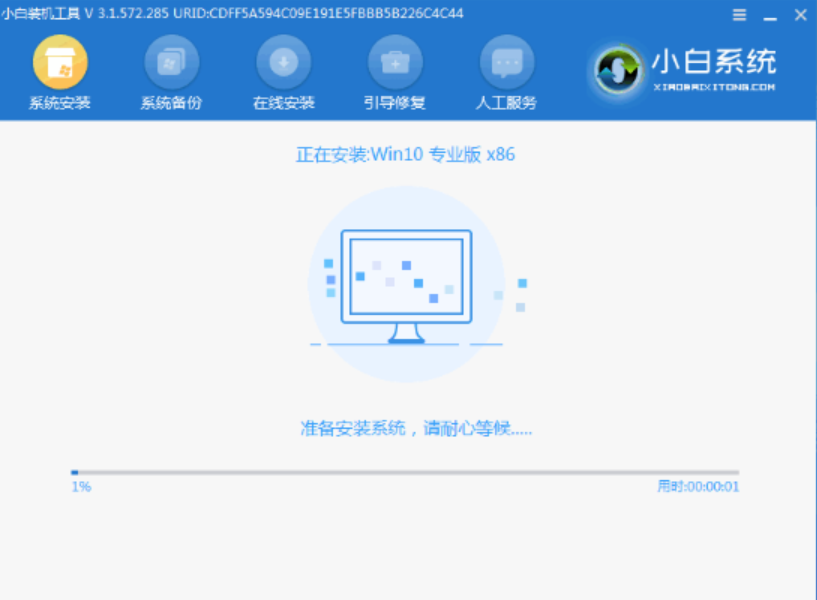
Ringkasan
1 Muat turun alat khas Xiaobai untuk pemasangan semula sistem sekali klik, klik pada bar menu Make U Disk, masukkan cakera U dan klik untuk mula membuat.
2. Cakera but berjaya dibuat dan dimasukkan ke dalam komputer di mana sistem akan dipasang dari belakang Mulakan operasi cakera USB dengan cepat menekan pintasan papan kekunci untuk memasuki tetapan bios.
3 Selepas memasuki sistem PE, buka Diskgenius pada desktop untuk pembahagian pantas.
4 Terdapat dua jenis jadual partition hard disk komputer. Jika anda tidak pernah memasang sistem seperti Windows 10, pilih jenis GUID.
5 Jika komputer anda telah memasang Windows 10, atau sistem Windows 10 sedang digunakan secara normal, pilih partition MBR.
6 Selepas partition selesai, buka alat Xiaobai untuk pemasangan dalam talian.
Atas ialah kandungan terperinci Bagaimana untuk menyediakan partition selepas memasang semula sistem dalam win10. Untuk maklumat lanjut, sila ikut artikel berkaitan lain di laman web China PHP!




