Penjelasan terperinci tentang cara menyediakan perkongsian fail win10
Sesetengah rakan ingin menyediakan perkongsian fail untuk sistem win10 mereka, supaya mereka boleh mendapatkan beberapa fail kongsi pada komputer syarikat, tetapi mereka belum melakukannya sebelum ini dan tidak tahu cara menyediakan perkongsian fail pada win10. Editor di bawah akan mengajar anda cara menyediakan perkongsian fail win10.
Langkah 1: Dayakan penemuan rangkaian
1. Buka "File Explorer (PC ini)" pada desktop. Klik di atas - Rangkaian.
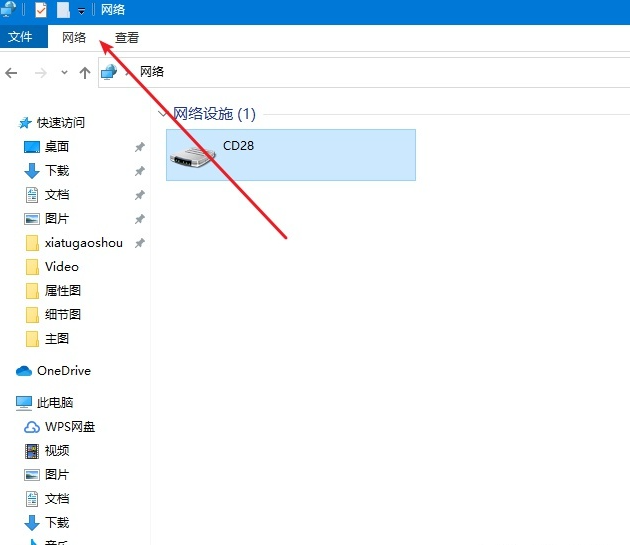
2. Klik di bawah untuk menukar tetapan perkongsian lanjutan.
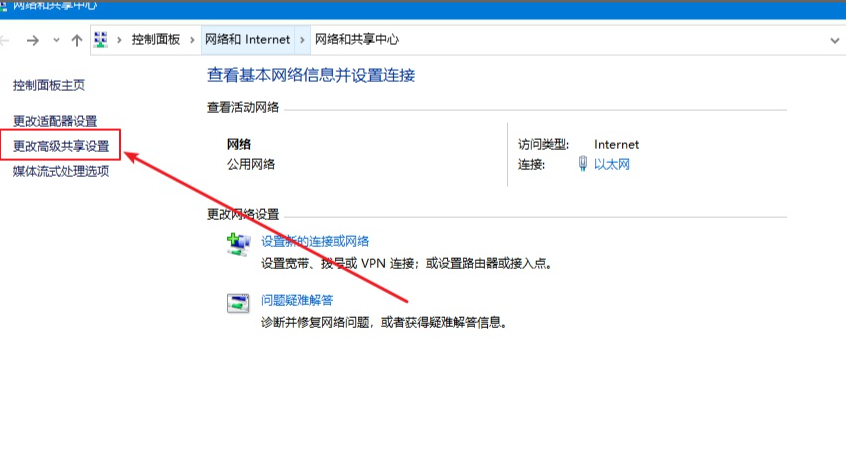
3. Klik pada semua rangkaian.
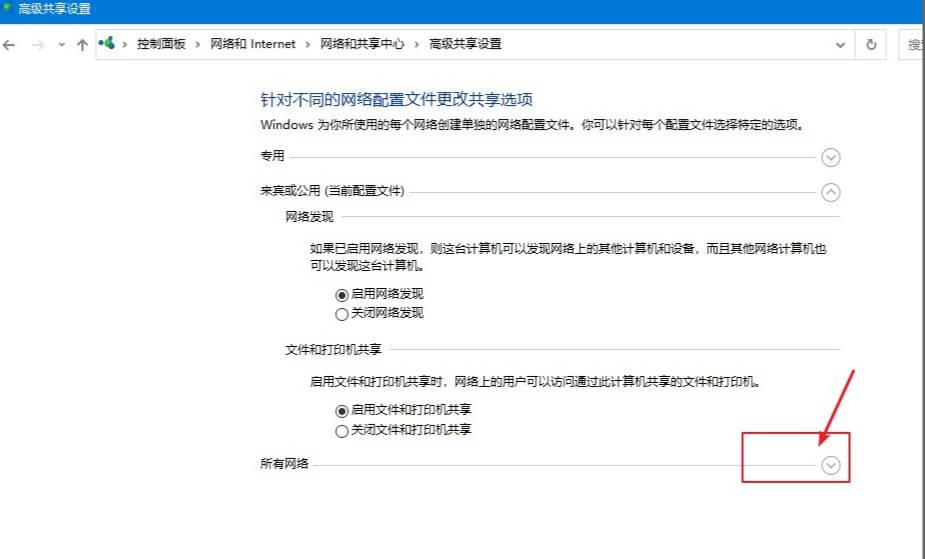
4. Dayakan perkongsian supaya anda boleh mengakses rangkaian.
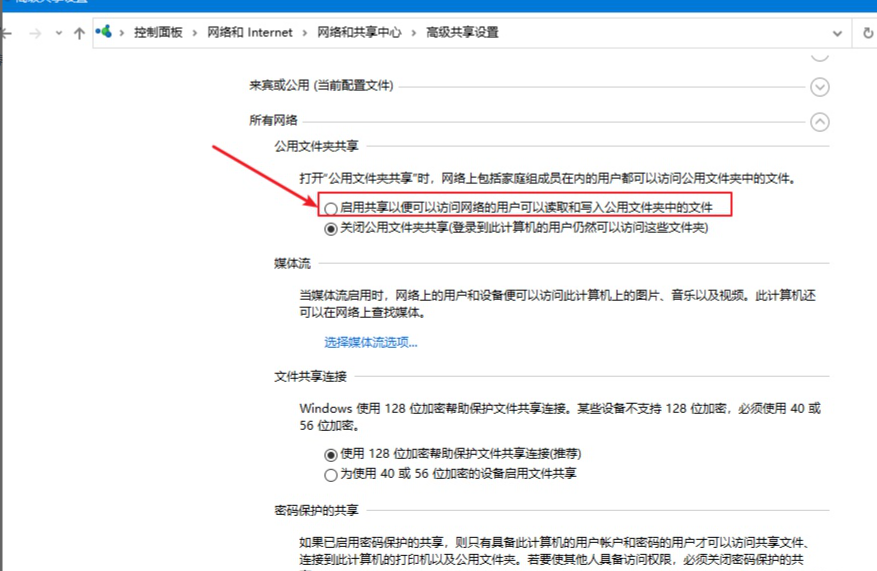
Langkah 2: Hidupkan mod tetamu
1 Klik kanan pada komputer dan pilih Urus.
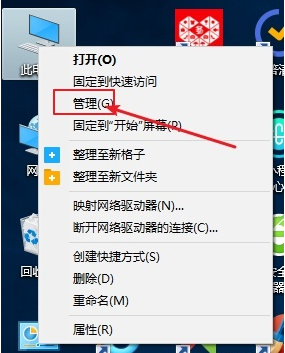
2. Buka Pengurusan Komputer, kembangkan Alat Sistem --> Pengguna dan Kumpulan Tempatan --> Pengguna.
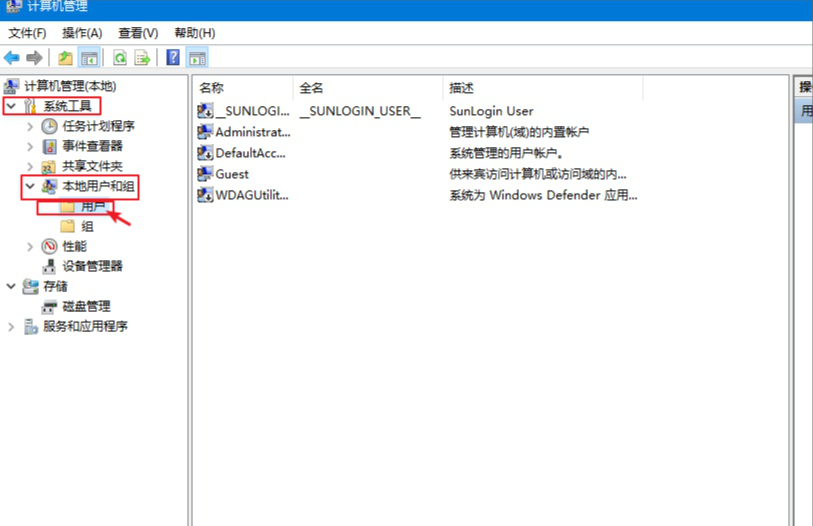
3. Anda boleh melihat semua pengguna di sebelah kanan Mereka biasanya mempunyai akaun Tetamu Jika tidak, sila tambah satu Kami klik kanan pada Tetamu dan klik Properties, kemudian nyahtanda "Akaun Dilumpuhkan" dan klik OK. Pada masa yang sama, anda boleh menetapkan kata laluan log masuk.
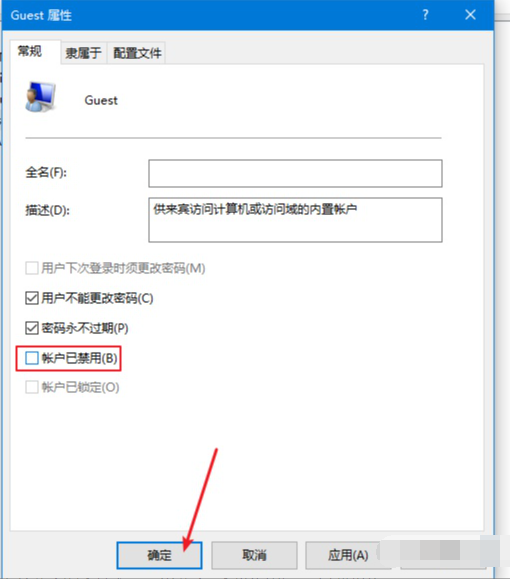
step 3: Kongsi folder
1 kotak carian yang muncul Tarik ke bawah ikon, pilih Semua orang, dan kemudian klik Tambah, seperti yang ditunjukkan di bawah:
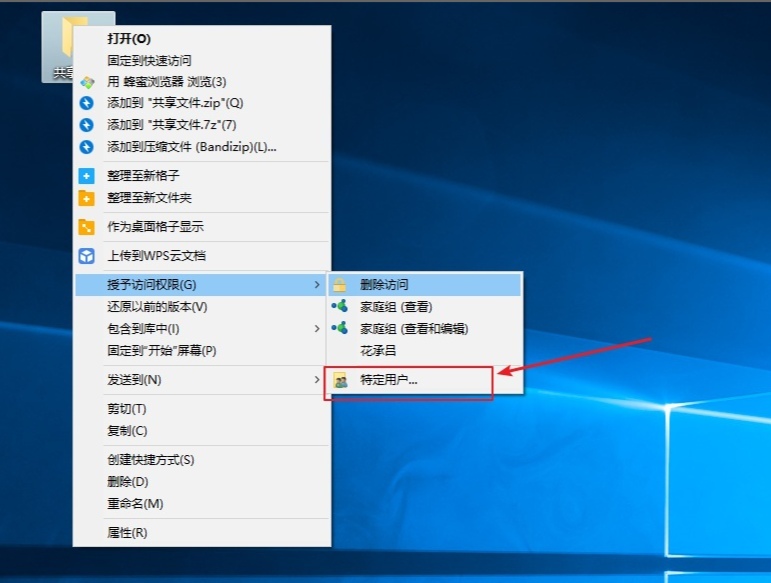
3 Tetapkan baca atau tulis mengikut kebenaran, dan kemudian klik Kongsi untuk melengkapkan.
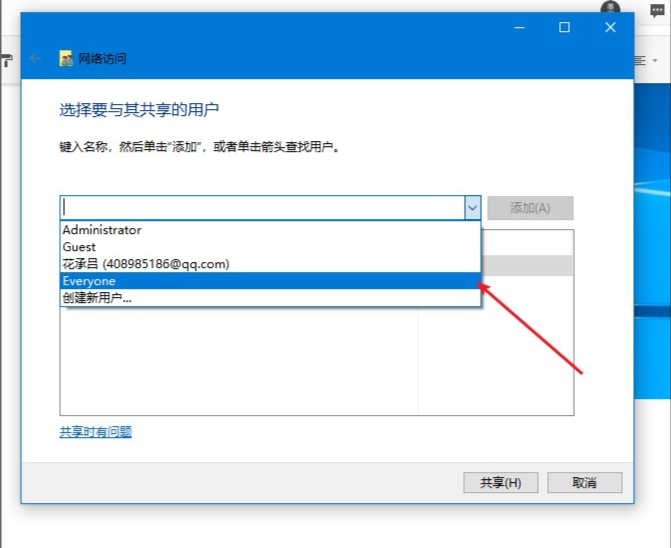
Di atas adalah cara untuk menyediakan perkongsian fail win10 Jika anda tidak faham, anda boleh mengikuti tutorial.
Atas ialah kandungan terperinci Penjelasan terperinci tentang cara menyediakan perkongsian fail win10. Untuk maklumat lanjut, sila ikut artikel berkaitan lain di laman web China PHP!

Alat AI Hot

Undresser.AI Undress
Apl berkuasa AI untuk mencipta foto bogel yang realistik

AI Clothes Remover
Alat AI dalam talian untuk mengeluarkan pakaian daripada foto.

Undress AI Tool
Gambar buka pakaian secara percuma

Clothoff.io
Penyingkiran pakaian AI

AI Hentai Generator
Menjana ai hentai secara percuma.

Artikel Panas

Alat panas

Notepad++7.3.1
Editor kod yang mudah digunakan dan percuma

SublimeText3 versi Cina
Versi Cina, sangat mudah digunakan

Hantar Studio 13.0.1
Persekitaran pembangunan bersepadu PHP yang berkuasa

Dreamweaver CS6
Alat pembangunan web visual

SublimeText3 versi Mac
Perisian penyuntingan kod peringkat Tuhan (SublimeText3)

Topik panas
 1377
1377
 52
52
 Panduan tetapan permulaan automatik komputer Win11
Jan 15, 2024 pm 06:36 PM
Panduan tetapan permulaan automatik komputer Win11
Jan 15, 2024 pm 06:36 PM
Kita boleh menjimatkan masa yang kita habiskan setiap hari dengan menetapkan sistem untuk dimulakan secara automatik, yang sangat sesuai untuk digunakan di pejabat Namun, ramai pengguna tidak tahu bagaimana untuk menyediakan permulaan automatik pada win11, anda hanya perlu untuk membuat tugasan berjadual , mari lihat dengan editor di bawah. Bagaimana untuk menetapkan komputer untuk memulakan win11 secara automatik: 1. Pertama, klik kanan dan pilih "PC ini" dan klik "Urus" 2. Kemudian cari "Penjadual Tugas" dalam alatan sistem 3. Kemudian klik "Buat Tugasan Asas" di sebelah kanan 4. Dalam nama Masukkan "Kuasa automatik hidup" 5, dan kemudian pilih kekerapan kuasa automatik hidup. 6. Kemudian tetapkan masa tertentu yang kita perlukan untuk boot secara automatik. 7. Kemudian semak "Start Program" seperti yang ditunjukkan dalam rajah. 8. Dalam program atau skrip
 Sediakan kawalan kumpulan kerja Win11?
Jul 01, 2023 am 09:57 AM
Sediakan kawalan kumpulan kerja Win11?
Jul 01, 2023 am 09:57 AM
Bagaimana untuk menyediakan kumpulan kerja Win11? Kumpulan kerja ialah mod pengurusan sumber yang paling biasa, paling mudah dan paling biasa, iaitu meletakkan komputer yang berbeza ke dalam kumpulan yang berbeza mengikut fungsi mereka untuk memudahkan pengurusan. Baru-baru ini, beberapa pengguna telah bertanya bagaimana untuk menyediakan kumpulan kerja Win11? Ramai rakan tidak tahu bagaimana untuk beroperasi secara terperinci Editor telah menyusun langkah-langkah untuk menyediakan kumpulan kerja Win11 di bawah Jika anda berminat, ikuti editor untuk membaca di bawah. Langkah penetapan kumpulan kerja Win11 1. Klik kanan komputer ini pada desktop, dan pilih Properties dalam item menu yang terbuka 2. Tetingkap tetapan Windows, klik pada domain atau kumpulan kerja di bawah pautan yang berkaitan di sebelah kanan; , kad pilihan nama komputer, klik Untuk menggunakan wizard untuk menyertai komputer ke domain atau kerja
 Betulkan perkongsian fail tidak berfungsi dalam MacOS Ventura
Apr 13, 2023 am 11:34 AM
Betulkan perkongsian fail tidak berfungsi dalam MacOS Ventura
Apr 13, 2023 am 11:34 AM
Betulkan perkongsian fail SMB tidak berfungsi dalam MacOS Ventura Buka apl Tetapan Sistem pada Mac anda daripada menu Apple Pergi ke Umum, kemudian Perkongsian Cari suis untuk Perkongsian Fail dan matikannya Mulakan semula Mac anda dengan pergi ke menu Apple dan pilih Mulakan semula. Selepas dimulakan semula, kembali ke panel Tetapan Sistem Perkongsian dan tetapkan semula Perkongsian Fail ke kedudukan hidup Sambung semula seperti biasa dan ia sepatutnya berfungsi seperti yang diharapkan jika perkongsian Fail MacOS Ventura Mac dengan Mac atau peranti lain tiba-tiba berhenti berfungsi semula dan anda mungkin. perlu mengulangi proses selepas beberapa hari atau secara rawak.
 PHP dan FTP: merealisasikan perkongsian fail antara pelbagai jabatan dalam pembangunan laman web
Jul 28, 2023 pm 01:01 PM
PHP dan FTP: merealisasikan perkongsian fail antara pelbagai jabatan dalam pembangunan laman web
Jul 28, 2023 pm 01:01 PM
PHP dan FTP: Mencapai perkongsian fail antara pelbagai jabatan dalam pembangunan laman web Dengan perkembangan Internet, semakin banyak syarikat mula menggunakan platform laman web untuk pengeluaran maklumat dan promosi perniagaan. Namun, masalah yang timbul ialah bagaimana untuk mencapai perkongsian fail dan kerjasama antara pelbagai jabatan. Dalam kes ini, PHP dan FTP menjadi salah satu penyelesaian yang paling biasa digunakan. Artikel ini akan memperkenalkan cara menggunakan PHP dan FTP untuk mencapai perkongsian fail antara pelbagai jabatan dalam pembangunan laman web. 1. Pengenalan kepada FTP FTP (FileTransferPr
 Bagaimana untuk membetulkan masalah perkongsian fail tidak berfungsi dalam Windows 11/10?
Apr 21, 2023 pm 07:37 PM
Bagaimana untuk membetulkan masalah perkongsian fail tidak berfungsi dalam Windows 11/10?
Apr 21, 2023 pm 07:37 PM
<p>Fungsi perkongsian fail antara peranti Windows pada rangkaian yang sama tidak pernah benar-benar lancar atau bebas pepijat. Walau bagaimanapun, dengan setiap lelaran Windows, ciri hebat ini telah ditambah baik, menjadikannya lebih mudah untuk pengguna menggunakannya. Walaupun begitu, pengguna masih merungut bahawa ciri perkongsian fail tidak berfungsi dengan baik. Jika anda menghadapi jenis isu yang sama pada sistem anda, jangan risau. Cuma laksanakan pembetulan ini satu demi satu dan anda boleh berkongsi fail anda dalam masa yang singkat. </p><h2>Betulkan 1 – Perkhidmatan FDRP Automatik</h2><p&
 Langkah terperinci untuk mematikan kemas kini automatik dalam Win10
Jan 03, 2024 pm 04:14 PM
Langkah terperinci untuk mematikan kemas kini automatik dalam Win10
Jan 03, 2024 pm 04:14 PM
Sistem win10 masih dikemas kini secara berterusan Sesetengah netizen merasakan komputer semasa mereka berada dalam keadaan yang sangat baik dan oleh itu mungkin mereka tidak tahu bagaimana untuk menetapkan win10 untuk tidak mengemas kini, jadi kami telah membawa tutorial untuk anda belajar bersama. Cara menetapkan win10 untuk tidak mengemas kini: 1. Mula-mula tekan kekunci pintasan "win+r" untuk membuka Run dan masukkan "services.msc". 2. Kemudian cari "windowsupdate" di bawah. 3. Klik kanan pada pilihan dan klik "Properties" di bawah. 4. Pilih "Dilumpuhkan" sebagai jenis permulaan dan klik "Berhenti". 5. Akhir sekali, klik "Guna" dan "OK" dalam urutan.
 Bagaimana untuk melaksanakan komunikasi perkongsian fail LAN melalui protokol PHP dan SMB
Jul 30, 2023 pm 01:57 PM
Bagaimana untuk melaksanakan komunikasi perkongsian fail LAN melalui protokol PHP dan SMB
Jul 30, 2023 pm 01:57 PM
Bagaimana untuk merealisasikan komunikasi perkongsian fail LAN melalui protokol PHP dan SMB Dalam pejabat harian, perkongsian fail adalah operasi yang sangat biasa dan penting. Perkongsian fail melalui LAN boleh merealisasikan penghantaran dan perkongsian fail dengan mudah. Antaranya, protokol SMB (Server Message Block) ialah protokol perkongsian fail yang biasa digunakan. PHP ialah bahasa pembangunan yang berkuasa yang boleh mencapai komunikasi perkongsian fail LAN melalui gabungan dengan protokol SMB. Artikel ini akan memperkenalkan cara menggunakan protokol PHP dan SMB untuk dilaksanakan
 Bagaimana untuk menetapkan ikon komputer saya ke desktop dalam win10
Jun 29, 2023 am 11:20 AM
Bagaimana untuk menetapkan ikon komputer saya ke desktop dalam win10
Jun 29, 2023 am 11:20 AM
Bagaimanakah cara saya menetapkan ikon komputer saya ke desktop dalam win10? Sistem win10 adalah sistem yang paling stabil dan mudah digunakan di kalangan sistem Windows, dan ramai rakan juga menggunakan sistem komputer ini. Walau bagaimanapun, dalam sistem win10, terdapat beberapa tetapan yang rakan-rakan tidak begitu selesa. Contohnya, beberapa rakan melaporkan bahawa ikon komputer saya tidak berada di desktop . , di bawah editor akan membawakan anda tutorial tentang cara menetapkan ikon komputer saya ke desktop dalam win10. Tutorial menetapkan ikon komputer saya ke desktop dalam win10 1. Klik kanan desktop dan pilih "Peribadikan" 2. Klik "Tema" 3. Klik pada tetapan ikon desktop di sebelah kanan 4. Tandakan kotak di hadapan "Komputer ".kita



