Tutorial memasang semula sistem daripada cakera but USB poket
Prasyarat untuk memasang semula perisian sistem daripada pemacu denyar USB adalah dengan menggunakan alat untuk mencipta cakera but USB. Terdapat banyak perisian untuk membuat cakera but, dan alat yang lebih berkuasa di antaranya ialah alat pemasangan poket. Editor di bawah akan membentangkan tutorial ringkas untuk memasang semula sistem dari cakera but USB poket untuk netizen yang tidak tahu cara memasang semula sistem dari cakera but USB poket.
Kaedah sebenar adalah seperti berikut:
1 Muat turun perisian telefon poket pada komputer yang berfungsi dan bukanya. Ingat untuk mematikan perisian anti-virus komputer pada komputer anda terlebih dahulu.
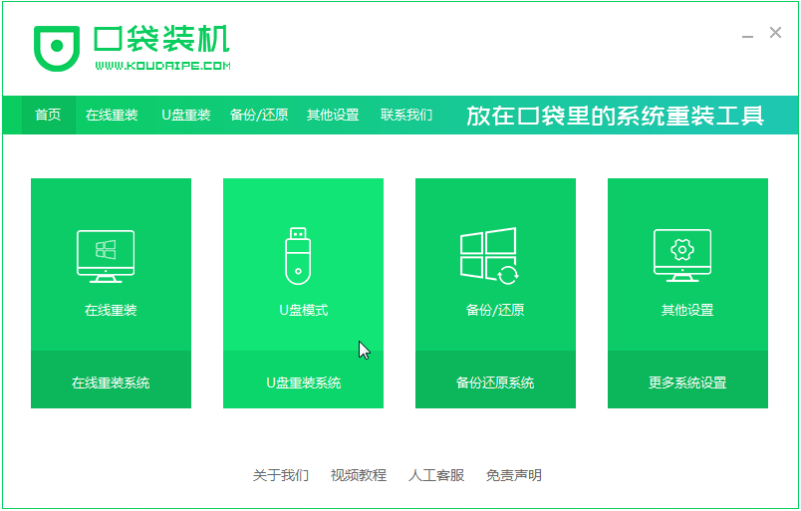 2 Kemudian masukkan pemacu kilat USB kami ke dalam komputer, klik Mula Membuat, dan pilih pengeluaran sistem yang perlu dipasang.
2 Kemudian masukkan pemacu kilat USB kami ke dalam komputer, klik Mula Membuat, dan pilih pengeluaran sistem yang perlu dipasang.
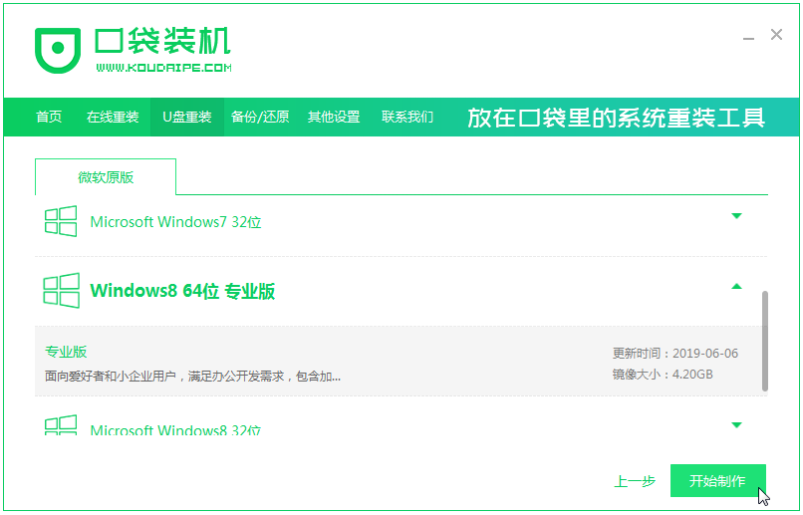 3 Kemudian tunggu sistem memuat turun dan berjaya mencipta alat cakera U. Selepas mengakses kekunci pintasan permulaan papan induk buku nota, tarik keluar pemacu denyar USB dan masukkannya ke dalam komputer yang perlu memasang semula sistem pengendalian.
3 Kemudian tunggu sistem memuat turun dan berjaya mencipta alat cakera U. Selepas mengakses kekunci pintasan permulaan papan induk buku nota, tarik keluar pemacu denyar USB dan masukkannya ke dalam komputer yang perlu memasang semula sistem pengendalian.
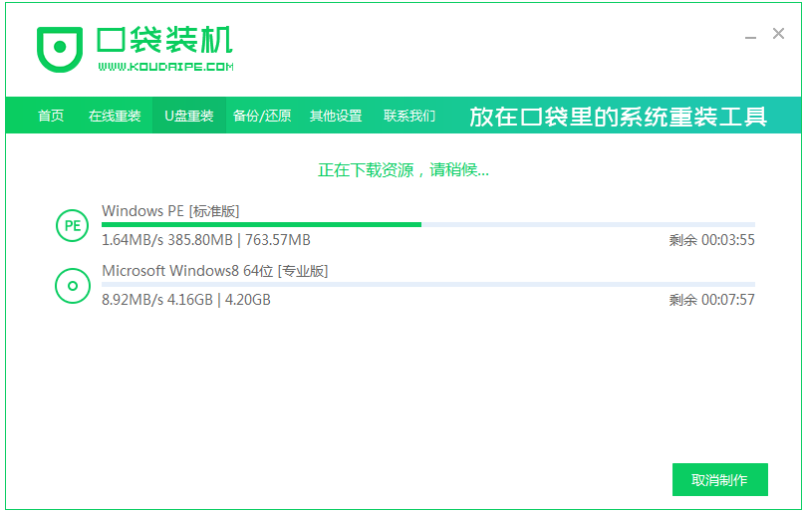 4 Masukkan cakera but USB ke dalam komputer, dan kemudian klik kekunci pintasan permulaan sebaik selepas but, biasanya F12, ESC, F8, dsb. Kemudian kita pilih [1]Enter untuk masuk.
4 Masukkan cakera but USB ke dalam komputer, dan kemudian klik kekunci pintasan permulaan sebaik selepas but, biasanya F12, ESC, F8, dsb. Kemudian kita pilih [1]Enter untuk masuk.
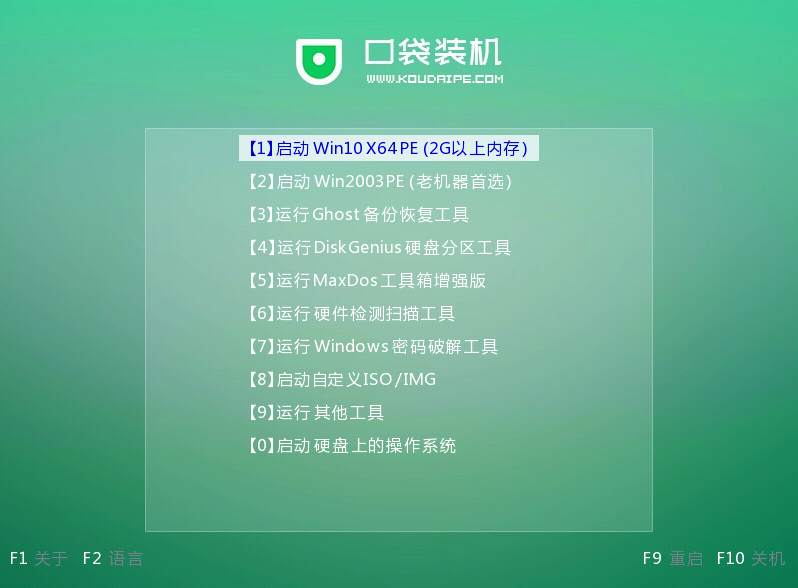 5 Masukkan antara muka PE mesin poket, pilih perisian sistem yang perlu dipasang, dan kemudian klik [Pasang].
5 Masukkan antara muka PE mesin poket, pilih perisian sistem yang perlu dipasang, dan kemudian klik [Pasang].
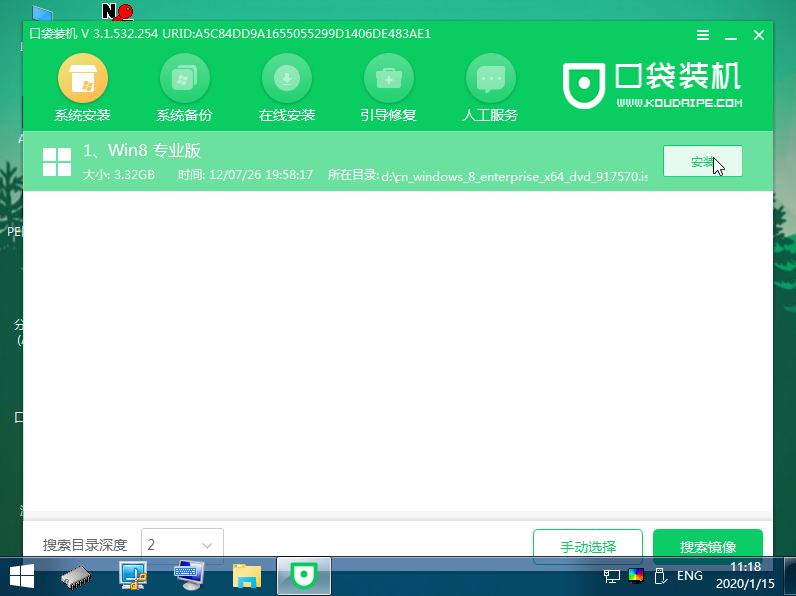 6 Pilih bahagian yang perlu dipasang orang, dan ia biasanya akan dipasang secara automatik pada pemacu C.
6 Pilih bahagian yang perlu dipasang orang, dan ia biasanya akan dipasang secara automatik pada pemacu C.
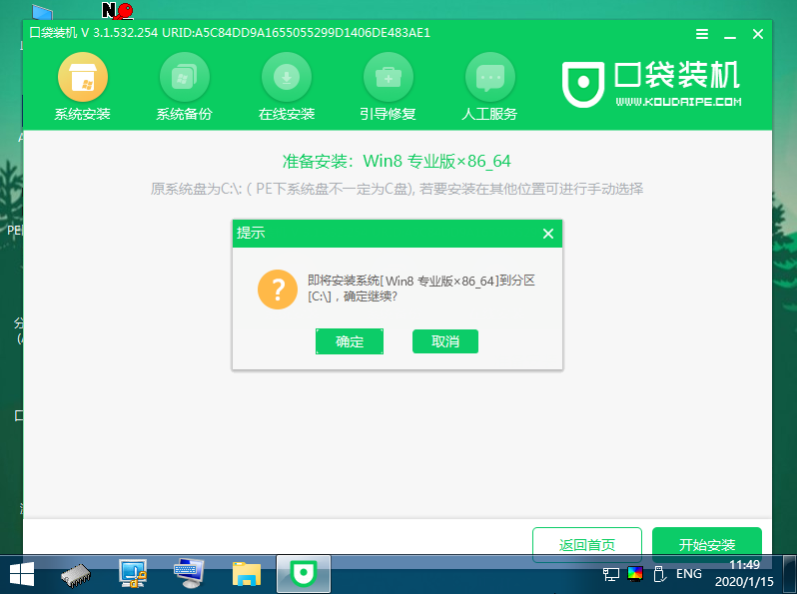 7 Tunggu perisian sistem berjaya dipasang, kemudian keluarkan pemacu kilat USB dan mulakan semula komputer.
7 Tunggu perisian sistem berjaya dipasang, kemudian keluarkan pemacu kilat USB dan mulakan semula komputer.
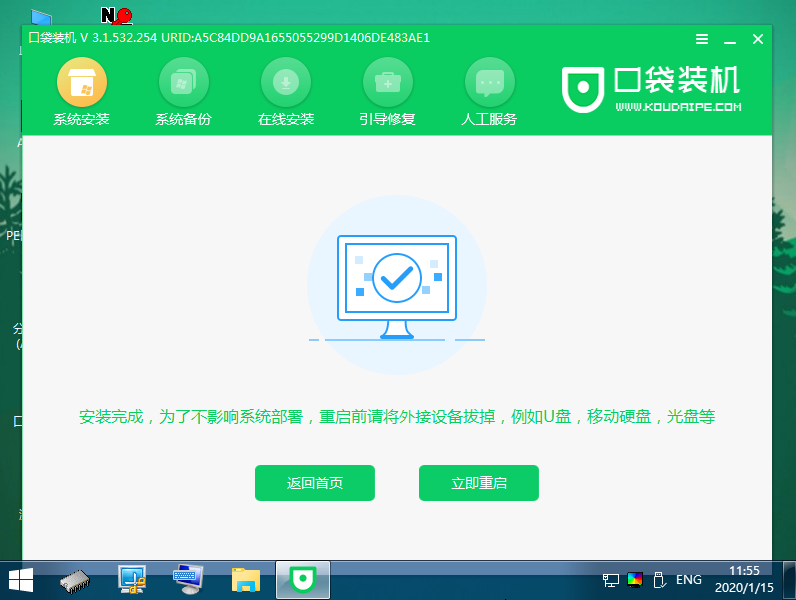 8 Mulakan semula komputer dan tunggu sehingga anda memasuki desktop sistem untuk menunjukkan bahawa pemasangan sedang dijalankan.
8 Mulakan semula komputer dan tunggu sehingga anda memasuki desktop sistem untuk menunjukkan bahawa pemasangan sedang dijalankan.
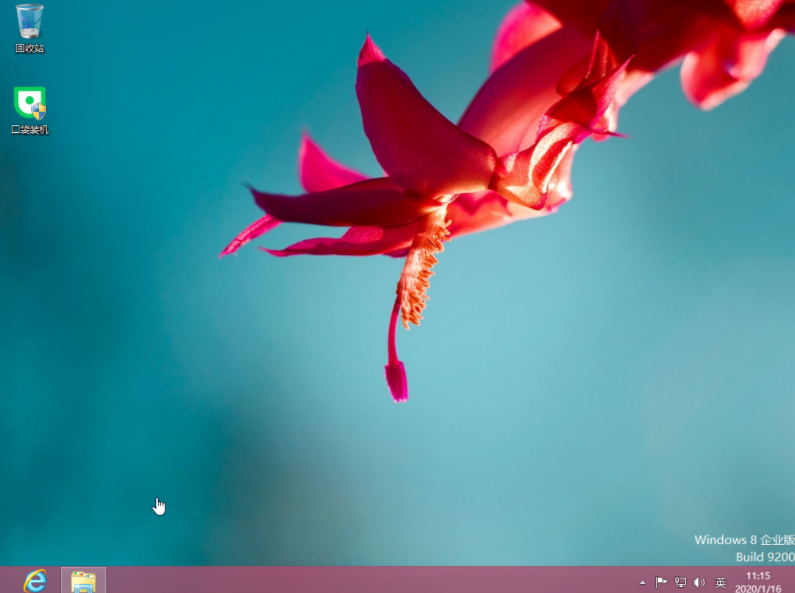 Di atas adalah tutorial untuk memasang semula sistem dari poket USB boot disk Operasi sebenar adalah agak mudah Rakan-rakan yang memerlukan boleh merujuk kepada tutorial contoh untuk operasi sebenar.
Di atas adalah tutorial untuk memasang semula sistem dari poket USB boot disk Operasi sebenar adalah agak mudah Rakan-rakan yang memerlukan boleh merujuk kepada tutorial contoh untuk operasi sebenar.
Atas ialah kandungan terperinci Tutorial memasang semula sistem daripada cakera but USB poket. Untuk maklumat lanjut, sila ikut artikel berkaitan lain di laman web China PHP!

Alat AI Hot

Undresser.AI Undress
Apl berkuasa AI untuk mencipta foto bogel yang realistik

AI Clothes Remover
Alat AI dalam talian untuk mengeluarkan pakaian daripada foto.

Undress AI Tool
Gambar buka pakaian secara percuma

Clothoff.io
Penyingkiran pakaian AI

AI Hentai Generator
Menjana ai hentai secara percuma.

Artikel Panas

Alat panas

Notepad++7.3.1
Editor kod yang mudah digunakan dan percuma

SublimeText3 versi Cina
Versi Cina, sangat mudah digunakan

Hantar Studio 13.0.1
Persekitaran pembangunan bersepadu PHP yang berkuasa

Dreamweaver CS6
Alat pembangunan web visual

SublimeText3 versi Mac
Perisian penyuntingan kod peringkat Tuhan (SublimeText3)

Topik panas
 1378
1378
 52
52
 Panduan Pemasangan CentOS
Feb 29, 2024 pm 02:00 PM
Panduan Pemasangan CentOS
Feb 29, 2024 pm 02:00 PM
Apabila memasang sistem CentOS, anda perlu melakukan satu siri langkah dalam susunan tertentu. Artikel ini akan menerangkan proses pemasangan CentOS secara terperinci untuk membantu anda menyelesaikan pemasangan dengan jayanya. Kerja penyediaan Sebelum mula memasang CentOS, anda perlu menyediakan kerja berikut: 1. Muat turun fail imej CentOS terkini, yang boleh dimuat turun dari laman web rasmi atau tapak cermin. 2. Buat cakera boot, anda boleh menggunakan cakera U atau CD. 3. Pastikan komputer anda memenuhi keperluan sistem minimum CentOS, termasuk CPU, memori dan ruang cakera keras. Proses pemasangan 1. Masukkan cakera permulaan yang disediakan ke dalam komputer, mulakan komputer dan pilih untuk but daripada cakera permulaan. 2. Selepas memasuki antara muka pemasangan CentOS, pilih tetapan asas seperti bahasa pemasangan dan zon waktu. 3.
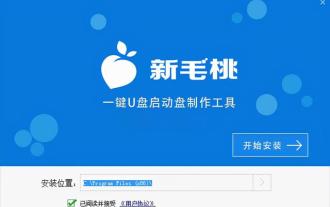 cakera boot pertama papan induk Asus
Feb 05, 2024 pm 05:40 PM
cakera boot pertama papan induk Asus
Feb 05, 2024 pm 05:40 PM
Kerja penyediaan: 1. Muat turun dan pasang alat penciptaan cakera but cakera Xinmaotao U, dan kemudian buat cakera but cakera U 8G atau lebih tinggi ke dalam cakera but cakera U. Semasa pengeluaran, pemacu kilat USB akan diformatkan, sila sandarkan fail penting. Jika anda perlu memasang sistem pada pemacu C, jangan simpan fail penting pada pemacu C atau desktop. Disebabkan isu hak cipta, Xinmaotao tidak menyediakan perkhidmatan muat turun sistem. Oleh itu, pengguna perlu mencari dan memuat turun imej sistem Win11 yang diperlukan di Internet sendiri. Kemudian, simpan imej ke cakera but USB untuk memasang sistem pengendalian. Langkah 1: Pemasangan Mengambil papan induk komputer ASUS sebagai contoh: Tekan F8 untuk memasuki antara muka pemasangan-pilih UEFI_-klik OK [seperti yang ditunjukkan dalam gambar] Langkah 2: Pilih Saya tidak mempunyai kunci produk-semak perjanjian. -Langkah seterusnya Seperti yang ditunjukkan dalam rajah, langkah ketiga: kami memilih untuk menyesuaikan
 Bolehkah anda masih menyimpan perkara semasa membuat cakera but menggunakan pemacu kilat USB?
Feb 11, 2024 pm 05:30 PM
Bolehkah anda masih menyimpan perkara semasa membuat cakera but menggunakan pemacu kilat USB?
Feb 11, 2024 pm 05:30 PM
Tutorial membuat cakera but USB Hari ini kita akan bercakap tentang cara membuat cakera but PE dan menggunakannya untuk memasang sistem Sediakan peranti storan lebih daripada 8g, sebaik-baiknya 16g atau 32g, kerana imej sistem moden lebih besar dan. kapasiti lebih baik. Kemudian saya mencari alat pengeluaran PE Saya menggunakan U-depth di sini dan hanya memuat turun dan memasangnya Selepas memuat turun dan memasang, buka perisian dan pilih cakera USB yang kami masukkan Semasa proses pengeluaran, klik pengeluaran satu klik Buat. Sila ambil perhatian bahawa jika anda telah memasang perisian seperti 360, anda perlu keluar dahulu kerana mereka mungkin menduduki cakera USB dan menyebabkan pengeluaran gagal. Selepas kami selesai membuatnya, kami meletakkan imej ke dalam cakera but USB Saya telah pun menguji cara menggunakan cakera USB untuk memasang semula sistem atau menyelesaikan masalah lain.
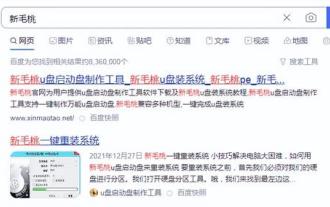 Bagaimana untuk boot cakera USB
Feb 15, 2024 pm 06:10 PM
Bagaimana untuk boot cakera USB
Feb 15, 2024 pm 06:10 PM
Tutorial penggunaan cakera boot USB Pertama, buka carian Baidu dan masukkan tapak Cari Xinmaotao, bukanya, muat turun dan simpan fail ke komputer anda Selepas muat turun selesai, cari fail, masukkan cakera USB, jalankan alat pembukaan fail dan anda akan melihat bahawa ia telah dikenali Pergi ke pemacu kilat USB Ia sangat mudah di sini. Hanya klik pada pengeluaran baru. Masa menunggu di sini agak lama Selepas kemajuan mencapai 100%, anda akan melihat gesaan bahawa operasi selesai. Klik OK untuk keluar dari alat dan membuka pengurus sumber telah dikurangkan ke tahap ini. Ia telah dibuat Mari kita uji dengan memasukkan pemacu denyar USB, hidupkan komputer, tekan kekunci permulaan pintasan, masukkan senarai item permulaan, dan pilih Mulakan cakera USB dan tekan Enter dan tekan Enter untuk memasuki permulaan.
 U master pemasangan pemacu cakera but
Feb 11, 2024 pm 05:00 PM
U master pemasangan pemacu cakera but
Feb 11, 2024 pm 05:00 PM
PE ialah singkatan daripada Windows Preinstallation Environment (Persekitaran Prapemasangan Windows). Dalam PE, sistem pengendalian Windows boleh dipasang dengan mudah. PE pihak ketiga telah menambah banyak fungsi, seperti: pra-memasang pemacu, membaiki permulaan dan but Apabila sistem komputer gagal, anda boleh memasuki sistem PE dan membaiki sistem, bagaimanapun, beberapa PE pihak ketiga telah terbina dalam perisian promosi Jika anda menggunakan PE jenis ini Selepas memasang sistem, apabila anda menghidupkannya, anda akan mendapati bahawa sistem telah dipasang dengan banyak perisian promosi, yang menjijikkan. Tidak banyak sistem PE yang tulen dan mudah digunakan dan Youqitong semuanya adalah sistem PE yang mudah digunakan dan tulen. Terdapat juga sistem PE - FirPE, yang tidak mempunyai promosi
 Tekan f pada cakera permulaan hp
Feb 03, 2023 pm 02:09 PM
Tekan f pada cakera permulaan hp
Feb 03, 2023 pm 02:09 PM
Tekan F9 pada cakera permulaan HP Kaedah operasi khusus ialah: 1. Tekan kekunci pintasan F9 untuk memasuki BIOS 2. Selepas memasuki antara muka BIOS, tukar "Safe Boot Mode" kepada disable, tukar "Legacy Mode" kepada enabled; , dan kemudian tekan F10 untuk menyimpan dan mulakan semula komputer 3. Tekan F9 sekali lagi untuk muncul item permulaan dan pilih cakera USB.
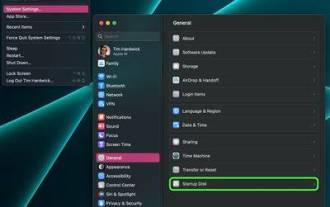 Cara menukar cakera permulaan Mac anda
May 25, 2023 pm 05:37 PM
Cara menukar cakera permulaan Mac anda
May 25, 2023 pm 05:37 PM
Cakera Permulaan Pada Mac anda, klik simbol Apple () dalam bar menu dan pilih Tetapan Sistem.... Klik Umum dalam bar sisi. Pilih cakera permulaan di sebelah kanan. Klik ikon cakera yang anda ingin gunakan. Jika perlu, masukkan kata laluan pentadbir anda atau gunakan TouchID untuk mengesahkan perubahan. Klik Mulakan semula.... Apabila memilih volum but rangkaian, Apple memberi amaran kepada pengguna untuk memastikan mereka memilih volum but rangkaian dan bukan imej pemasangan rangkaian. Ini kerana memilih imej pemasangan rangkaian akan memasang semula perisian sistem anda dan berpotensi memadamkan kandungan cakera.
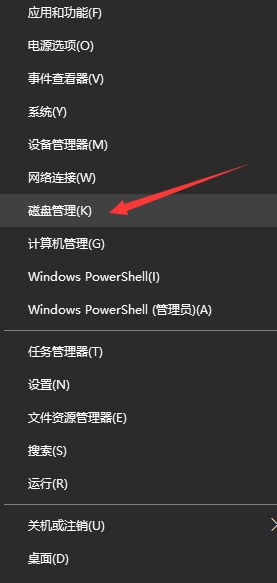 Selepas cakera but dibuat, sistem
Feb 09, 2024 am 10:42 AM
Selepas cakera but dibuat, sistem
Feb 09, 2024 am 10:42 AM
Ramai rakan akan menggunakan cakera sistem USB semasa memasang semula sistem komputer Jadi, adakah cakera boot USB masih boleh digunakan selepas memasang semula sistem? Jawapannya sudah tentu ya, asalkan kita memformatnya. http://www.958358.com/Win7Drivers/63335.html Sistem: win10 Edisi Profesional Komputer: Lenovo Ideapad700-15ISK-ISE1 Mula-mula, kami masukkan cakera but USB ke dalam komputer, kemudian klik kanan ikon tingkap, dan pop timbul Pada antara muka yang datang, klik Pengurusan Cakera. Selepas memasuki antara muka pengurusan cakera, cari pemacu kilat USB yang dipalamkan ke dalam komputer, klik kanan dan pilih Padam Kelantangan untuk memadamkannya. 3. Dalam tetingkap ini



