 masalah biasa
masalah biasa
 Ajar anda cara memasang semula sistem win7 apabila komputer tidak boleh dihidupkan
Ajar anda cara memasang semula sistem win7 apabila komputer tidak boleh dihidupkan
Ajar anda cara memasang semula sistem win7 apabila komputer tidak boleh dihidupkan
Setelah lama menggunakan sistem komputer win7, sudah pasti pelbagai masalah komputer tidak dapat dihidupkan kerana skrin biru, skrin hitam dan lain-lain kerosakan Pada masa ini, secara amnya kita boleh memasang semula sistem win7 pemacu kilat USB untuk menyelesaikan masalah. Editor di bawah akan menunjukkan kepada anda cara memasang semula sistem pengendalian Win7 apabila komputer tidak boleh dimulakan.
Langkah-langkah khusus adalah seperti berikut:
1 Muat turun dan pasang alat pemasangan semula sistem satu klik pada komputer yang sesuai dan buka cakera USB kosong lebih daripada 8g dan pilih untuk memulakan pengeluaran.
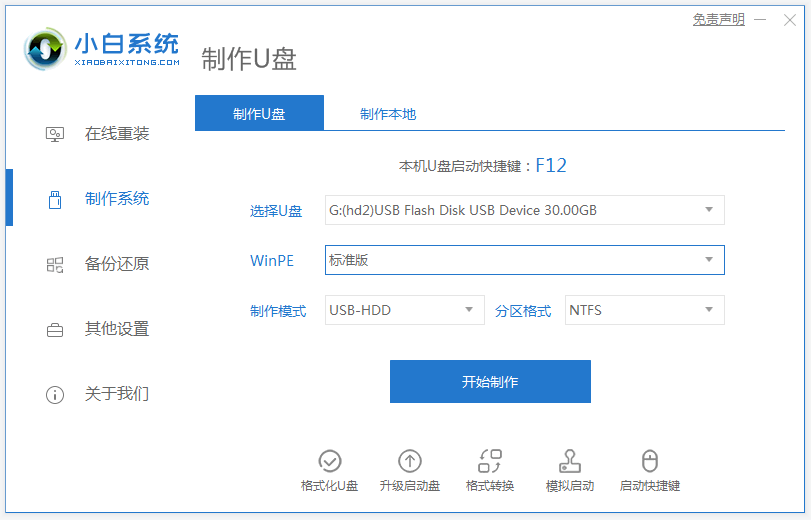
2 Pilih sistem win7 yang perlu dipasang dan klik "Start Production".
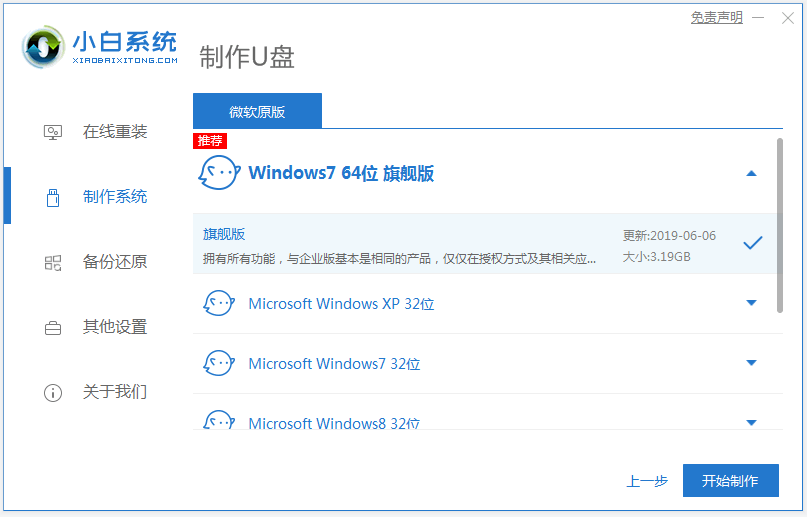
3. Selepas cakera but dibuat, semak imbas kekunci pintasan permulaan papan induk komputer yang perlu dipasang, dan kemudian cabut cakera USB.
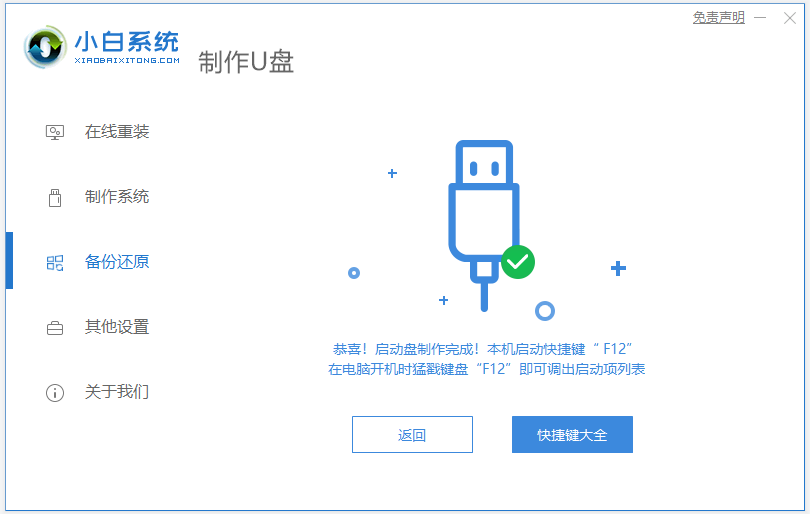
4. Masukkan cakera but USB ke dalam komputer yang perlu dipasang semula, dan mulakan semula komputer Tekan kekunci pintasan permulaan dengan cepat dan berselang-seli untuk memasuki antara muka permulaan cepat Pilih item but USB bermula dengan USB dan tekan kekunci Enter untuk masuk.
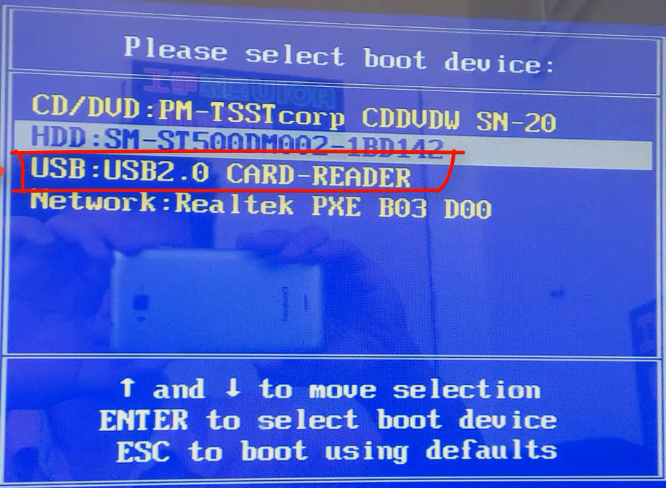
5 Pilih "Mulakan win10x64PE (memori melebihi 2G)" dan tekan Enter untuk masuk.
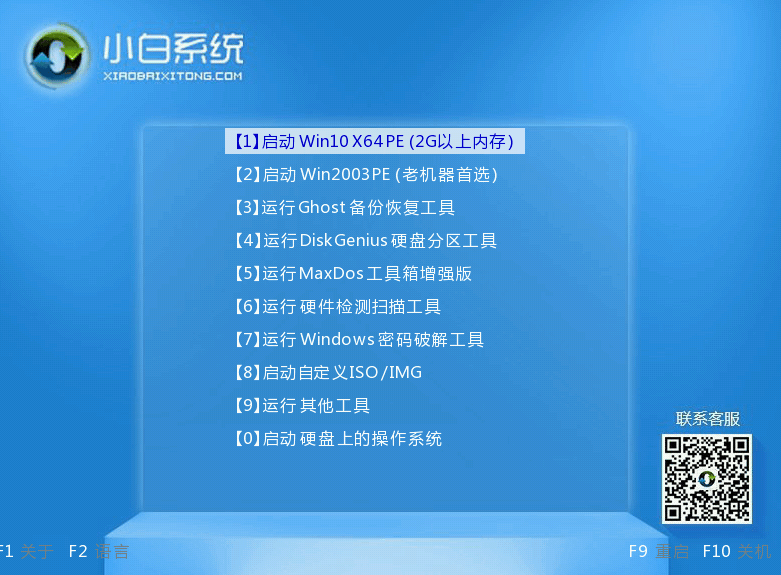
6 Dalam pe, buka alat pemasangan Xiaobai dan pilih sistem win7 untuk melakukan pemasangan Pilih "C drive" sebagai partition sasaran.
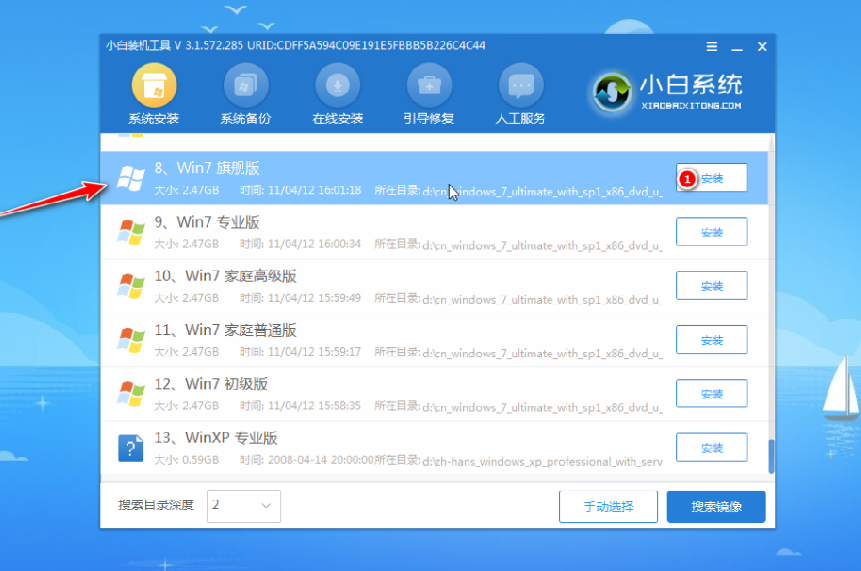
7. Selepas pemasangan sistem selesai, ikut arahan untuk mencabut pemacu kilat USB dan mulakan semula komputer.
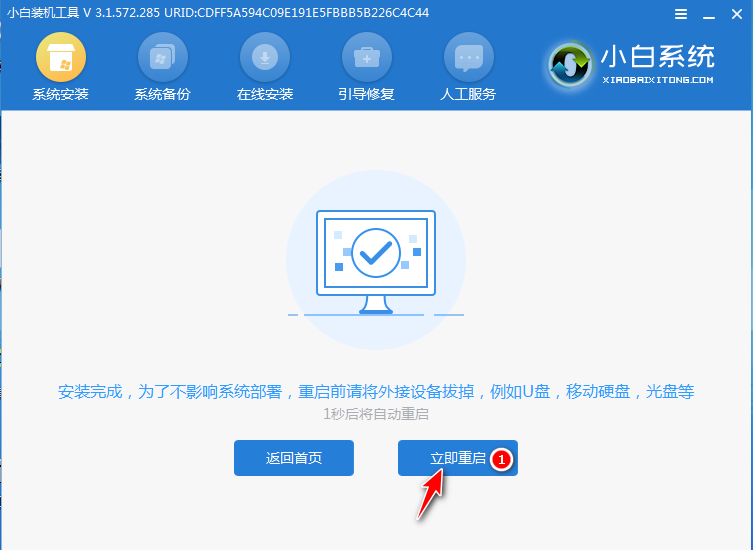
8. Tunggu komputer dimulakan semula dalam tempoh ini Apabila anda memasuki antara muka sistem win7, pemasangan selesai.

Di atas adalah kaedah pemasangan semula sistem win7 dari USB disk apabila komputer tidak boleh dihidupkan boleh rujuk tutorial untuk beroperasi.
Atas ialah kandungan terperinci Ajar anda cara memasang semula sistem win7 apabila komputer tidak boleh dihidupkan. Untuk maklumat lanjut, sila ikut artikel berkaitan lain di laman web China PHP!

Alat AI Hot

Undresser.AI Undress
Apl berkuasa AI untuk mencipta foto bogel yang realistik

AI Clothes Remover
Alat AI dalam talian untuk mengeluarkan pakaian daripada foto.

Undress AI Tool
Gambar buka pakaian secara percuma

Clothoff.io
Penyingkiran pakaian AI

Video Face Swap
Tukar muka dalam mana-mana video dengan mudah menggunakan alat tukar muka AI percuma kami!

Artikel Panas

Alat panas

Notepad++7.3.1
Editor kod yang mudah digunakan dan percuma

SublimeText3 versi Cina
Versi Cina, sangat mudah digunakan

Hantar Studio 13.0.1
Persekitaran pembangunan bersepadu PHP yang berkuasa

Dreamweaver CS6
Alat pembangunan web visual

SublimeText3 versi Mac
Perisian penyuntingan kod peringkat Tuhan (SublimeText3)

Topik panas
 Tutorial tentang menyediakan cakera USB bios untuk but dan memasang semula sistem
Jul 13, 2023 pm 04:33 PM
Tutorial tentang menyediakan cakera USB bios untuk but dan memasang semula sistem
Jul 13, 2023 pm 04:33 PM
Bagaimana untuk menyediakan but cakera USB dalam bios? Apabila kami membuat semula sistem melalui pemacu kilat USB, kami perlu menetapkan but pemacu kilat USB dalam BIOS untuk operasi biasa Walau bagaimanapun, ramai pengguna tidak tahu cara menyediakan but pemacu kilat USB dalam BIOS Hari ini, editor akan Kaedah tetapan membawa semua orang. Tetapkan item but USB untuk membuat semula sistem 1. Editor mengambil komputer Lenovo v310 sebagai contoh Pertama, kami memasukkan cakera but yang disediakan ke dalam komputer, tekan dan tahan F2 atau F12 semasa permulaan untuk memasuki halaman bios "security" dan tukar "secureboot" kepada pilihan "disabled". 2. Kemudian klik pada pilihan "boot" dan tukar "bootmade" kepada
 Bagaimana untuk memasang semula sistem win10 menggunakan CD
Dec 30, 2023 pm 01:57 PM
Bagaimana untuk memasang semula sistem win10 menggunakan CD
Dec 30, 2023 pm 01:57 PM
Baru-baru ini, beberapa rakan melaporkan bahawa sistem win10 mereka ranap dan tidak boleh boot ke mod selamat untuk membaiki sistem. Sebenarnya, kita boleh memuat turun sistem baru dan memasangnya menggunakan CD Hari ini, editor telah membawa langkah terperinci untuk menyelesaikan masalah, mari kita lihat butiran bersama-sama. Langkah-langkah untuk memasang semula sistem win10 dengan CD: 1. Masukkan CD win10, mulakan semula komputer, tekan F12, F11, Esc dan kekunci pintasan lain, pilih pilihan DVD, dan tekan Enter 2. Apabila antara muka ini muncul, tekan sebarang kunci untuk boot dari CD atau DVD 3. Boot dari CD dan masukkan antara muka pemasangan win10, pilih bahasa dan kaedah input, dan sahkan 4. Dalam antara muka ini, terus klik "Pasang Sekarang" 5. Apabila digesa untuk memasukkan kunci produk, pilih Langkau. 6. Pilih versi sistem pemasangan
 Bagaimana untuk memasang semula sistem pengendalian Windows 7 Ultimate
Jan 03, 2024 pm 07:39 PM
Bagaimana untuk memasang semula sistem pengendalian Windows 7 Ultimate
Jan 03, 2024 pm 07:39 PM
Apabila kita menggunakan sistem operasi win7, jika pelbagai masalah berlaku dalam sistem semasa penggunaan, kita pasti akan berfikir untuk memasang semula sistem operasi jika kita tidak dapat menyelesaikannya. Jadi mengenai persoalan bagaimana untuk memasang semula sistem Windows 7 Ultimate, editor merasakan bahawa ia tidak sukar. Kami hanya perlu memuat turun sistem pengendalian yang selamat dan hijau dan kemudian menggunakan perisian alat yang berkaitan untuk memasang semula sistem. Mari kita lihat langkah-langkah khusus untuk melihat bagaimana editor melakukannya ~ Cara memasang semula sistem Windows 7 Ultimate Edition 1. Alat persediaan untuk memasang semula sistem win7: 1. Cakera U kosong 8G 2. Penciptaan cakera boot cakera Xiaobai U alat >>> Alamat muat turun pemasangan semula satu klik Xiaobai<<<3
 Tutorial pemasangan semula sistem komputer riba Dell
Jul 21, 2023 am 08:33 AM
Tutorial pemasangan semula sistem komputer riba Dell
Jul 21, 2023 am 08:33 AM
Dell telah menjual dengan sangat hangat sejak beberapa tahun kebelakangan ini. Ia mempunyai penampilan yang bergaya dan ringan, prestasi yang hebat dan prestasi kos tinggi Ia telah dicari oleh ramai pekerja pejabat dan pelajar. Baru-baru ini, saya juga telah menerima pertanyaan daripada beberapa rakan tentang cara memasang semula sistem pada komputer riba Dell, saya akan menunjukkan kepada anda keseluruhan proses pemasangan semula sistem pada komputer riba Dell. 1. Pertama, anda perlu memuat turun perisian pemasangan semula bar pemasangan (anda boleh memuat turunnya dari laman web rasmi Bar Pemasangan Baidu Selepas memuat turun, buka antara muka bar pemasangan 3. Pilih sistem yang perlu dipasang dan muat turunnya. 4. Pilih sistem yang ingin anda pasangkan perisian komputer 5. Mulakan muat turun 6. Sebarkan persekitaran pemasangan 7. Kerahan persekitaran selesai, klik Mulakan semula sekarang 8. Selepas memulakan semula, masukkan antara muka pe. , pilih item kedua 9. Mulakan pemasangan
 Bagaimana untuk menyelesaikan masalah bahawa huruf Inggeris muncul apabila komputer dihidupkan dan tidak boleh dihidupkan.
Dec 19, 2023 am 10:17 AM
Bagaimana untuk menyelesaikan masalah bahawa huruf Inggeris muncul apabila komputer dihidupkan dan tidak boleh dihidupkan.
Dec 19, 2023 am 10:17 AM
Penyelesaian: 1. Selepas memulakan semula komputer, tekan F8 beberapa kali sehingga skrin melompat ke antara muka bios 2. Cuba masukkan "Konfigurasi Baik Terakhir Dikenali" atau mod selamat 3. Nyahpasang perisian yang tidak diketahui, pemacu, dll., dan kemudian mulakan semula Hanya masukkan sistem 4. Jika kaedah di atas tidak dapat menyelesaikan masalah, pertimbangkan untuk memasang semula sistem.
 Tutorial pemasangan semula sistem Win10 1803
Jan 03, 2024 pm 02:17 PM
Tutorial pemasangan semula sistem Win10 1803
Jan 03, 2024 pm 02:17 PM
Microsoft telah menolak pratonton pantas Windows 10 RS4 versi 17133, dan menolak kemas kini 17133 untuk saluran perlahan RS4. Versi ini sepatutnya versi RTM Windows 10 RS4 yang dinantikan oleh semua orang Versi rasmi Windows 10 Creators Update Spring Edition RTM dikunci untuk Build 17133, dan versi yang dikemas kini ialah: 1803. Seterusnya, editor akan menunjukkan kepada anda cara memasangnya. Tutorial pemasangan semula sistem Win10 Tutorial 1803 Windows 10 kemas kini dan naik taraf kepada tutorial sistem versi 1803 Kemas kini dan naik taraf Windows 10 daripada versi 17127 kepada 1803 (17133) Windows 10 Creators Update Spring Edition RTM versi rasmi, yang dinaik taraf daripada kemas kini saluran perlahan
 Tetikus rosak selepas pemasangan semula sistem
Jan 06, 2024 pm 05:13 PM
Tetikus rosak selepas pemasangan semula sistem
Jan 06, 2024 pm 05:13 PM
Apabila komputer kita ketinggalan, ramai pengguna akan memilih untuk memasang semula sistem Namun, ramai pengguna mengatakan bahawa selepas memasang semula sistem, tetikus mereka tidak boleh digunakan dan tidak boleh digerakkan apabila dipasang. Bagaimana masalah ini harus diselesaikan? lihat tutorial terperinci ~ Tetikus tidak boleh digunakan selepas memasang semula sistem: 1. Mulakan semula komputer, kemudian apabila skrin permulaan komputer muncul, tekan kekunci pintas untuk memasuki tetapan sistem dan gunakan permulaan. ps: Klik untuk melihat cara memulakan mod selamat sistem >>> 2. Selepas permulaan, tetikus secara amnya boleh digunakan secara normal Jika tidak boleh digunakan, sila semak sama ada tetikus rosak atau ada masalah dengan USB antara muka. 3. Kemudian gunakan Driver Life atau Driver Wizard untuk memasang semula pemacu tetikus. 4. Jika masalah masih tidak dapat diselesaikan, maka
 Bagaimana untuk menyediakan BIOS apabila memasang Win7 dari pemacu kilat USB
Dec 26, 2023 pm 04:15 PM
Bagaimana untuk menyediakan BIOS apabila memasang Win7 dari pemacu kilat USB
Dec 26, 2023 pm 04:15 PM
Apabila kami menggunakan sistem pengendalian win7, jika kami ingin memasang semula sistem kami, kami boleh cuba menggunakan pemacu kilat USB. Tetapi ramai rakan masih tidak tahu bagaimana untuk menyediakan bios apabila memasang semula sistem win7 dari pemacu kilat USB. Jadi setakat yang editor tahu, selepas memulakan semula komputer dan menggunakan kekunci pintasan untuk memasuki antara muka bios, kita boleh memilih pilihan but untuk melaksanakan operasi yang berkaitan. Mari kita lihat langkah-langkah khusus untuk melihat bagaimana editor melakukannya ~ Bagaimana untuk menyediakan win7bios untuk memasang semula sistem daripada pemacu kilat USB 1. Selepas memasuki antara muka BIOS, tukar ke antara muka pilihan but dan cari pemacu kilat USB pilihan (komputer yang berbeza memaparkan sedikit berbeza. Secara umumnya, ia dipaparkan sebagai Nama pemacu kilat USB mungkin bermula dengan USB), apa yang dipaparkan pada antara muka editor ialah "removebledevice",




