
Aplikasi kalendar kekal terbina dalam Win10 sangat berkuasa. Untuk mengelakkan anda daripada melupakan perkara penting, anda boleh menyenaraikan senarai tugasan dan agenda anda padanya. Walau bagaimanapun, sesetengah pelanggan melaporkan bahawa apl kalendar mereka tidak dapat membuat agenda. sebab apa? Mari kita lihat kaedah Kalendar dan Agenda dalam Win10.
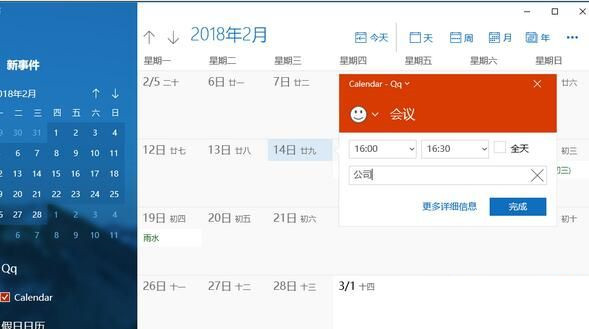
Kaedah 1: Mengendalikan aplikasi Windows sukar untuk diselesaikan.
1. Tekan kekunci Windows untuk memasukkan penyelesai masalah.
2 Klik Selesaikan masalah untuk membuka kotak dialog penyelesaian masalah.
3 Klik butang Lihat Lagi untuk membuka Gedung Windows.
4 Ikuti langkah seterusnya dan tunggu kerosakan biasa untuk mengosongkan perisian sistem pengimbas dan menyelesaikan masalah.
Akhir sekali, mulakan semula perisian sistem.
Kaedah 2. Hidupkan Kemas Kini Windows.
1. Jika anda ingat bahawa peningkatan Windows dilumpuhkan, anda dinasihatkan untuk menghidupkannya, kerana menghidupkan ciri yang sah ini mungkin gagal dalam membuka aplikasi kalendar kekal.
2. Tekan kekunci Windows untuk memasukkan item perkhidmatan.
3 Klik pilihan item perkhidmatan dan cari item perkhidmatan Kemas Kini Windows.
4. Klik dua kali tetikus dan buka sifat.
5 Tetapkan jenis operasi kepada automatik sepenuhnya.
6 Klik Guna dan simpan perubahan dengan jelas.
Kaedah 3. Aplikasi kalendar kekal dinaik taraf.
1 Buka Gedung Windows dan klik pada foto bahan akaun anda.
2 Buka pilihan naik taraf muat turun dan klik butang Lihat Naik Taraf.
3 Jika semua peningkatan apl baharu ditemui, pilih Pasang E-mel dan Naik Taraf Apl Kalendar Kekal.
Akhir sekali, mulakan semula perisian sistem.
Kaedah 4. Padam fail cache Gedung Windows.
1 Tekan kekunci Windows + R untuk memasukkan wsreset.exe, dan kemudian tekan kekunci Enter.
2 Sekarang anda perlu menunggu kotak dialog Gedung Windows dibuka. Ini kerana fail cache telah berjaya dihapuskan.
Kaedah 5. Tetapkan semula apl kalendar kekal.
Klik kekunci Windows, klik kanan dan pilih Apl dan Ciri.
Cari kandungan e-mel dan kalendar dan klik padanya.
3 Pilih pilihan Lanjutan dan klik butang Tetapkan Semula.
4 Anda harus menerima peringatan: Ini akan memadamkan semua data pada peranti anda secara kekal, termasuk pilihan dan butiran log masuk anda.
5 Klik Set Semula untuk mengesahkan pilihan dan tunggu set semula.
Penyelesaian untuk Kalendar Win10 0 Kalendar Tidak Dapat Membuat Jadual.
Atas ialah kandungan terperinci Bagaimana untuk menambah jadual pada kalendar Win10. Untuk maklumat lanjut, sila ikut artikel berkaitan lain di laman web China PHP!
 Cara menggunakan left join
Cara menggunakan left join
 Bagaimana untuk menyemak status port dengan netstat
Bagaimana untuk menyemak status port dengan netstat
 Memori tidak boleh ditulis penyelesaian
Memori tidak boleh ditulis penyelesaian
 apa maksud pm
apa maksud pm
 Bagaimana untuk meningkatkan kelajuan muat turun
Bagaimana untuk meningkatkan kelajuan muat turun
 vscode kaedah tetapan Cina
vscode kaedah tetapan Cina
 Semua penggunaan pelayan awan
Semua penggunaan pelayan awan
 Bagaimana untuk menyelesaikan masalah yang tomcat tidak dapat memaparkan halaman
Bagaimana untuk menyelesaikan masalah yang tomcat tidak dapat memaparkan halaman




