Ajar anda cara mengemas kini pemacu kad rangkaian win7
Jika versi pemacu kad rangkaian yang digunakan terlalu rendah, ia akan terdedah kepada kegagalan permulaan atau ketidakstabilan rangkaian apabila menggunakan wifi Ini boleh diselesaikan dengan mengemas kini pemacu kad rangkaian. Editor di bawah akan memperkenalkan kepada anda cara mengemas kini pemacu kad rangkaian win7.
Langkah khusus adalah seperti berikut:
1 Klik kanan komputer dalam mod desktop dan pilih Properties.
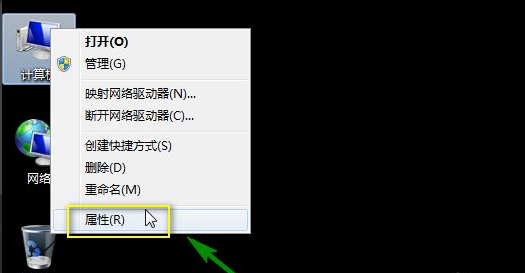
2. Klik Pengurus Peranti untuk memasuki antara muka sifat.
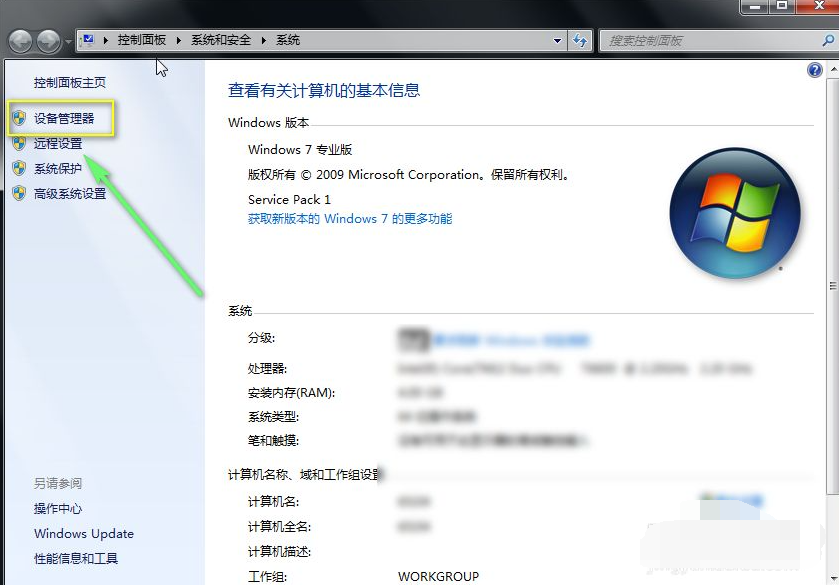
3 Dalam antara muka pengurus peranti, mula-mula klik butang Imbas untuk perubahan perkakasan di bawah menu di atas.
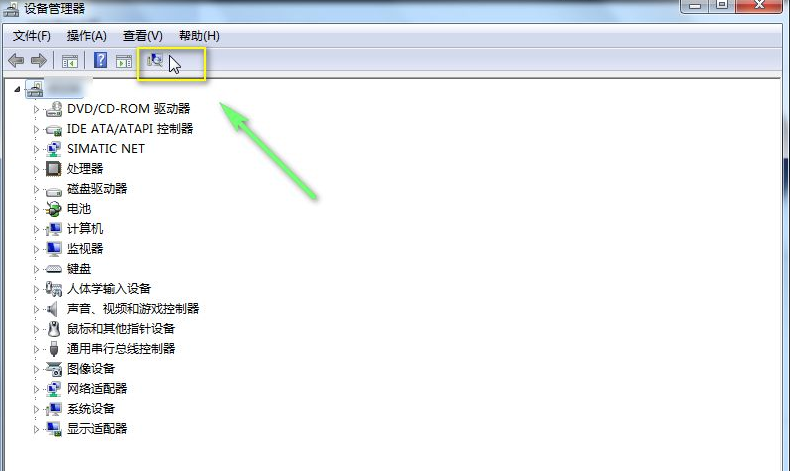
4. Jika imbasan berjaya, anda boleh melihat kad rangkaian anda yang baru dipasang, dan sistem akan memasang versi pemacu universal yang tersedia.
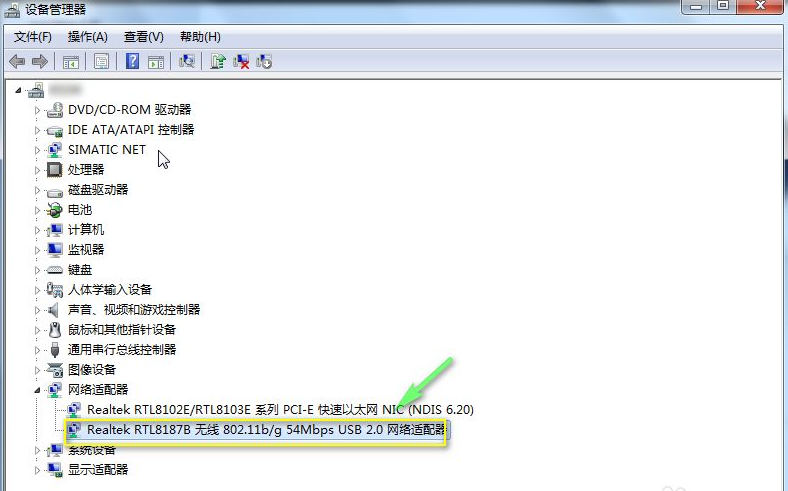
5 Klik kanan kad rangkaian dan pilih Kemas Kini Pemacu.
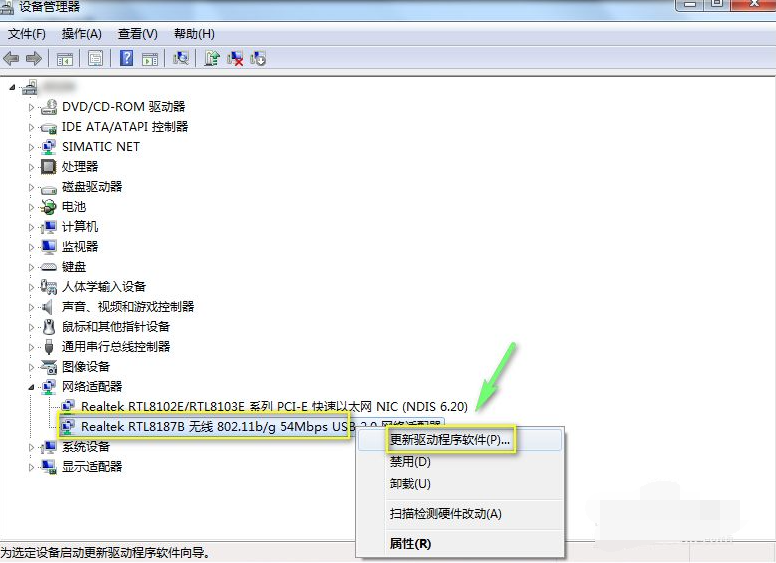
6. Terdapat dua kaedah di sini Pertama, anda boleh membiarkan sistem mencari secara automatik, supaya pemacu semuanya dibawa oleh Windows atau ditolak oleh kemas kini Windows.
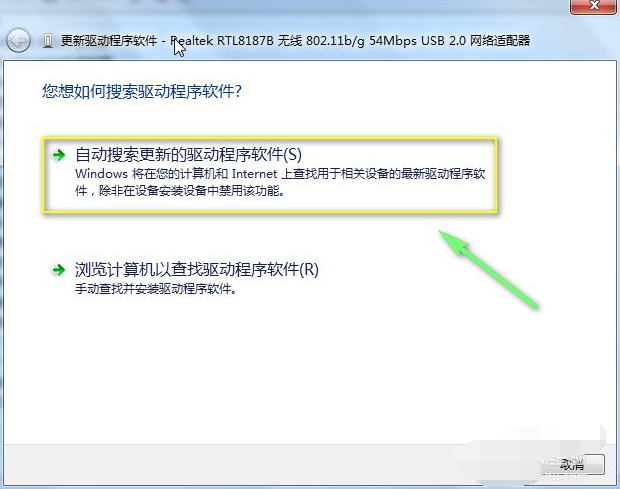
7 Sistem akan memasangnya secara automatik selepas mencari pemacu ini hanya boleh memastikan fungsi asas berfungsi secara normal.
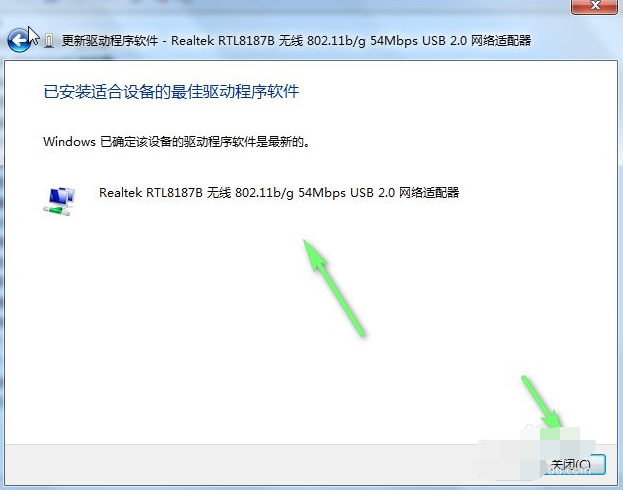
8 Sudah tentu, kita boleh pergi ke laman web rasmi kad rangkaian untuk memuat turun pemacu terkini, kita perlu klik dan pilih Layari Komputer untuk melihat perisian pemacu terkini.
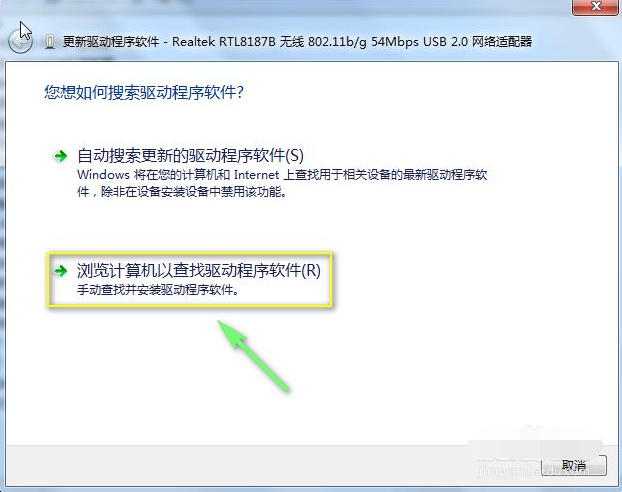
9 Klik Semak imbas, muatkan pemacu yang anda muat turun, dan klik Pasang di bawah.

10 Tunggu dengan sabar sehingga pemasangan selesai.
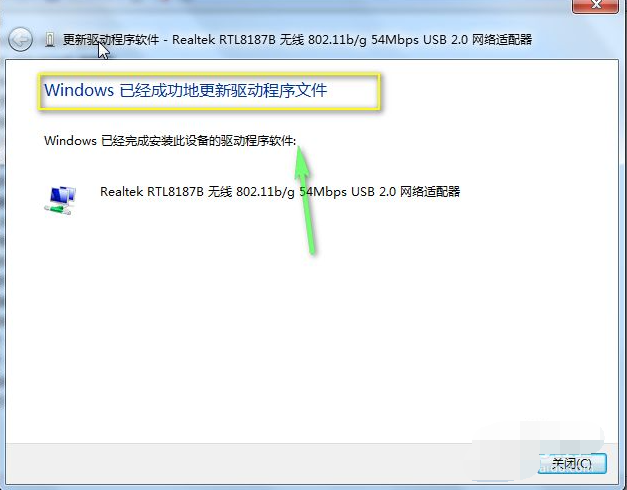
Di atas adalah kaedah untuk mengemaskini driver kad rangkaian win7, semoga dapat membantu semua.
Atas ialah kandungan terperinci Ajar anda cara mengemas kini pemacu kad rangkaian win7. Untuk maklumat lanjut, sila ikut artikel berkaitan lain di laman web China PHP!

Alat AI Hot

Undresser.AI Undress
Apl berkuasa AI untuk mencipta foto bogel yang realistik

AI Clothes Remover
Alat AI dalam talian untuk mengeluarkan pakaian daripada foto.

Undress AI Tool
Gambar buka pakaian secara percuma

Clothoff.io
Penyingkiran pakaian AI

AI Hentai Generator
Menjana ai hentai secara percuma.

Artikel Panas

Alat panas

Notepad++7.3.1
Editor kod yang mudah digunakan dan percuma

SublimeText3 versi Cina
Versi Cina, sangat mudah digunakan

Hantar Studio 13.0.1
Persekitaran pembangunan bersepadu PHP yang berkuasa

Dreamweaver CS6
Alat pembangunan web visual

SublimeText3 versi Mac
Perisian penyuntingan kod peringkat Tuhan (SublimeText3)

Topik panas
 1377
1377
 52
52
 Bagaimana untuk menyambungkan komputer meja ke hotspot wifi telefon mudah alih
Mar 23, 2024 pm 01:51 PM
Bagaimana untuk menyambungkan komputer meja ke hotspot wifi telefon mudah alih
Mar 23, 2024 pm 01:51 PM
Cara menyambungkan hotspot wifi pada komputer 1. Cara menyambungkan hotspot wifi pada telefon mudah alih pada komputer Buka data mudah alih dan hotspot peribadi pada telefon mudah alih-klik pada glob kecil di sudut kanan bawah skrin; nama telefon bimbit dan klik sambung. 2. Buka sambungan data mudah alih. Mula-mula, pastikan sambungan data anda mempunyai trafik yang mencukupi, jika tidak, ia akan merugikan anda. Klik wlan hotspot untuk memulakan hotspot wayarles. Klik Tetapkan tempat liputan WLAN pada antara muka. Antara muka yang ditunjukkan di bawah muncul dengan nama rangkaian dan kata laluan. 3. Langkah kaedah: Hidupkan hotspot mudah alih dan klik "Sambungan Jalur Lebar" dalam bar alat di penjuru kanan sebelah bawah komputer. Kemudian klik "WLAN" dan komputer akan mencari semua wifi dan hotspot berdekatan. Setiap tempat liputan mempunyai nama yang berbeza, cari tempat liputan mudah alih dalam senarai tempat liputan
 Adakah mungkin untuk mengakses Internet dengan memasang kabel rangkaian terus ke dalam komputer?
Apr 25, 2024 am 08:30 AM
Adakah mungkin untuk mengakses Internet dengan memasang kabel rangkaian terus ke dalam komputer?
Apr 25, 2024 am 08:30 AM
Adakah mungkin untuk mengakses Internet dengan memasang kabel rangkaian terus ke dalam komputer? Jika ia adalah desktop, ia tidak boleh digunakan secara langsung Anda perlu membuka pusat perkongsian rangkaian komputer, cari antara muka penyesuai, dan klik pada sifat kad Ethernet. Kemudian buka tetapan, klik pilihan "Konfigurasi", pilih "Lanjutan" dan cari kelajuan sambungan dan mod dupleks. Akhir sekali, tukar "Pengesanan Automatik" kepada "10M Dupleks" atau "10M Half-Duplex", dan klik untuk mengesahkan bahawa terdapat penghala Sambungkan komputer ke penghala dengan kabel rangkaian untuk mengakses Internet sambungkan antara muka LAN komputer dan penghala Selepas sambungan selesai, anda boleh mengakses Internet secara normal Internet selagi semua pemacu perkakasan dipasang, termasuk pemacu kad rangkaian, Jadi
 Mengapa telefon saya boleh disambungkan ke wifi tetapi bukan komputer saya?
Apr 08, 2024 pm 08:50 PM
Mengapa telefon saya boleh disambungkan ke wifi tetapi bukan komputer saya?
Apr 08, 2024 pm 08:50 PM
Mengapa telefon mudah alih boleh menyambung ke wifi dan tidak boleh menyambung ke komputer Secara umumnya, apabila menghadapi masalah di atas, komputer itu sendiri mungkin mempunyai tiga sebab: sambungan rangkaian wayarles dilumpuhkan, konfigurasi atribut Internet Protocol versi 4 tidak betul, atau wayarles? penyesuai rangkaian gagal. Sambungan rangkaian wayarles dilumpuhkan, ini boleh diselesaikan dengan mendayakan semula sambungan rangkaian wayarles. Telefon bimbit boleh menyambung ke wifi tetapi tidak boleh menyambung ke komputer Terdapat dua kaedah: Kaedah: Mulakan semula penghala. Mulakan semula penghala, dan kemudian gunakan komputer untuk menyambung ke WIFI sekali lagi. Kaedah: Matikan tetapan firewall komputer untuk menghapuskan masalah tetapan firewall. Memandangkan telefon mudah alih boleh menyambung ke WIFI, tetapi komputer tidak boleh, sebab yang paling berkemungkinan ialah tetapan IP tidak betul, IP tidak ditetapkan secara automatik dan paparan dihadkan atau tiada sambungan. Pertama, klik kanan sambungan kawasan setempat dan cari sifat.
 Bagaimana untuk menggunakan kekunci pintasan untuk mengambil tangkapan skrin dalam Win8?
Mar 28, 2024 am 08:33 AM
Bagaimana untuk menggunakan kekunci pintasan untuk mengambil tangkapan skrin dalam Win8?
Mar 28, 2024 am 08:33 AM
Bagaimana untuk menggunakan kekunci pintasan untuk mengambil tangkapan skrin dalam Win8? Dalam penggunaan komputer harian kita, kita selalunya perlu mengambil tangkapan skrin kandungan pada skrin. Bagi pengguna sistem Windows 8, mengambil tangkapan skrin melalui kekunci pintasan adalah kaedah operasi yang mudah dan cekap. Dalam artikel ini, kami akan memperkenalkan beberapa kekunci pintasan yang biasa digunakan untuk mengambil tangkapan skrin dalam sistem Windows 8 untuk membantu anda mengambil tangkapan skrin dengan lebih cepat. Kaedah pertama ialah menggunakan kombinasi kekunci "Win key + PrintScreen key" untuk melaksanakan sepenuhnya
 Bagaimana untuk memasang Angular pada Ubuntu 24.04
Mar 23, 2024 pm 12:20 PM
Bagaimana untuk memasang Angular pada Ubuntu 24.04
Mar 23, 2024 pm 12:20 PM
Angular.js ialah platform JavaScript yang boleh diakses secara bebas untuk mencipta aplikasi dinamik. Ia membolehkan anda menyatakan pelbagai aspek aplikasi anda dengan cepat dan jelas dengan memanjangkan sintaks HTML sebagai bahasa templat. Angular.js menyediakan pelbagai alatan untuk membantu anda menulis, mengemas kini dan menguji kod anda. Selain itu, ia menyediakan banyak ciri seperti penghalaan dan pengurusan borang. Panduan ini akan membincangkan cara memasang Angular pada Ubuntu24. Mula-mula, anda perlu memasang Node.js. Node.js ialah persekitaran berjalan JavaScript berdasarkan enjin ChromeV8 yang membolehkan anda menjalankan kod JavaScript pada bahagian pelayan. Untuk berada di Ub
 Langkah dan teknik operasi untuk but ke dalam sistem PE daripada cakera USB
Mar 25, 2024 pm 07:00 PM
Langkah dan teknik operasi untuk but ke dalam sistem PE daripada cakera USB
Mar 25, 2024 pm 07:00 PM
Dalam bidang pembaikan komputer dan pemasangan semula sistem, but ke dalam sistem PE daripada pemacu kilat USB adalah kemahiran yang sangat praktikal. Artikel ini akan memperkenalkan secara terperinci langkah dan teknik untuk but ke dalam sistem PE daripada pemacu kilat USB untuk membantu anda menguasai kemahiran praktikal ini dengan mudah dan menyelesaikan kegagalan sistem komputer dan masalah pemasangan semula sistem. Bahan alatan: Versi sistem: Windows 11 Professional Edition Model jenama: Lenovo ThinkPad 2. Sediakan pemacu kilat USB dengan kapasiti tidak kurang daripada 8GB, dan gunakan kotak alat PE mikro untuk mencipta pemacu kilat USB boleh but PE. Semasa proses pengeluaran, perisian akan
 Perkongsian Petua Win11: Langkau Log Masuk Akaun Microsoft dengan Satu Helah
Mar 27, 2024 pm 02:57 PM
Perkongsian Petua Win11: Langkau Log Masuk Akaun Microsoft dengan Satu Helah
Mar 27, 2024 pm 02:57 PM
Perkongsian Petua Win11: Satu helah untuk melangkau log masuk akaun Microsoft Windows 11 ialah sistem pengendalian terkini yang dilancarkan oleh Microsoft, dengan gaya reka bentuk baharu dan banyak fungsi praktikal. Walau bagaimanapun, bagi sesetengah pengguna, perlu log masuk ke akaun Microsoft mereka setiap kali mereka boot sistem boleh menjadi agak menjengkelkan. Jika anda salah seorang daripada mereka, anda juga boleh mencuba petua berikut, yang akan membolehkan anda melangkau log masuk dengan akaun Microsoft dan memasuki antara muka desktop secara langsung. Pertama, kita perlu mencipta akaun tempatan dalam sistem untuk log masuk dan bukannya akaun Microsoft. Kelebihan melakukan ini ialah
 Membandingkan prestasi sistem Win11 dan Win10, yang manakah lebih baik?
Mar 27, 2024 pm 05:09 PM
Membandingkan prestasi sistem Win11 dan Win10, yang manakah lebih baik?
Mar 27, 2024 pm 05:09 PM
Sistem pengendalian Windows sentiasa menjadi salah satu sistem pengendalian yang paling banyak digunakan pada komputer peribadi, dan Windows 10 telah lama menjadi sistem pengendalian perdana Microsoft sehingga baru-baru ini apabila Microsoft melancarkan sistem Windows 11 baharu. Dengan pelancaran sistem Windows 11, orang ramai mula berminat dengan perbezaan prestasi antara sistem Windows 10 dan Windows 11 yang mana satu yang lebih baik antara kedua-duanya? Pertama, mari kita lihat W



