 masalah biasa
masalah biasa
 Apakah yang perlu saya lakukan jika tiada bunyi apabila saya memasangkan fon kepala selepas memasang win7 pada sistem win10?
Apakah yang perlu saya lakukan jika tiada bunyi apabila saya memasangkan fon kepala selepas memasang win7 pada sistem win10?
Apakah yang perlu saya lakukan jika tiada bunyi apabila saya memasangkan fon kepala selepas memasang win7 pada sistem win10?
Saya tertanya-tanya adakah anda pernah menemui tiada bunyi selepas memasang fon kepala semasa memasang sistem win7 pada sistem win10? Izinkan saya berkongsi dengan anda penyelesaian di bawah.
1 Klik kanan [Komputer] dan klik [Properties].
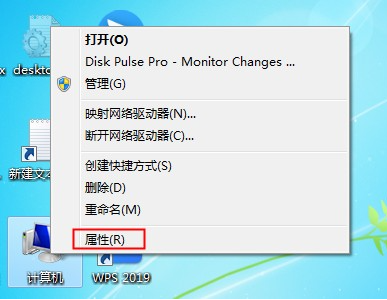
2 Buka antara muka sifat sistem komputer dan cari fungsi [Rumah Panel Kawalan] di sebelah kiri dan klik untuk membuka panel kawalan.
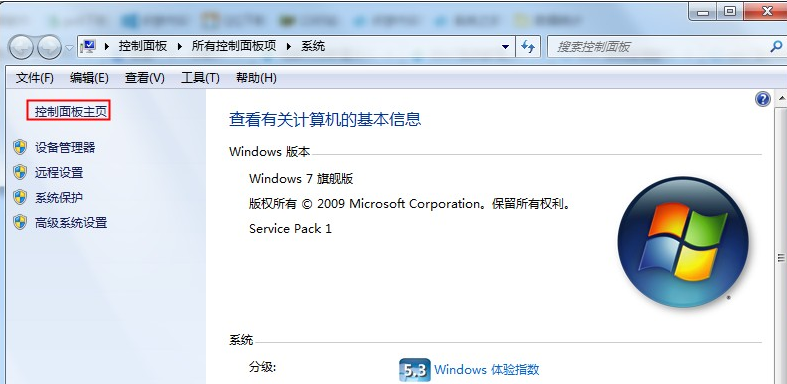
3 Seterusnya, cari fungsi [Perkakasan dan Bunyi] dalam panel kawalan dan klik padanya.
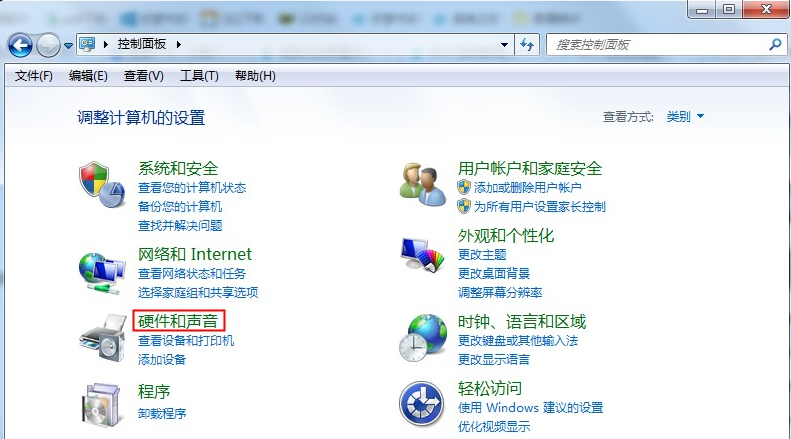
4 Kemudian cari dan klik untuk membuka tetapan [Bunyi] di sebelah kanan antara muka perkakasan dan bunyi.
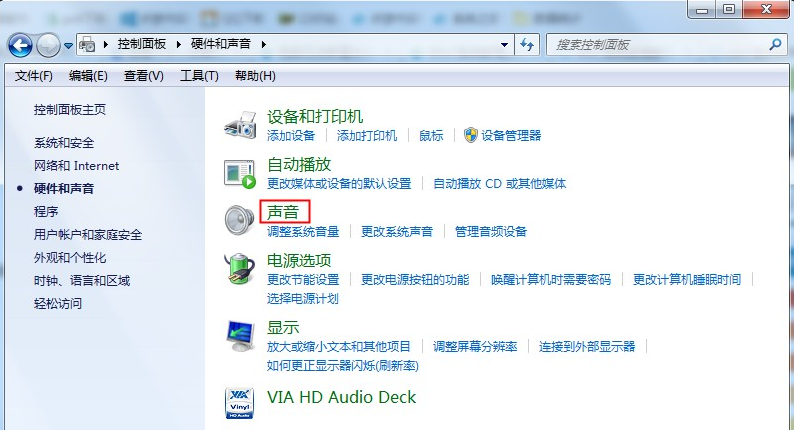
5. Klik [Main] dalam tetapan bunyi, dan perhatikan sama ada terdapat peringatan [Peranti audio tidak dipasang] di bawah, jika ya, klik kanan bahagian kosong, dan kemudian klik [Tunjukkan peranti yang dilumpuhkan].
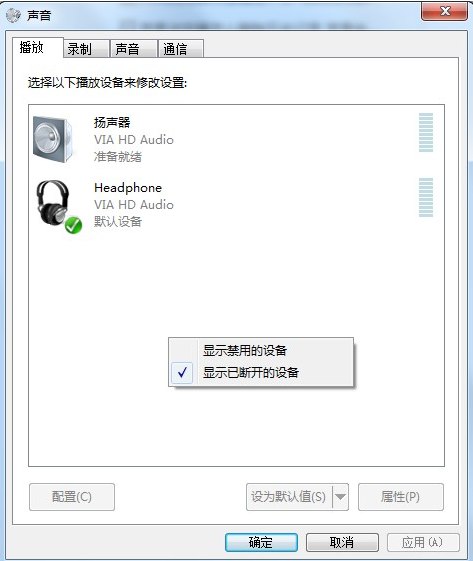
6 Selepas mengklik, peranti audio semasa komputer akan dipaparkan.
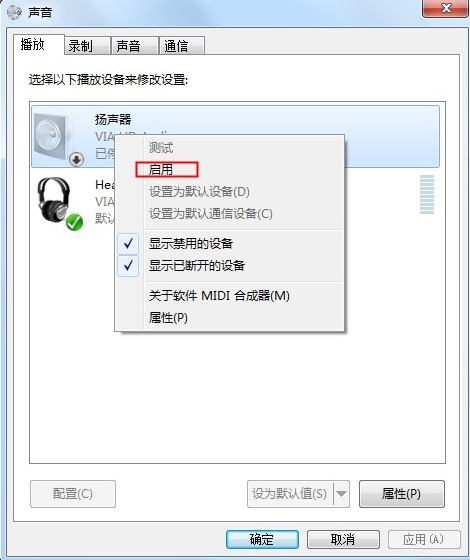
7. Jika masih tiada bunyi daripada fon kepala, pilih peranti audio dan klik fungsi [Properties] di sudut kanan bawah.
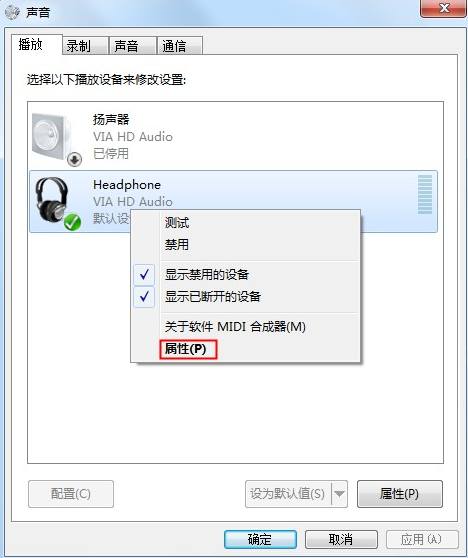
8 Selepas membuka antara muka sifat, kami memilih [Dayakan menggunakan peranti ini] di bahagian bawah Pilih kaedah pengaktifan ini untuk kedua-dua peranti audio pada dasarnya tidak akan ada masalah.
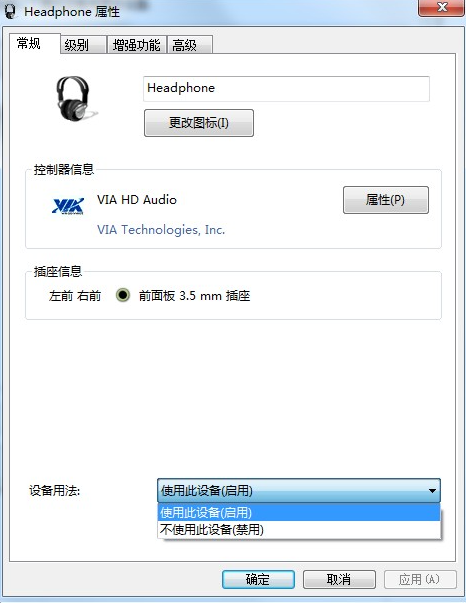
Jika anda memasang fon kepala win7 dan tiada bunyi, anda boleh merujuk kepada kaedah di atas Jika anda rasa artikel ini membantu, simpan dan kaji.
Atas ialah kandungan terperinci Apakah yang perlu saya lakukan jika tiada bunyi apabila saya memasangkan fon kepala selepas memasang win7 pada sistem win10?. Untuk maklumat lanjut, sila ikut artikel berkaitan lain di laman web China PHP!

Alat AI Hot

Undresser.AI Undress
Apl berkuasa AI untuk mencipta foto bogel yang realistik

AI Clothes Remover
Alat AI dalam talian untuk mengeluarkan pakaian daripada foto.

Undress AI Tool
Gambar buka pakaian secara percuma

Clothoff.io
Penyingkiran pakaian AI

Video Face Swap
Tukar muka dalam mana-mana video dengan mudah menggunakan alat tukar muka AI percuma kami!

Artikel Panas

Alat panas

Notepad++7.3.1
Editor kod yang mudah digunakan dan percuma

SublimeText3 versi Cina
Versi Cina, sangat mudah digunakan

Hantar Studio 13.0.1
Persekitaran pembangunan bersepadu PHP yang berkuasa

Dreamweaver CS6
Alat pembangunan web visual

SublimeText3 versi Mac
Perisian penyuntingan kod peringkat Tuhan (SublimeText3)

Topik panas
 1663
1663
 14
14
 1419
1419
 52
52
 1313
1313
 25
25
 1263
1263
 29
29
 1237
1237
 24
24
 Penyelesaian kepada masalah bahawa sistem Win11 tidak dapat memasang pek bahasa Cina
Mar 09, 2024 am 09:48 AM
Penyelesaian kepada masalah bahawa sistem Win11 tidak dapat memasang pek bahasa Cina
Mar 09, 2024 am 09:48 AM
Penyelesaian kepada masalah sistem Win11 tidak dapat memasang pek bahasa Cina Dengan pelancaran sistem Windows 11, ramai pengguna mula menaik taraf sistem pengendalian mereka untuk mengalami fungsi dan antara muka baharu. Walau bagaimanapun, sesetengah pengguna mendapati bahawa mereka tidak dapat memasang pek bahasa Cina selepas menaik taraf, yang menyusahkan pengalaman mereka. Dalam artikel ini, kami akan membincangkan sebab mengapa sistem Win11 tidak dapat memasang pek bahasa Cina dan menyediakan beberapa penyelesaian untuk membantu pengguna menyelesaikan masalah ini. Analisis sebab Pertama, mari kita menganalisis ketidakupayaan sistem Win11 untuk
 Penyelesaian untuk Win11 tidak dapat memasang pek bahasa Cina
Mar 09, 2024 am 09:15 AM
Penyelesaian untuk Win11 tidak dapat memasang pek bahasa Cina
Mar 09, 2024 am 09:15 AM
Win11 ialah sistem pengendalian terkini yang dilancarkan oleh Microsoft Berbanding dengan versi sebelumnya, Win11 telah meningkatkan reka bentuk antara muka dan pengalaman pengguna. Walau bagaimanapun, sesetengah pengguna melaporkan bahawa mereka menghadapi masalah tidak dapat memasang pek bahasa Cina selepas memasang Win11, yang menyebabkan masalah untuk mereka menggunakan bahasa Cina dalam sistem. Artikel ini akan memberikan beberapa penyelesaian kepada masalah yang Win11 tidak dapat memasang pek bahasa Cina untuk membantu pengguna menggunakan bahasa Cina dengan lancar. Pertama, kita perlu memahami mengapa pek bahasa Cina tidak boleh dipasang. Secara umumnya, Win11
 Bicu fon kepala hadapan komputer tidak bertindak balas. Bagaimana untuk menyelesaikan masalah tiada bunyi dari fon kepala hadapan Win11
Apr 11, 2024 pm 06:10 PM
Bicu fon kepala hadapan komputer tidak bertindak balas. Bagaimana untuk menyelesaikan masalah tiada bunyi dari fon kepala hadapan Win11
Apr 11, 2024 pm 06:10 PM
Tiada bunyi dari set kepala hadapan komputer Win11 adalah masalah biasa, yang mungkin disebabkan oleh masalah pemandu, kegagalan perkakasan atau ralat tetapan. Artikel ini akan memperkenalkan beberapa penyelesaian untuk membantu anda menyelesaikan masalah ini dengan cepat supaya anda boleh terus menikmati muzik, video dan permainan anda. Kaedah 1. 1. Mula-mula, tekan kombinasi kekunci [Win+X] pada papan kekunci, atau klik kanan [Logo Mula Windows] pada bar tugas, dan kemudian pilih [Tetapan] dalam item menu yang terbuka; tetingkap, Klik [Sistem] pada bar sisi kiri, dan klik [Bunyi (Tahap Kelantangan, Output, Input, Peranti Bunyi)] di sebelah kanan 3. Laluan semasa ialah: Sistem > Bunyi, di bawah Output, pilih [Fon kepala]; ; Kaedah 2. 1. Klik [Mula] dalam bar tugas di sudut kiri bawah, pada
 Windows tidak boleh memulakan Ralat perkhidmatan Audio Windows 0x80070005
Jun 19, 2024 pm 01:08 PM
Windows tidak boleh memulakan Ralat perkhidmatan Audio Windows 0x80070005
Jun 19, 2024 pm 01:08 PM
Komputer lelaki itu muncul: Windows tidak boleh memulakan perkhidmatan WindowsAudio (terletak pada komputer tempatan). Ralat 0x8007005: Akses ditolak. Keadaan ini biasanya disebabkan oleh kebenaran pengguna Anda boleh mencuba kaedah berikut untuk membetulkannya. Kaedah 1: Ubah suai pendaftaran untuk menambah kebenaran melalui pemprosesan kelompok, buat dokumen teks baharu pada desktop, simpannya sebagai .bat dan klik kanan pentadbir untuk pergi jauh. Echo ===========================EchoProcessingRegistryPermission.Sila tunggu...Echo================ == ========subinacl/subkey
 Penjelasan terperinci tentang langkah-langkah untuk mendapatkan kebenaran pentadbir sistem Win11
Mar 08, 2024 pm 09:09 PM
Penjelasan terperinci tentang langkah-langkah untuk mendapatkan kebenaran pentadbir sistem Win11
Mar 08, 2024 pm 09:09 PM
Windows 11, sebagai sistem pengendalian terbaru yang dilancarkan oleh Microsoft, amat digemari oleh pengguna. Dalam proses menggunakan Windows 11, kadangkala kita perlu mendapatkan hak pentadbir sistem untuk melaksanakan beberapa operasi yang memerlukan kebenaran. Seterusnya, kami akan memperkenalkan secara terperinci langkah-langkah untuk mendapatkan hak pentadbir sistem dalam Windows 11. Langkah pertama ialah mengklik "Menu Mula". Anda boleh melihat ikon Windows di sudut kiri bawah Klik ikon untuk membuka "Menu Mula". Dalam langkah kedua, cari dan klik "
 Bagaimana untuk menggunakan kekunci pintasan untuk mengambil tangkapan skrin dalam Win8?
Mar 28, 2024 am 08:33 AM
Bagaimana untuk menggunakan kekunci pintasan untuk mengambil tangkapan skrin dalam Win8?
Mar 28, 2024 am 08:33 AM
Bagaimana untuk menggunakan kekunci pintasan untuk mengambil tangkapan skrin dalam Win8? Dalam penggunaan komputer harian kita, kita selalunya perlu mengambil tangkapan skrin kandungan pada skrin. Bagi pengguna sistem Windows 8, mengambil tangkapan skrin melalui kekunci pintasan adalah kaedah operasi yang mudah dan cekap. Dalam artikel ini, kami akan memperkenalkan beberapa kekunci pintasan yang biasa digunakan untuk mengambil tangkapan skrin dalam sistem Windows 8 untuk membantu anda mengambil tangkapan skrin dengan lebih cepat. Kaedah pertama ialah menggunakan kombinasi kekunci "Win key + PrintScreen key" untuk melaksanakan sepenuhnya
 Penjelasan terperinci tentang mendapatkan hak pentadbir dalam Win11
Mar 08, 2024 pm 03:06 PM
Penjelasan terperinci tentang mendapatkan hak pentadbir dalam Win11
Mar 08, 2024 pm 03:06 PM
Sistem pengendalian Windows ialah salah satu sistem pengendalian yang paling popular di dunia, dan versi baharunya Win11 telah menarik perhatian ramai. Dalam sistem Win11, mendapatkan hak pentadbir adalah operasi penting Hak pentadbir membolehkan pengguna melakukan lebih banyak operasi dan tetapan pada sistem. Artikel ini akan memperkenalkan secara terperinci cara mendapatkan kebenaran pentadbir dalam sistem Win11 dan cara mengurus kebenaran dengan berkesan. Dalam sistem Win11, hak pentadbir dibahagikan kepada dua jenis: pentadbir tempatan dan pentadbir domain. Pentadbir tempatan mempunyai hak pentadbiran penuh ke atas komputer tempatan
 Bagaimana untuk memaparkan akhiran fail di bawah sistem Win11? Tafsiran terperinci
Mar 09, 2024 am 08:24 AM
Bagaimana untuk memaparkan akhiran fail di bawah sistem Win11? Tafsiran terperinci
Mar 09, 2024 am 08:24 AM
Bagaimana untuk memaparkan akhiran fail di bawah sistem Win11? Penjelasan terperinci: Dalam sistem pengendalian Windows 11, akhiran fail merujuk kepada titik selepas nama fail dan aksara selepasnya, yang digunakan untuk menunjukkan jenis fail. Secara lalai, sistem Windows 11 menyembunyikan akhiran fail, supaya anda hanya boleh melihat nama fail dalam penjelajah fail tetapi tidak dapat memahami jenis fail secara intuitif. Walau bagaimanapun, bagi sesetengah pengguna, memaparkan akhiran fail adalah perlu kerana ia membantu mereka mengenal pasti jenis fail dengan lebih baik dan melaksanakan operasi yang berkaitan.


