Ajar anda cara menyediakan sambungan desktop jauh win7
Melalui sambungan jauh, kita boleh mengendalikan komputer dengan mudah dari jauh. Ramai netizen tidak tahu bagaimana untuk mengendalikannya, walaupun kebanyakan sistem Windows datang dengan fungsi sambungan desktop jauh yang telah diprapasang. Seterusnya, artikel ini akan memperkenalkan anda kepada cara menyediakan sambungan jauh dalam Windows 7 dan mengajar anda cara menyediakan sambungan desktop jauh Win7.
Langkah khusus adalah seperti berikut:
1 Mula-mula, konfigurasikan komputer pihak yang satu lagi untuk memastikan komputer pihak yang satu lagi membenarkan sambungan desktop jauh. Klik ikon "Komputer" pada komputer pihak lain, klik kanan dan pilih Properties.

2 Dalam kotak timbul, pilih [Tetapan Jauh].
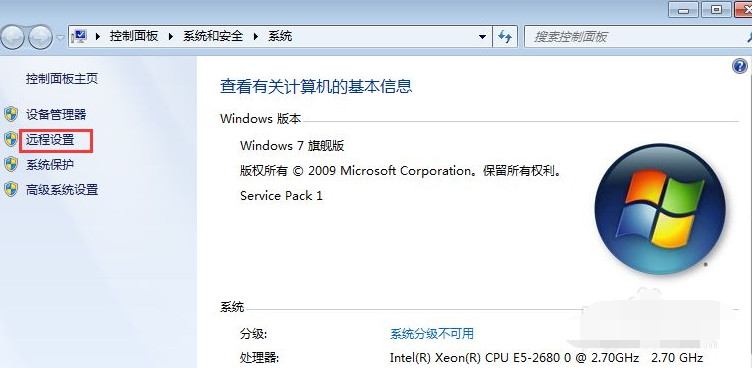
3. Pada halaman navigasi [Remote], tandai [Benarkan bantuan jauh untuk menyambung ke komputer ini. ], dalam Tetapan Desktop Jauh, pilih [Benarkan sambungan komputer dengan mana-mana versi Desktop Jauh (kurang selamat)]. Klik OK.
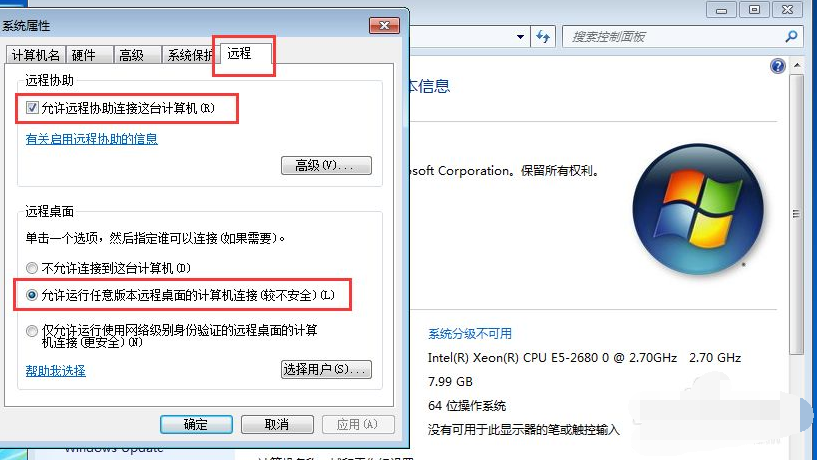
4. Selepas menyediakan komputer pihak lain, sediakan komputer setempat dan mulakan sambungan desktop jauh. Pada komputer ini, klik Mula dan pilih [Semua Program].
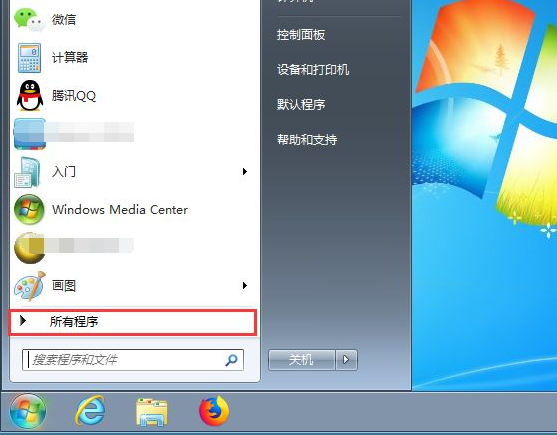
5. Cari [Aksesori] dan pilih [Sambungan Desktop Jauh].
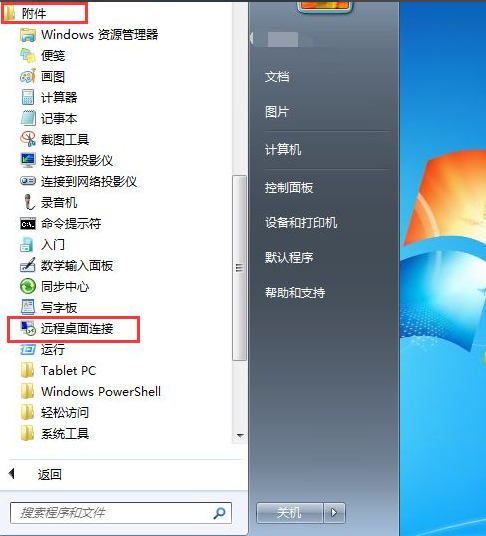
6 Dalam kotak pop timbul, masukkan alamat IP komputer lain dan klik [Sambung].
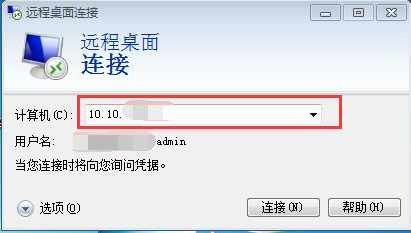
7 Dalam antara muka pop timbul, masukkan nama pengguna dan kata laluan anda dan klik OK.
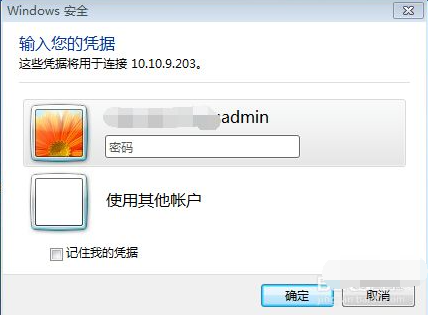
8 Jika [Sambungan Desktop Jauh] tidak ditemui dalam [Semua Program], anda juga boleh membukanya melalui arahan. Klik Mula, masukkan mstsc dalam kotak carian, dan tekan Enter Antara muka [Sambungan Desktop Jauh] juga akan muncul.
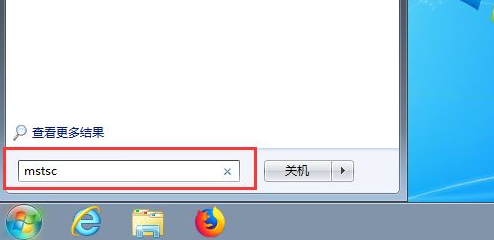
Di atas adalah cara untuk menyediakan sambungan desktop jauh win7, saya harap ia dapat membantu anda.
Atas ialah kandungan terperinci Ajar anda cara menyediakan sambungan desktop jauh win7. Untuk maklumat lanjut, sila ikut artikel berkaitan lain di laman web China PHP!

Alat AI Hot

Undresser.AI Undress
Apl berkuasa AI untuk mencipta foto bogel yang realistik

AI Clothes Remover
Alat AI dalam talian untuk mengeluarkan pakaian daripada foto.

Undress AI Tool
Gambar buka pakaian secara percuma

Clothoff.io
Penyingkiran pakaian AI

AI Hentai Generator
Menjana ai hentai secara percuma.

Artikel Panas

Alat panas

Notepad++7.3.1
Editor kod yang mudah digunakan dan percuma

SublimeText3 versi Cina
Versi Cina, sangat mudah digunakan

Hantar Studio 13.0.1
Persekitaran pembangunan bersepadu PHP yang berkuasa

Dreamweaver CS6
Alat pembangunan web visual

SublimeText3 versi Mac
Perisian penyuntingan kod peringkat Tuhan (SublimeText3)

Topik panas
 1382
1382
 52
52
 Penyelesaian kepada masalah bahawa sistem Win11 tidak dapat memasang pek bahasa Cina
Mar 09, 2024 am 09:48 AM
Penyelesaian kepada masalah bahawa sistem Win11 tidak dapat memasang pek bahasa Cina
Mar 09, 2024 am 09:48 AM
Penyelesaian kepada masalah sistem Win11 tidak dapat memasang pek bahasa Cina Dengan pelancaran sistem Windows 11, ramai pengguna mula menaik taraf sistem pengendalian mereka untuk mengalami fungsi dan antara muka baharu. Walau bagaimanapun, sesetengah pengguna mendapati bahawa mereka tidak dapat memasang pek bahasa Cina selepas menaik taraf, yang menyusahkan pengalaman mereka. Dalam artikel ini, kami akan membincangkan sebab mengapa sistem Win11 tidak dapat memasang pek bahasa Cina dan menyediakan beberapa penyelesaian untuk membantu pengguna menyelesaikan masalah ini. Analisis sebab Pertama, mari kita menganalisis ketidakupayaan sistem Win11 untuk
 Bagaimana untuk menetapkan prestasi CPU kepada penuh dalam Win11
Feb 19, 2024 pm 07:42 PM
Bagaimana untuk menetapkan prestasi CPU kepada penuh dalam Win11
Feb 19, 2024 pm 07:42 PM
Ramai pengguna mendapati bahawa komputer tidak berjalan dengan lancar apabila menggunakan sistem Win11 Mereka ingin meningkatkan prestasi CPU, tetapi mereka tidak tahu bagaimana untuk melakukannya. Berikut akan memperkenalkan secara terperinci cara menetapkan prestasi CPU ke tahap tertinggi dalam sistem Win11 untuk menjadikan komputer anda lebih cekap. Kaedah tetapan: 1. Klik kanan "PC ini" pada desktop dan pilih "Properties" dalam senarai pilihan. 2. Selepas memasuki antara muka baharu, klik "Tetapan Sistem Lanjutan" dalam "Pautan Berkaitan". 3. Dalam tetingkap yang terbuka, klik tab "Lanjutan" di bahagian atas, kemudian klik & di bahagian bawah "Prestasi"
 Penyelesaian untuk Win11 tidak dapat memasang pek bahasa Cina
Mar 09, 2024 am 09:15 AM
Penyelesaian untuk Win11 tidak dapat memasang pek bahasa Cina
Mar 09, 2024 am 09:15 AM
Win11 ialah sistem pengendalian terkini yang dilancarkan oleh Microsoft Berbanding dengan versi sebelumnya, Win11 telah meningkatkan reka bentuk antara muka dan pengalaman pengguna. Walau bagaimanapun, sesetengah pengguna melaporkan bahawa mereka menghadapi masalah tidak dapat memasang pek bahasa Cina selepas memasang Win11, yang menyebabkan masalah untuk mereka menggunakan bahasa Cina dalam sistem. Artikel ini akan memberikan beberapa penyelesaian kepada masalah yang Win11 tidak dapat memasang pek bahasa Cina untuk membantu pengguna menggunakan bahasa Cina dengan lancar. Pertama, kita perlu memahami mengapa pek bahasa Cina tidak boleh dipasang. Secara umumnya, Win11
 Desktop Jauh tidak boleh mengesahkan identiti komputer jauh
Feb 29, 2024 pm 12:30 PM
Desktop Jauh tidak boleh mengesahkan identiti komputer jauh
Feb 29, 2024 pm 12:30 PM
Perkhidmatan Desktop Jauh Windows membolehkan pengguna mengakses komputer dari jauh, yang sangat mudah untuk orang yang perlu bekerja dari jauh. Walau bagaimanapun, masalah boleh dihadapi apabila pengguna tidak dapat menyambung ke komputer jauh atau apabila Desktop Jauh tidak dapat mengesahkan identiti komputer. Ini mungkin disebabkan oleh isu sambungan rangkaian atau kegagalan pengesahan sijil. Dalam kes ini, pengguna mungkin perlu menyemak sambungan rangkaian, memastikan komputer jauh berada dalam talian dan cuba menyambung semula. Selain itu, memastikan bahawa pilihan pengesahan komputer jauh dikonfigurasikan dengan betul adalah kunci untuk menyelesaikan isu tersebut. Masalah sedemikian dengan Perkhidmatan Desktop Jauh Windows biasanya boleh diselesaikan dengan menyemak dan melaraskan tetapan dengan teliti. Desktop Jauh tidak boleh mengesahkan identiti komputer jauh kerana perbezaan masa atau tarikh. Sila pastikan pengiraan anda
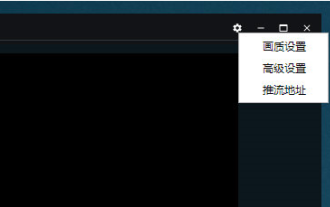 Bagaimana untuk menetapkan gambar dan bunyi untuk Douyin Live Companion - Bagaimana untuk menetapkan gambar dan bunyi untuk Douyin Live Companion
Mar 04, 2024 pm 02:10 PM
Bagaimana untuk menetapkan gambar dan bunyi untuk Douyin Live Companion - Bagaimana untuk menetapkan gambar dan bunyi untuk Douyin Live Companion
Mar 04, 2024 pm 02:10 PM
Saya percaya bahawa semua pengguna di sini suka menggunakan perisian Douyin Live Companion, tetapi adakah anda tahu cara menetapkan gambar dan bunyi Douyin Live Companion Artikel berikut membawa anda cara menetapkan gambar dan bunyi Douyin Live Companion? , supaya anda boleh Mari lihat di bawah. Pertama, klik ikon "gear" di penjuru kanan sebelah atas untuk memasukkan pilihan tetapan. Seterusnya, editor akan memperkenalkan "Tetapan Kualiti Imej" dan "Tetapan Terperinci" satu persatu. Sila lihat rajah di bawah. 2. Fungsi tetapan kualiti imej boleh membantu pengguna melaraskan kualiti imej, kadar bit, kadar bingkai dan resolusi semasa siaran langsung Perisian telah melaraskan tetapan mengikut konfigurasi komputer pengguna sendiri, dan dalam kebanyakan kes tidak perlu ubahnya. , seperti yang ditunjukkan dalam rajah di bawah: 3. Fungsi tetapan lanjutan mempunyai lebih banyak kandungan yang boleh diubah, termasuk tetapan kesan bunyi.
 Strategi untuk menyelesaikan ketidakupayaan Win11 untuk memasang pek bahasa Cina
Mar 08, 2024 am 11:51 AM
Strategi untuk menyelesaikan ketidakupayaan Win11 untuk memasang pek bahasa Cina
Mar 08, 2024 am 11:51 AM
Strategi untuk menangani ketidakupayaan Win11 untuk memasang pek bahasa Cina Dengan pelancaran Windows 11, ramai pengguna tidak sabar untuk menaik taraf kepada sistem pengendalian baharu ini. Walau bagaimanapun, sesetengah pengguna mengalami kesukaran semasa cuba memasang pek bahasa Cina, menyebabkan mereka tidak dapat menggunakan antara muka bahasa Cina dengan betul. Dalam artikel ini, kami akan membincangkan masalah bahawa Win11 tidak dapat memasang pek bahasa Cina dan mencadangkan beberapa langkah balas. Mula-mula, mari kita terokai sebab terdapat masalah memasang pek bahasa Cina pada Win11. Ini mungkin disebabkan oleh sistem
 Bagaimana untuk memindahkan fail besar ke desktop jauh
Mar 18, 2024 am 09:50 AM
Bagaimana untuk memindahkan fail besar ke desktop jauh
Mar 18, 2024 am 09:50 AM
Artikel ini menerangkan cara memindahkan fail besar antara komputer tempatan dan desktop jauh melalui desktop jauh dalam sistem Windows 11/10. Kami akan meneroka cara memindahkan fail besar melebihi 2GB dalam sesi Desktop Jauh pada pelayan Windows atau komputer klien. Apakah saiz fail maksimum untuk pemindahan Desktop Jauh? Untuk memindahkan fail besar dalam sesi RDP, sila ambil perhatian bahawa had saiz fail pemindahan RDP ialah 2GB. Jika anda perlu mengalihkan fail yang lebih besar, aktifkan ubah hala pemacu atau pertimbangkan kaedah pemindahan fail lain. Cara menyalin fail besar dalam sesi Desktop Jauh Perkhidmatan Desktop Jauh (dipanggil Perkhidmatan Terminal dalam Pelayan Windows) ialah komponen utama dalam sistem Windows dan menyokong Mikro
 Bagaimana untuk menggunakan kekunci pintasan untuk mengambil tangkapan skrin dalam Win8?
Mar 28, 2024 am 08:33 AM
Bagaimana untuk menggunakan kekunci pintasan untuk mengambil tangkapan skrin dalam Win8?
Mar 28, 2024 am 08:33 AM
Bagaimana untuk menggunakan kekunci pintasan untuk mengambil tangkapan skrin dalam Win8? Dalam penggunaan komputer harian kita, kita selalunya perlu mengambil tangkapan skrin kandungan pada skrin. Bagi pengguna sistem Windows 8, mengambil tangkapan skrin melalui kekunci pintasan adalah kaedah operasi yang mudah dan cekap. Dalam artikel ini, kami akan memperkenalkan beberapa kekunci pintasan yang biasa digunakan untuk mengambil tangkapan skrin dalam sistem Windows 8 untuk membantu anda mengambil tangkapan skrin dengan lebih cepat. Kaedah pertama ialah menggunakan kombinasi kekunci "Win key + PrintScreen key" untuk melaksanakan sepenuhnya



