

Wireshark ialah penganalisis paket rangkaian berasaskan GUI percuma dan terbuka, bersilang platform, tersedia untuk Linux, Windows, MacOS, Solaris dan banyak lagi. Ia menangkap paket rangkaian dalam masa nyata dan membentangkannya dalam format yang boleh dibaca manusia. Ia membolehkan kami memantau paket rangkaian pada tahap mikroskopik. Ia juga mempunyai fungsi yang dipanggil tshark ialah program baris arahan yang melaksanakan fungsi yang sama seperti Wireshark, tetapi melalui terminal dan bukannya melalui GUI. tshark 的命令行程序,它执行与 Wireshark 相同的功能,但通过终端而不是通过 GUI。
Wireshark 可用于网络故障排除、分析、软件和通信协议开发,也可用于教育目的。Wireshark 使用名为 pcap 的库来捕获网络数据包。
Wireshark 包可在默认的 Ubuntu 仓库中找到,并且可以使用以下命令简单地安装。但你可能无法获得最新版本的 wireshark。
$ sudo apt update$ sudo apt install wireshark
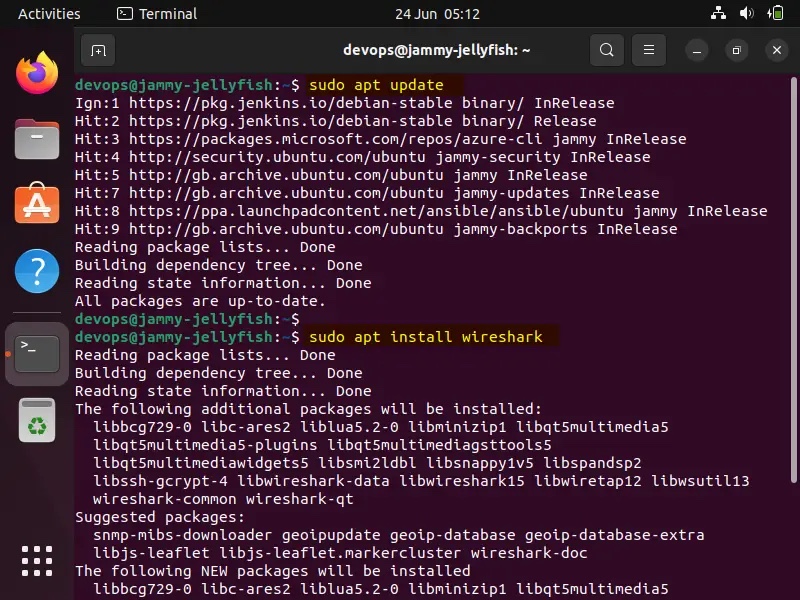 Apt-Command-Install-Wireshark-Ubuntu
Apt-Command-Install-Wireshark-Ubuntu
选择 “Yes” 允许非超级用户使用 Wireshark 捕获数据包:
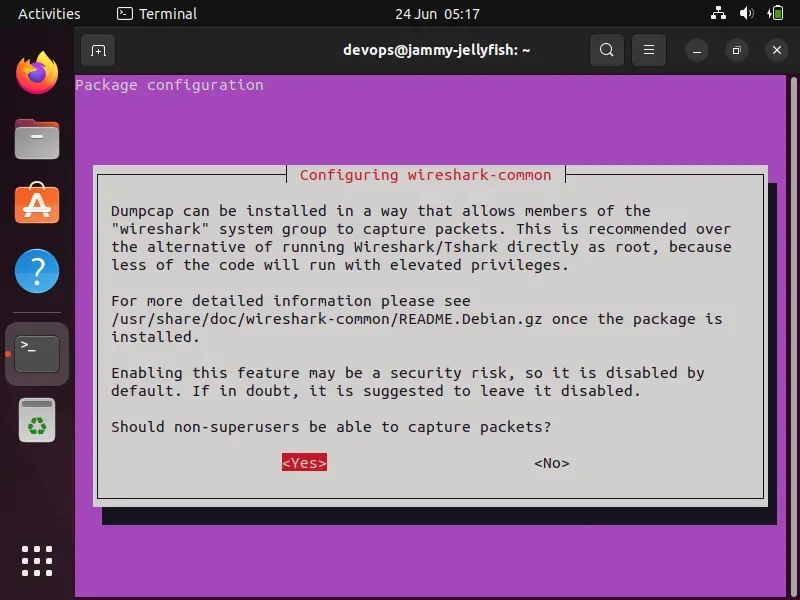 Allow-Non-SuperUsers-To-Capture-Packets-Wireshark-Ubuntu
Allow-Non-SuperUsers-To-Capture-Packets-Wireshark-Ubuntu
安装成功后,访问 Wireshare UI。在“活动Activities”中搜索“Wireshark”,然后点击它的图标。
 Wireshark-UI-Ubuntu-Linux-Desktop
Wireshark-UI-Ubuntu-Linux-Desktop
以上确认你的 Wireshark 安装已成功完成。
如果要安装最新版本的 Wireshark,我们必须使用以下 apt 命令启用官方 Wireshark 仓库:
$ sudo add-apt-repository ppa:wireshark-dev/stable$ sudo apt update
现在,安装最新版本的 Wireshark,运行:
$ sudo apt install wireshark -y
安装 Wireshark 后,验证其版本:
$ wireshark --version
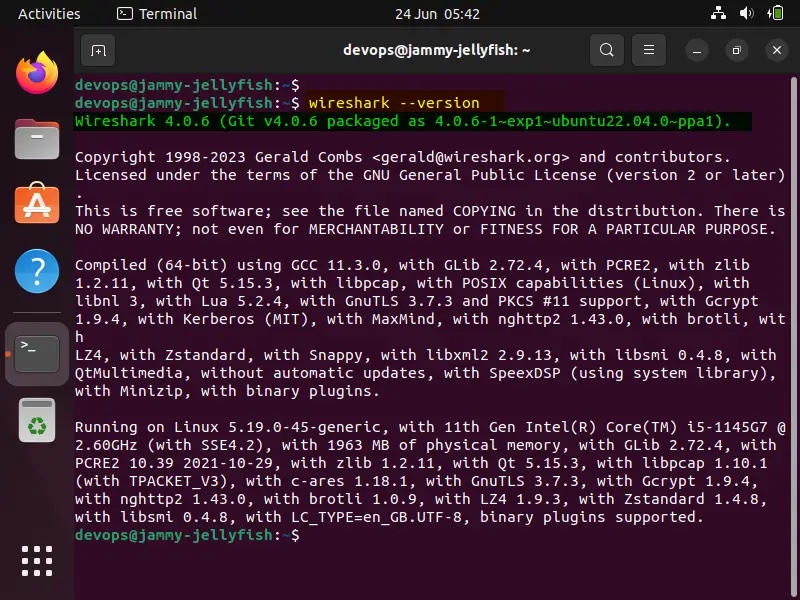 Wireshark-Version-Check-Ubuntu-Linux
Wireshark-Version-Check-Ubuntu-Linux
要允许普通用户使用 Wireshark 使用和捕获数据包,请运行以下命令:
$ sudo dpkg-reconfigure wireshark-common
选择 “Yes” 并按回车键。
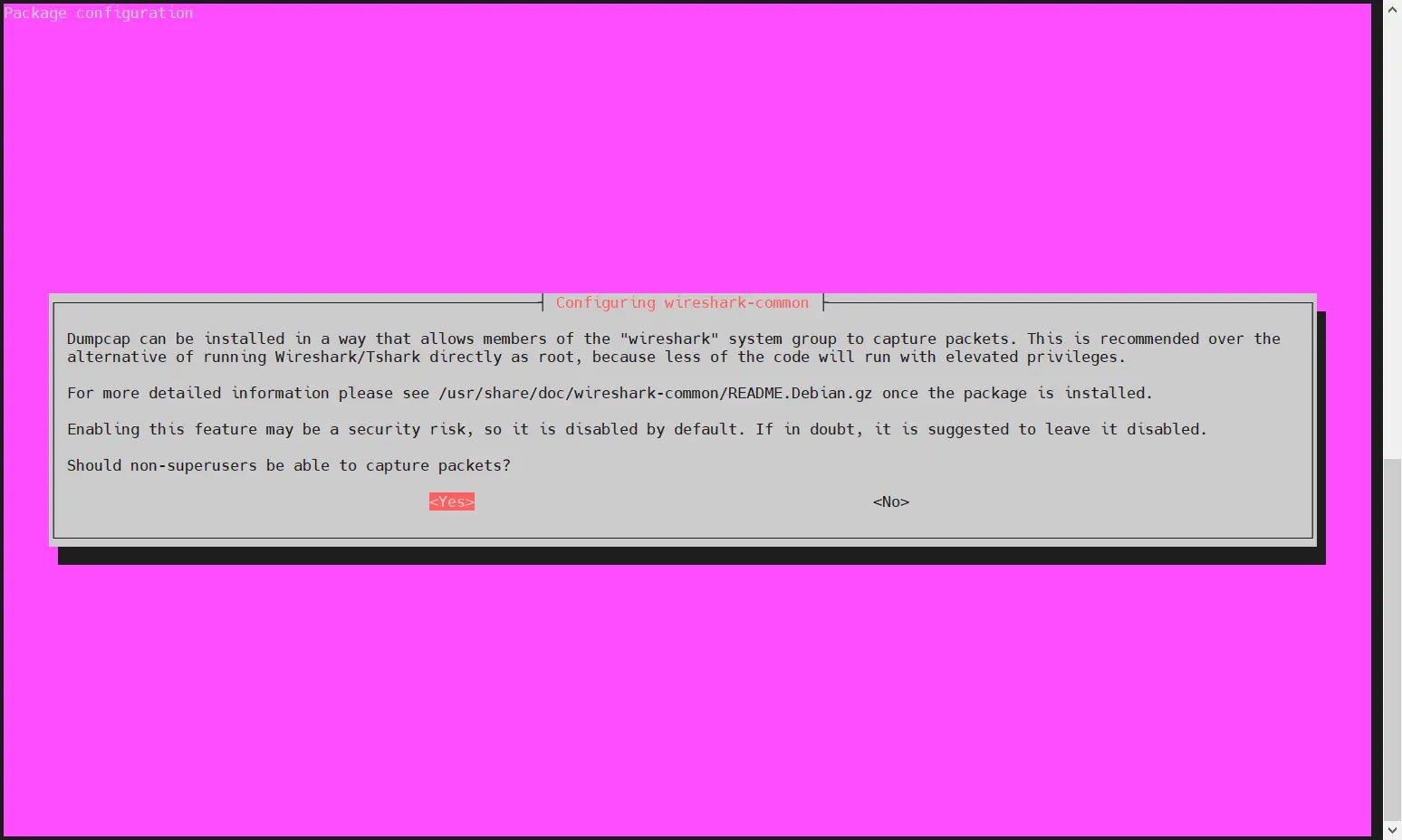 Allow-Regular-User-Use-Wireshark-Ubuntu
Allow-Regular-User-Use-Wireshark-Ubuntu
使用 usermod 命令将本地用户添加到 wireshark
pcap perpustakaan untuk menangkap paket rangkaian. Ciri WiresharkLangkah pemasangan Wireshark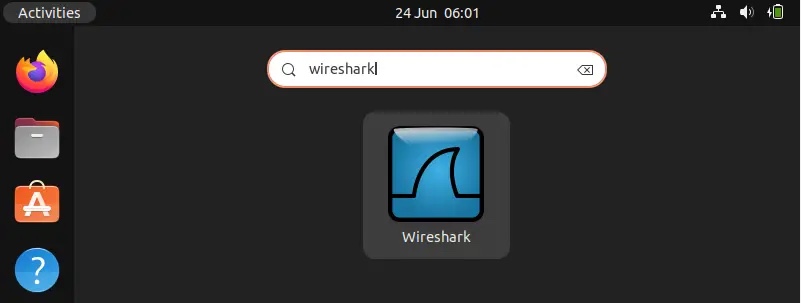
$ sudo usermod -aG wireshark $USER$ newgrp wireshark
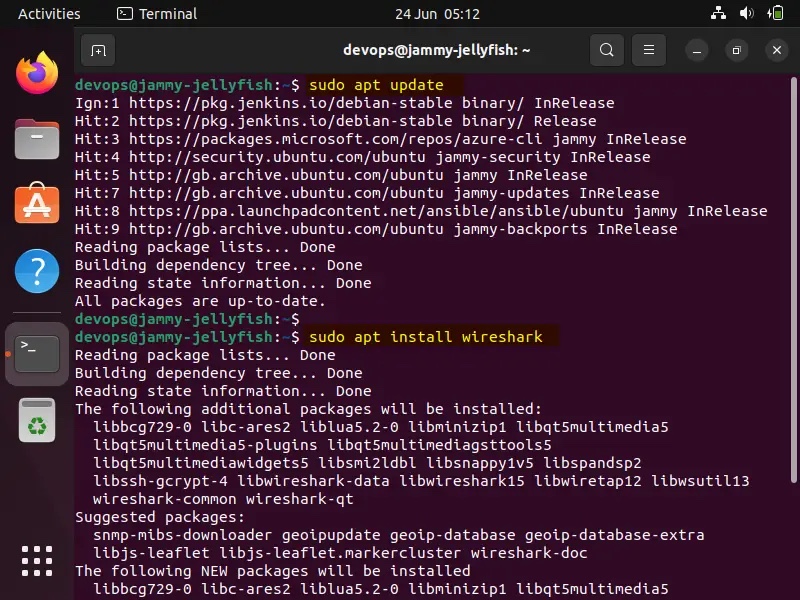
Apt- Command-Install-Wireshark-Ubuntu
Pilih "Ya" untuk membenarkan bukan pengguna super menggunakan Wireshark untuk menangkap paket: 🎜🎜 🎜Allow-Non-SuperUsers-To-Capture-Packets-Wireshark-Ubuntu🎜🎜🎜Akses pemasangan Wireshark .UISelepas berjaya Cari "Wireshark" dalam "Aktiviti" dan klik pada ikonnya. 🎜🎜
🎜Allow-Non-SuperUsers-To-Capture-Packets-Wireshark-Ubuntu🎜🎜🎜Akses pemasangan Wireshark .UISelepas berjaya Cari "Wireshark" dalam "Aktiviti" dan klik pada ikonnya. 🎜🎜 🎜Wireshark-UI -Ubuntu-Linux-Desktop🎜🎜🎜Di atas mengesahkan bahawa pemasangan Wireshark anda telah berjaya diselesaikan. 🎜
🎜Wireshark-UI -Ubuntu-Linux-Desktop🎜🎜🎜Di atas mengesahkan bahawa pemasangan Wireshark anda telah berjaya diselesaikan. 🎜apt perintah untuk membolehkan repositori Wireshark rasmi: 🎜$ sudo reboot
 🎜Wireshark-Version-Check-Ubuntu-Linux🎜🎜🎜Untuk membenarkan pengguna biasa menggunakan Wireshark untuk menggunakan dan menangkap paket, jalankan arahan berikut: 🎜rrreee🎜 Pilih "Ya" dan tekan Enter . 🎜🎜
🎜Wireshark-Version-Check-Ubuntu-Linux🎜🎜🎜Untuk membenarkan pengguna biasa menggunakan Wireshark untuk menggunakan dan menangkap paket, jalankan arahan berikut: 🎜rrreee🎜 Pilih "Ya" dan tekan Enter . 🎜🎜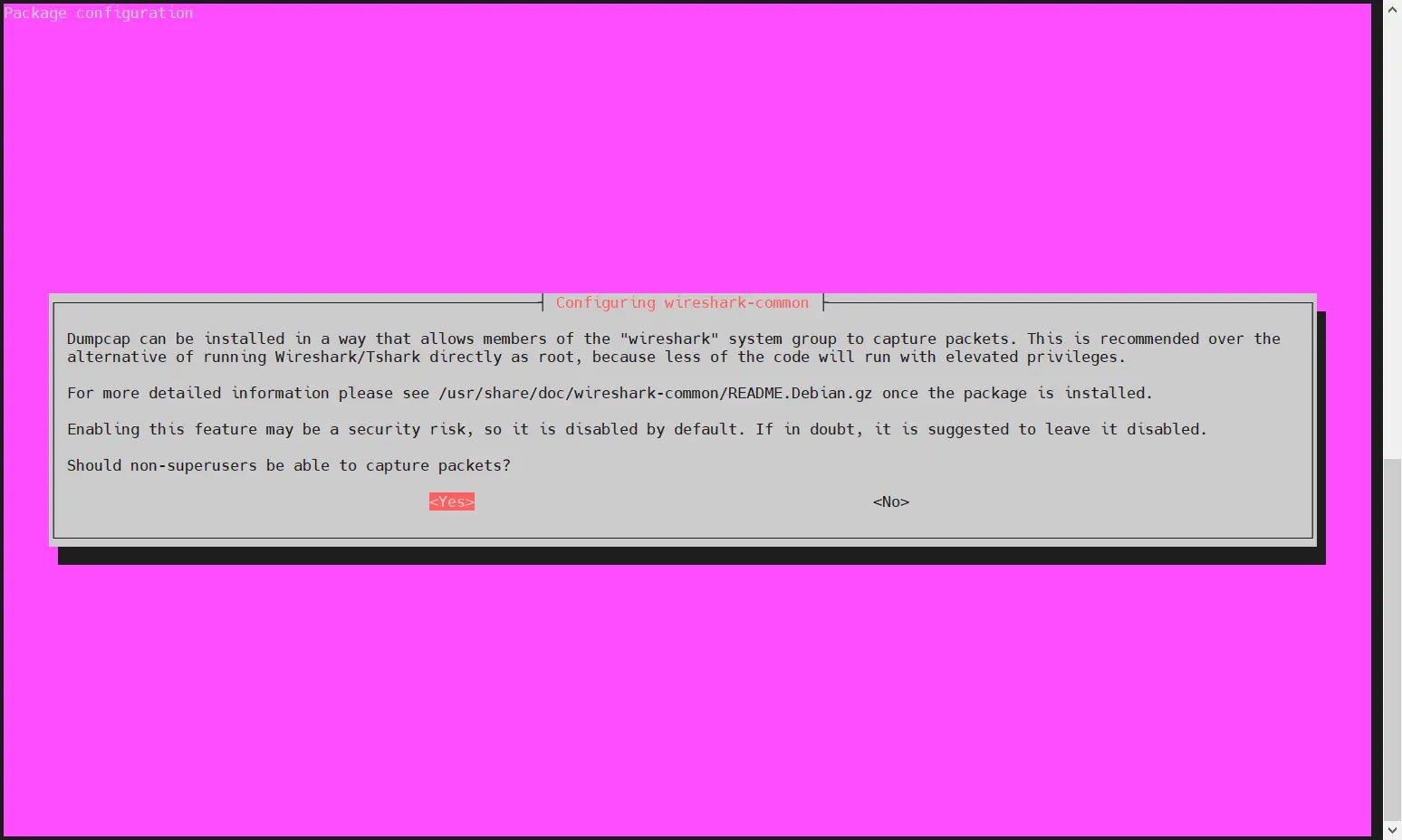 🎜Allow-Regular -User-Use-Wireshark-Ubuntu🎜🎜🎜Gunakan
🎜Allow-Regular -User-Use-Wireshark-Ubuntu🎜🎜🎜Gunakan usermod arahan menambah pengguna tempatan ke wireshark Kumpulan: 🎜rrreee🎜Untuk perubahan di atas berkuat kuasa, sila mulakan semula sistem anda. 🎜rrreee🎜Tangkap paket menggunakan Wireshark🎜🎜Mulakan Wireshark, cari "wireshark" daripada "Aktiviti"-> 🎜🎜🎜🎜Akses-Wireshark-Ubuntu-Desktop🎜🎜🎜Akses-Wireshark-Ubuntu-Desktop🎜🎜Klik pada ikon Wireshark,🎜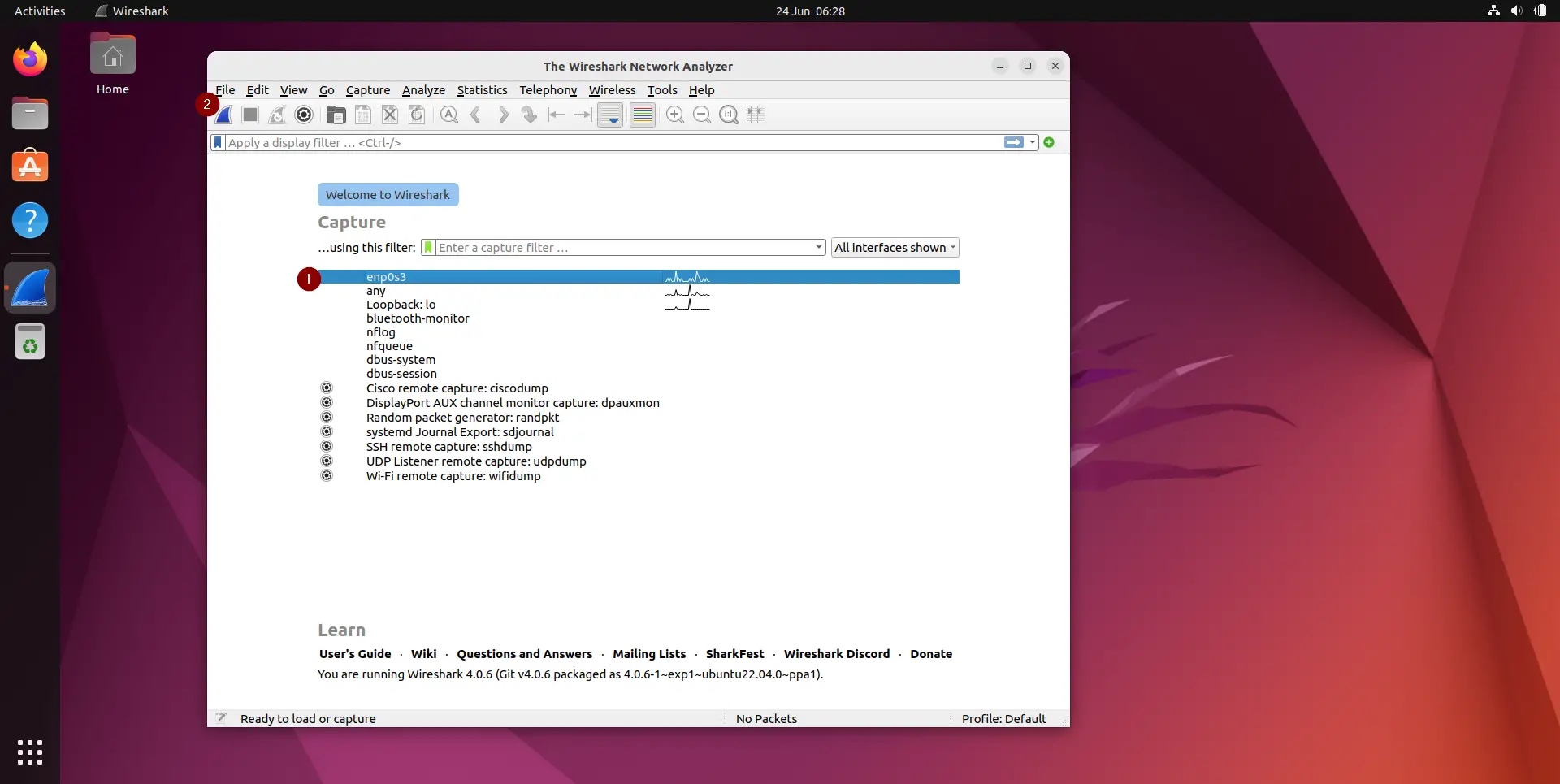 Choose-Interface-Wireshark-UI-Ubuntu
Choose-Interface-Wireshark-UI-Ubuntu
Semua ini adalah antara muka yang melaluinya kita boleh menangkap paket rangkaian. Bergantung pada antara muka pada sistem anda, halaman ini mungkin kelihatan berbeza.
Kami memilih "enp0s3" untuk menangkap trafik rangkaian antara muka ini. Selepas memilih antara muka, kami boleh mula mengisi paket rangkaian untuk semua peranti pada rangkaian kami (lihat tangkapan skrin di bawah)
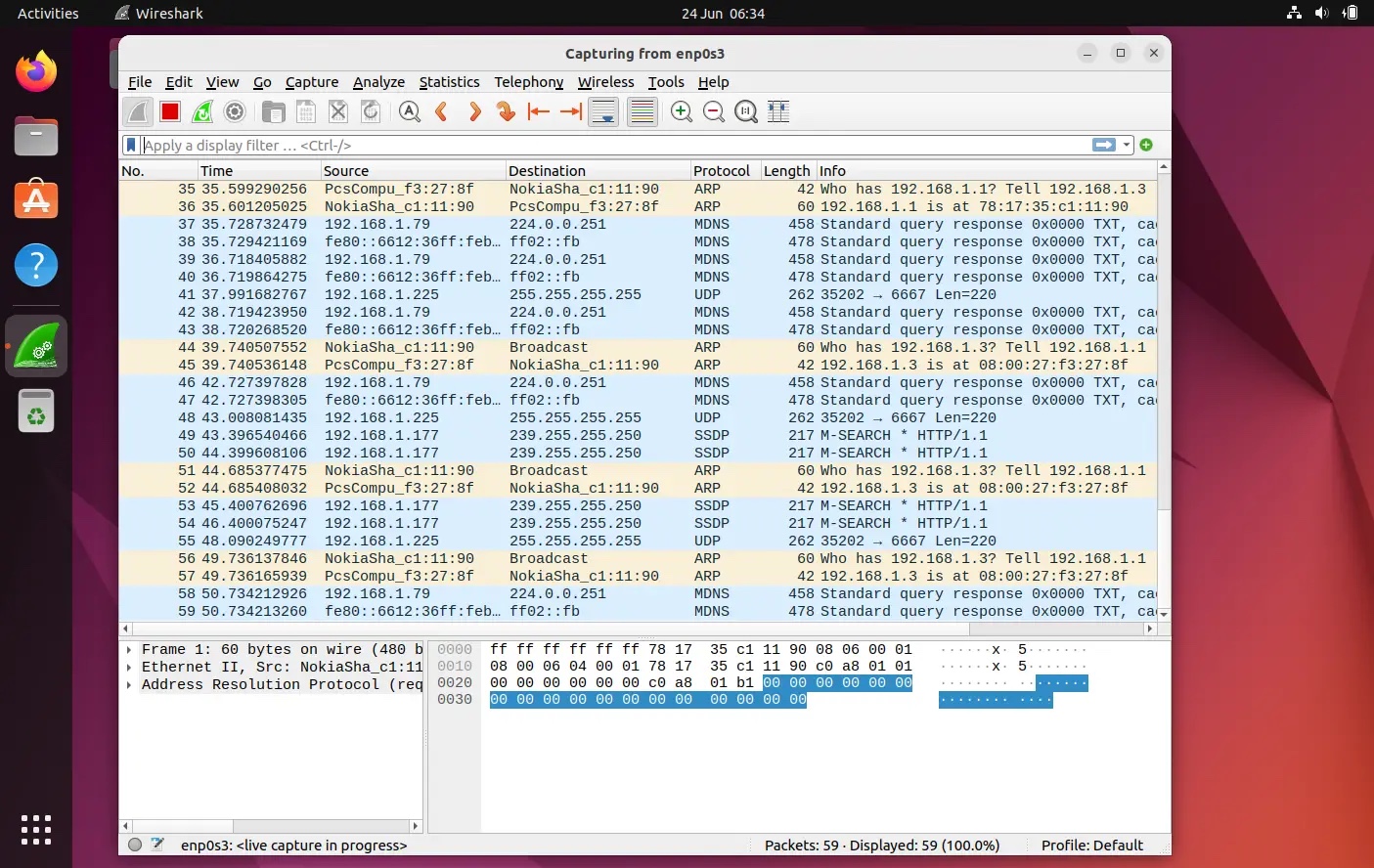 Capturing-Packets-WireShark-UI-Ubuntu
Capturing-Packets-WireShark-UI-Ubuntu
Apabila saya mula-mula melihat halaman ini, kita mungkin terharu dengan data yang dipaparkan dalam skrin ini dan mungkin memikirkan cara menyusun data ini, tetapi jangan risau, salah satu ciri terbaik Wireshark ialah penapisnya.
Kami boleh mengisih/menapis data berdasarkan alamat IP, nombor port, kami juga boleh menggunakan penapis sumber dan destinasi, saiz paket, dll. Kami juga boleh menggabungkan 2 atau lebih penapis bersama-sama untuk mencipta carian yang lebih komprehensif . Kami boleh menulis penapis dalam tab "Gunakan Penapis Paparan" atau pilih salah satu peraturan yang telah dibuat. Jika anda ingin memilih penapis pra-bina, klik ikon "Bendera" dan pilih tab "Gunakan Penapis Paparan".
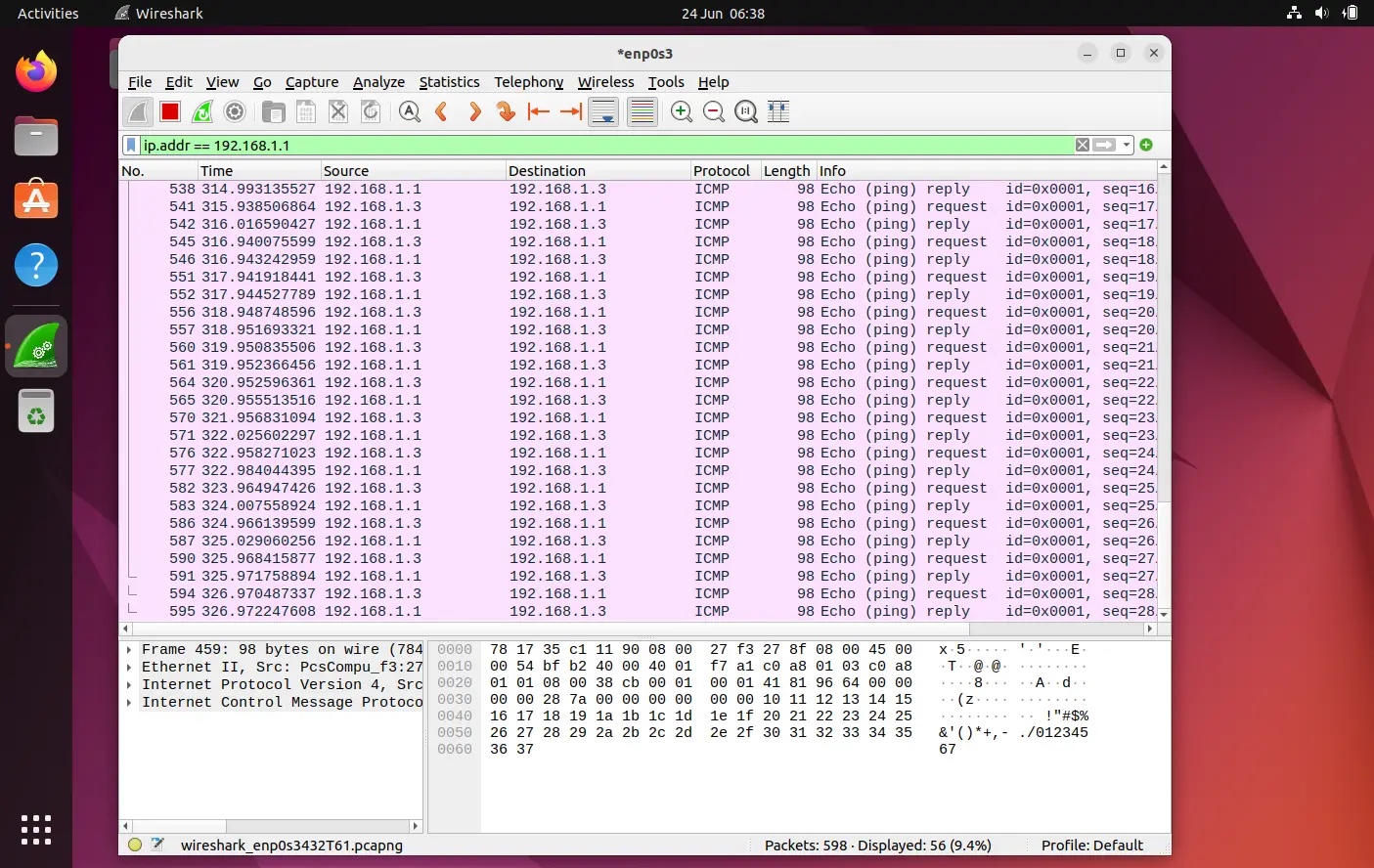 Penapisan-Berasaskan-IP-WireShark-UI-Ubuntu
Penapisan-Berasaskan-IP-WireShark-UI-Ubuntu
Kami juga boleh menapis data berdasarkan kod warna Secara lalai, ungu muda ialah trafik TCP, biru muda ialah trafik UDP, dan hitam menunjukkan ralat Paket, kepada lihat apa maksud kod ini, klik Lihat->Peraturan Mewarna, kami juga boleh menukar kod ini. .
Untuk berhenti menangkap paket, klik butang berhenti merah dan simpan paket yang ditangkap ke fail. 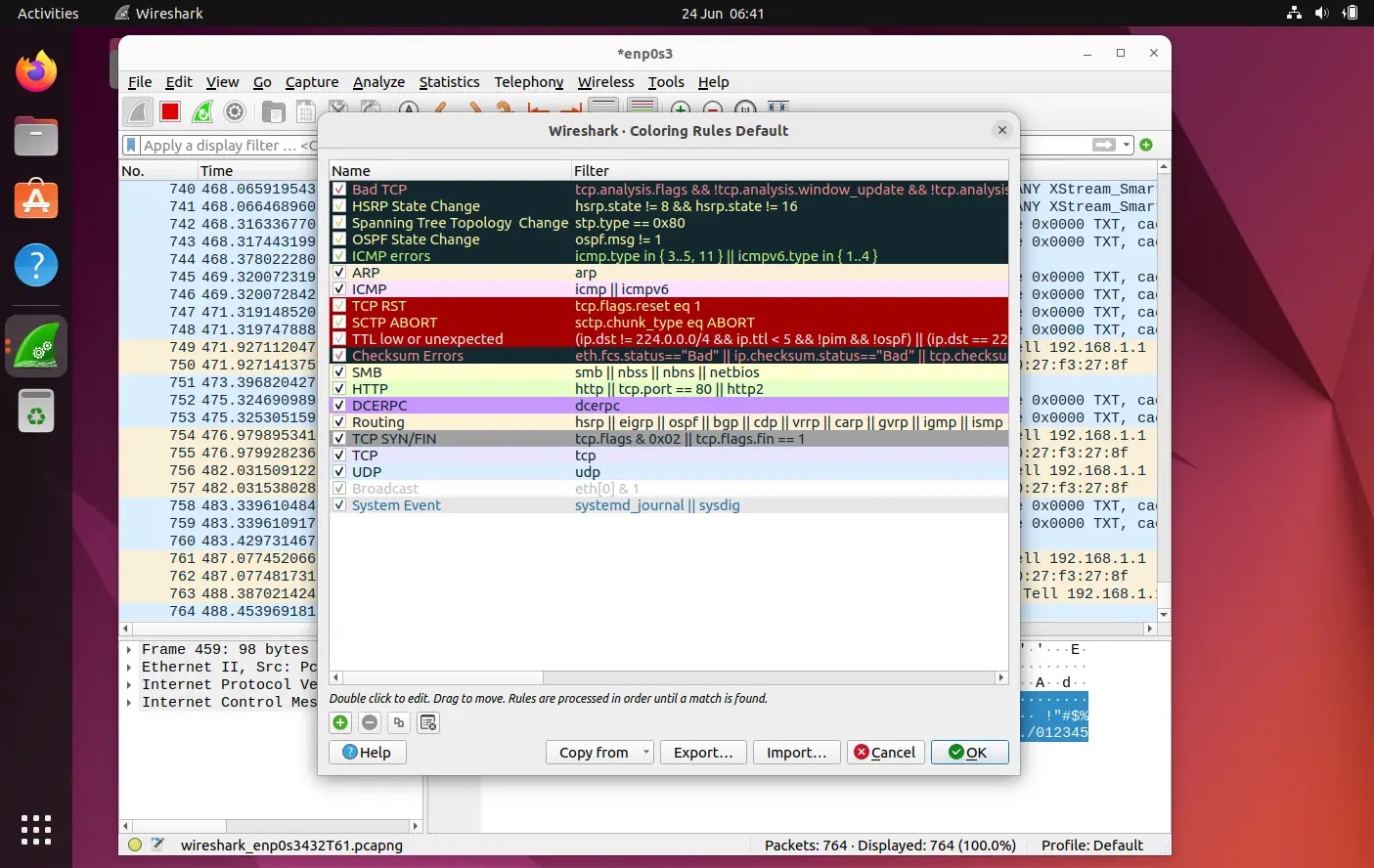
Summary
Wireshark ialah alat yang sangat berkuasa yang memerlukan sedikit masa untuk membiasakan diri dan menguasai, artikel ini akan membantu anda bermula. 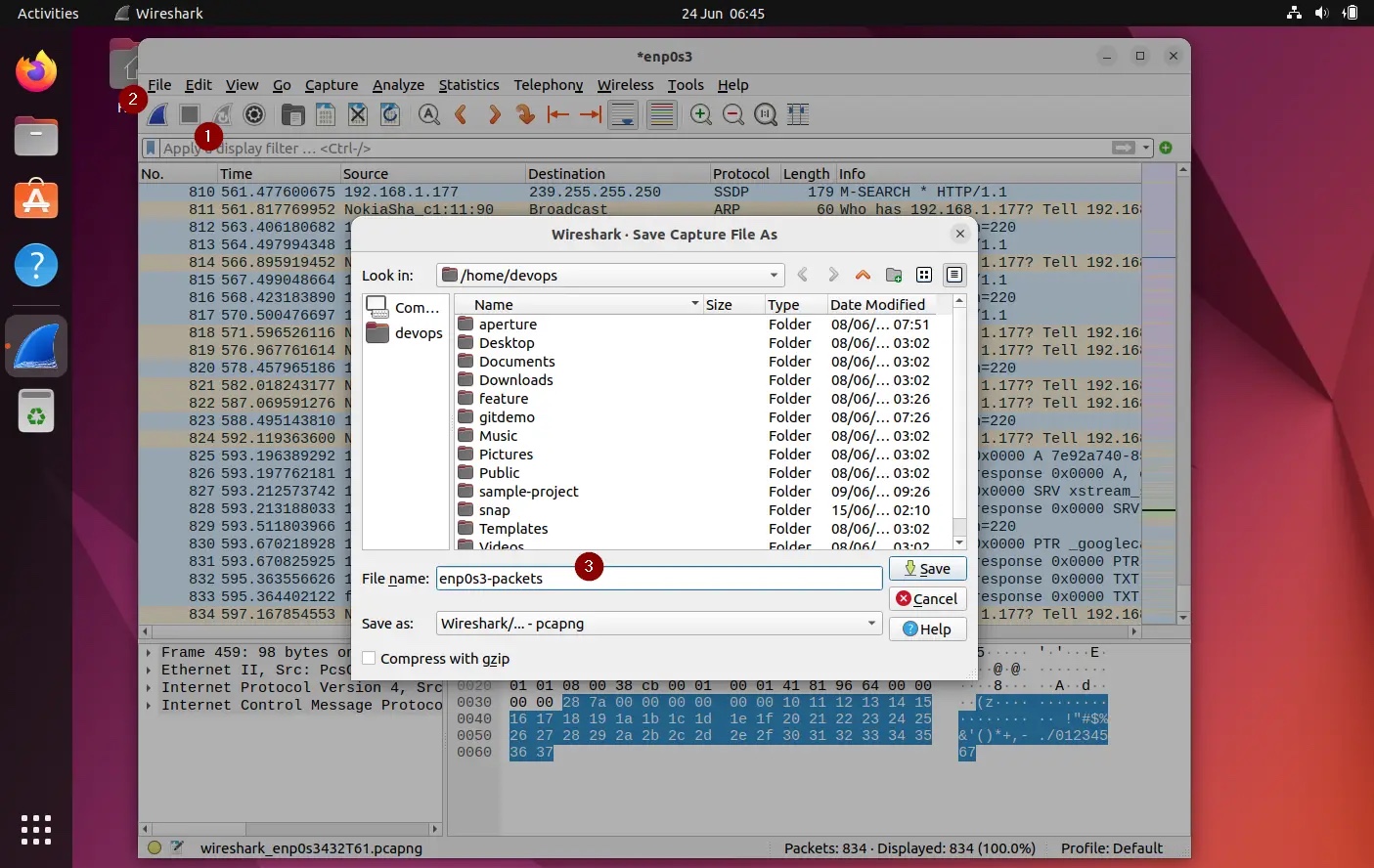
Atas ialah kandungan terperinci Cara memasang dan menggunakan Wireshark dalam Ubuntu 22.04. Untuk maklumat lanjut, sila ikut artikel berkaitan lain di laman web China PHP!




