Bagaimana untuk memasang pemacu pencetak dalam win10
Pencetak hanya boleh digunakan seperti biasa selepas pemacu pencetak dipasang Jadi bagaimana untuk memasang pemacu pencetak di bawah sistem Windows 10? Mari kita lihat cara mengendalikannya.
1. Pada desktop sistem Windows 10, klik item menu "Start/Windows System/Control Panel".
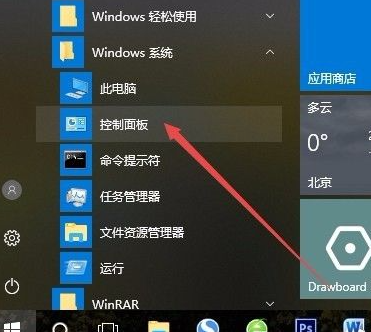
2. Dalam tetingkap panel kawalan terbuka, klik menu lungsur "Lihat mengikut" di penjuru kanan sebelah atas, dan klik item menu "Ikon Besar" dalam menu timbul.
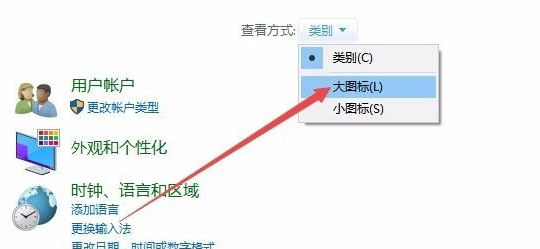
3. Semua tetingkap item Panel Kawalan Windows 10 akan dibuka dan klik ikon "Peranti dan Pencetak" dalam tetingkap.
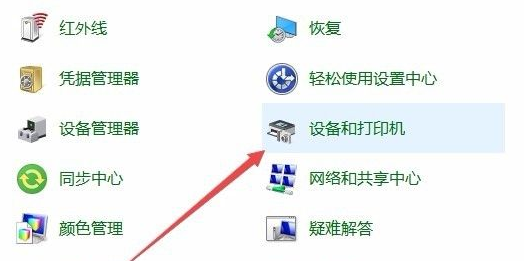
4 Klik pautan pintasan "Tambah Pencetak" dalam tetingkap yang terbuka.
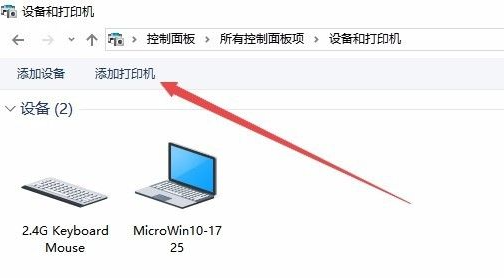
5 Pencetak akan diimbas secara automatik pada masa ini, cuma klik pautan pintasan "Pencetak yang saya perlukan tidak disenaraikan".
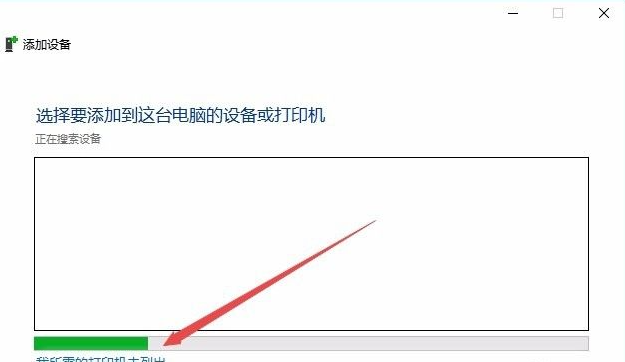
6 Seterusnya, klik item "Tambah pencetak tempatan atau pencetak rangkaian melalui tetapan manual" dalam tetingkap Tambah Pencetak yang disenaraikan, dan kemudian klik butang Seterusnya.
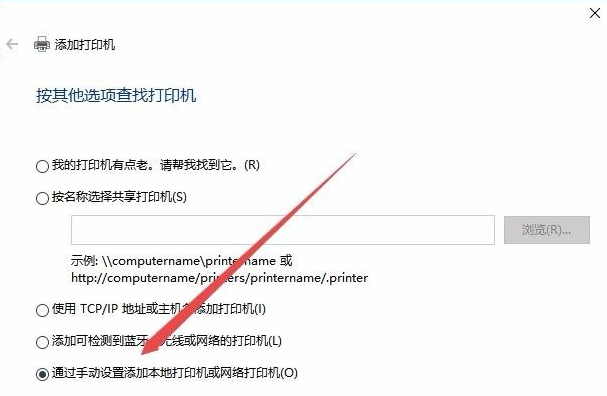
7 Seterusnya, tetingkap pemasangan pemacu pencetak akan muncul Pilih pengeluar pencetak dalam tetingkap pengilang di sebelah kiri, dan pilih model pencetak dalam senarai di sebelah kanan.
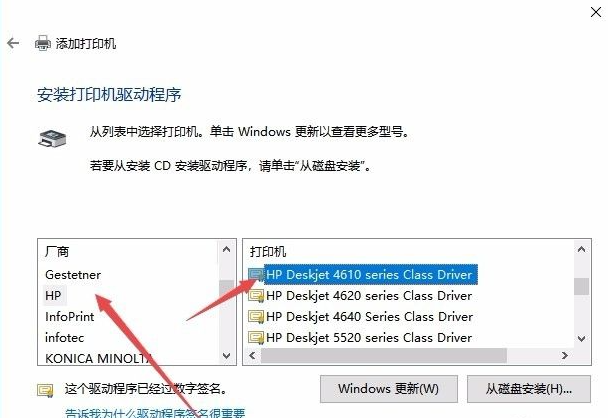
8 Pada masa ini, tetingkap pemasangan pencetak akan muncul. Selepas pemasangan selesai, anda boleh menggunakan pencetak seperti biasa.
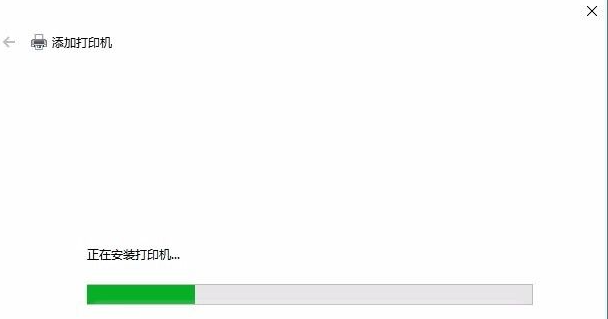
Di atas adalah cara memasang pemacu pencetak pada komputer win10 semoga bermanfaat kepada semua.
Atas ialah kandungan terperinci Bagaimana untuk memasang pemacu pencetak dalam win10. Untuk maklumat lanjut, sila ikut artikel berkaitan lain di laman web China PHP!

Alat AI Hot

Undresser.AI Undress
Apl berkuasa AI untuk mencipta foto bogel yang realistik

AI Clothes Remover
Alat AI dalam talian untuk mengeluarkan pakaian daripada foto.

Undress AI Tool
Gambar buka pakaian secara percuma

Clothoff.io
Penyingkiran pakaian AI

AI Hentai Generator
Menjana ai hentai secara percuma.

Artikel Panas

Alat panas

Notepad++7.3.1
Editor kod yang mudah digunakan dan percuma

SublimeText3 versi Cina
Versi Cina, sangat mudah digunakan

Hantar Studio 13.0.1
Persekitaran pembangunan bersepadu PHP yang berkuasa

Dreamweaver CS6
Alat pembangunan web visual

SublimeText3 versi Mac
Perisian penyuntingan kod peringkat Tuhan (SublimeText3)

Topik panas
 1382
1382
 52
52
 Langkah-langkah pemasangan bergambar kipas elektrik 'Mesti lihat untuk pemula: Cara membuka dan memasang kipas elektrik'
Feb 06, 2024 pm 08:10 PM
Langkah-langkah pemasangan bergambar kipas elektrik 'Mesti lihat untuk pemula: Cara membuka dan memasang kipas elektrik'
Feb 06, 2024 pm 08:10 PM
Operasi pembongkaran dan pemasangan kipas elektrik boleh dijalankan mengikut keperluan penyelenggaraan sebenar Mari kita ambil kipas elektrik Midea FTS35-M2 sebagai contoh untuk memperkenalkan kaedah pembongkaran dan pemasangan kipas elektrik. 1. Pembongkaran jeriji kipas elektrik dan bilah kipas Jeriji kipas elektrik dan bilah kipas adalah komponen penting pada bahagian atas kipas elektrik. Jika anda mengesyaki bilah kipas rosak, anda perlu menanggalkan jeriji terlebih dahulu dan kemudian bilah kipas. Jeriji dan bilah kipas elektrik biasanya dipasang dengan skru. Apabila membuka, cari skru pada gril, buka skru dan keluarkan gril, dan buka lagi bilah kipas. Keluarkan jeriji kipas elektrik dan bilah kipas Operasi khusus adalah seperti yang ditunjukkan dalam rajah: 2. Penyingkiran selongsong motor kipas elektrik dipasang di dalam selongsong kipas elektrik apabila disyaki bahawa motor dalam kipas elektrik rosak, Selongsong motor hendaklah dibongkar terlebih dahulu.
 Bagaimana untuk menyelesaikan masalah pemasangan komponen dx9 yang tersekat dalam win11
Dec 26, 2023 am 08:37 AM
Bagaimana untuk menyelesaikan masalah pemasangan komponen dx9 yang tersekat dalam win11
Dec 26, 2023 am 08:37 AM
Komponen dx9 adalah program yang sangat baik yang boleh membantu kami bermain permainan Ia boleh meningkatkan kualiti gambar dan kelancaran pelbagai permainan kami pada win11 Pasang dx12 pada komputer, mari lihat di bawah. Apakah yang perlu saya lakukan jika komponen dx9 tersekat semasa memasang win11 1. Sistem win11 menyokong dx12, bukan dx9, jadi kami tidak boleh memasang dx9 seperti biasa? 2. Sudah tentu, ia juga mungkin kerana terdapat masalah dengan pakej pemasangan dx9 kami Anda boleh memuat turun semula dx9 dan mencubanya. 3. Selain itu, dx12, sebagai program DirectX terkini, mempunyai prestasi dan kesan yang lebih baik daripada dx9, dan boleh menambah baik lebih banyak permainan.
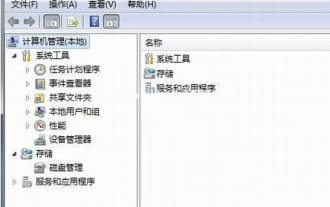 Tutorial langkah demi langkah untuk memasang pemacu kad rangkaian win7
Jul 27, 2023 am 10:53 AM
Tutorial langkah demi langkah untuk memasang pemacu kad rangkaian win7
Jul 27, 2023 am 10:53 AM
Sama ada komputer versi profesional sistem win7 boleh berfungsi secara normal bergantung pada sama ada pemacu kami adalah normal Sama seperti sama ada komputer kami boleh mengakses Internet biasanya bergantung pada sama ada kad rangkaian kami dipasang Kemudian langkah seterusnya ialah Biarkan editor memberitahu anda langkahnya -Tutorial langkah demi langkah untuk memasang pemacu kad rangkaian win7, mari kita lihat. 1. Klik kanan Komputer-->Urus-->Pengurus Peranti: 2. Klik pada peranti kad rangkaian, pilih Properties, dan kemudian pilih pemacu, seperti yang ditunjukkan dalam rajah: 3. Klik Kemas Kini Pemacu. 4. Semak imbas komputer untuk perisian pemacu dan cari pemacu kad rangkaian CD-ROM. 5. Pasang melalui wizard pemacu. Muat turun wizard pemacu dan buka pengurusan pemacu, ia akan muncul pemacu yang anda perlukan untuk mengemas kini atau memasang, pilih kemas kini atau
 Penjelasan terperinci panduan pemasangan pip di Ubuntu
Jan 27, 2024 am 09:45 AM
Penjelasan terperinci panduan pemasangan pip di Ubuntu
Jan 27, 2024 am 09:45 AM
Penjelasan terperinci tentang langkah pemasangan pip pada Ubuntu Pada sistem pengendalian Ubuntu, pip ialah alat pengurusan pakej Python yang boleh membantu kami memasang, menaik taraf dan mengurus komponen Python dengan mudah. Artikel ini akan memperincikan langkah-langkah untuk memasang pip pada Ubuntu dan memberikan contoh kod khusus. Langkah 1: Buka Terminal Pertama, buka Terminal. Di Ubuntu, anda boleh membuka terminal dengan mengklik ikon "Aplikasi" di sudut kiri atas dan menaip "terminal" dalam bar carian. Langkah 2:
 Bagaimana untuk menyelesaikan masalah yang pemasangan Win11 memerlukan TPM2.0
Dec 26, 2023 pm 09:50 PM
Bagaimana untuk menyelesaikan masalah yang pemasangan Win11 memerlukan TPM2.0
Dec 26, 2023 pm 09:50 PM
Ramai pengguna telah menghadapi masalah bertajuk "ThePCmustsupportTPM2.0" semasa proses pemasangan sistem Windows 11 Kami berjaya mendayakan fungsi TMP dalam antara muka tetapan BIOS atau dengan bijak menggantikan fail yang sepadan untuk memintas pengesanan TPM dengan berkesan. Mari kita terokai penyelesaian ini secara mendalam bersama-sama! Apa yang perlu dilakukan jika pemasangan win11 menggesa tpm2.0 Kaedah 1: 1. Mula-mula mulakan semula komputer, mulakan semula komputer dan gunakan kekunci pintasan (kekunci panas) untuk memasuki antara muka tetapan BIOS. 2. Dalam tetapan BIOS ini, cari pilihan berkaitan TMP atau CMOC dan mulakannya dengan jayanya. 2. Gantikan fail 1. Jika di hadapan antara muka persediaan BIOS
 Kaedah dan tutorial untuk menyelesaikan masalah pemasangan Bahasa Cina Mudah dalam win11
Dec 22, 2023 am 10:09 AM
Kaedah dan tutorial untuk menyelesaikan masalah pemasangan Bahasa Cina Mudah dalam win11
Dec 22, 2023 am 10:09 AM
Sesetengah pengguna mendapati bahawa sistem win11 yang mereka pasang bukanlah versi Cina, dan tidak mahu memasang semula sistem tersebut Mereka mahu memasang pakej bahasa Cina yang dipermudahkan secara langsung, tetapi mendapati pemasangan itu gagal. Ini mungkin kerana apabila memuat turun dan memasang pakej Bahasa Cina Ringkas, ia telah disekat oleh tembok api sistem Anda boleh memasangnya secara normal dengan mematikannya buat sementara waktu. Apa yang perlu dilakukan jika win11 gagal memasang Bahasa Cina Ringkas: 1. Mula-mula tekan kombinasi kekunci "win+r" pada papan kekunci untuk membuat panggilan, masukkan "regedit" dan tekan Enter untuk mengesahkan. 2. Kemudian masukkan laluan "Computer\HKEY_LOCAL_MACHINE\SOFTWARE\Policies\Microsoft\WindowsDefender". 3. Klik kanan pada ruang kosong di sebelah kanan.
 Apakah yang perlu saya lakukan jika radmin tidak boleh dipasang dari jauh pada win10?
Jan 07, 2024 pm 01:09 PM
Apakah yang perlu saya lakukan jika radmin tidak boleh dipasang dari jauh pada win10?
Jan 07, 2024 pm 01:09 PM
Radmin ialah alat berkuasa yang boleh membantu anda mengawal dari jauh mana-mana komputer dengan sistem pengendalian Windows! Kemudian, dalam sistem pengendalian Windows 10, apabila radmin tidak dapat menyambung dari jauh, kita boleh menyelesaikannya seperti berikut. Apakah yang perlu saya lakukan jika radmin tidak boleh dipasang dari jauh pada win10 1. Pastikan sambungan rangkaian adalah normal untuk kedua-dua komputer tempatan dan komputer sasaran boleh disambungkan ke Internet bagaimana sambungan rangkaian. 2. Periksa tetapan firewall Kadangkala tetapan firewall boleh menjejaskan sambungan jauh radmin. Jadi pastikan tetapan tembok api pada komputer anda membenarkan Radmin lulus dengan lancar. Langkah-langkah khusus adalah seperti berikut: 1. Dalam Windows 10
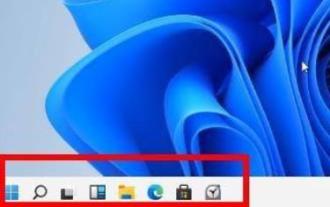 Bagaimana untuk menyelesaikan masalah antara muka pemasangan win11 yang tersekat
Dec 26, 2023 pm 05:55 PM
Bagaimana untuk menyelesaikan masalah antara muka pemasangan win11 yang tersekat
Dec 26, 2023 pm 05:55 PM
Ramai pengguna terperangkap dalam antara muka pemasangan apabila memasang sistem win11 dan tidak dapat meneruskan pemasangan Atas sebab ini, berikut adalah penyelesaian kepada masalah bahawa pemasangan win11 tersekat dalam antara muka pemasangan tidak stabil atau kurang pemandu Ini disebabkan oleh ini. Apa yang perlu dilakukan jika pemasangan win11 tersekat pada antara muka pemasangan: 1. Pertama, klik Langkau di sudut kiri bawah Pada masa ini, anda boleh melangkau pemasangan dan memasuki sistem secara langsung, tetapi pemandu akan hilang. 2. Selepas memasukkan, klik ikon menang di sudut kiri bawah untuk membuka tetapan. 3. Kemudian pilih "Pengurus Peranti" di dalam. 4. Selepas masuk, anda boleh melihat pilihan "Display Adapter", klik untuk membukanya. 5. Klik kanan untuk memilih kad grafik dan klik "Nyahpasang Peranti". 6. Selepas penyahpasangan selesai, muat turun semula pemacu dan pasangkannya.



