 masalah biasa
masalah biasa
 Bagaimana untuk memulihkan wifi selepas set semula rangkaian win10 Bagaimana untuk memulihkan wifi selepas set semula rangkaian win10 Pengenalan terperinci kepada kaedah
Bagaimana untuk memulihkan wifi selepas set semula rangkaian win10 Bagaimana untuk memulihkan wifi selepas set semula rangkaian win10 Pengenalan terperinci kepada kaedah
Bagaimana untuk memulihkan wifi selepas set semula rangkaian win10 Bagaimana untuk memulihkan wifi selepas set semula rangkaian win10 Pengenalan terperinci kepada kaedah
Bagaimana untuk memulihkan WiFi selepas penetapan semula rangkaian dalam win10? Apabila pengguna menggunakan win10, mereka kadang-kadang menghadapi masalah perlu menetapkan semula rangkaian Jadi bagaimana untuk memulihkan WiFi selepas penetapan semula adalah sesuatu yang lebih dibimbangkan oleh ramai pengguna Pilih untuk memasukkan alat pengurusan peranti untuk mencari penyesuai rangkaian dan kemudian masukkan kotak dialog Ikut arahan sistem untuk melengkapkan tetapan, jadi langkah seterusnya ialah pengenalan yang lebih terperinci tentang cara memulihkan wifi melalui tetapan semula rangkaian win10 untuk membantu menangani situasi ini.
Cara memulihkan wifi selepas set semula rangkaian win10
1 Klik kanan "Secara beransur-ansur" di sudut kiri bawah perisian desktop, klik "Alat Pengurusan Peranti" dalam bar menu, cari penyesuai rangkaian dalam peranti yang dibuka kotak dialog alat pengurusan dan lakukan , klik kanan "RealtekPCleGBEFamiltController", klik "Properties" dalam menu klik kanan

2 Dalam kotak dialog sifat RealtekPCleGBEFamiltController, anda boleh melihat "Peranti ini telah dilarang daripada digunakan. ", klik "Hidupkan peranti", Buka kotak dialog panduan carian dan penyelesaian untuk latihan masalah peralatan;
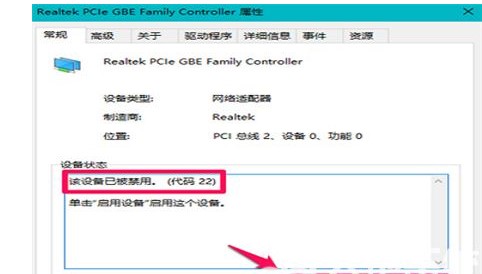
3. Kotak dialog panduan carian dan penyelesaian untuk latihan masalah peralatan, klik "Seterusnya";
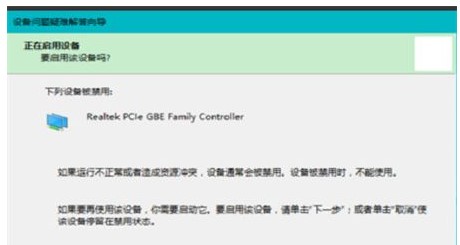
4. Dalam kotak dialog panduan yang dibuka, Klik "Teruskan";
6 Log keluar dari sistem sekali dan masukkan perisian desktop , anda boleh melihat bahawa ikon rangkaian di sudut kanan bawah ikon bar tugas telah dipulihkan, klik logo "Internet", dan anda boleh melihat bahawa Ethernet. antara muka dan rangkaian WiFi telah disambungkan. 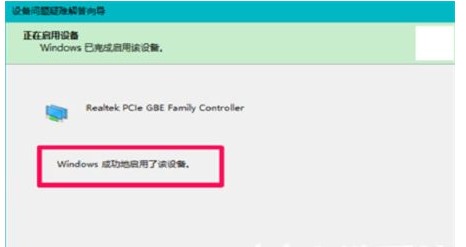
Di atas adalah mengenai cara memulihkan wifi melalui set semula rangkaian dalam win10 saya harap ia dapat membantu semua. 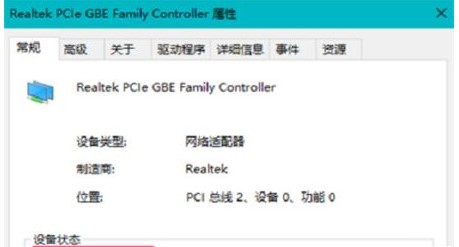
Atas ialah kandungan terperinci Bagaimana untuk memulihkan wifi selepas set semula rangkaian win10 Bagaimana untuk memulihkan wifi selepas set semula rangkaian win10 Pengenalan terperinci kepada kaedah. Untuk maklumat lanjut, sila ikut artikel berkaitan lain di laman web China PHP!

Alat AI Hot

Undresser.AI Undress
Apl berkuasa AI untuk mencipta foto bogel yang realistik

AI Clothes Remover
Alat AI dalam talian untuk mengeluarkan pakaian daripada foto.

Undress AI Tool
Gambar buka pakaian secara percuma

Clothoff.io
Penyingkiran pakaian AI

AI Hentai Generator
Menjana ai hentai secara percuma.

Artikel Panas

Alat panas

Notepad++7.3.1
Editor kod yang mudah digunakan dan percuma

SublimeText3 versi Cina
Versi Cina, sangat mudah digunakan

Hantar Studio 13.0.1
Persekitaran pembangunan bersepadu PHP yang berkuasa

Dreamweaver CS6
Alat pembangunan web visual

SublimeText3 versi Mac
Perisian penyuntingan kod peringkat Tuhan (SublimeText3)

Topik panas
 1377
1377
 52
52

