
Walaupun pencetak kini menjadi keperluan pejabat, pencetak kongsi bukan untuk semua orang. Bagaimana untuk menyediakan perkongsian pencetak dalam win7? . Jadi, bagaimana kita menyediakan pencetak kongsi? Hari ini, editor akan memberitahu anda tentang tutorial langkah demi langkah tentang cara menyediakan pencetak kongsi dalam win7. Mari lihat.
1 Klik kanan [Komputer] dan pilih [Urus]. Dalam tetingkap timbul [Pengurusan Komputer]: Alat Sistem->Pengguna dan Kumpulan Tempatan->Cari [Tetamu] di sebelah kanan dan klik dua kali Nyahtanda yang kurang upaya.
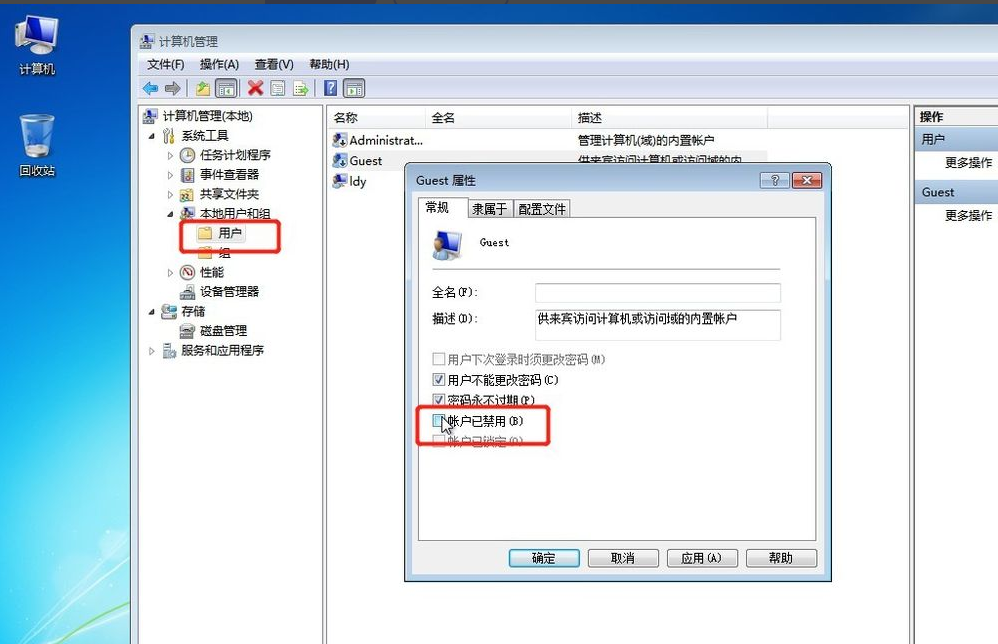
2 Kembali ke desktop komputer, tekan kekunci pintasan win+R untuk muncul Jalankan, atau klik Mula di sudut kiri bawah komputer, cari Jalankan pada menu Mula, dan masukkan: gpedit.msc. dalam Jalankan untuk memasuki Editor Dasar Kumpulan Tempatan.
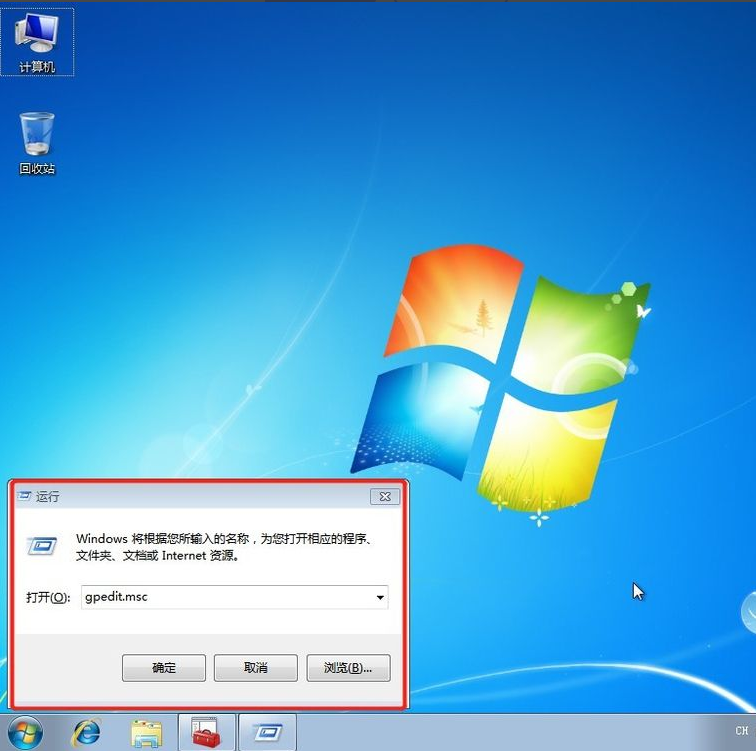
3 Dalam antara muka Editor Dasar Kumpulan Tempatan, pergi ke Konfigurasi Komputer->Tetapan Windows->Security Settings->Local Policy->User Rights Assignment, dan cari [Tolak log masuk tempatan] dan [. Tolak daripada Rangkaian akses komputer ini], klik dua kali untuk memadam Tetamu.
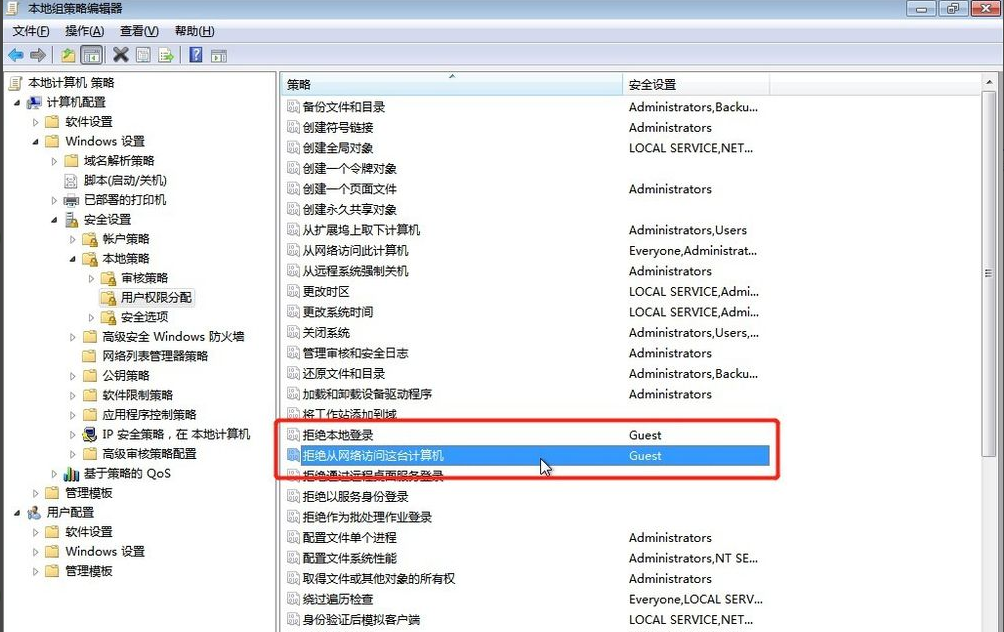
4 Klik butang [Mula], pilih [Peranti dan Pencetak], cari pencetak yang ingin anda kongsi dalam tetingkap timbul (dengan syarat pencetak disambungkan dengan betul dan pemacu dipasang dengan betul), klik kanan pada pencetak, Pilih [Printer Properties].
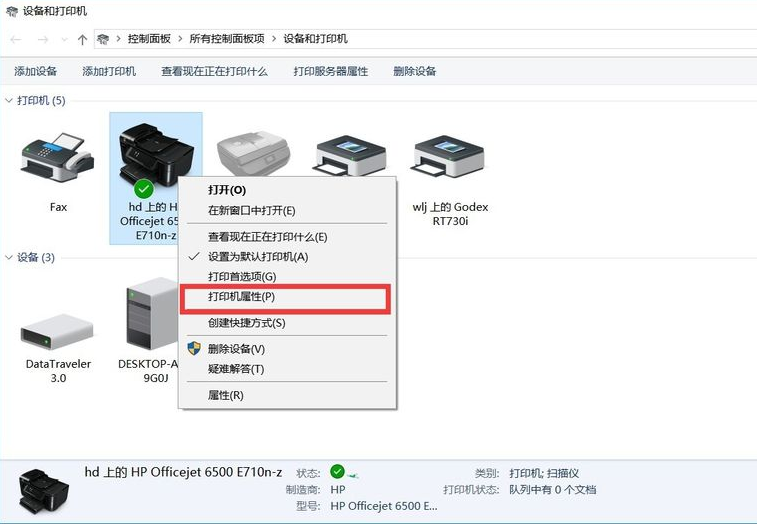
5 Tukar ke tab [Perkongsian], tandai [Kongsi pencetak ini] dan tetapkan nama kongsi, seperti yang ditunjukkan di bawah.
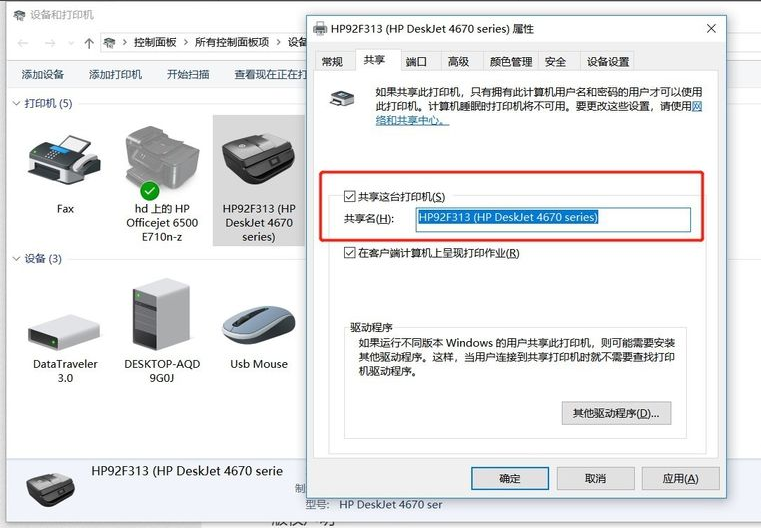
6 Klik kanan pada ikon sambungan rangkaian dalam dulang sistem dan pilih [Buka Rangkaian dan Pusat Perkongsian], seperti yang ditunjukkan di bawah:
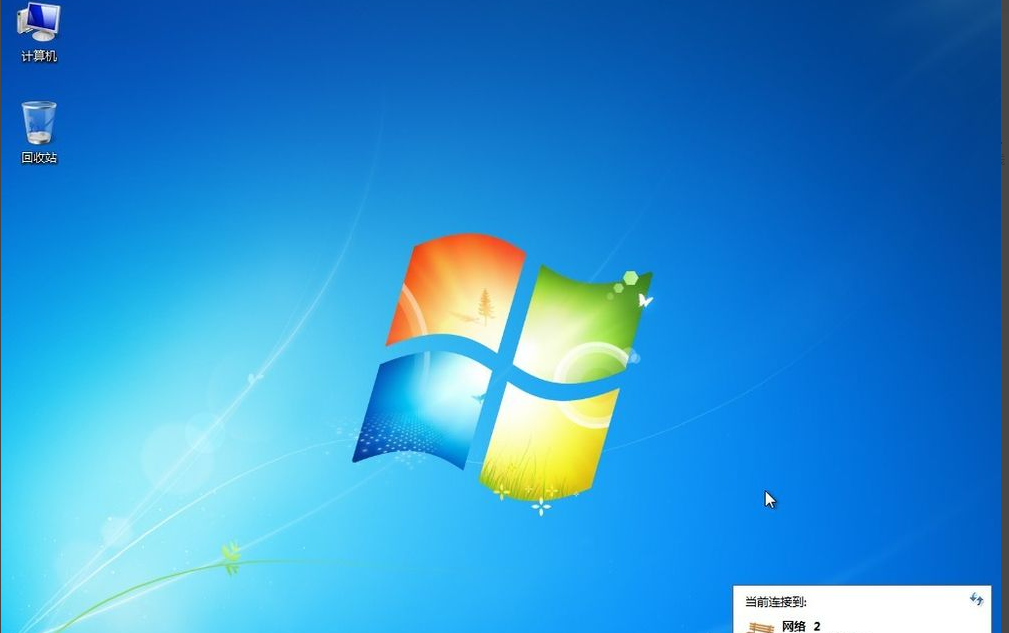
7. Ingat sama ada rangkaian anda berada di rumah, tempat kerja atau awam , dan kemudian Klik [Tetapan Perkongsian Lanjutan], seperti yang ditunjukkan di bawah
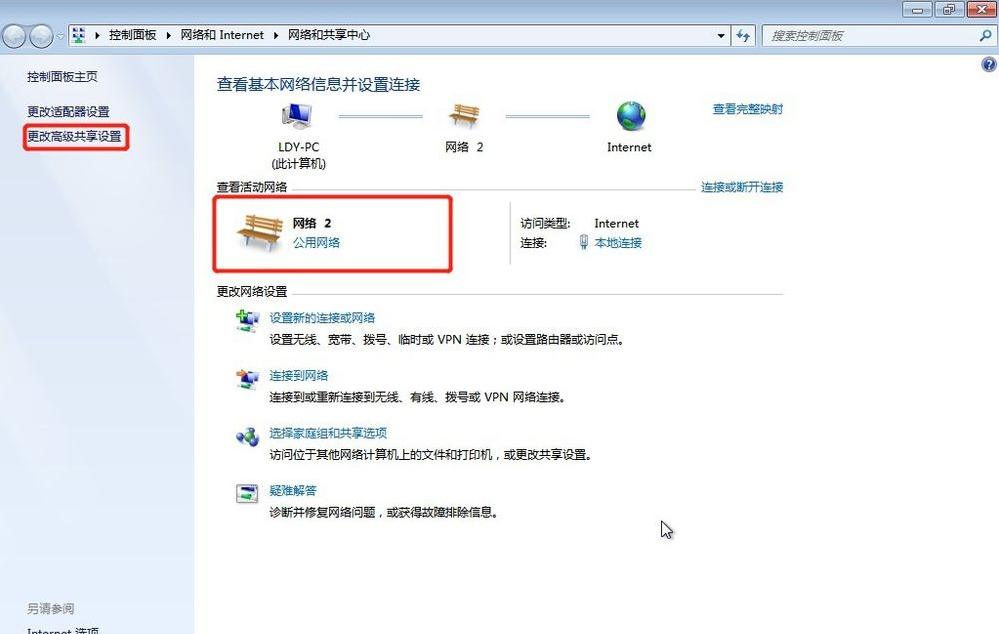
8 Pilih rangkaian yang sepadan tadi ialah rangkaian awam, jadi saya akan memilih rangkaian awam untuk tetapan, [Dayakan penemuan rangkaian], [Dayakan perkongsian fail dan pencetak] ], [Matikan perkongsian dilindungi kata laluan], tetapkan seperti yang ditunjukkan di bawah
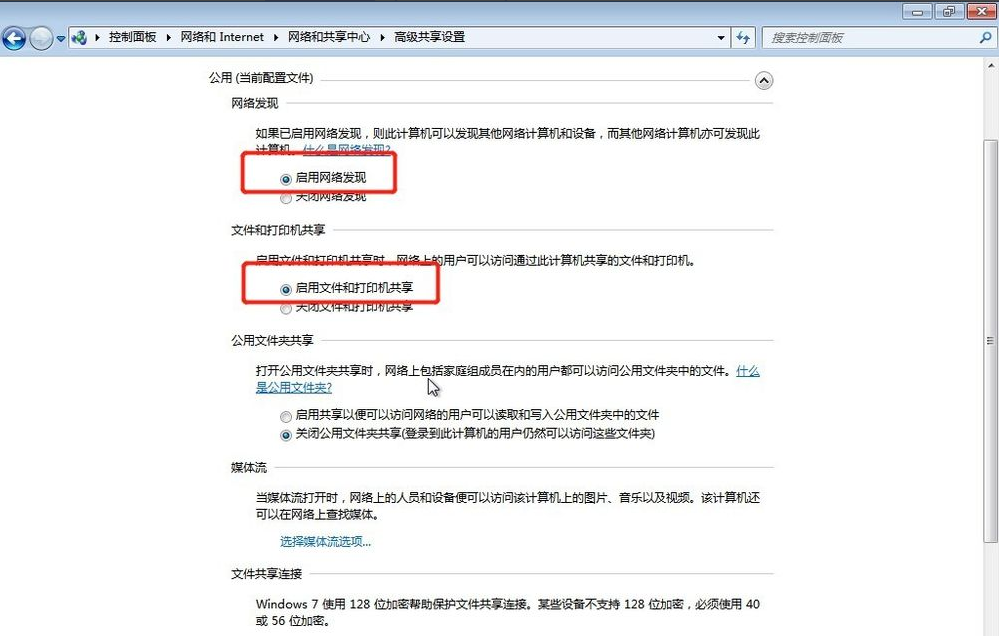
9. Klik kanan [Komputer] dan pilih Properties, klik [Tukar Tetapan] dalam antara muka sifat, dan klik [Tukar] dalam tab nama komputer yang muncul Ingat nama komputer komputer anda dan nama kumpulan kerja mestilah sama dengan komputer lain.
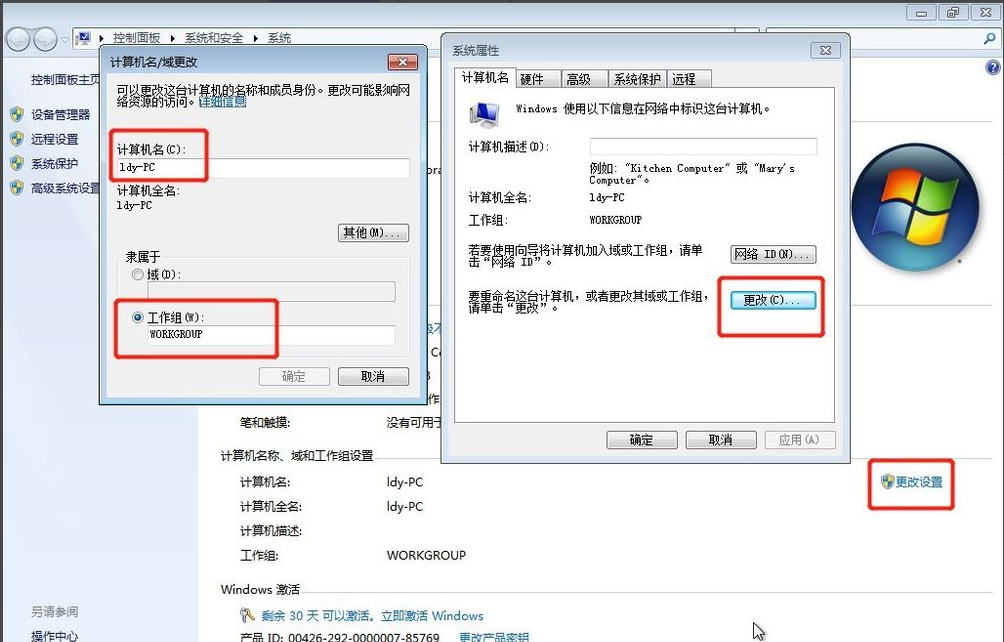
10 Pergi ke komputer lain, tekan kekunci pintasan win+R untuk muncul Jalankan, atau klik Mula di sudut kiri bawah komputer, cari Jalankan pada menu Mula, masukkan: \ldy-PC, ldy-PC ialah pencetak kongsi Nama komputer.
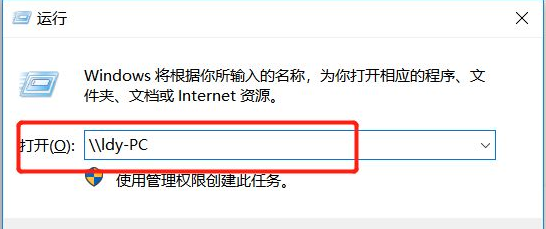
11. Dalam kelayakan input pop timbul, nama pengguna: Tetamu, kata laluan kosong, ingat untuk menyemak Ingat kelayakan saya.
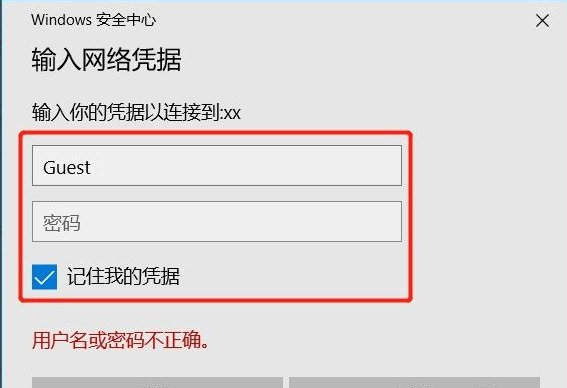
12 Selepas menemui pencetak yang dikongsi, klik dua kali untuk memasangnya Perkongsian pencetak kini selesai.
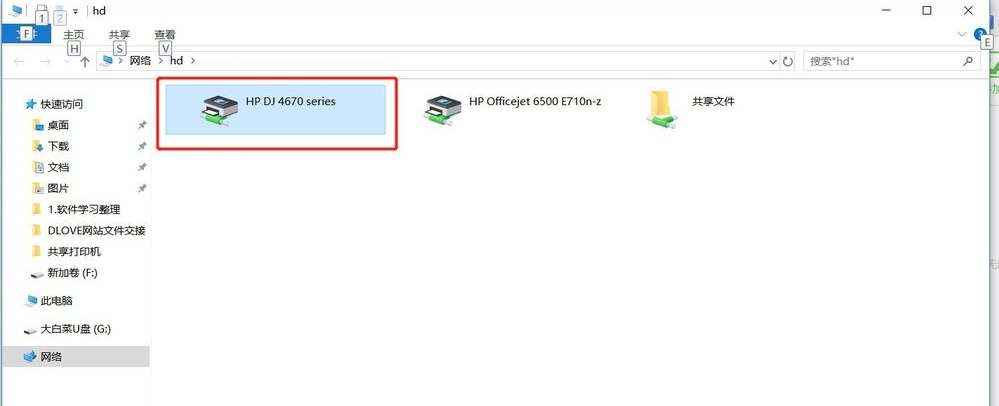
Di atas adalah tutorial langkah demi langkah tentang cara menyediakan pencetak yang dikongsi dalam win7 Saya harap ia dapat membantu semua orang.
Atas ialah kandungan terperinci Tutorial langkah demi langkah tentang cara menyediakan pencetak kongsi dalam win7. Untuk maklumat lanjut, sila ikut artikel berkaitan lain di laman web China PHP!
 Bandingkan persamaan dan perbezaan antara dua lajur data dalam excel
Bandingkan persamaan dan perbezaan antara dua lajur data dalam excel
 Tutorial Mendapatkan Ikon Komputer Saya Win10
Tutorial Mendapatkan Ikon Komputer Saya Win10
 penggunaan fungsi sorting
penggunaan fungsi sorting
 Bagaimana untuk memasang pemacu pencetak dalam linux
Bagaimana untuk memasang pemacu pencetak dalam linux
 Bagaimana untuk membuka kunci sekatan kebenaran android
Bagaimana untuk membuka kunci sekatan kebenaran android
 Penandaan warna penapis pendua Excel
Penandaan warna penapis pendua Excel
 apa itu pengoptimuman
apa itu pengoptimuman
 Bagaimana untuk membaiki pangkalan data sql
Bagaimana untuk membaiki pangkalan data sql
 Cara menggunakan append dalam python
Cara menggunakan append dalam python




