
Poster hubungan ialah cara terbaik untuk memperkenalkan diri anda kepada seseorang. Ciri baharu dalam iOS 17 ini membolehkan anda membuat poster untuk diri sendiri berdasarkan keutamaan estetik anda, yang akan muncul setiap kali anda menghubungi salah seorang kenalan anda, selagi mereka mempunyai iPhone.
Tetapi ini mungkin membuatkan anda tertanya-tanya apa yang berlaku kepada kenalan yang tidak mempunyai iPhone atau belum mencipta poster kenalan lagi. Nah, anda boleh membuat poster anda sendiri untuk kenalan yang termasuk dalam kategori ini. Mari lihat cara membuat poster kenalan untuk kenalan lain pada iPhone.
Anda perlu memasang iOS 17 pada iPhone anda untuk membuat poster kenalan untuk kenalan anda. Jika anda belum mengemas kini, anda boleh melakukannya dengan pergi ke Tetapan > Anda kemudian boleh memasang kemas kini terkini yang tersedia dan ikuti panduan di bawah selepas mengemas kini. Mari mulakan.
Buka apl "Kenalan".
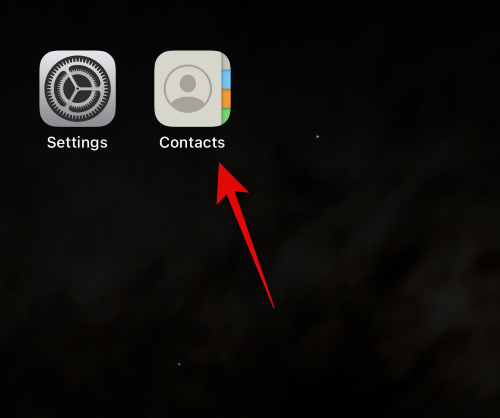
Klik pada kenalan yang anda ingin buat poster.
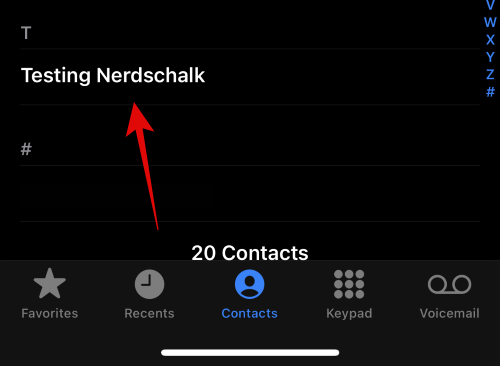
Sekarang klik Edit di penjuru kanan sebelah atas skrin.
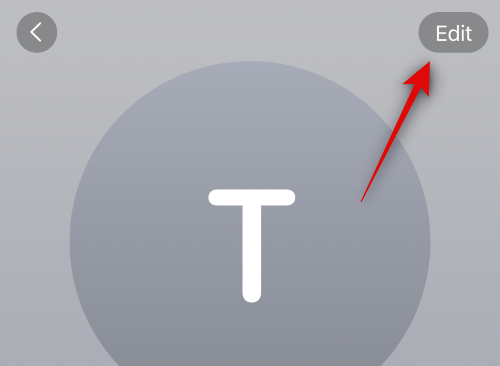
Ketik Tambah Foto di bawah kenalan di bahagian atas.
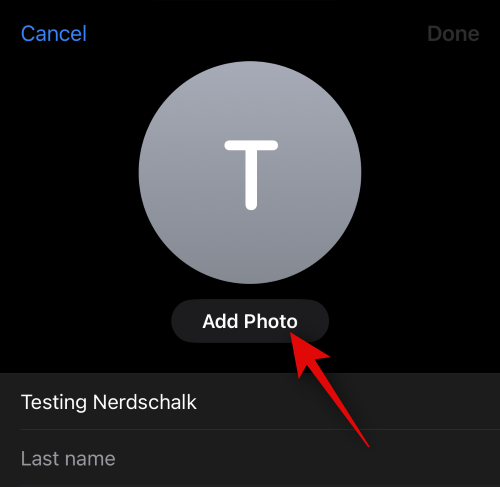
Klik dan pilih jenis foto kenalan yang anda ingin buat daripada salah satu pilihan di bawah.
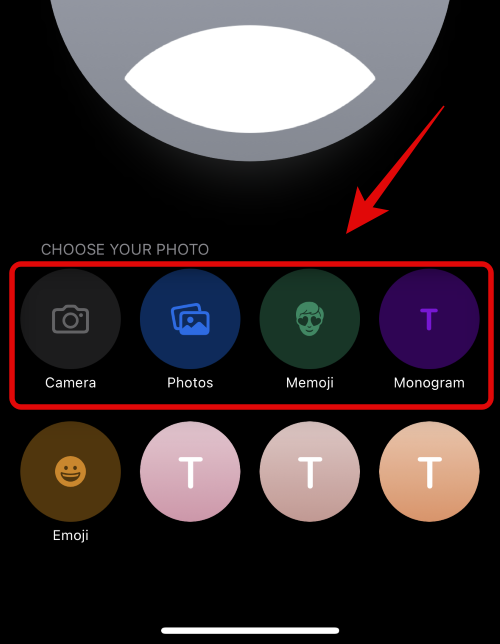
Anda juga boleh mengetik dan memilih salah satu daripada pilihan pratetap. Perkara yang sama akan digunakan untuk membuat poster kenalan anda melainkan anda telah memilih emotikon, dalam hal ini anda akan diubah hala ke poster kenalan Memoji.
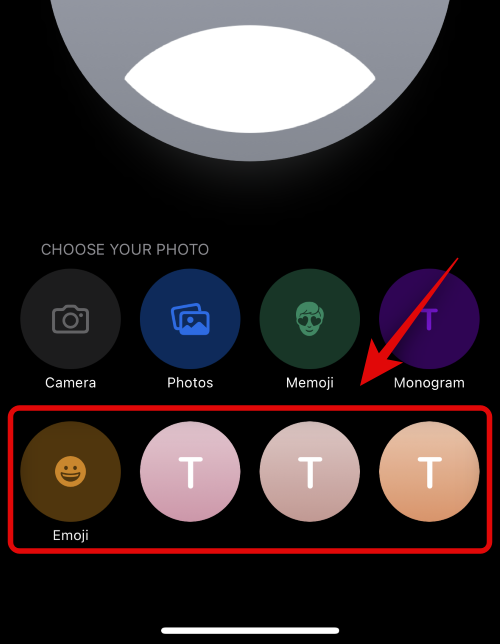
Sekarang, ikuti salah satu bahagian di bawah bergantung pada pilihan yang anda pilih dalam langkah di atas.
Berikut ialah cara menggunakan kamera anda untuk membuat poster kenalan untuk kenalan yang dipilih. Sila ikuti langkah di bawah untuk membantu anda melalui proses tersebut.
Ketik kamera di bahagian bawah untuk bermula.
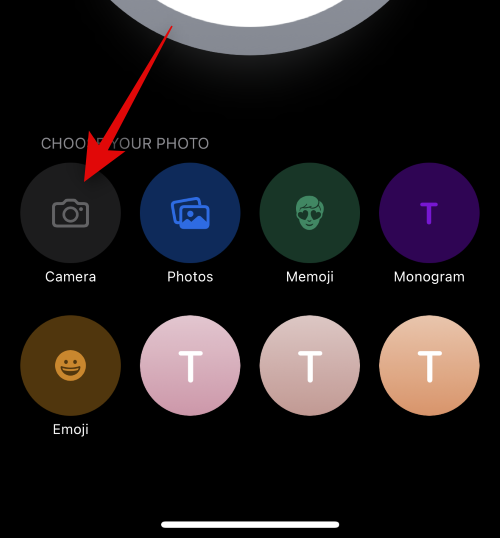
Sekarang, gunakan pilihan kamera untuk melaraskan dan menyusun syot anda mengikut kehendak anda.
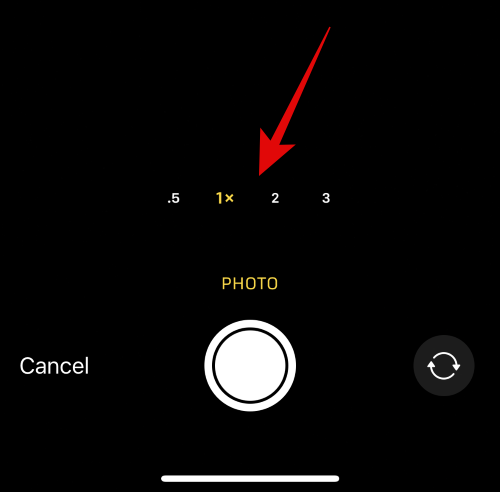
Klik pada ikon pengatup untuk menangkap foto.
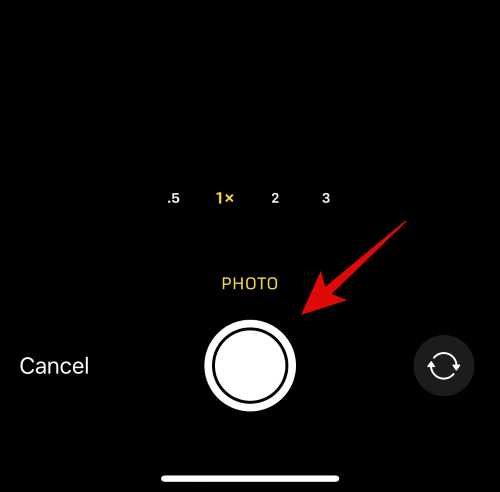
Gunakan gerak isyarat cubit untuk mengubah saiz dan mengubah saiz imej.
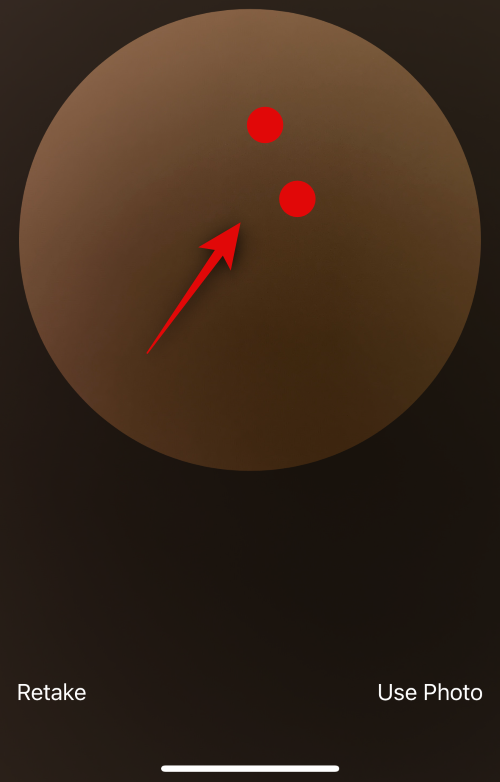
Jika anda mahu menangkap imej sekali lagi, ketik Tangkap semula.
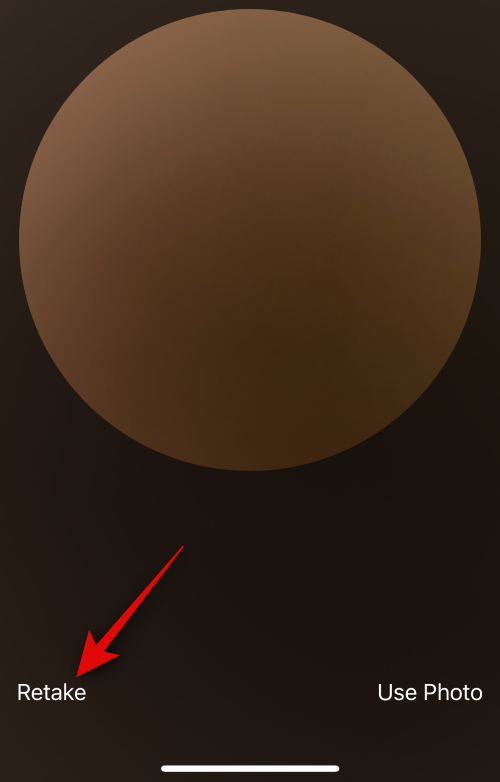
Klik Gunakan Foto selepas menangkap imej pilihan anda.
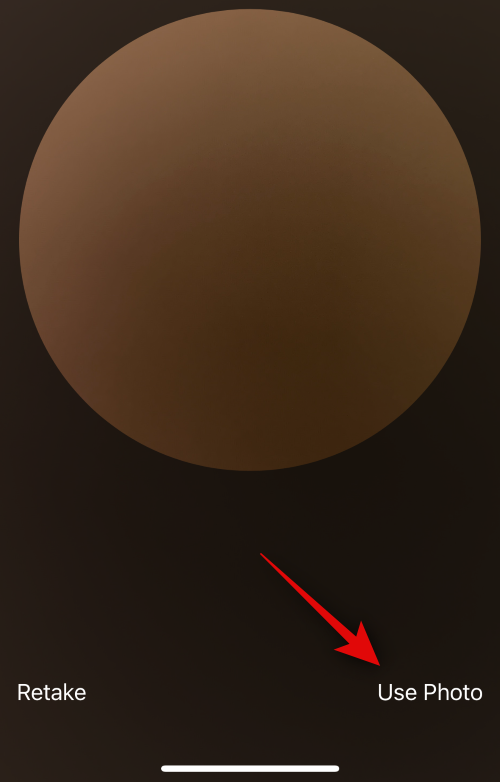
Sekarang pilih penapis kegemaran anda daripada pilihan di bahagian bawah skrin.
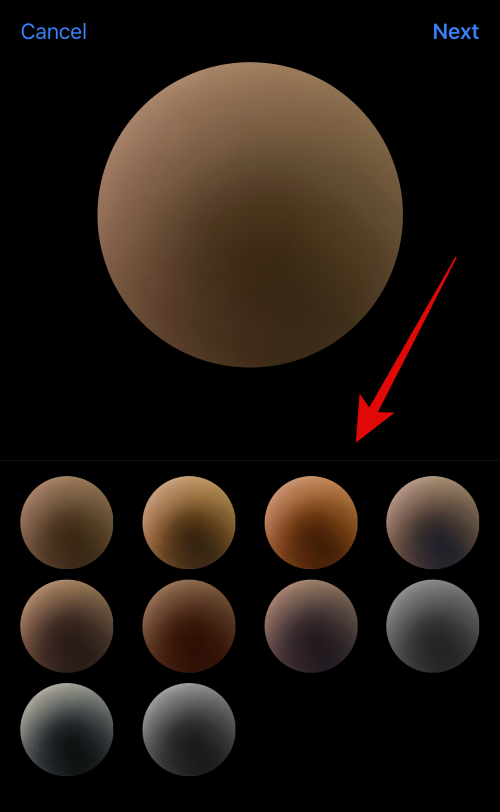
Apabila anda sudah bersedia, klik Seterusnya di penjuru kanan sebelah atas.
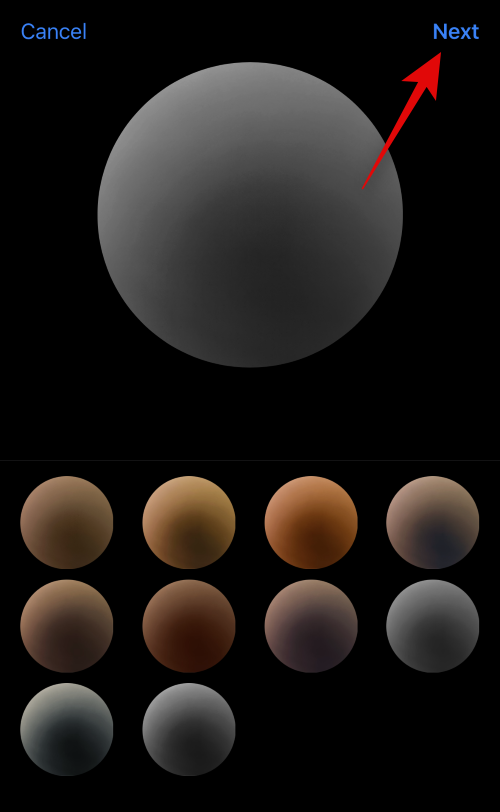
Anda kini akan diminta untuk membuat poster. Ketik kamera di bahagian bawah sekali lagi.
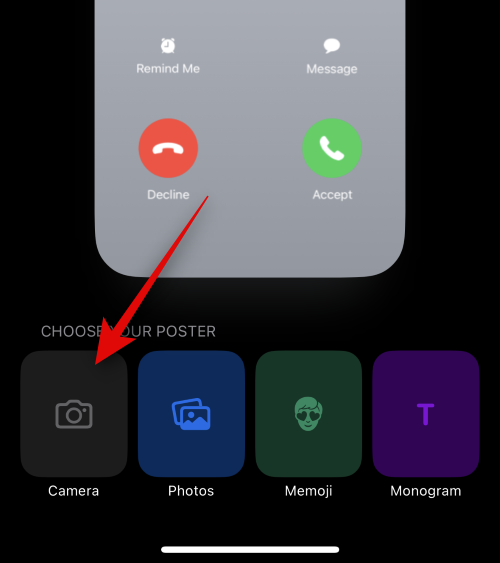
Sesuaikan pilihan kamera anda dan bingkai imej anda seperti yang kami lakukan sebelum ini.
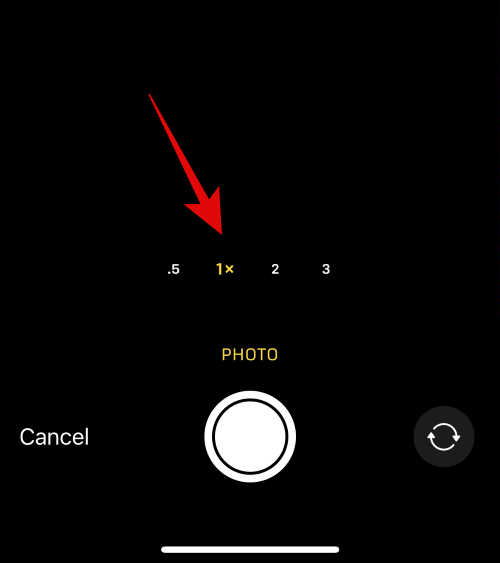
Klik ikon pengatup apabila anda sudah bersedia.
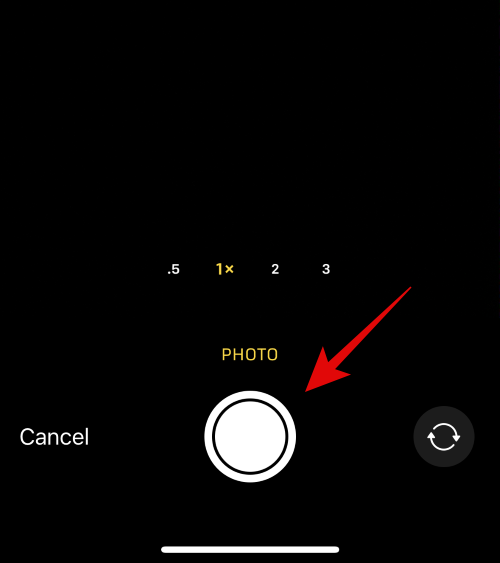
Kalau nak ambil gambar semula, sila klik Retake.
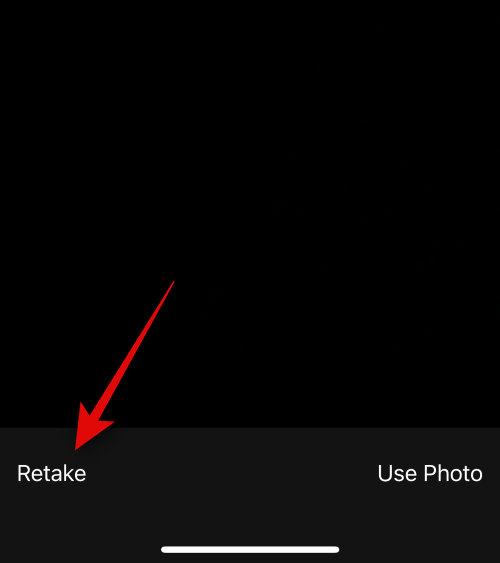
Klik Gunakan Foto selepas menangkap imej pilihan anda.
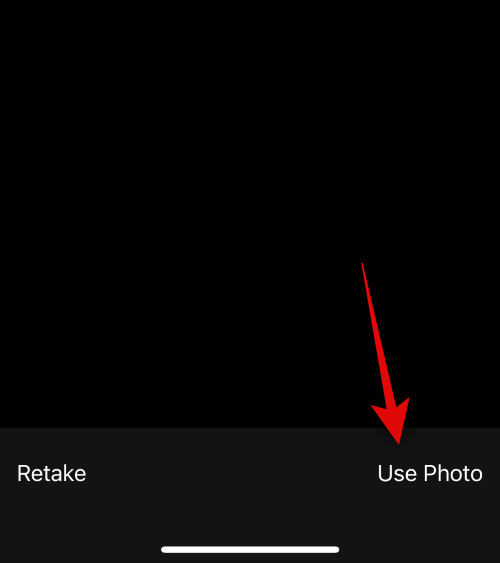
Poster kini akan dibuat. Gunakan gerak isyarat cubit untuk meletakkan semula dan mengubah saiz imej pada kanvas.
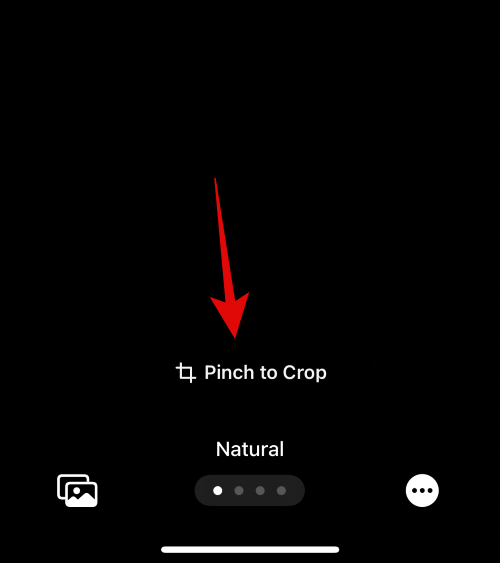
Seterusnya, klik pada nama di bahagian atas untuk menyesuaikannya.
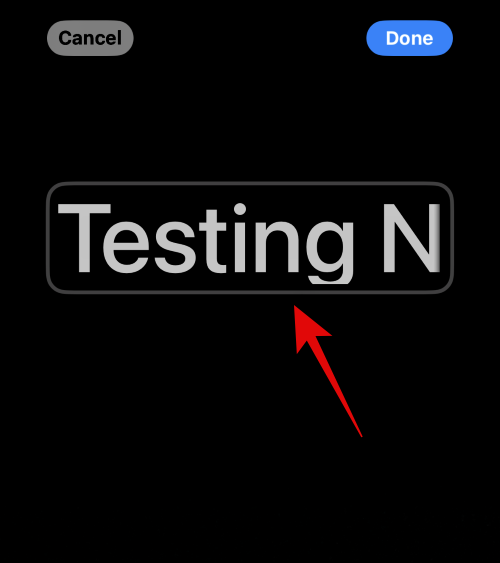
Leret pilihan di bahagian atas dan ketik fon yang anda suka.
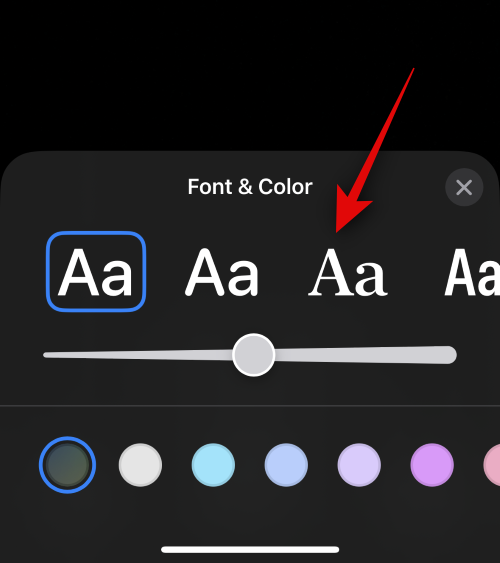
Sekarang laraskan berat fon menggunakan peluncur.
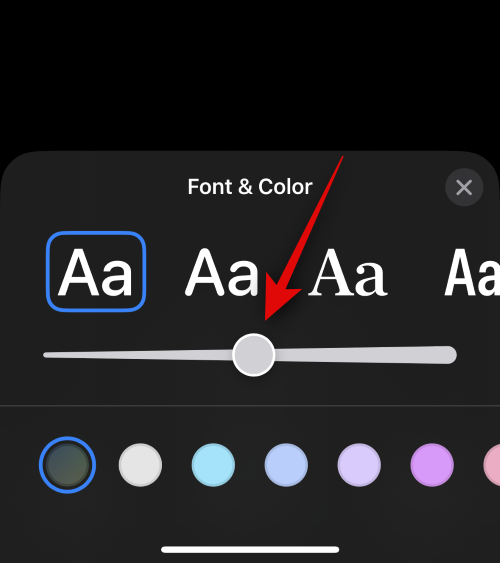
Seterusnya, luncurkan pilihan warna di bahagian bawah dan pilih warna fon kegemaran anda.
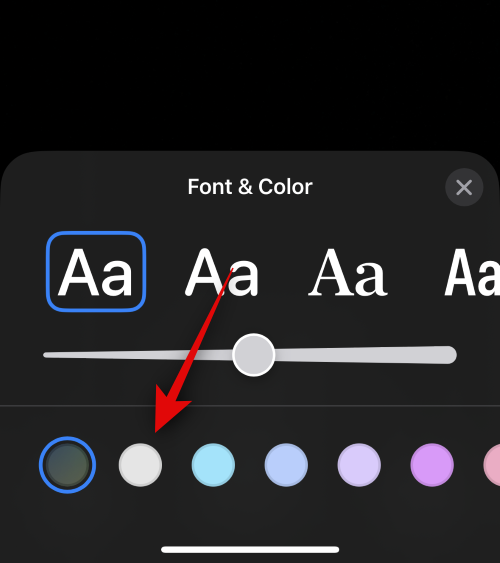
Anda juga boleh klik pada roda warna untuk memilih warna tersuai.
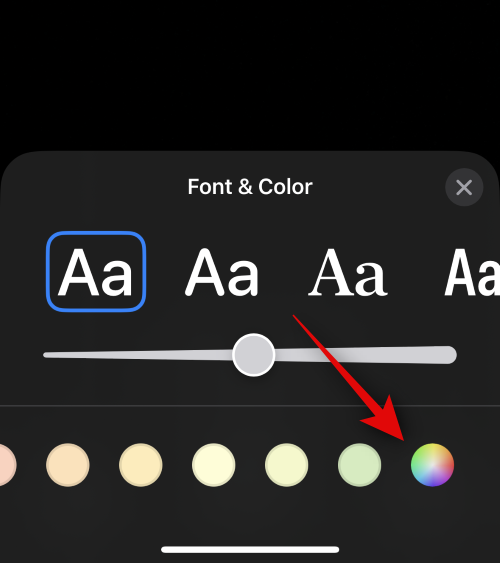
Klik ikon X apabila selesai.
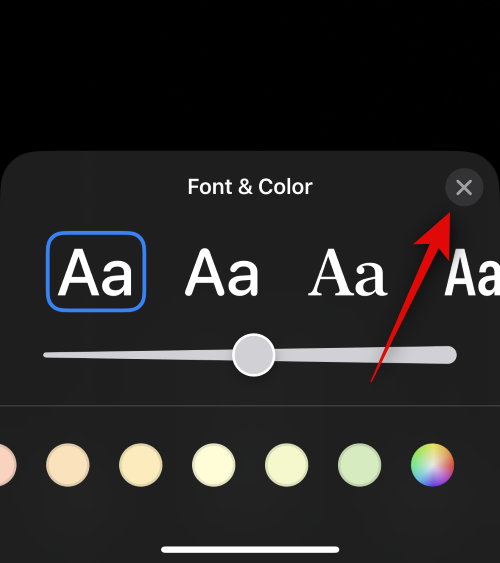
Klik pada ikon 3 titik di penjuru kanan sebelah bawah dan Depth Effect untuk menogol kesan yang sama.
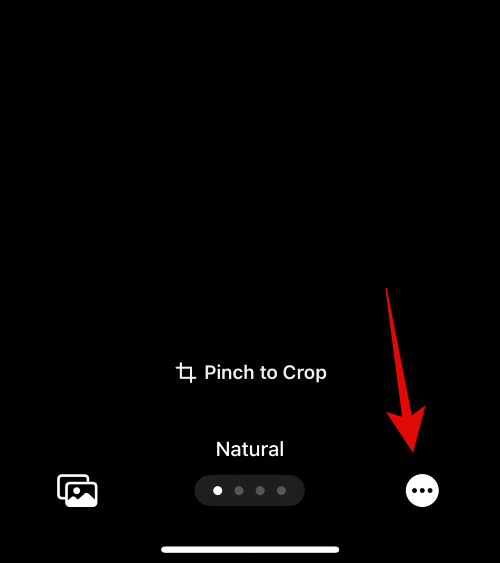
Nota: Kesan kedalaman hanya berfungsi pada imej yang serasi.
Leret sekarang dan pilih kesan pilihan anda untuk imej anda. Anda boleh memilih daripada pilihan berikut.
Anda boleh melaraskan ketepuan warna menggunakan slider di bahagian bawah. 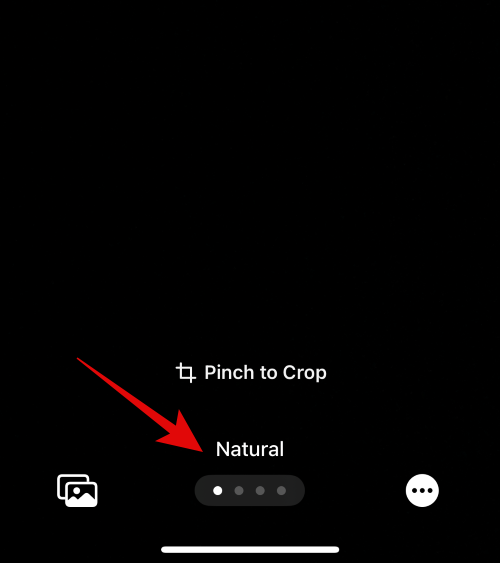
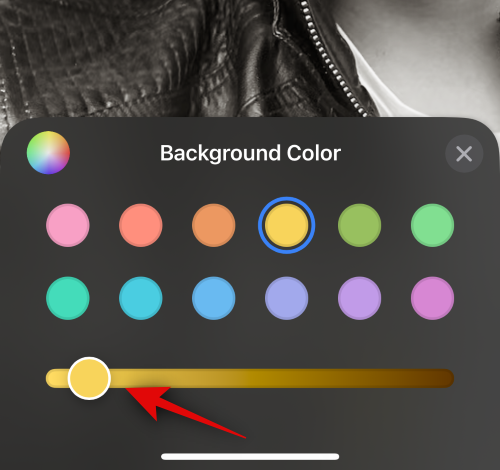
Untuk kesan seperti Studio, pilihan ini akan digantikan dengan togol pencahayaan. Dalam kes ini, anda boleh memilih antara kekunci tinggi dan kekunci rendah.
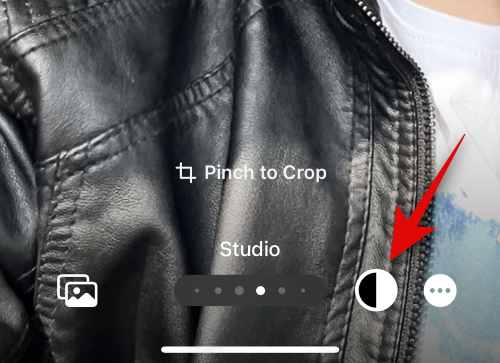
Begitu juga, Hitam dan Putih akan membolehkan anda memilih antara latar belakang hitam dan putih.
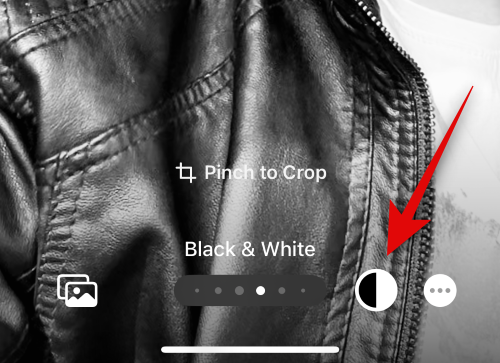
Selepas mencipta poster, klik Selesai di penjuru kanan sebelah atas.
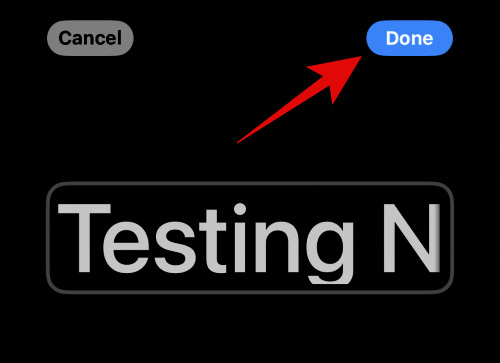
Pratonton poster kini akan dipaparkan.
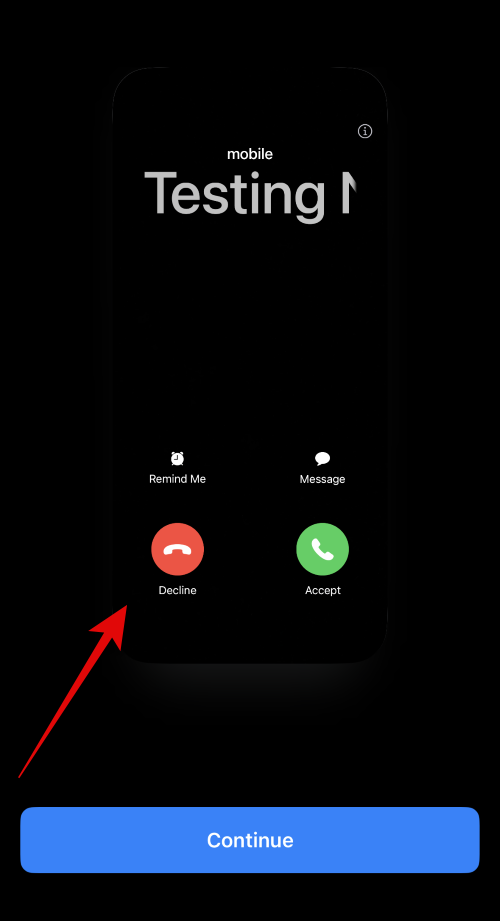
Ketik Teruskan di bahagian bawah.
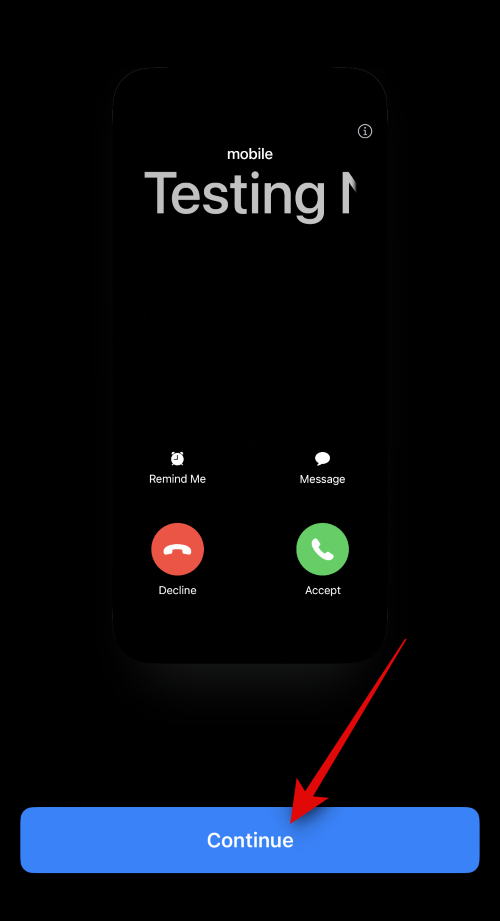
Imej dan poster yang dipilih kini akan diberikan kepada kenalan anda. Klik Selesai di penjuru kanan sebelah atas untuk menyimpan perubahan.
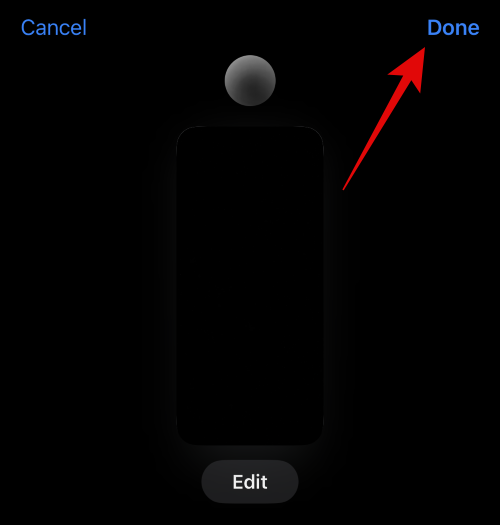
Ini adalah cara membuat poster kenalan menggunakan pilihan Kamera.
Ikuti langkah di bawah untuk membuat poster kenalan untuk kenalan anda menggunakan pilihan Foto. Mari mulakan.
Ketik foto di bahagian bawah.
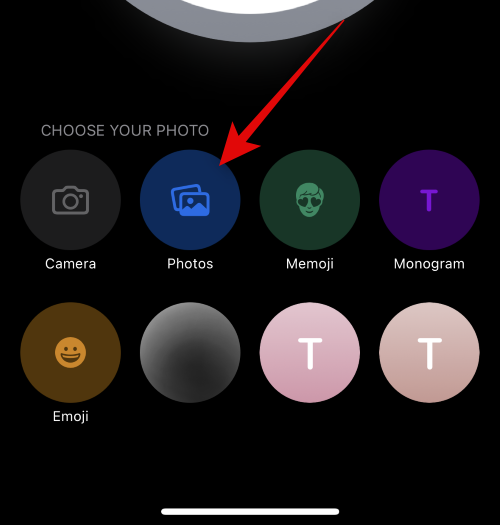
Sekarang ketik dan pilih imej pilihan untuk diberikan kepada kenalan.
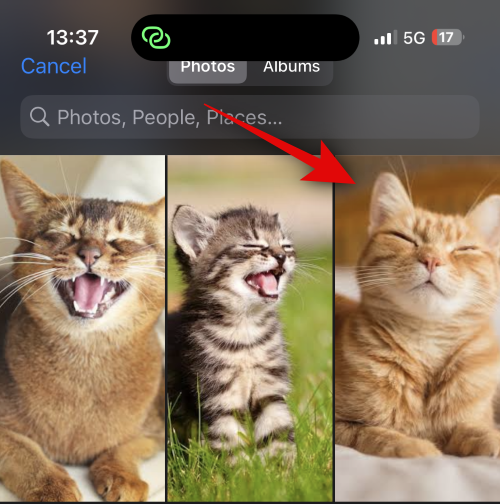
Gunakan gerak isyarat cubit untuk mengubah saiz dan meletakkan semula imej mengikut keinginan anda.
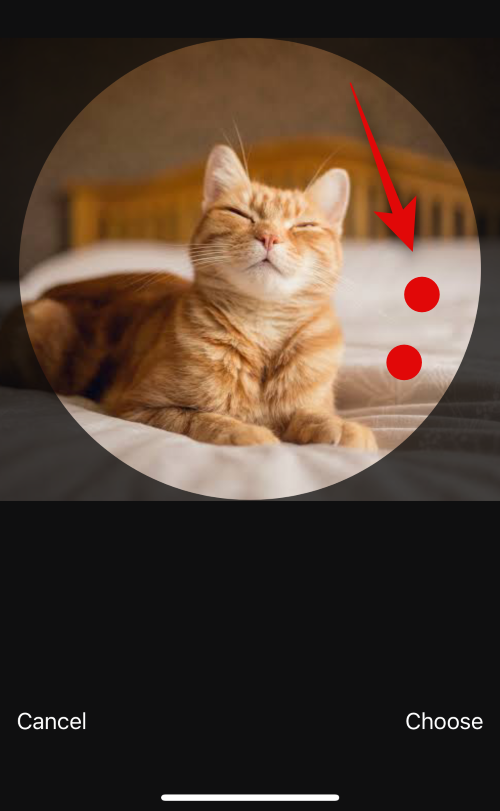
Klik Pilih di penjuru kanan sebelah bawah untuk melengkapkan pilihan anda.
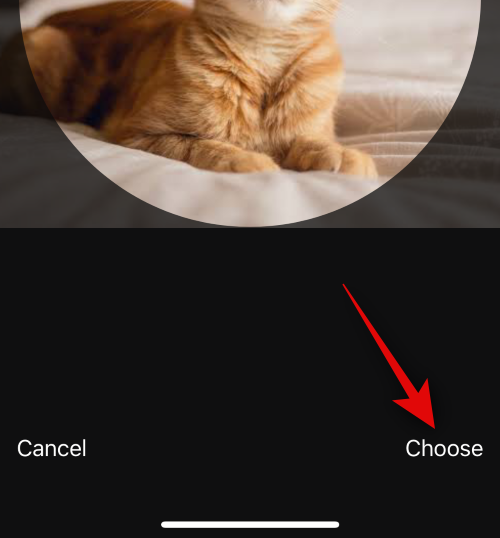
Klik dan pilih penapis pilihan anda daripada pilihan di bahagian bawah.
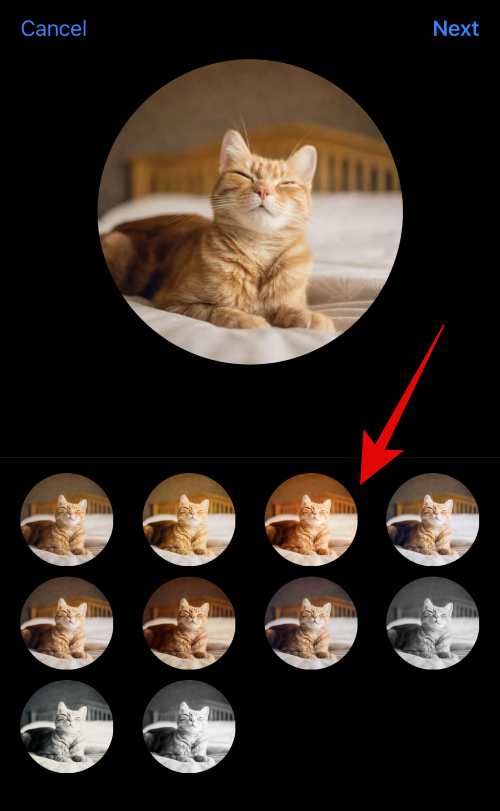
Klik Seterusnya apabila selesai.
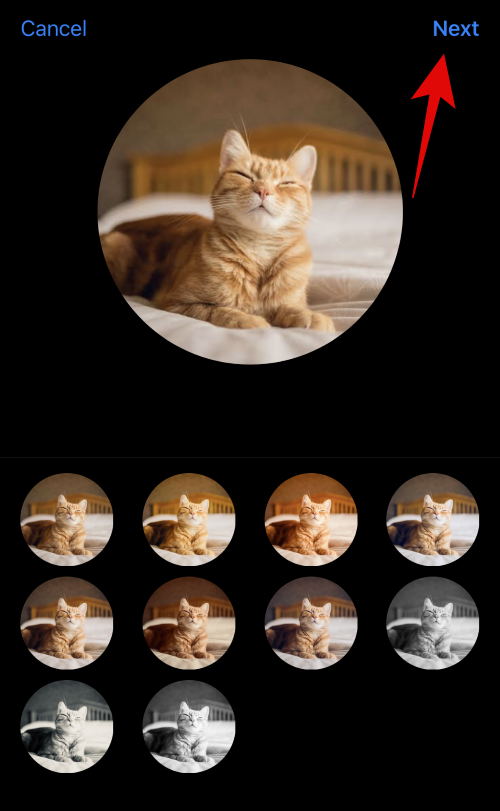
Sekarang imej akan ditetapkan sebagai foto kenalan. Ketik foto di bahagian bawah sekali lagi.
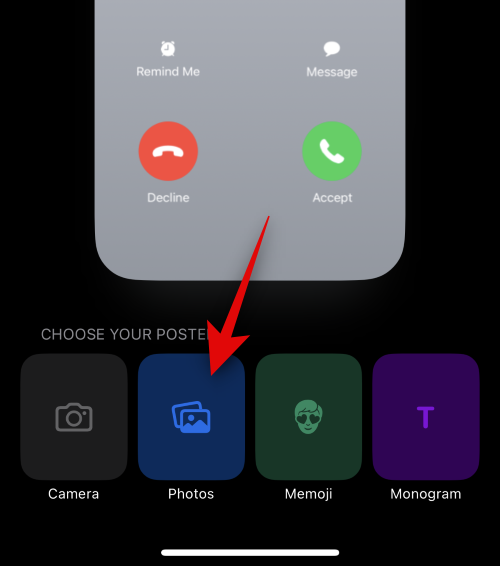
Imej kini turut diberikan secara automatik pada poster kenalan. Gunakan gerak isyarat cubit untuk meletakkan semula dan mengubah saiz imej pada kanvas seperti sebelum ini.
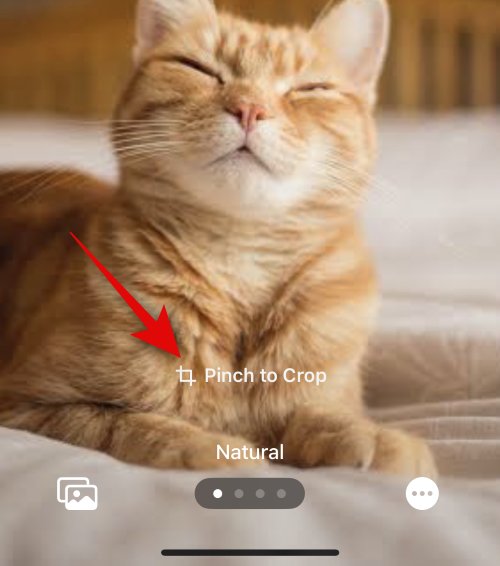
Sekarang klik pada nama kenalan di bahagian atas.
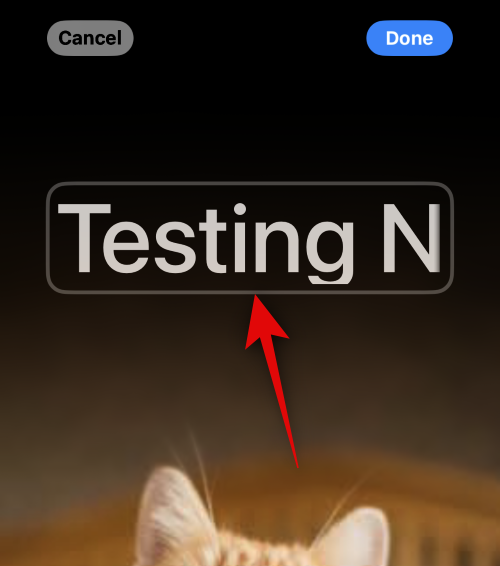
Leret pilihan di bahagian atas dan pilih fon kegemaran anda.
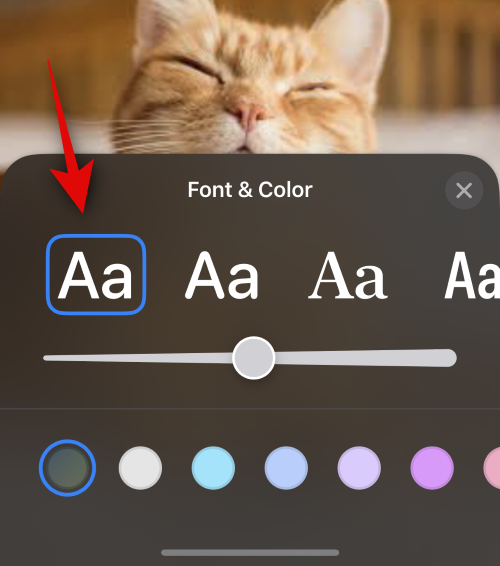
Gunakan peluncur untuk melaraskan berat fon.
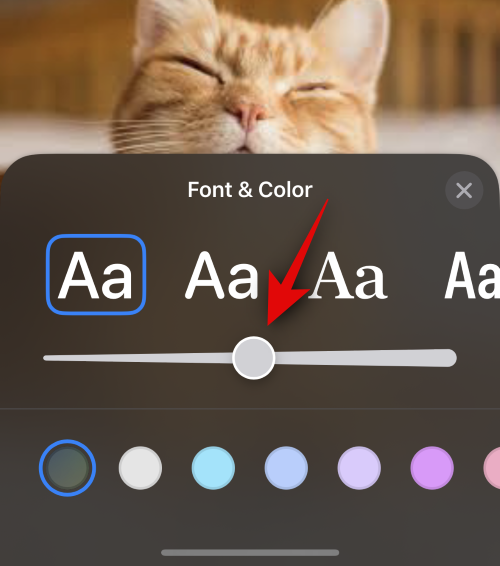
Seterusnya, luncurkan pilihan di bahagian bawah untuk memilih warna fon pilihan anda.
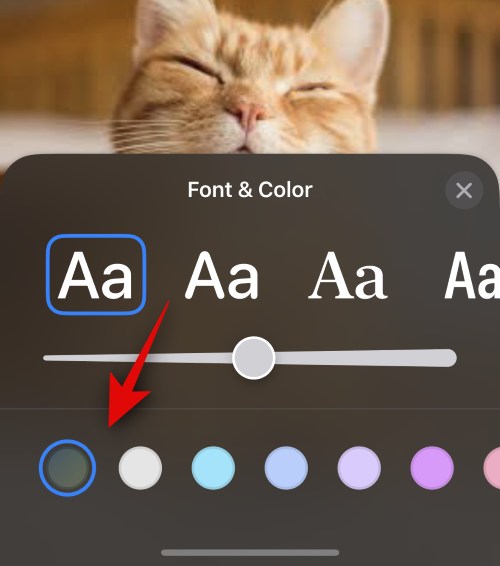
Anda juga boleh klik pada roda warna untuk memilih warna tersuai.
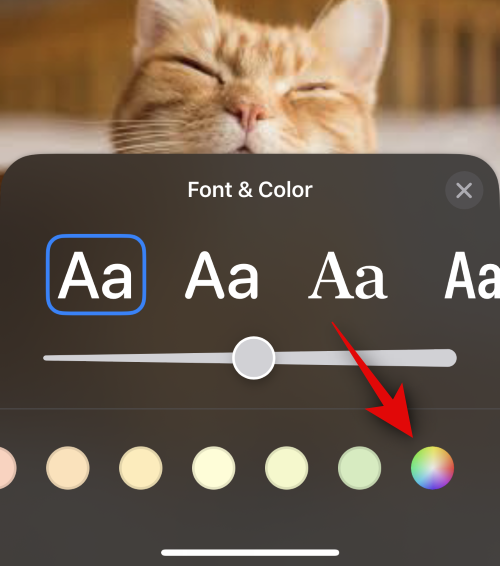
Klik ikon X apabila selesai.
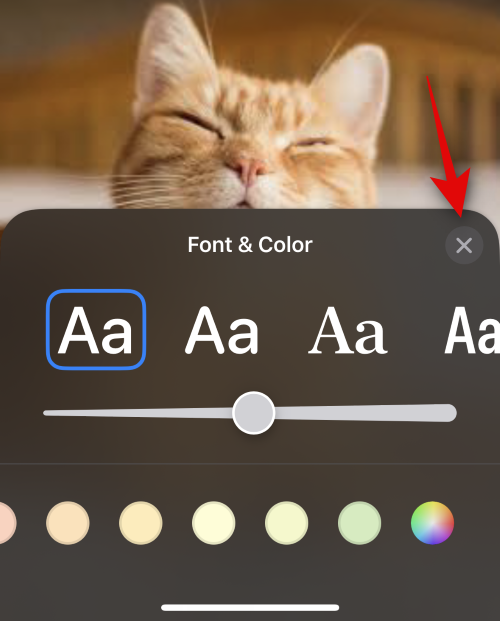
Sekarang klik pada ikon 3 titik di sudut kanan bawah. Klik pada kesan kedalaman untuk menogol kesan yang sama pada imej anda.
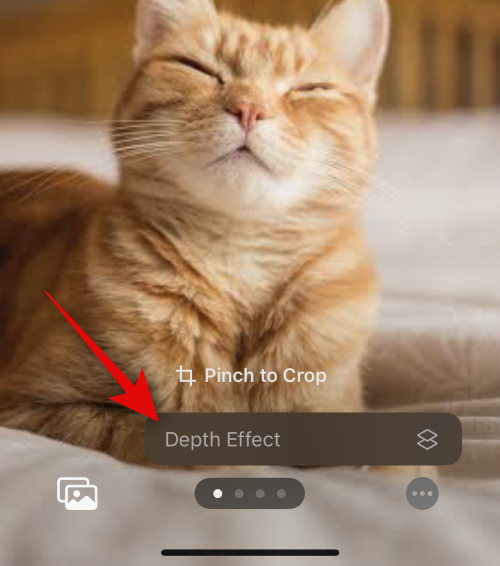
NOTA: Pilihan ini hanya tersedia untuk imej yang serasi.
Seterusnya, leret pada kanvas dan pilih penapis pilihan anda untuk imej anda. Anda boleh memilih salah satu daripada pilihan berikut.
Nota: Sesetengah penapis ini hanya berfungsi pada imej yang diklik dalam mod potret.
Bergantung pada penapis yang anda pilih, anda boleh mengklik pada ikon di penjuru kanan sebelah bawah untuk menyesuaikannya. Sebagai contoh, kita boleh menukar warna latar belakang apabila menggunakan penapis Latar Belakang Lancar.
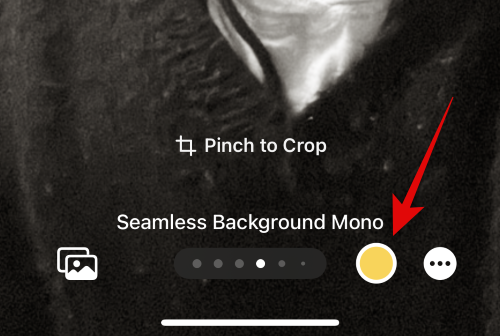
Begitu juga, kita boleh menukar skema warna apabila menggunakan penapis duotone.
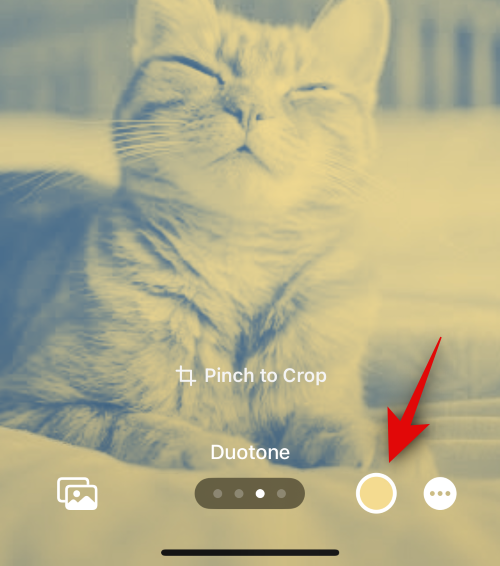
Klik Selesai selepas anda menyelesaikan poster anda.
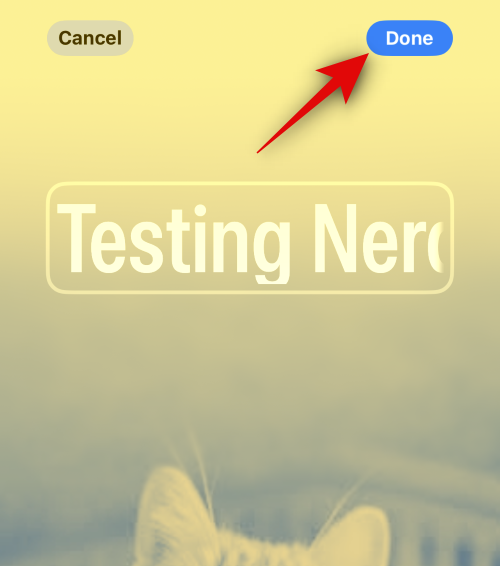
Lihat pratonton dan ketik Teruskan di bahagian bawah.
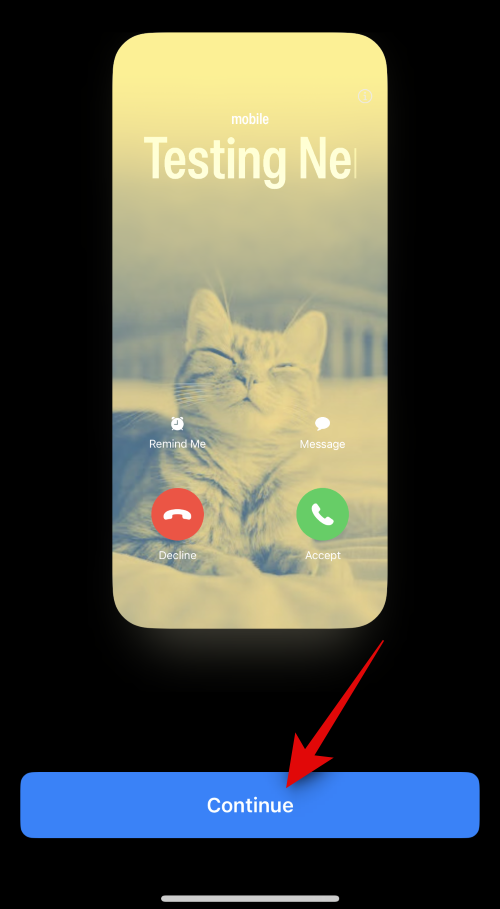
Poster kini akan diberikan kepada kenalan anda. Klik Selesai di penjuru kanan sebelah atas untuk menyimpan perubahan.
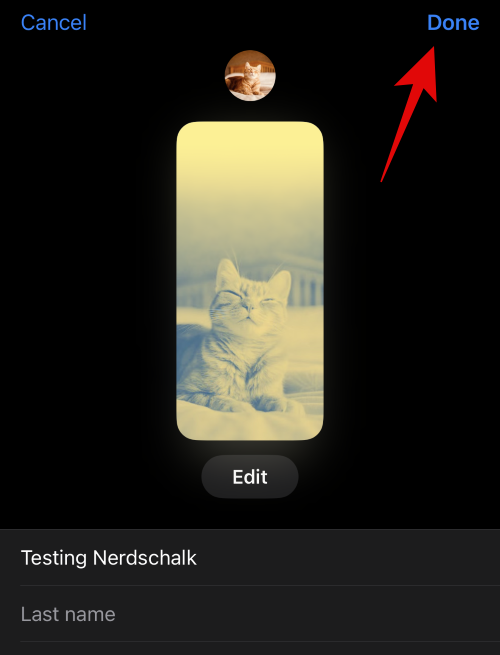
Itu sahaja! Kini anda akan membuat poster kenalan untuk kenalan yang dipilih menggunakan pilihan Foto.
Berikut ialah cara membuat poster kenalan Memoji untuk kenalan anda. Sila ikuti langkah di bawah untuk membantu anda melalui proses tersebut.
Ketik Memoji di bahagian bawah untuk bermula.
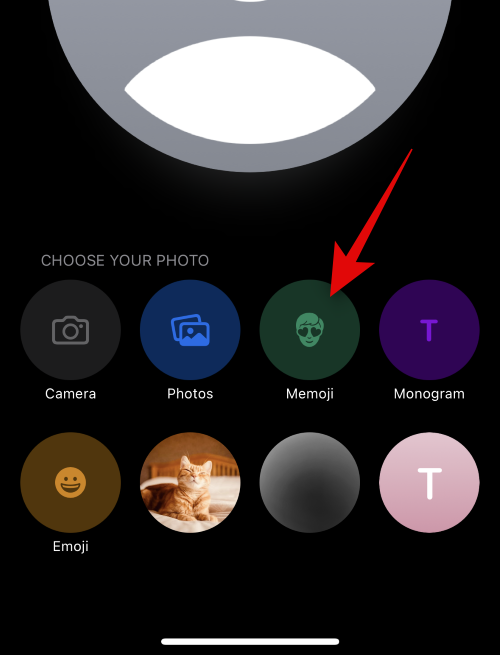
Ketik dan pilih Memoji kegemaran anda daripada pilihan pada skrin.
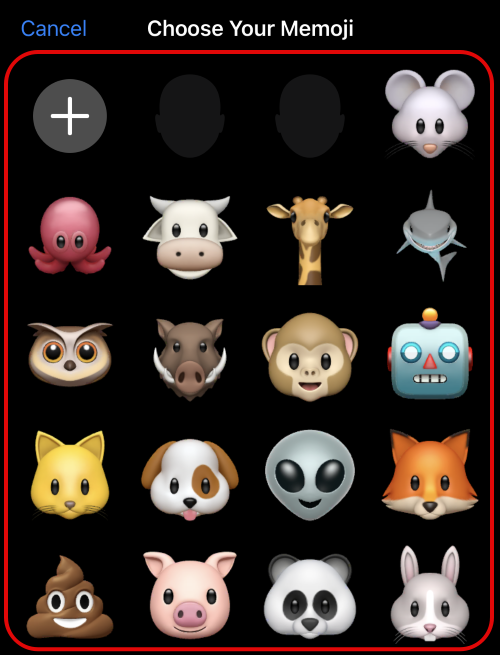
Anda juga boleh mengklik ikon + untuk mencipta Memoji baharu.
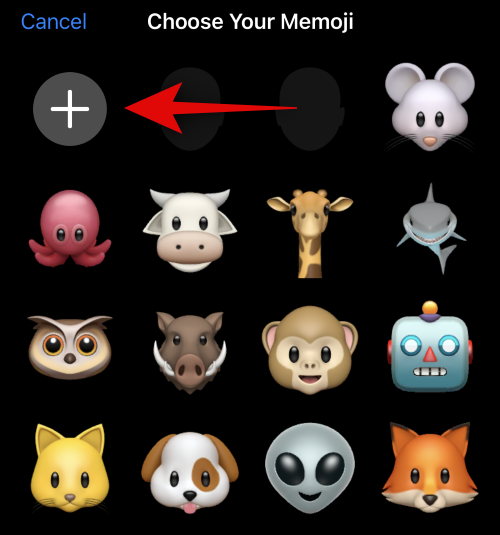
Pose seperti yang dikehendaki dan ketik ikon pengatup apabila anda sudah bersedia.
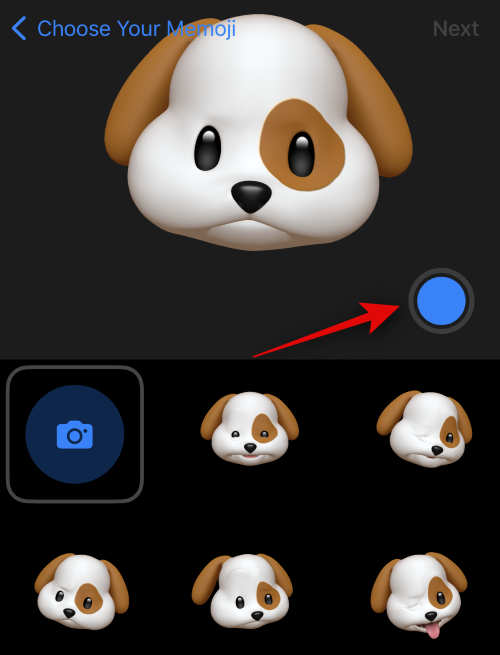
Jika anda ingin mencuba lagi, anda boleh klik ikon tong sampah di sudut kiri bawah.
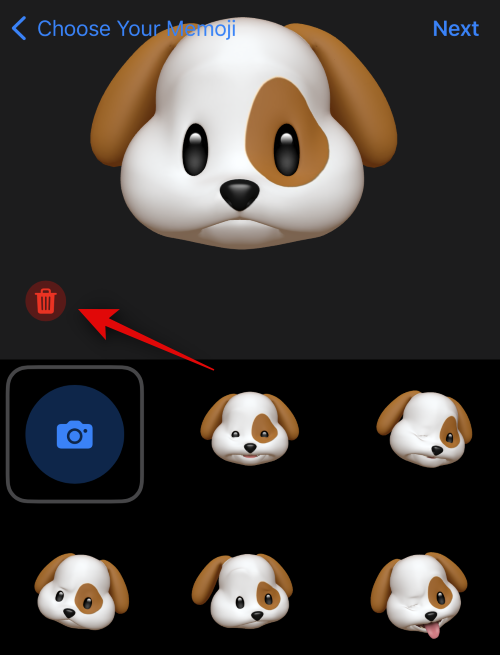
Anda juga boleh mengetik dan memilih daripada salah satu pratetap di bahagian bawah skrin.
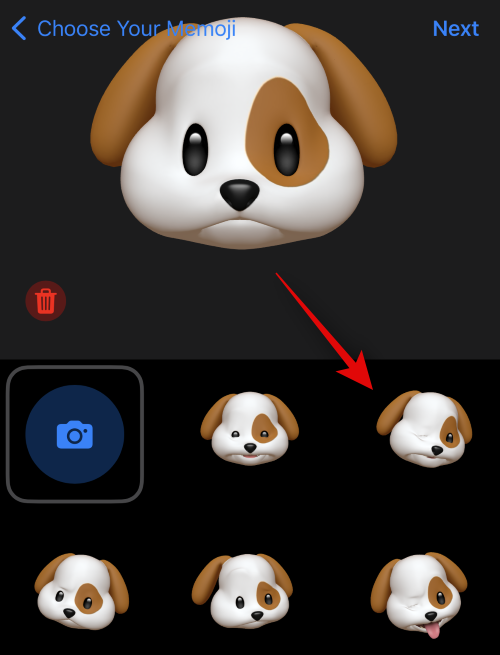
Apabila anda sudah bersedia, klik Seterusnya di penjuru kanan sebelah atas.
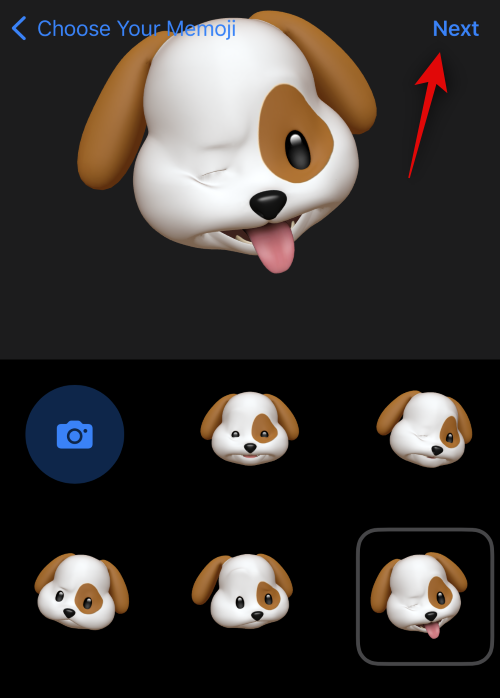
Gunakan gerak isyarat cubit untuk melaraskan saiz dan kedudukan Memoji mengikut keperluan.
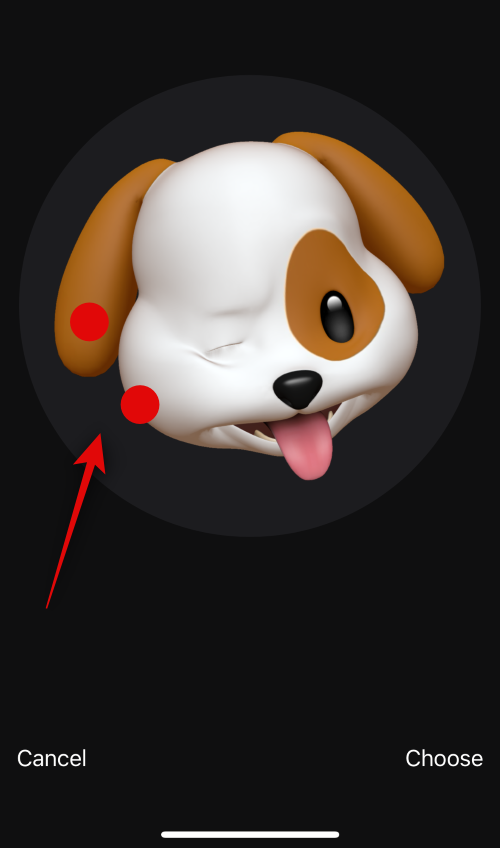
Jika anda ingin mencuba lagi, klik Batal.
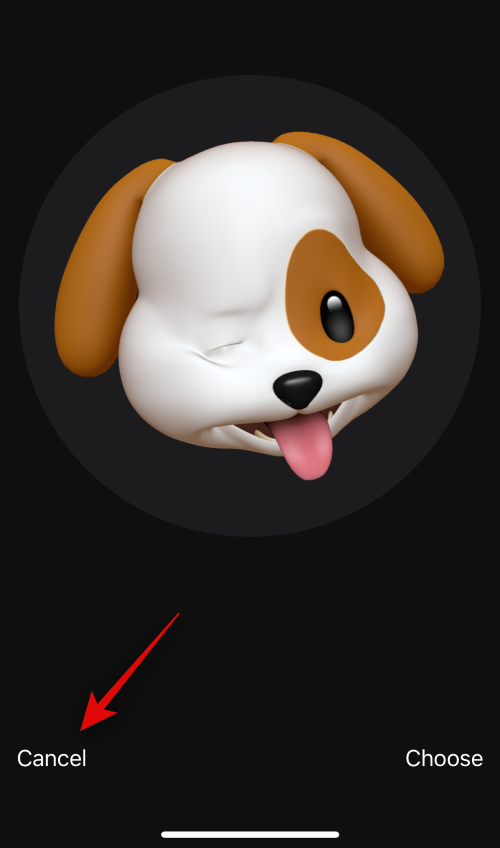
Klik untuk pilih jika anda berpuas hati dengan gambar tersebut.
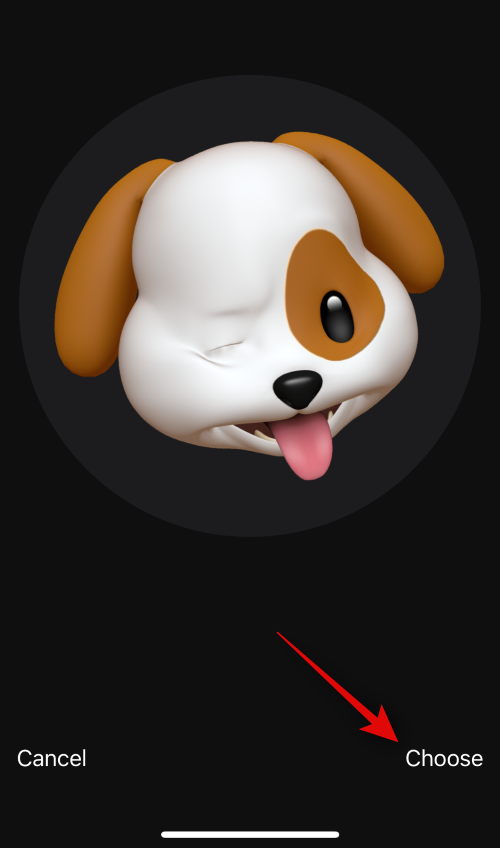
Sekarang pilih warna latar belakang pilihan anda untuk Memoji anda.
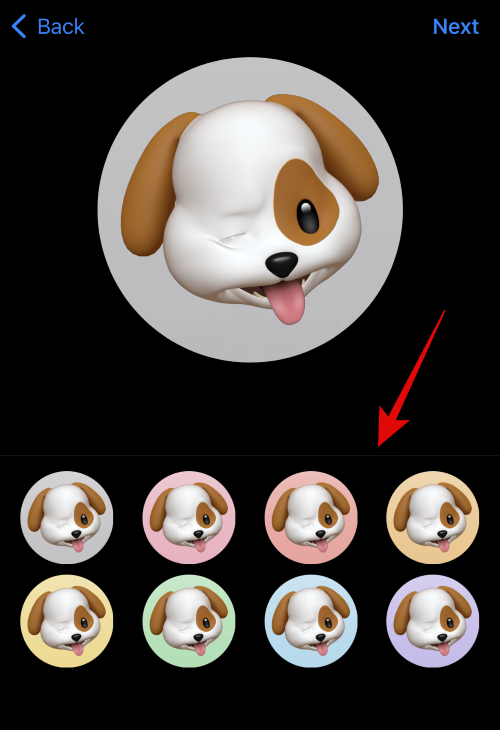
Klik Seterusnya di penjuru kanan sebelah atas.
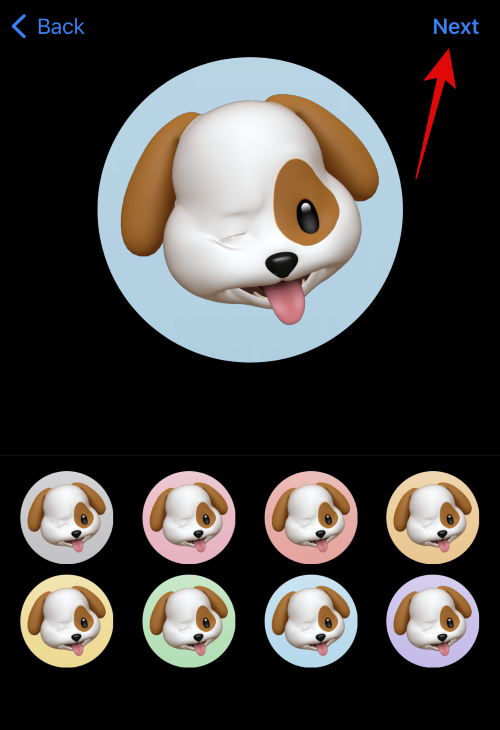
Memo kini juga akan diberikan untuk menghubungi poster. Klik ikon di sudut kiri bawah untuk menukar warna latar belakang.
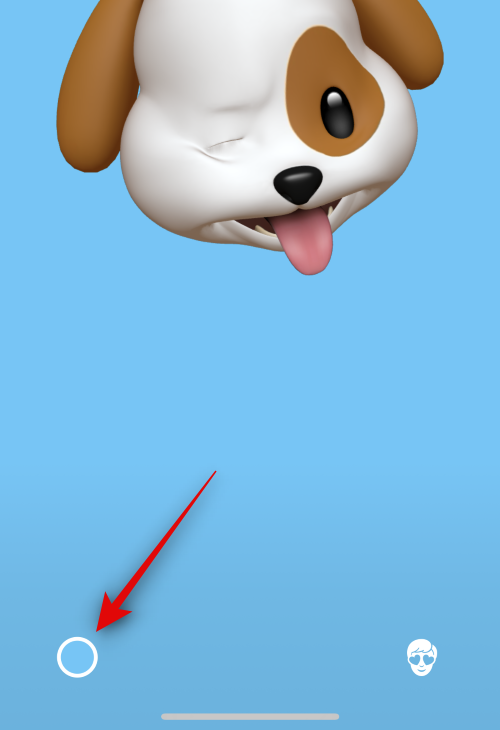
Klik dan pilih warna kegemaran anda.

Anda juga boleh klik pada roda warna di sudut kiri atas untuk memilih warna tersuai.
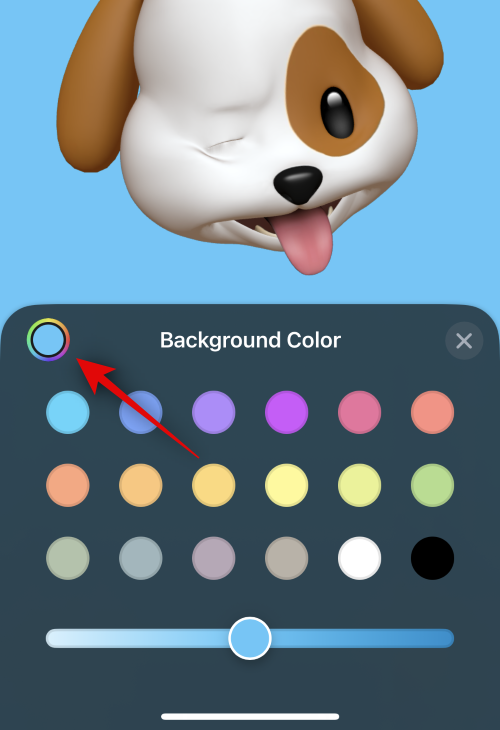
Gunakan peluncur di bahagian bawah untuk melaraskan kejelasan warna latar belakang.
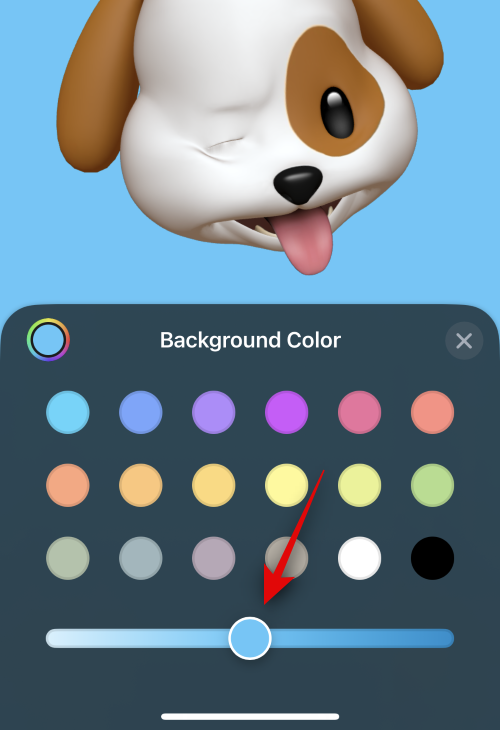
Klik pada ikon X setelah anda selesai menyesuaikan latar belakang anda.
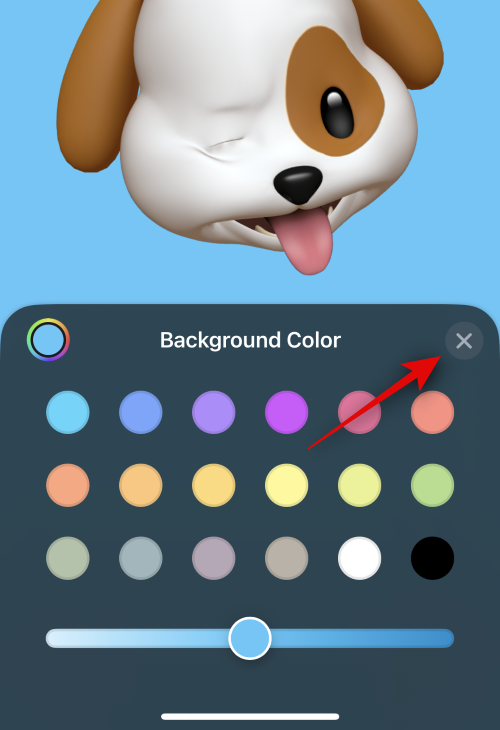
Sekarang klik pada nama kenalan di bahagian atas untuk menyesuaikan nama kenalan yang sama.
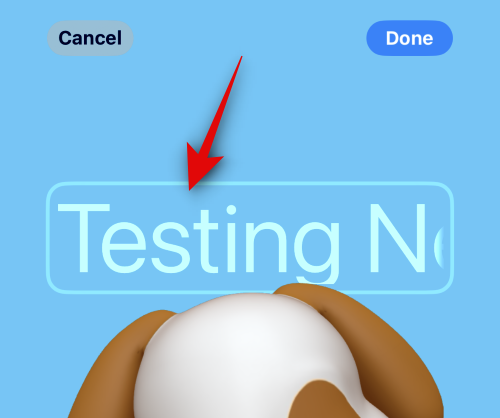
Leret dan pilih fon kegemaran anda daripada pilihan di bahagian atas.
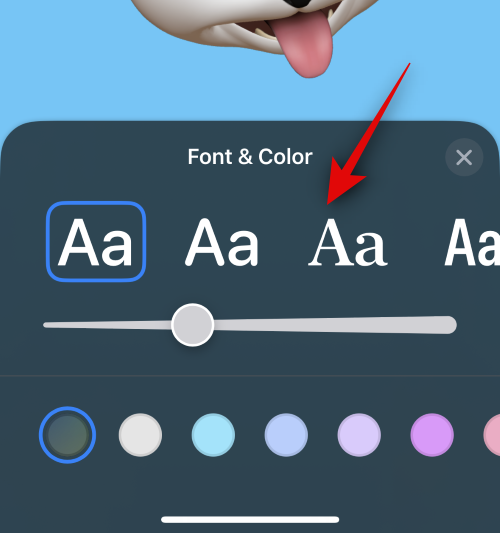
Seterusnya, gunakan peluncur untuk melaraskan berat fon.
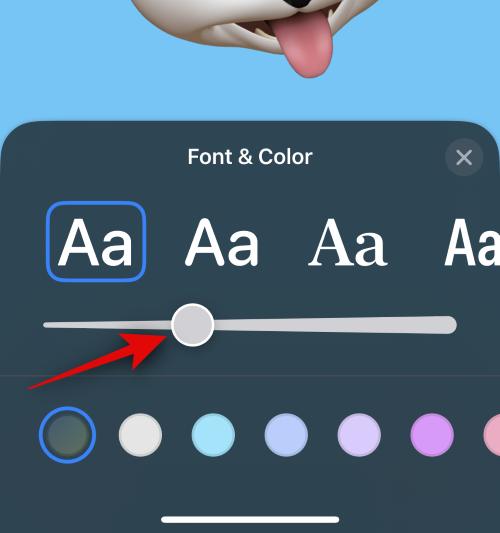
Gunakan pilihan di bahagian bawah untuk menukar warna fon.
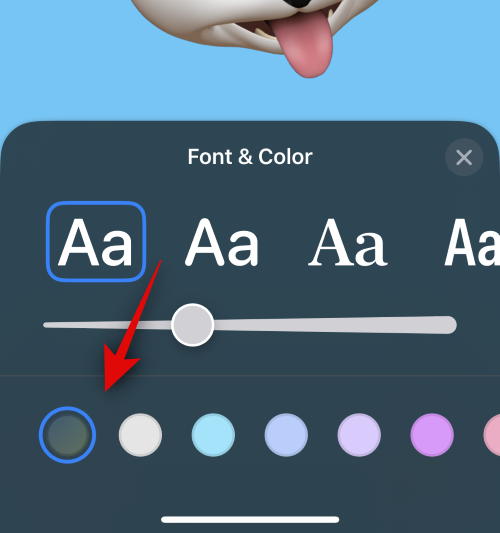
Anda boleh klik pada roda warna dan pilih warna tersuai seperti sebelum ini.
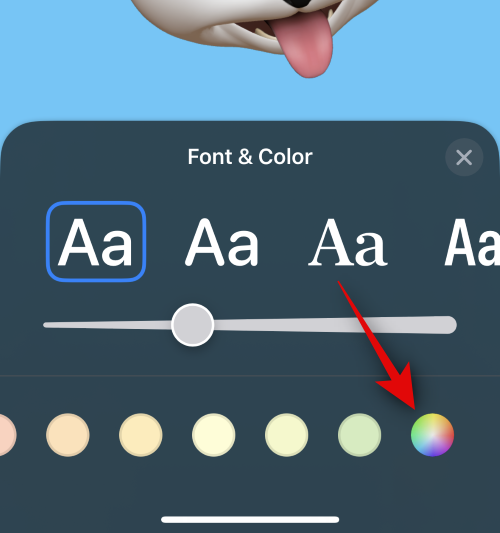
Klik X selepas menyesuaikan nama kenalan.
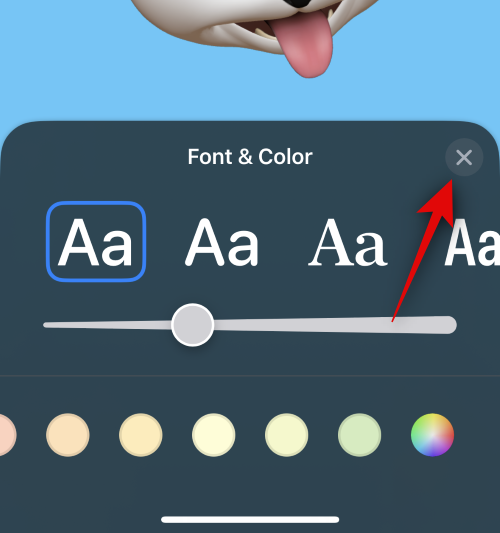
Jika anda ingin menukar emotikon Memoji anda, anda boleh klik ikon di sudut kanan bawah.
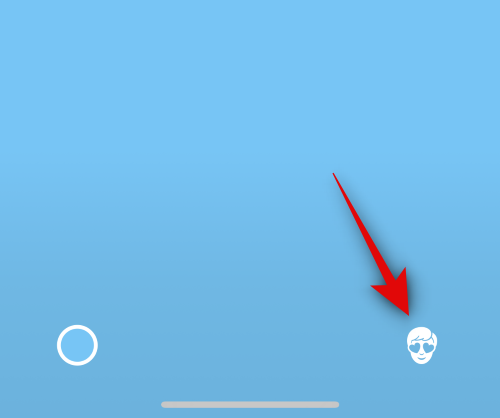
Anda kini boleh memilih Memoji kegemaran anda dan menyesuaikannya seperti yang kami lakukan di atas.
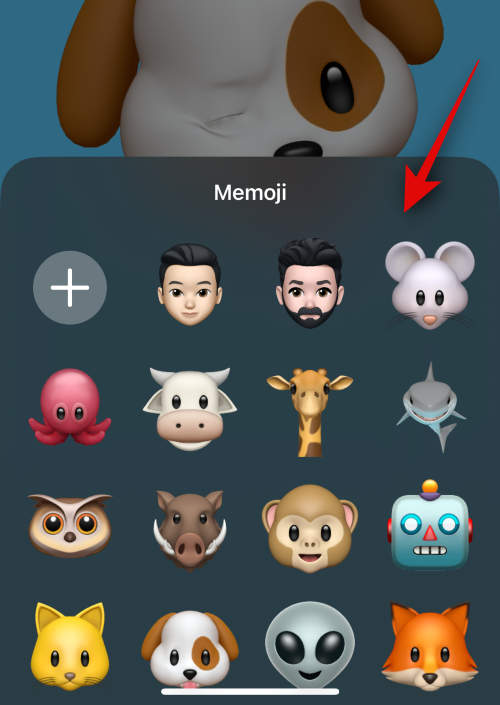
Klik Selesai di penjuru kanan sebelah atas sebaik sahaja anda bersedia untuk melengkapkan poster kenalan anda.
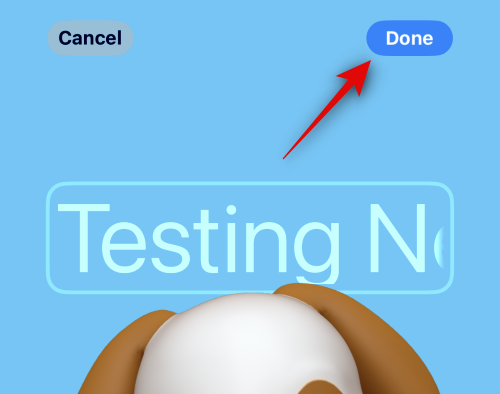
Kini, pratonton poster kenalan akan dipaparkan. Jika semuanya ditandakan, ketik Teruskan di bahagian bawah.
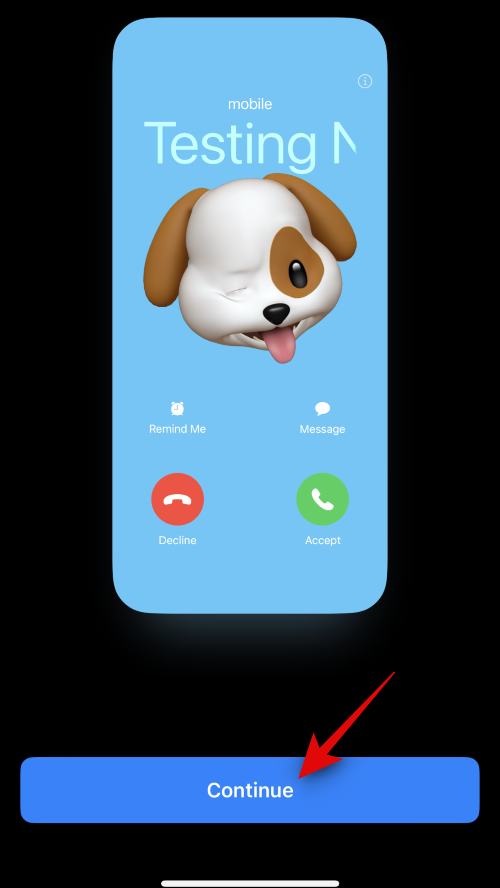
Poster kini akan diberikan kepada kenalan yang dipilih. Klik Selesai di penjuru kanan sebelah atas untuk menyimpan perubahan.
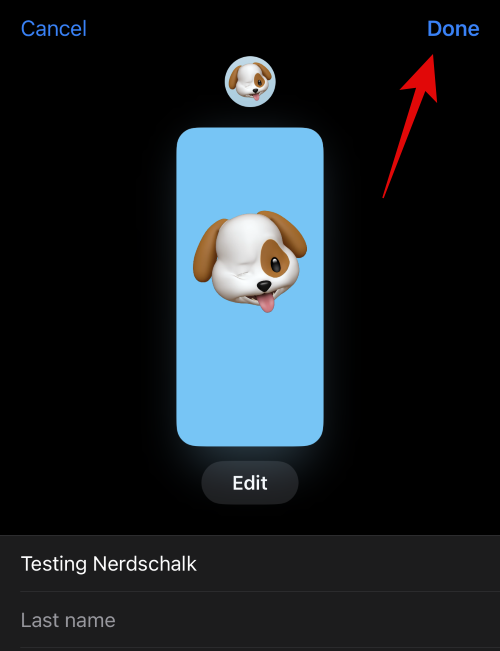
Beginilah anda boleh membuat poster kenalan Memoji untuk kenalan anda.
Begini cara membuat Poster Kenalan Monogram untuk kenalan anda. Sila ikuti langkah di bawah untuk membantu anda melalui proses tersebut.
Klik dan pilih Monogram daripada pilihan di bahagian bawah.
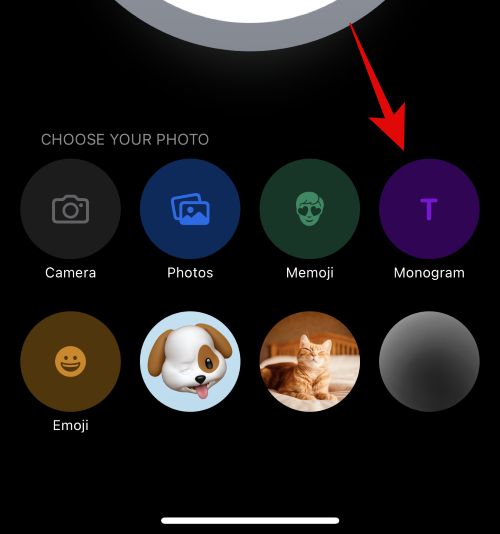
Sekarang edit dan tambahkan inisial kenalan menggunakan papan kekunci anda mengikut keperluan anda.
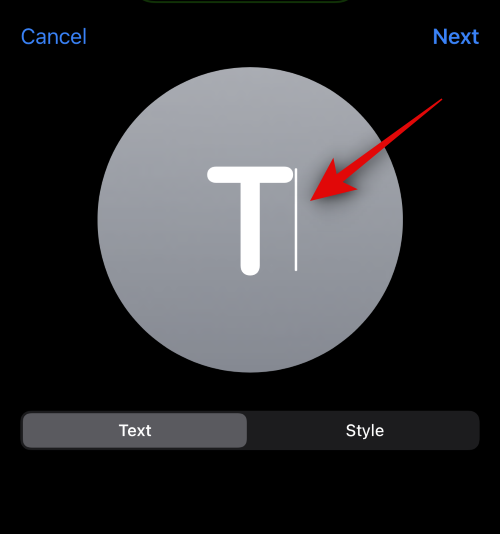
Selepas mengedit teks, ketik Gaya.
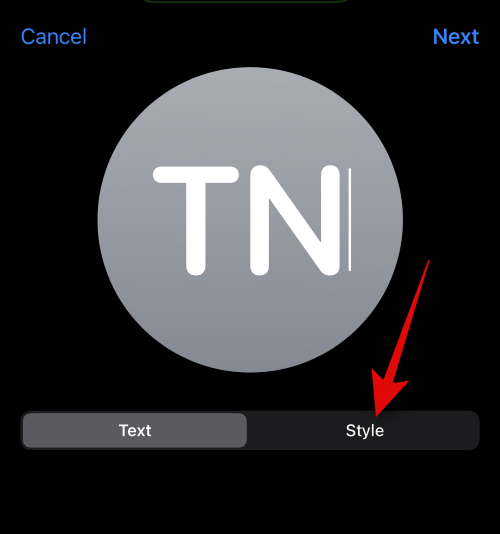
Klik dan pilih gaya pilihan anda daripada pilihan di bahagian bawah skrin.
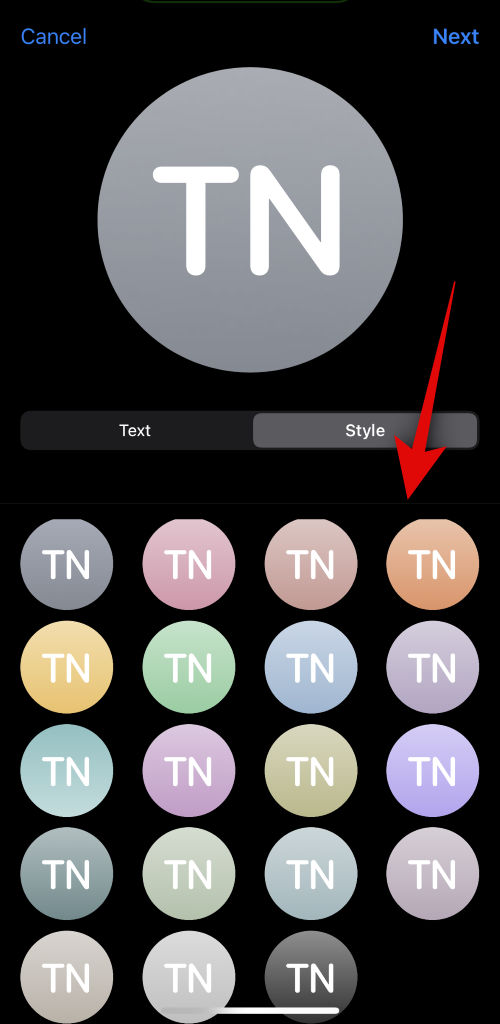
Klik Seterusnya di sudut kanan atas apabila selesai.
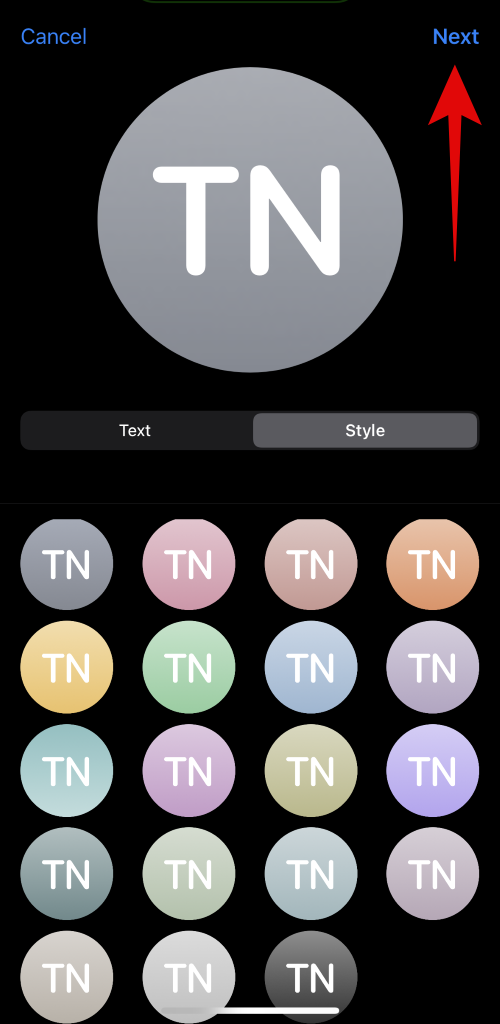
Kini poster kenalan anda juga akan menggunakan kandungan yang sama. Klik ikon di penjuru kanan sebelah bawah untuk mengedit parap anda.
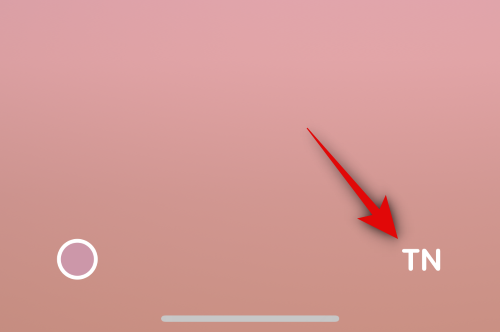
Tambahkan huruf awal kenalan seperti yang diperlukan.
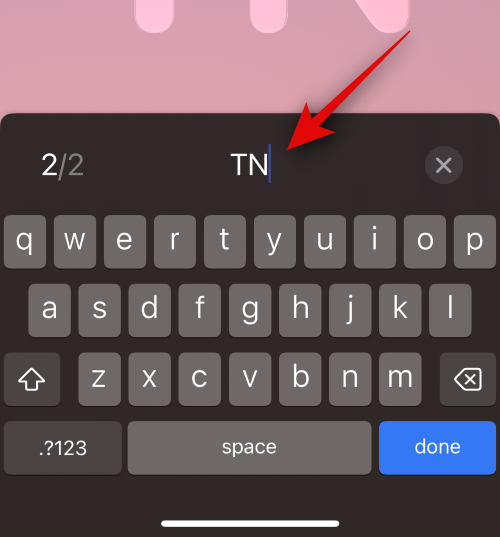
Klik Selesai pada papan kekunci anda apabila selesai.
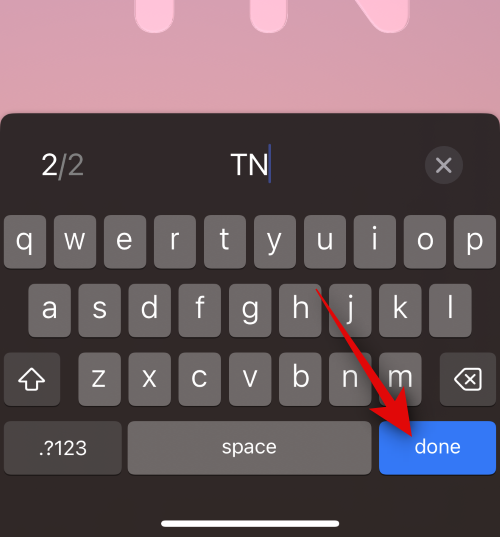
Klik pada ikon di sudut kiri bawah untuk menyesuaikan latar belakang anda.
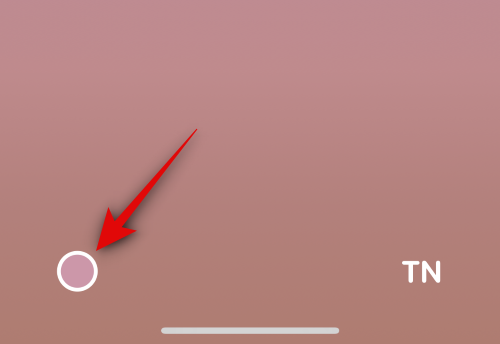
Klik dan pilih warna latar belakang pilihan anda daripada pilihan di bahagian bawah.
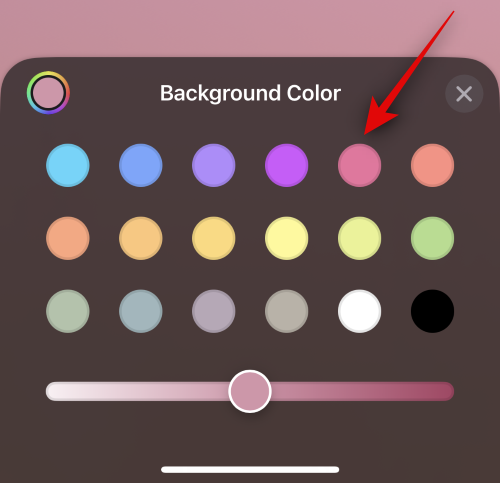
Sekarang laraskan kejelasan warna latar belakang menggunakan peluncur di bahagian bawah.
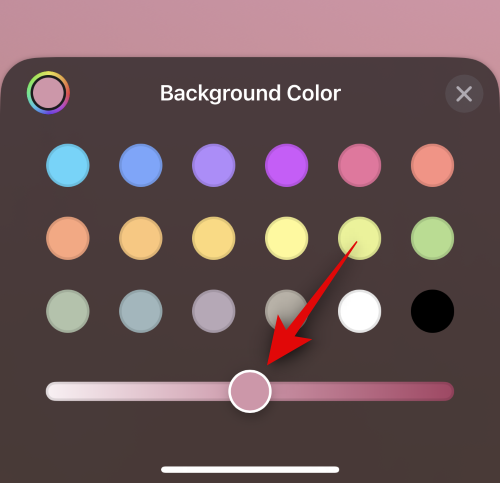
Jika anda mahu, klik pada roda warna untuk memilih warna tersuai.
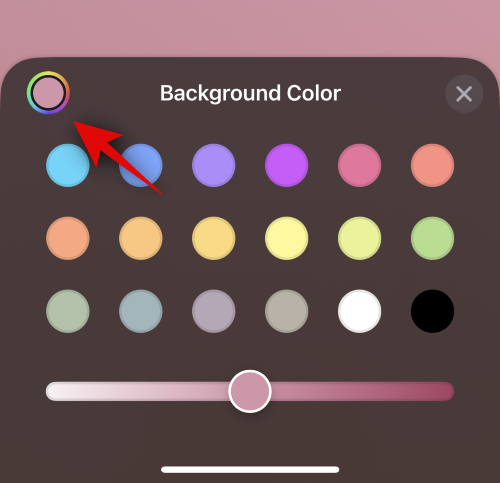
Klik pada ikon X setelah anda selesai menyesuaikan latar belakang anda.
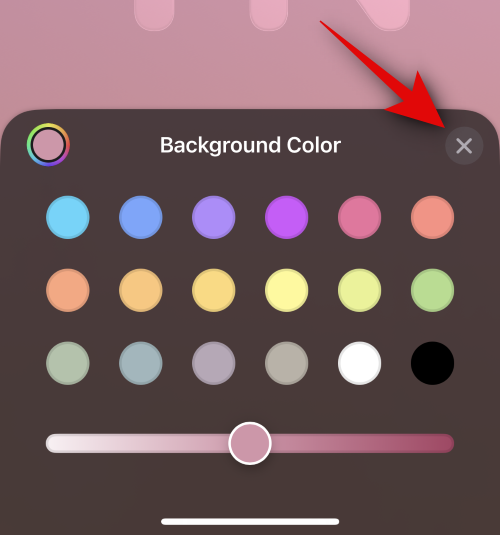
Sekarang ketik pada nama di bahagian atas untuk melaraskan dan menyesuaikan nama kenalan.
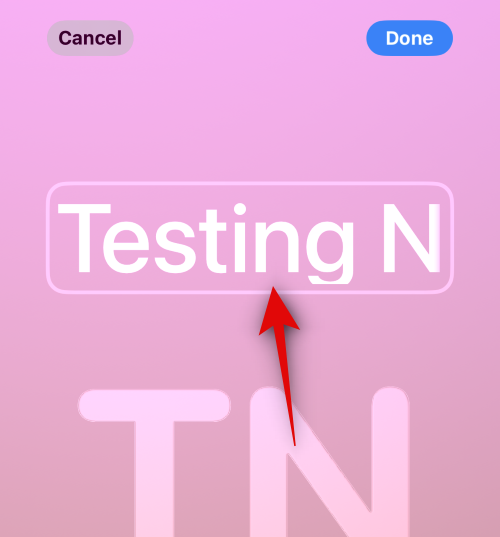
Leret dan cari fon kegemaran anda daripada pilihan di bahagian atas.
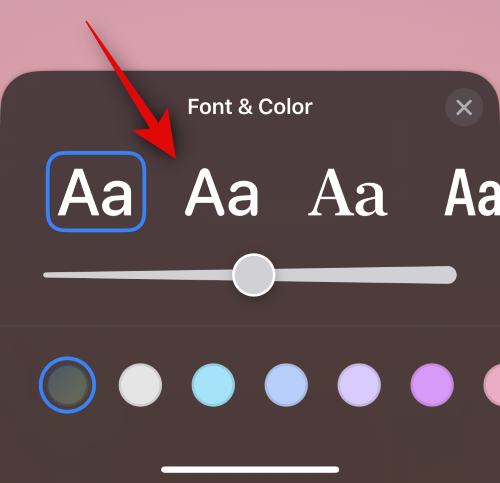
Sekarang laraskan berat fon menggunakan peluncur.
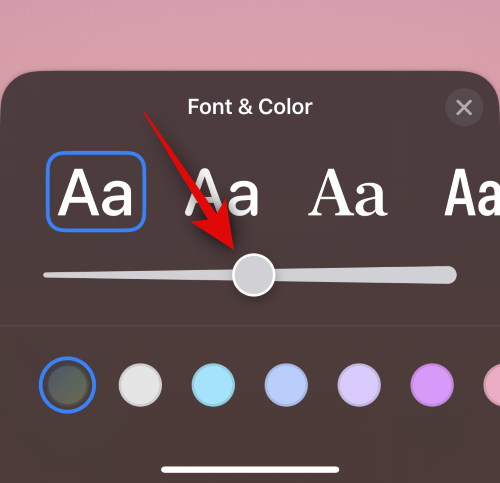
Seterusnya, pilih warna fon pilihan anda daripada pilihan di bahagian bawah.
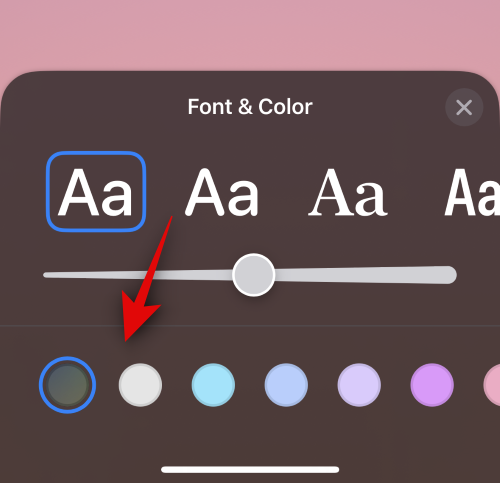
Anda juga boleh memilih warna fon tersuai menggunakan roda warna di hujungnya.
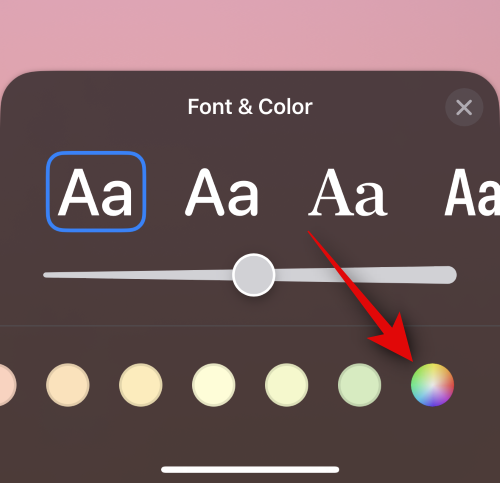
Klik X apabila selesai.
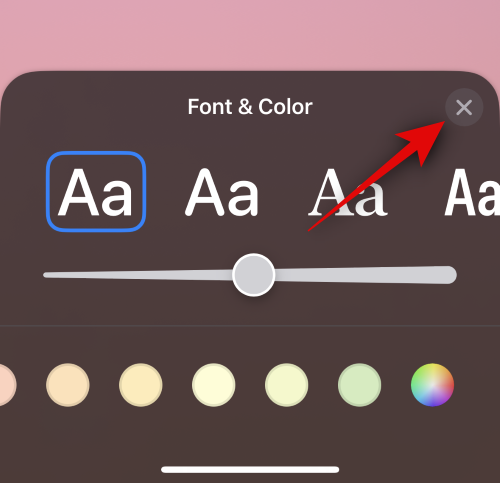
Selepas menyesuaikan fon, ketik Selesai di penjuru kanan sebelah atas.
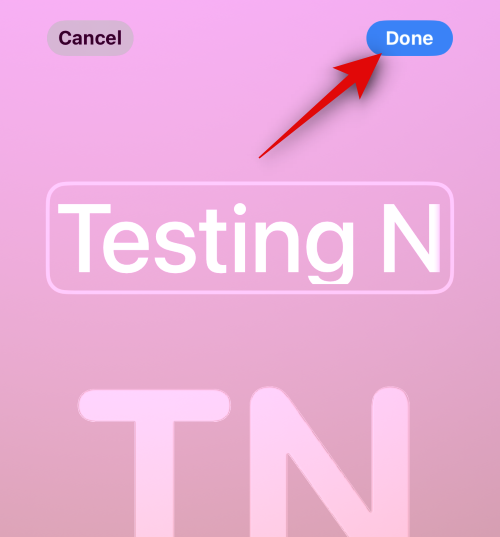
Kini anda akan melihat pratonton poster. Jika semuanya ditandakan, ketik Teruskan di bahagian bawah.
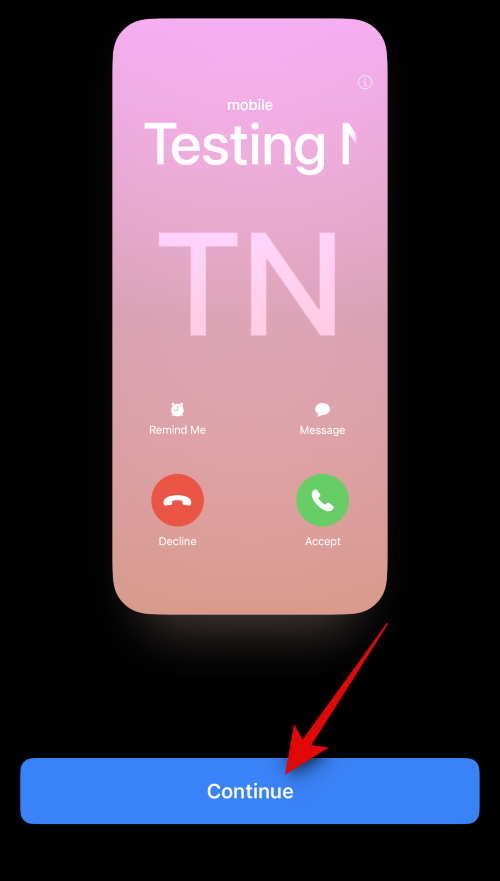
Poster kini akan diberikan kepada kenalan. Klik Selesai di penjuru kanan sebelah atas untuk menyimpan perubahan.
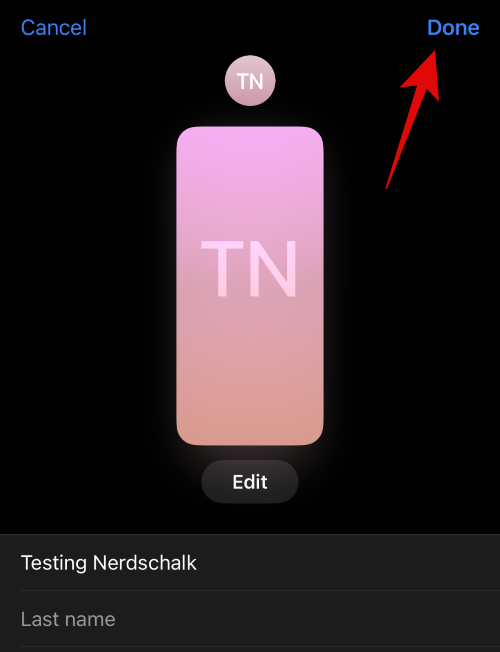
Ini adalah cara anda boleh membuat poster kenalan monogram untuk kenalan anda.
Atas ialah kandungan terperinci Cara membuat poster kenalan untuk seseorang di iPhone dengan iOS 17. Untuk maklumat lanjut, sila ikut artikel berkaitan lain di laman web China PHP!




