 masalah biasa
masalah biasa
 Windows 10 / Windows 11 Academy: Cara mendayakan kesan bunyi untuk tangkapan skrin PrintScreen asli
Windows 10 / Windows 11 Academy: Cara mendayakan kesan bunyi untuk tangkapan skrin PrintScreen asli
Windows 10 / Windows 11 Academy: Cara mendayakan kesan bunyi untuk tangkapan skrin PrintScreen asli
Berita pada 6 Julai, alat tangkapan skrin manakah yang anda gunakan? Terdapat banyak alat tangkapan skrin pihak ketiga yang sangat baik pada sistem Windows 10 dan Windows 11 Sistem ini juga mempunyai alat tangkapan skrin terbina dalam Artikel ini mengajar anda cara membuka kunci tetapan sistem supaya apabila kekunci PrintScreen mengambil tangkapan skrin. , ia boleh memainkan kesan bunyi untuk membantu pengguna mengesahkan. .
4. Klik kanan ".Default" dan pilih "Key" Baharu5 Klik dua kali kekunci baharu dan namakan semula kepada "
SnapShot" 
7. Tekan Win + I melancarkan apl Tetapan dan navigasi ke Personalization > Themes > senarai dan pilih SnapShot
10 Pilih bunyi daripada senarai juntai bawah Bunyi. Anda juga boleh mengklik Semak imbas dan memilih kesan bunyi tersuai dalam format wav. 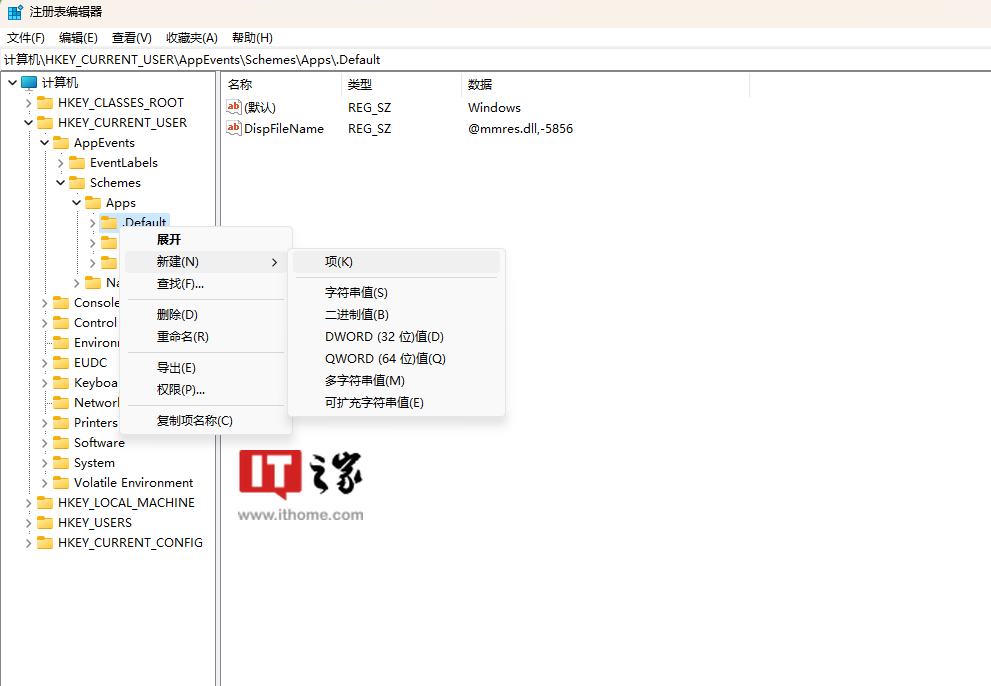
Atas ialah kandungan terperinci Windows 10 / Windows 11 Academy: Cara mendayakan kesan bunyi untuk tangkapan skrin PrintScreen asli. Untuk maklumat lanjut, sila ikut artikel berkaitan lain di laman web China PHP!

Alat AI Hot

Undresser.AI Undress
Apl berkuasa AI untuk mencipta foto bogel yang realistik

AI Clothes Remover
Alat AI dalam talian untuk mengeluarkan pakaian daripada foto.

Undress AI Tool
Gambar buka pakaian secara percuma

Clothoff.io
Penyingkiran pakaian AI

Video Face Swap
Tukar muka dalam mana-mana video dengan mudah menggunakan alat tukar muka AI percuma kami!

Artikel Panas

Alat panas

Notepad++7.3.1
Editor kod yang mudah digunakan dan percuma

SublimeText3 versi Cina
Versi Cina, sangat mudah digunakan

Hantar Studio 13.0.1
Persekitaran pembangunan bersepadu PHP yang berkuasa

Dreamweaver CS6
Alat pembangunan web visual

SublimeText3 versi Mac
Perisian penyuntingan kod peringkat Tuhan (SublimeText3)




