Bagaimana untuk mengendalikan pencetak dikongsi dalam sistem win7
Jika anda tidak tahu cara berkongsi pencetak pada Win7, saya syorkan anda mempelajarinya dengan cepat. Jika tidak, banyak perkara di pejabat tidak akan digunakan, dan rakan sekerja akan menganggap anda tidak berguna. Ikuti editor untuk melihat cara berkongsi pencetak dalam sistem win7.
Cara mengendalikan pencetak dikongsi dalam sistem win7:
1. Buka menu mula, cari panel kawalan, dan klik untuk masuk ke panel kawalan.
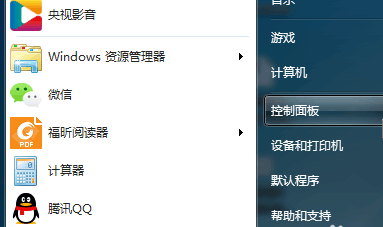
2. Selepas membuka panel kawalan, cari Peranti dan Pencetak dan klik untuk memasuki Peranti dan Pencetak.
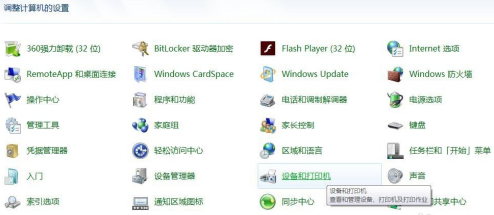
3. Selepas memasukkan Peranti dan Pencetak, cari Tambah Pencetak di sudut kiri atas dan klik untuk masuk Tambah Pencetak.

4. Selepas masuk untuk menambah pencetak, pilih Tambah Rangkaian. Pencetak wayarles atau Bluetooth (W).
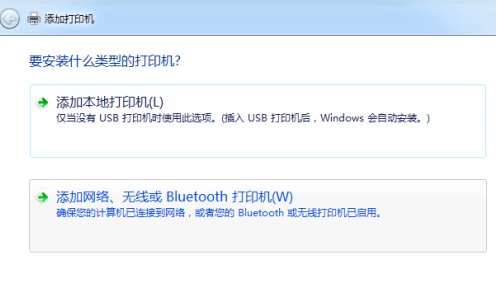
5. Masukkan untuk menambah rangkaian. Apabila pencetak wayarles atau Bluetooth (W) disambungkan, komputer secara automatik akan mencari pencetak kongsi yang boleh disambungkan ke LAN yang sama. Jika pencetak mengatakan ia mahu menyambung, klik Seterusnya di penjuru kanan sebelah bawah.
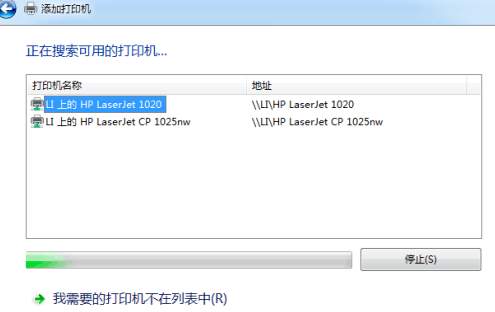
6 Jika pencetak yang hendak disambungkan tidak dipaparkan dalam langkah sebelumnya, klik tetikus di bahagian bawah halaman.
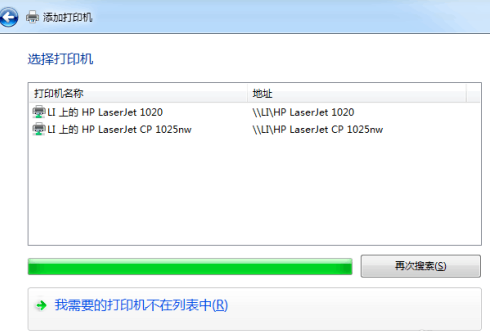
7 Klik Pencetak yang saya perlukan tiada dalam senarai, pilih Semak Imbas Pencetak, dan kemudian klik Seterusnya.
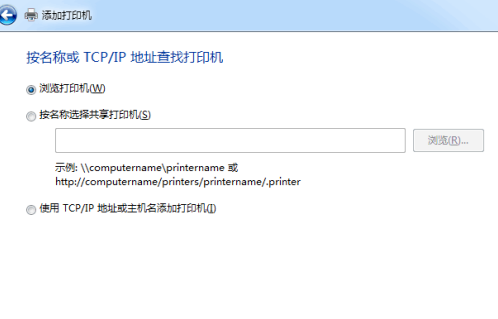
8 Selepas masuk, pilih komputer yang ingin anda sambungkan, kemudian klik tetikus dan pilih di sudut bawah.

9 Selepas masuk, pilih pencetak yang ingin anda sambungkan, dan klik tetikus Pilih Sambung di sudut kanan bawah.
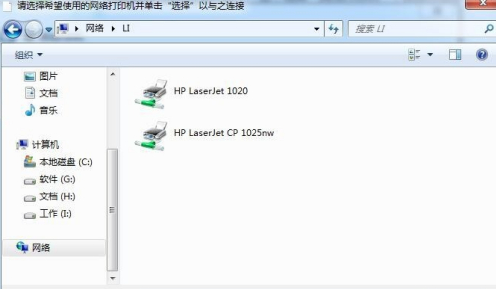
Di atas ialah cara berkongsi pencetak. Adakah anda telah mempelajarinya? Adakah ia mudah?
Atas ialah kandungan terperinci Bagaimana untuk mengendalikan pencetak dikongsi dalam sistem win7. Untuk maklumat lanjut, sila ikut artikel berkaitan lain di laman web China PHP!

Alat AI Hot

Undresser.AI Undress
Apl berkuasa AI untuk mencipta foto bogel yang realistik

AI Clothes Remover
Alat AI dalam talian untuk mengeluarkan pakaian daripada foto.

Undress AI Tool
Gambar buka pakaian secara percuma

Clothoff.io
Penyingkiran pakaian AI

Video Face Swap
Tukar muka dalam mana-mana video dengan mudah menggunakan alat tukar muka AI percuma kami!

Artikel Panas

Alat panas

Notepad++7.3.1
Editor kod yang mudah digunakan dan percuma

SublimeText3 versi Cina
Versi Cina, sangat mudah digunakan

Hantar Studio 13.0.1
Persekitaran pembangunan bersepadu PHP yang berkuasa

Dreamweaver CS6
Alat pembangunan web visual

SublimeText3 versi Mac
Perisian penyuntingan kod peringkat Tuhan (SublimeText3)

Topik panas
 1657
1657
 14
14
 1415
1415
 52
52
 1309
1309
 25
25
 1257
1257
 29
29
 1230
1230
 24
24
 Apa yang perlu dilakukan jika win11 menyambung kepada ralat pencetak dikongsi 0x00000bc4
Jan 30, 2024 pm 11:33 PM
Apa yang perlu dilakukan jika win11 menyambung kepada ralat pencetak dikongsi 0x00000bc4
Jan 30, 2024 pm 11:33 PM
Sistem baharu win11 membawa banyak pengoptimuman dan ciri baharu kepada pengguna, tetapi apabila menyambung ke pencetak yang dikongsi, anda mungkin menghadapi kod ralat 0x00000bc4, yang menyebabkan pencetak tidak dapat menyambung dan mencetak. Jadi bagaimana untuk menyelesaikan masalah pencetak kongsi 0x00000bc4? ? Mari kita lihat kaedah pemprosesan berikut. Kaedah 1. Perkongsian pencetak (sistem pengendalian yang sama): 1. Semua pelanggan terletak dalam segmen rangkaian yang sama, seperti 192.168.1.* segmen rangkaian (jika IP penghala ialah 192.168.1.1); segmen rangkaian yang sama Dalam kumpulan kerja yang sama, seperti WORKGROUP matikan perkongsian yang dilindungi kata laluan dalam WIN7: Buka Pusat Rangkaian dan Perkongsian, pilih Tukar tetapan perkongsian lanjutan, dan klik ke bawah.
 Tidak dapat menyelesaikan operasi (Ralat 0x0000771) Ralat pencetak
Mar 16, 2024 pm 03:50 PM
Tidak dapat menyelesaikan operasi (Ralat 0x0000771) Ralat pencetak
Mar 16, 2024 pm 03:50 PM
Jika anda menemui mesej ralat semasa menggunakan pencetak anda, seperti operasi tidak dapat diselesaikan (ralat 0x00000771), ini mungkin kerana pencetak telah diputuskan sambungan. Dalam kes ini, anda boleh menyelesaikan masalah melalui kaedah berikut. Dalam artikel ini, kami akan membincangkan cara membetulkan isu ini pada Windows 11/10 PC. Keseluruhan mesej ralat berkata: Operasi tidak dapat diselesaikan (ralat 0x0000771). Pencetak yang ditentukan telah dipadamkan. Betulkan 0x00000771 Ralat Pencetak pada Windows PC Untuk membetulkan Ralat Pencetak operasi tidak dapat diselesaikan (Ralat 0x0000771), pencetak yang ditentukan telah dipadamkan pada Windows 11/10 PC, ikut penyelesaian ini: Mulakan semula Print Spool
 Pencetak mempunyai memori yang tidak mencukupi dan tidak boleh mencetak halaman ralat Excel atau PowerPoint
Feb 19, 2024 pm 05:45 PM
Pencetak mempunyai memori yang tidak mencukupi dan tidak boleh mencetak halaman ralat Excel atau PowerPoint
Feb 19, 2024 pm 05:45 PM
Jika anda menghadapi masalah memori pencetak yang tidak mencukupi semasa mencetak lembaran kerja Excel atau persembahan PowerPoint, artikel ini mungkin membantu anda. Anda mungkin menerima mesej ralat serupa yang menyatakan bahawa pencetak tidak mempunyai memori yang mencukupi untuk mencetak halaman. Walau bagaimanapun, terdapat beberapa cadangan yang boleh anda ikuti untuk menyelesaikan masalah ini. Mengapakah memori pencetak tidak tersedia semasa mencetak? Memori pencetak yang tidak mencukupi boleh menyebabkan ralat memori tidak tersedia. Kadangkala ia disebabkan tetapan pemacu pencetak terlalu rendah, tetapi ia juga boleh disebabkan oleh sebab lain. Saiz fail besar Pemacu pencetak Lapuk atau rosak Gangguan daripada alat tambah yang dipasang Salah konfigurasi tetapan pencetak Isu ini juga mungkin berlaku kerana tetapan memori rendah pada pemacu pencetak Microsoft Windows. Membaiki percetakan
 Tidak dapat mencetak daripada alat snipping dalam Windows 11/10
Feb 19, 2024 am 11:39 AM
Tidak dapat mencetak daripada alat snipping dalam Windows 11/10
Feb 19, 2024 am 11:39 AM
Jika anda tidak dapat mencetak menggunakan Alat Snipping dalam Windows 11/10, ia mungkin disebabkan oleh fail sistem yang rosak atau isu pemacu. Artikel ini akan memberi anda penyelesaian kepada masalah ini. Tidak boleh mencetak daripada Snipping Tool dalam Windows 11/10 Jika anda tidak boleh mencetak daripada Snipping Tool dalam Windows 11/10, gunakan pembetulan ini: Mulakan semula Pencetak PC Kosongkan baris gilir cetakan Kemas kini pencetak dan pemacu grafik Betulkan atau tetapkan semula Snipping Tool Jalankan SFC dan DISM Scan menggunakan arahan PowerShell untuk menyahpasang dan memasang semula Alat Snipping. mari kita mulakan. 1] Mulakan semula PC dan pencetak anda Memulakan semula PC dan pencetak anda membantu menghapuskan gangguan sementara
 Cara berkongsi skrin pada WeChat Enterprise
Feb 28, 2024 pm 12:43 PM
Cara berkongsi skrin pada WeChat Enterprise
Feb 28, 2024 pm 12:43 PM
Semakin banyak perusahaan memilih untuk menggunakan WeChat perusahaan eksklusif, yang bukan sahaja memudahkan komunikasi antara perusahaan dengan pelanggan dan rakan kongsi, tetapi juga meningkatkan kecekapan kerja dengan sangat baik. Enterprise WeChat mempunyai fungsi yang kaya, antaranya fungsi perkongsian skrin sangat popular. Semasa mesyuarat, dengan berkongsi skrin, peserta boleh memaparkan kandungan dengan lebih intuitif dan bekerjasama dengan lebih cekap. Jadi bagaimana untuk berkongsi skrin anda dengan cekap dalam WeChat Enterprise Bagi pengguna yang belum tahu, panduan tutorial ini akan memberikan pengenalan terperinci kepada anda. Bagaimana untuk berkongsi skrin pada WeChat Enterprise? 1. Di kawasan biru di sebelah kiri antara muka utama Enterprise WeChat, anda boleh melihat senarai fungsi Kami mendapati ikon "Persidangan" Selepas mengklik untuk masuk, tiga mod persidangan akan muncul.
 Bagaimana untuk berkongsi kertas dinding enjin dengan rakan-rakan
Mar 18, 2024 pm 10:00 PM
Bagaimana untuk berkongsi kertas dinding enjin dengan rakan-rakan
Mar 18, 2024 pm 10:00 PM
Pengguna boleh berkongsi kertas dinding yang mereka perolehi dengan rakan apabila menggunakan WallpaperEngine Ramai pengguna tidak tahu cara berkongsi WallpaperEngine dengan rakan Mereka boleh menyimpan kertas dinding kegemaran mereka secara tempatan dan kemudian berkongsinya dengan rakan melalui perisian sosial. Bagaimana untuk berkongsi enjin kertas dinding dengan rakan Jawapan: Simpan ia secara setempat dan kongsi dengan rakan. 1. Adalah disyorkan agar anda menyimpan kertas dinding kegemaran anda secara tempatan dan kemudian berkongsinya dengan rakan melalui perisian sosial. 2. Anda juga boleh memuat naiknya ke komputer melalui folder, dan kemudian klik Kongsi menggunakan fungsi bengkel kreatif pada komputer. 3. Gunakan Wallpaperengine pada komputer, buka bar pilihan bengkel kreatif dan cari
 Lenovo Xiaoxin Panda Pro Panda Printer Pro mula dijual pada 6 Mei: percetakan laser hitam dan putih, sumber pembelajaran terbina dalam, 999 yuan
May 01, 2024 am 08:46 AM
Lenovo Xiaoxin Panda Pro Panda Printer Pro mula dijual pada 6 Mei: percetakan laser hitam dan putih, sumber pembelajaran terbina dalam, 999 yuan
May 01, 2024 am 08:46 AM
Menurut berita dari laman web ini pada 30 April, Lenovo Xiaoxin PandaPro Panda Printer Pro kini boleh didapati di JD.com Pencetak ini akan mula dijual pada 6 Mei. Ia menyokong percetakan laser hitam dan putih, mempunyai badan dua warna pilihan. dan mempunyai sumber pembelajaran terbina dalam Harga permulaan ialah 999. Yuan. Lenovo Xiaoxin Panda Printer Pro berukuran 350x275x141mm dan tersedia dalam dua pilihan warna: Xiling White dan Qingcheng Grey. Pencetak ini menyokong Wi-Fi dwi-jalur 2.4GHz/5GHz, berwayar USB dan kaedah sambungan lain Ia boleh mencetak dengan satu klik selepas dikonfigurasikan dengan rangkaian, dan juga boleh mencapai pencetakan satu sentuhan NFC. Xiaoxin Panda Printer Pro menyokong pencetakan laser hitam dan putih dan boleh mencetak 22 muka surat seminit. Selain fungsi pencetakan, model ini juga menyokong fungsi penyalinan dan pengimbasan, dengan resolusi pengimbasan warna 4800d.
 Apakah yang perlu saya lakukan jika WPS tidak dapat memulakan kerja pencetak?
Mar 20, 2024 am 08:20 AM
Apakah yang perlu saya lakukan jika WPS tidak dapat memulakan kerja pencetak?
Mar 20, 2024 am 08:20 AM
Kita boleh menggunakan perisian pejabat untuk menghasilkan pelbagai dokumen elektronik sangat menjimatkan penggunaan kertas dan lebih mudah untuk disimpan dan dibaca Namun, kadangkala mengikut keperluan kerja, pihak atasan memerlukan pencetakan dokumen kertas untuk semua orang mengedarkan tetapi tidak dapat mencetak. Sangat sukar untuk menghadapi situasi seperti itu. Pelajaran berikut ialah: Apakah yang perlu saya lakukan jika WPS tidak dapat memulakan kerja pencetak? Apabila cuba mencetak dokumen menggunakan pencetak LAN, masalah berlaku, mengatakan "WPSOffice tidak boleh memulakan kerja cetakan. Sila semak sama ada pencetak dihidupkan dan dalam talian." Tetapi sebenarnya, pencetak dihidupkan dan dalam talian. 2. Klik "OK", kemudian klik pada sudut kiri atas bar tajuk seperti yang ditunjukkan dalam gambar



