Penyelesaian kepada tetikus USB tidak membekalkan kuasa dalam sistem win10
Apakah yang perlu saya lakukan jika tetikus USB dalam sistem win10 tidak membekalkan kuasa? Kami menggunakannya. Pernahkah anda menghadapi masalah bahawa tetikus win10usb tidak dikuasakan dengan betul semasa menggunakan sistem win10? . Jadi adakah anda tahu bagaimana untuk menangani masalah ini? Di sini, editor akan memberitahu anda. Bagaimana untuk menyelesaikan masalah tiada bekalan kuasa ke tetikus dalam win10usb.
Untuk menyelesaikan masalah tetikus tidak membekalkan kuasa melalui USB dalam sistem win10:
1 Cari ikon "PC ini" pada desktop, klik kanan dan pilih "Urus".
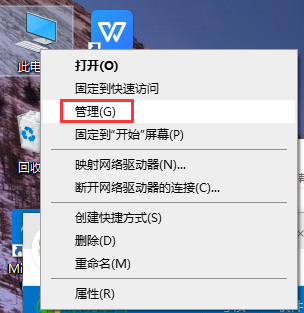
2. Kemudian cari "Pengurus Peranti" di sebelah kiri dan klik untuk mencari bahagian yang dikembangkan "Tetikus dan peranti penunjuk lain" di sebelah kanan.
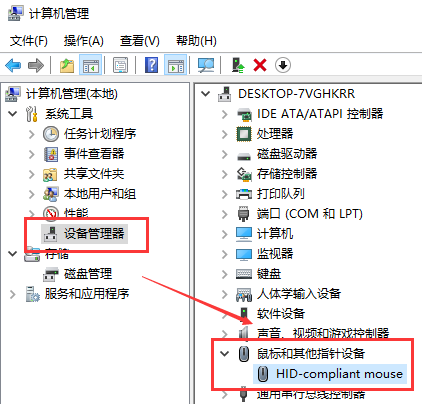
3 Pilih peranti semasa, klik kanan dan pilih "Properties".
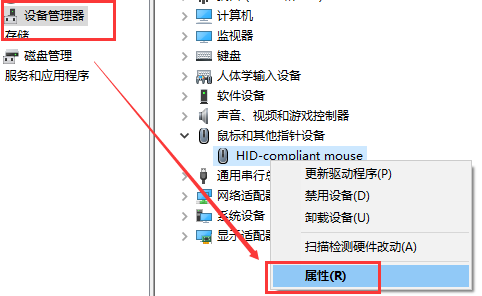
4. Cari tab "Pengurusan Kuasa", nyahtanda kotak pilihan "Benarkan komputer untuk mematikan peranti ini untuk menjimatkan kuasa", klik OK di bawah
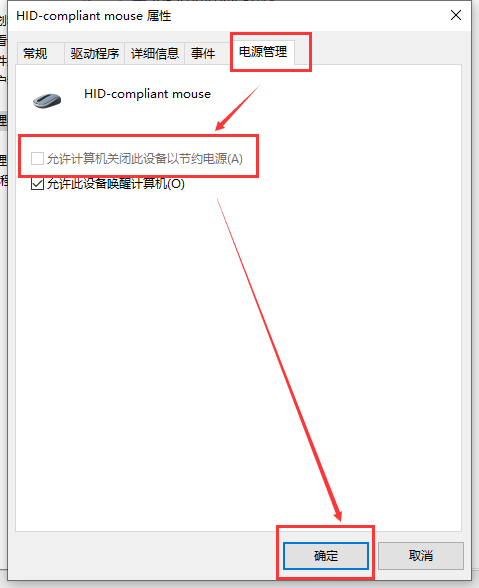
Atas ialah kandungan terperinci Penyelesaian kepada tetikus USB tidak membekalkan kuasa dalam sistem win10. Untuk maklumat lanjut, sila ikut artikel berkaitan lain di laman web China PHP!

Alat AI Hot

Undresser.AI Undress
Apl berkuasa AI untuk mencipta foto bogel yang realistik

AI Clothes Remover
Alat AI dalam talian untuk mengeluarkan pakaian daripada foto.

Undress AI Tool
Gambar buka pakaian secara percuma

Clothoff.io
Penyingkiran pakaian AI

Video Face Swap
Tukar muka dalam mana-mana video dengan mudah menggunakan alat tukar muka AI percuma kami!

Artikel Panas

Alat panas

Notepad++7.3.1
Editor kod yang mudah digunakan dan percuma

SublimeText3 versi Cina
Versi Cina, sangat mudah digunakan

Hantar Studio 13.0.1
Persekitaran pembangunan bersepadu PHP yang berkuasa

Dreamweaver CS6
Alat pembangunan web visual

SublimeText3 versi Mac
Perisian penyuntingan kod peringkat Tuhan (SublimeText3)

Topik panas
 7 Pembetulan Jika Tab Pengurusan Kuasa Tiada dalam Pengurus Peranti
Apr 14, 2023 pm 07:04 PM
7 Pembetulan Jika Tab Pengurusan Kuasa Tiada dalam Pengurus Peranti
Apr 14, 2023 pm 07:04 PM
Pengurus Peranti ialah utiliti dalam Windows yang menyenaraikan semua peranti yang disambungkan. Selain itu, anda boleh mengenal pasti dan menyelesaikan masalah perkakasan yang bermasalah di sini, malah menukar tetapan kuasa. Walau bagaimanapun, bagi sesetengah pengguna, tab Pengurusan Kuasa tiada daripada Pengurus Peranti. Ini boleh berlaku atas beberapa sebab dan boleh memberi kesan kepada pengalaman anda kerana perubahan tidak boleh dibuat. Dalam kes ini, anda tidak akan dapat mengkonfigurasi cara sistem mengawal kuasa pada peranti dan sama ada peranti boleh membangunkan PC. Jadi, baca bahagian berikut untuk mengetahui perkara yang perlu dilakukan jika tab Pengurusan Kuasa tiada daripada Pengurus Peranti Windows 11. Apakah yang perlu saya lakukan jika tab Pengurusan Kuasa tiada daripada Pengurus Peranti? 1. Kemas kini Windows Press Wind
 Apa yang perlu dilakukan jika pengurusan kuasa Win10 tidak mempunyai mod prestasi tinggi
Mar 01, 2024 am 10:25 AM
Apa yang perlu dilakukan jika pengurusan kuasa Win10 tidak mempunyai mod prestasi tinggi
Mar 01, 2024 am 10:25 AM
Terdapat tiga mod prestasi untuk bekalan kuasa dalam sistem win10 Mod berprestasi tinggi boleh meningkatkan fungsi komputer dengan ketara, bagaimanapun, ramai pengguna mendapati bahawa tiada mod berprestasi tinggi dalam pengurusan kuasa win10 sahaja perlu mencipta pilihan berprestasi tinggi baharu. Apa yang perlu dilakukan jika pengurusan kuasa Win10 tidak mempunyai mod prestasi tinggi 1. Mula-mula, pengguna perlu klik kanan ikon bateri di sudut kanan bawah desktop, dan kemudian pilih Pilihan Kuasa. 2. Kemudian masukkan antara muka pilihan kuasa Anda perlu mencipta mod kuasa berprestasi tinggi baharu. Klik butang Cipta Pelan Kuasa di sebelah kiri. 3. Dalam antara muka pelan kuasa cipta, pilih mod prestasi tinggi di lajur bawah. 4. Perlu diingatkan bahawa mod ini akan meningkatkan penggunaan kuasa, dan pengguna menamakannya sebagai prestasi tinggi dalam nama pelan. 5. Kemudian klik dalam antara muka tetapan pelan edit
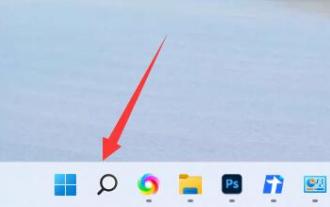 Bagaimana untuk menyelesaikan masalah win11 menjadi sangat lambat apabila tidak dipasang
Jan 07, 2024 am 09:33 AM
Bagaimana untuk menyelesaikan masalah win11 menjadi sangat lambat apabila tidak dipasang
Jan 07, 2024 am 09:33 AM
Sesetengah rakan yang menggunakan komputer riba mendapati bahawa komputer mereka lembap selagi mereka tidak dipasangkan. Ini sebenarnya kerana kita memasuki mod penjimatan kuasa secara lalai selepas mencabut palam bekalan kuasa. Ini boleh diselesaikan dengan menukar kepada mod prestasi. win11 sangat lambat apabila tidak dipasang: 1. Mula-mula, kita cabut palam kuasa, kemudian klik pada "Start Menu" di bahagian bawah 2. Kemudian cari dan buka "Control Panel" 3. Kemudian tukar mod tontonan di bahagian atas sudut kanan ke "Large Icons" 4. Kemudian buka "Power Options" 5. Akhir sekali, tukar plan kepada "High Performance" dan masalah akan selesai.
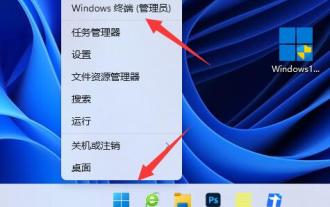 Bagaimana untuk menyelesaikan masalah yang konsol masih berjalan selepas dimatikan dalam Windows 11
Jan 04, 2024 pm 09:06 PM
Bagaimana untuk menyelesaikan masalah yang konsol masih berjalan selepas dimatikan dalam Windows 11
Jan 04, 2024 pm 09:06 PM
Sesetengah pengguna mendapati bahawa hos masih berjalan selepas win11 mereka ditutup, dan mereka bimbang bahawa penutupan tidak lengkap, pada masa ini, kita hanya perlu mematikan permulaan pantas dalam pilihan penutupan untuk menyelesaikannya masalah. Penyelesaian: Hos masih berjalan selepas win11 ditutup: 1. Pertama, klik kanan menu mula dan buka "terminal tetingkap (pentadbir)" 2. Selepas dibuka, masukkan "powercfg/hon" dan tekan Enter untuk menjalankan. 3. Kemudian klik pada "Start Menu" 4. Cari "Power" di bahagian atas dan buka "Choose a power plan" 5. Kemudian klik pada "Choose what the power button does" di sudut kiri atas 6. Kemudian klik pada "Tukar tetapan yang tidak tersedia pada masa ini" 7 , dan akhirnya batalkan "Dayakan permulaan pantas" di bawah dan "Simpan perubahan" untuk menyelesaikan masalah.
 Cara menggunakan bahasa C++ untuk membangunkan fungsi pengurusan kuasa sistem terbenam
Aug 26, 2023 pm 09:15 PM
Cara menggunakan bahasa C++ untuk membangunkan fungsi pengurusan kuasa sistem terbenam
Aug 26, 2023 pm 09:15 PM
Cara menggunakan bahasa C++ untuk membangunkan fungsi pengurusan kuasa sistem terbenam merujuk kepada sistem komputer yang dijalankan pada platform perkakasan tertentu dan direka bentuk untuk medan aplikasi tertentu. Fungsi pengurusan kuasa adalah bahagian yang amat diperlukan dalam sistem terbenam Ia bertanggungjawab untuk menguruskan bekalan kuasa sistem, kawalan penggunaan kuasa, pengurusan status kuasa dan tugas-tugas lain. Artikel ini akan memperkenalkan cara menggunakan bahasa C++ untuk membangunkan fungsi pengurusan kuasa sistem terbenam, dengan contoh kod. 1. Prinsip Asas Fungsi Pengurusan Kuasa Matlamat utama fungsi pengurusan kuasa adalah untuk meminimumkan sistem
 Apakah kuasa optimum dan masa tetapan tidur untuk Windows 10?
Dec 22, 2023 pm 07:15 PM
Apakah kuasa optimum dan masa tetapan tidur untuk Windows 10?
Dec 22, 2023 pm 07:15 PM
Komputer yang kami gunakan pada asasnya ditetapkan dengan masa siap sedia dan tidur automatik, iaitu, ia akan mematikan skrin secara automatik apabila masa tamat Namun, ramai pengguna tidak tahu apabila menggunakannya, dan mereka tidak tahu berapa lama masa itu terbaik untuk menetapkan masa pada masa lalu untuk secara automatik mematikan skrin dan tidur Malah, mengikut Hanya membuat keputusan mengikut keperluan anda sendiri. Adalah lebih baik untuk memperkenalkan berapa lama tetapan kuasa dan tidur win10 secara amnya ditetapkan secara terperinci: 1. Jika anda ingin menyelenggara komputer dengan lebih baik, sebaiknya tetapkan masa tidur kepada 10 minit. 2. Tetapi dalam keadaan biasa, masa tidur automatik adalah yang terbaik dalam masa 30 minit. 3. Jika hibernasi, sebaiknya setkan kepada 2 jam, kerana jika anda tidak menyentuh komputer selama dua jam, bermakna anda sangat sibuk dan membiarkan komputer ditutup secara automatik. .4. Jika kerja anda lebih penting, anda boleh menyesuaikan waktu tidur anda sewenang-wenangnya.
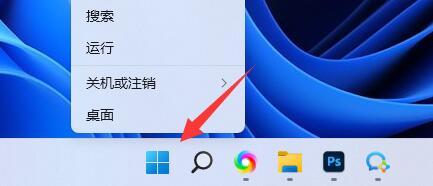 Win 11: Panduan untuk mencari tetapan pengurusan kuasa
Jan 02, 2024 pm 05:22 PM
Win 11: Panduan untuk mencari tetapan pengurusan kuasa
Jan 02, 2024 pm 05:22 PM
Dalam win11, mengubah suai parameter pengurusan kuasa boleh meningkatkan penggunaan kuasa kami, meningkatkan prestasi semasa bermain permainan dan mengurangkan penggunaan kuasa semasa penggunaan harian Jadi di manakah pengurusan kuasa win11 anda sebenarnya boleh menemuinya dengan membuka tetapan. Di manakah pengurusan kuasa win11: 1. Pertama, klik kanan "logo windows" di bahagian bawah untuk membuka menu klik kanan. 2. Kemudian klik pada "Tetapan" 3. Kemudian anda boleh mencari pengurusan "Kuasa" di sana. 4. Jika tiada pilihan yang anda mahu, anda juga boleh klik pada kotak carian di sudut kiri atas, cari "kuasa" dan hidupkan "Tunjukkan semua hasil". 5. Selepas dibuka, anda boleh mengubah suai pelbagai tetapan pengurusan kuasa di sana.
 Bagaimana untuk menyelesaikan masalah pemutusan sambungan yang kerap disebabkan oleh pengurusan kuasa Win7?
Jun 30, 2023 pm 04:45 PM
Bagaimana untuk menyelesaikan masalah pemutusan sambungan yang kerap disebabkan oleh pengurusan kuasa Win7?
Jun 30, 2023 pm 04:45 PM
Bagaimana untuk menyelesaikan pemutusan sambungan yang kerap disebabkan oleh pengurusan kuasa sistem win7? Apabila penggunaan komputer menjadi lebih tinggi dan lebih tinggi, kadangkala kita mungkin menghadapi masalah pemotongan yang kerap disebabkan oleh pengurusan kuasa sistem win7 Jika kita menghadapi masalah pemotongan yang kerap disebabkan oleh pengurusan kuasa sistem win7, bagaimana untuk menangani dengan pengurusan kuasa sistem win7 Apakah yang menyebabkan sambungan kerap terputus? Ramai rakan tidak tahu bagaimana untuk beroperasi secara terperinci Editor di bawah telah menyelesaikan penyelesaian kepada terputus sambungan yang kerap disebabkan oleh pengurusan kuasa sistem win7 Jika anda berminat, ikuti editor untuk melihat di bawah. Bagaimana untuk menangani pemutusan sambungan yang kerap disebabkan oleh pengurusan kuasa sistem win7 Selepas beberapa hari ujian, penulis mendapati bahawa situasi yang dilaporkan oleh pengguna Windows7 memang wujud, tetapi ia tidak mencapai tahap "kerap".





