Cara mengedit dan menyesuaikan mod siap sedia pada iOS 17
Dengan keluaran iOS 17, mod siap sedia tersedia secara meluas, memberikan pengguna cara baharu untuk melihat maklumat dengan jelas apabila telefon melahu. Menggunakan mod siap sedia, anda boleh melihat jam dengan mudah, acara akan datang, kalendar, maklumat cuaca untuk kawasan anda dan banyak lagi. Setelah iPhone anda berada dalam mod landskap semasa mengecas, ia akan memasuki mod siap sedia secara automatik setelah didayakan.
Ini sesuai untuk meja malam pengecasan wayarles atau apabila memastikan iPhone anda dicas dan melahu semasa aliran kerja harian anda. Anda kemudian boleh meleret antara widget yang ditunjukkan dalam mod siap sedia untuk melihat maklumat yang berbeza daripada aplikasi yang berbeza. Walau bagaimanapun, anda mungkin ingin menukar widget ini atau mengalih keluar sebahagian daripadanya, bergantung pada pilihan anda dan maklumat yang anda mahu lihat secara tetap. Jadi, inilah cara anda boleh mengedit dan menyesuaikan mod Tunggu Sedia mengikut keinginan anda pada iOS 17.
Cara mengedit dan menyesuaikan Mod Siap Sedia pada iOS 17
Sila ingat bahawa anda perlu menjalankan iOS 17 atau lebih baru untuk mengakses, menggunakan dan menyesuaikan Mod Tunggu Sedia. Jika anda masih belum mengemas kini peranti anda, anda boleh memuat turun dan memasang kemas kini iOS terkini pada peranti anda dengan pergi ke Tetapan >Umum >Kemas Kini Perisian. Setelah selesai, anda boleh mengikuti langkah di bawah untuk mengedit dan menyesuaikan mod siap sedia pada iPhone anda.
Masuk mod siap sedia dan pilih halaman yang anda mahu edit
Mulakan dengan memasuki mod siap sedia pada iPhone anda. Jika anda mempunyai pendirian pengecasan wayarles, anda boleh meletakkannya di sisi di lokasi yang sama. Sebagai alternatif, anda boleh mula mengecas menggunakan pengecas berwayar dan meletakkannya dalam mod landskap selama beberapa saat untuk memasuki mod siap sedia. Setelah berada dalam mod siap sedia, anda boleh leret dan pilih halaman yang ingin anda edit. Leret ke kiri untuk bertukar antara halaman berbeza dalam mod siap sedia.

NOTA: Anda perlu membuka kunci peranti anda untuk mengedit dan menyesuaikan mod siap sedia. Anda boleh menggunakan Face ID untuk membuka kunci iPhone anda dalam mod landskap pada iPhone 13 dan lebih baharu. Walau bagaimanapun, jika anda mempunyai iPhone yang lebih lama, anda akan digesa untuk mendapatkan kod laluan.
Edit Halaman Tunggu Sedia Widget
Secara lalai, halaman siap sedia widget ialah halaman pertama yang boleh dilihat. Secara lalai, aplikasi mengandungi pelbagai widget yang boleh dialih keluar, diganti atau disesuaikan mengikut keutamaan peribadi. Anda boleh menambah berbilang widget pada halaman ini berdasarkan penggunaan sebelumnya dan membolehkan putaran pintar bertukar secara bijak antara widget tersebut. Ikuti langkah ini untuk memperibadikan halaman siap sedia pada iPhone anda dengan widget tersuai.
Alih Keluar Widget daripada Halaman Widget Mod Siap Sedia
Ikuti langkah ini untuk memadam widget yang anda tidak mahu lihat lagi dalam mod siap sedia pada iPhone anda.
Klik dan tahan pada mana-mana timbunan widget dalam mod siap sedia.
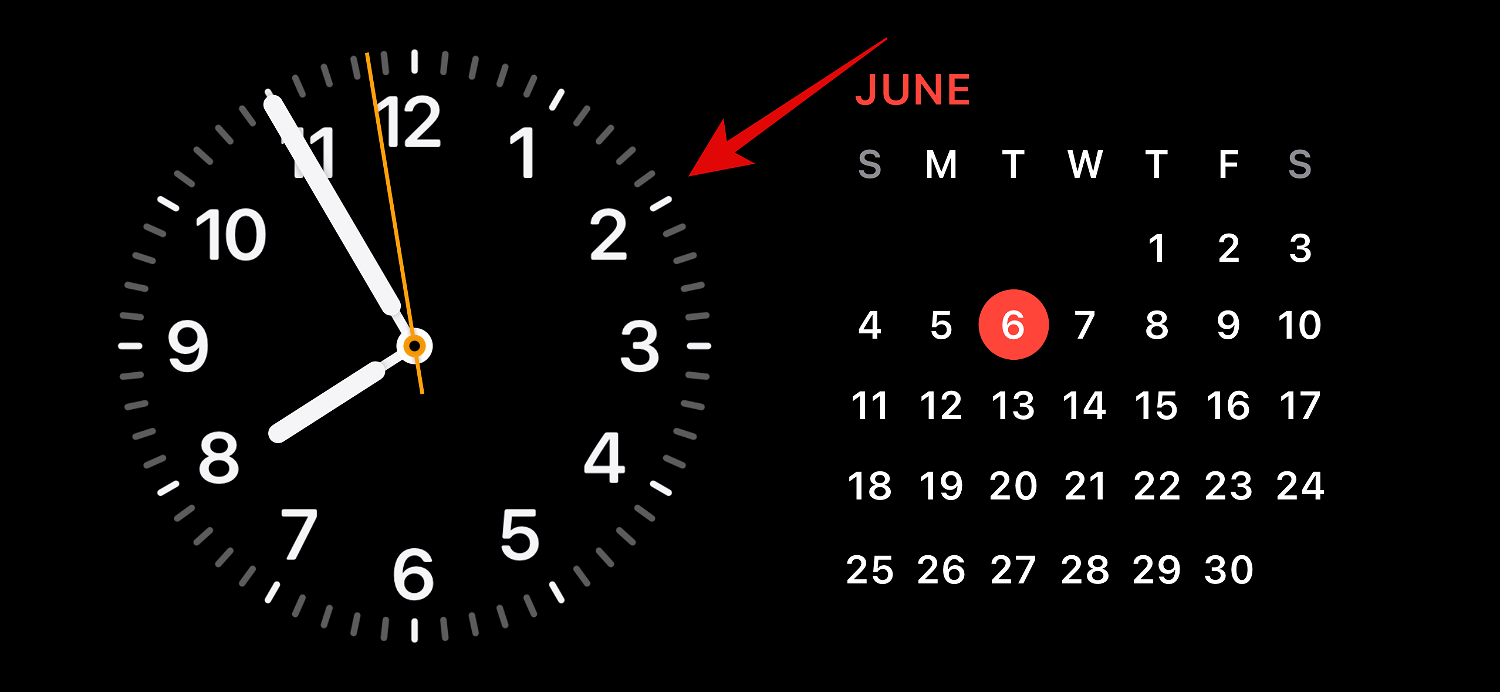
NOTA: Jika anda mahu mengedit timbunan widget di sebelah kiri, ketik dan tahan padanya. Jika anda ingin mengedit tindanan widget yang betul, ketik dan tahan pada tindanan.
Anda kini akan diminta untuk mengesahkan identiti anda. Jika anda mempunyai iPhone 13 atau lebih baru, anda boleh menggunakan Face ID. Walau bagaimanapun, jika anda mempunyai iPhone 12 atau lebih awal, anda boleh menggunakan kod laluan sebaliknya.

Sebaik sahaja dibuka, anda akan memasuki mod edit. Sekarang klik pada tanda tolak ( ) di sebelah widget yang ingin anda padamkan.
) di sebelah widget yang ingin anda padamkan.
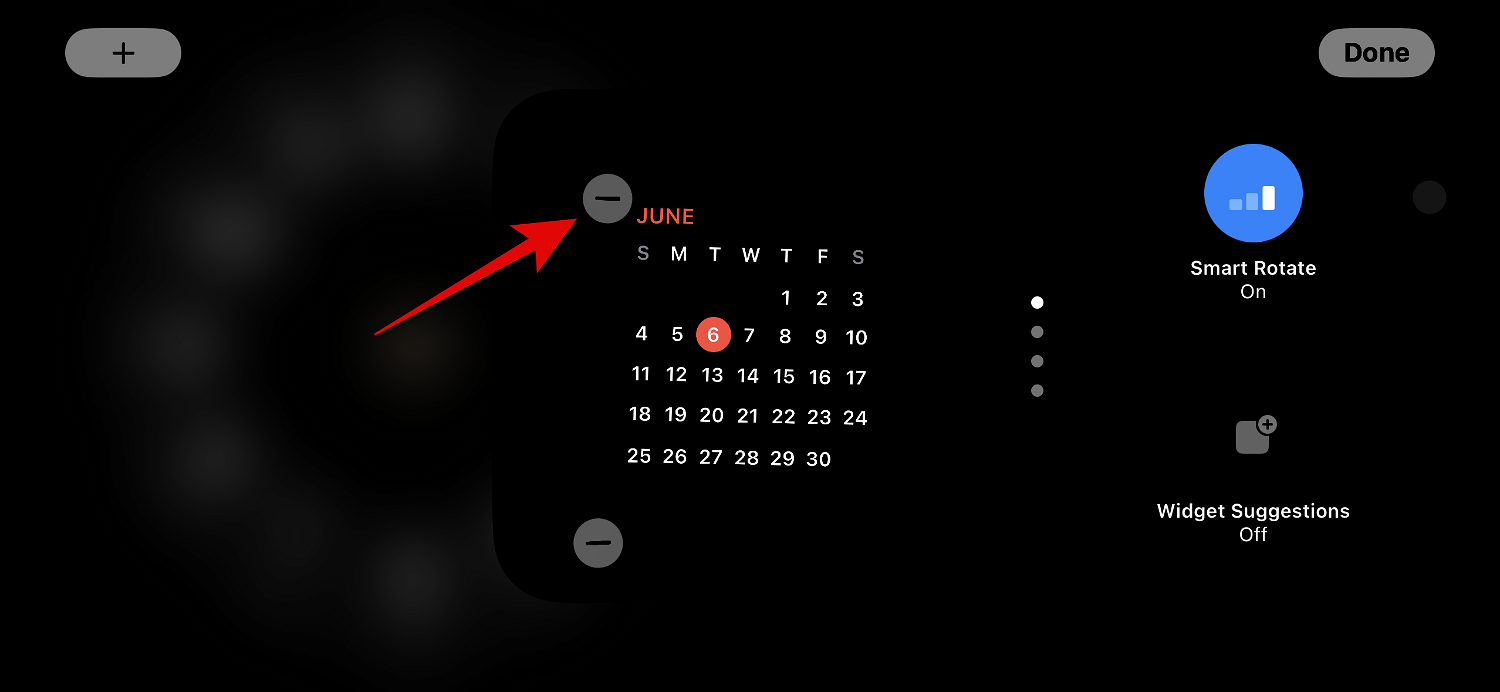
Ketik Alih keluar untuk mengesahkan pilihan anda.
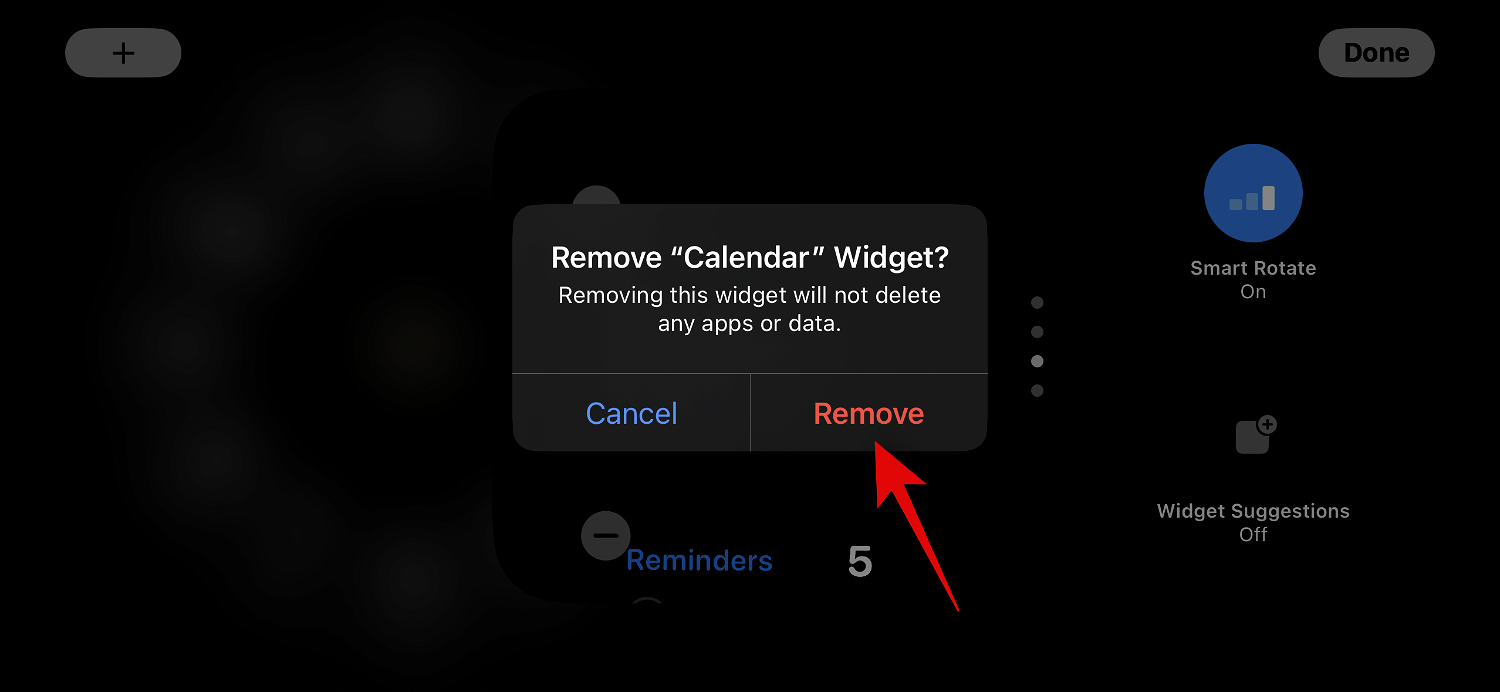
Ulangi langkah di atas untuk mengalih keluar mana-mana widget lain yang mungkin anda ingin alih keluar daripada mod siap sedia.
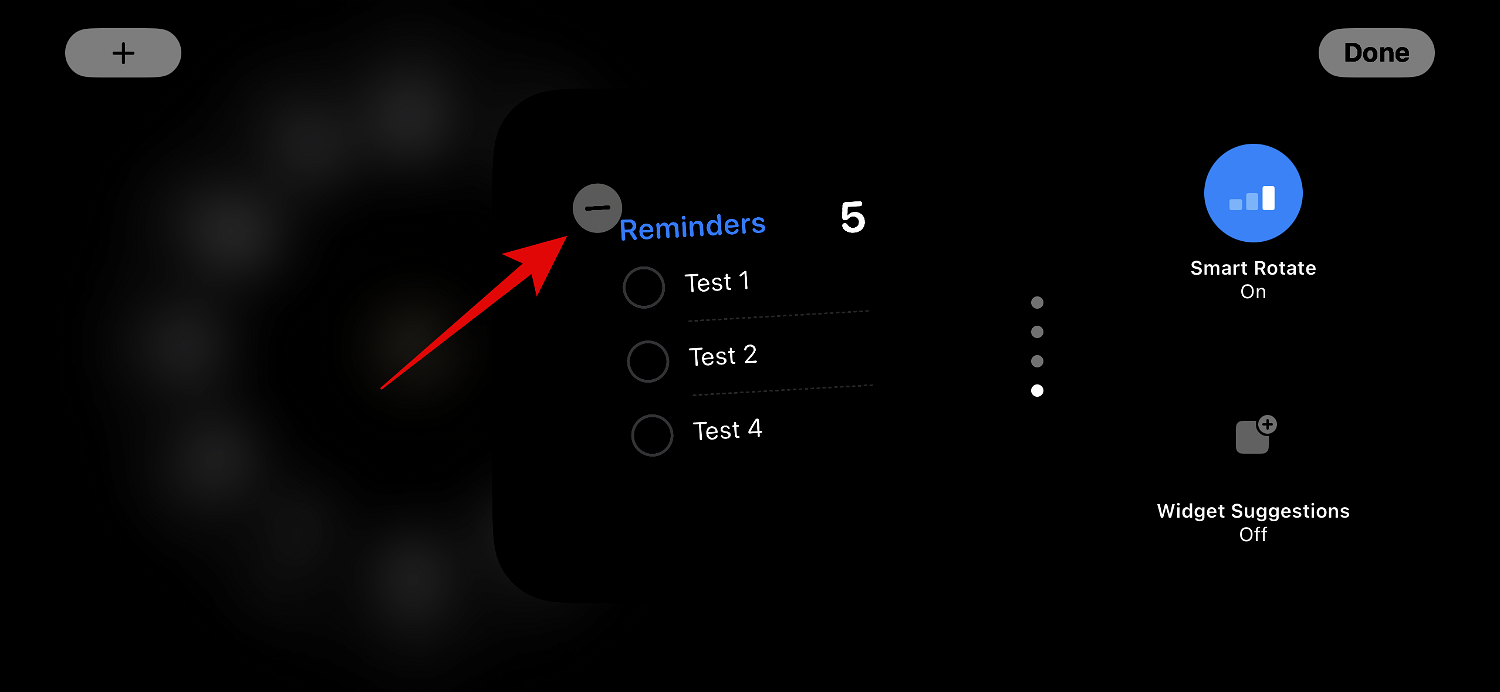
Klik Selesai Selepas memadamkan widget, klik Selesai di penjuru kanan sebelah atas.
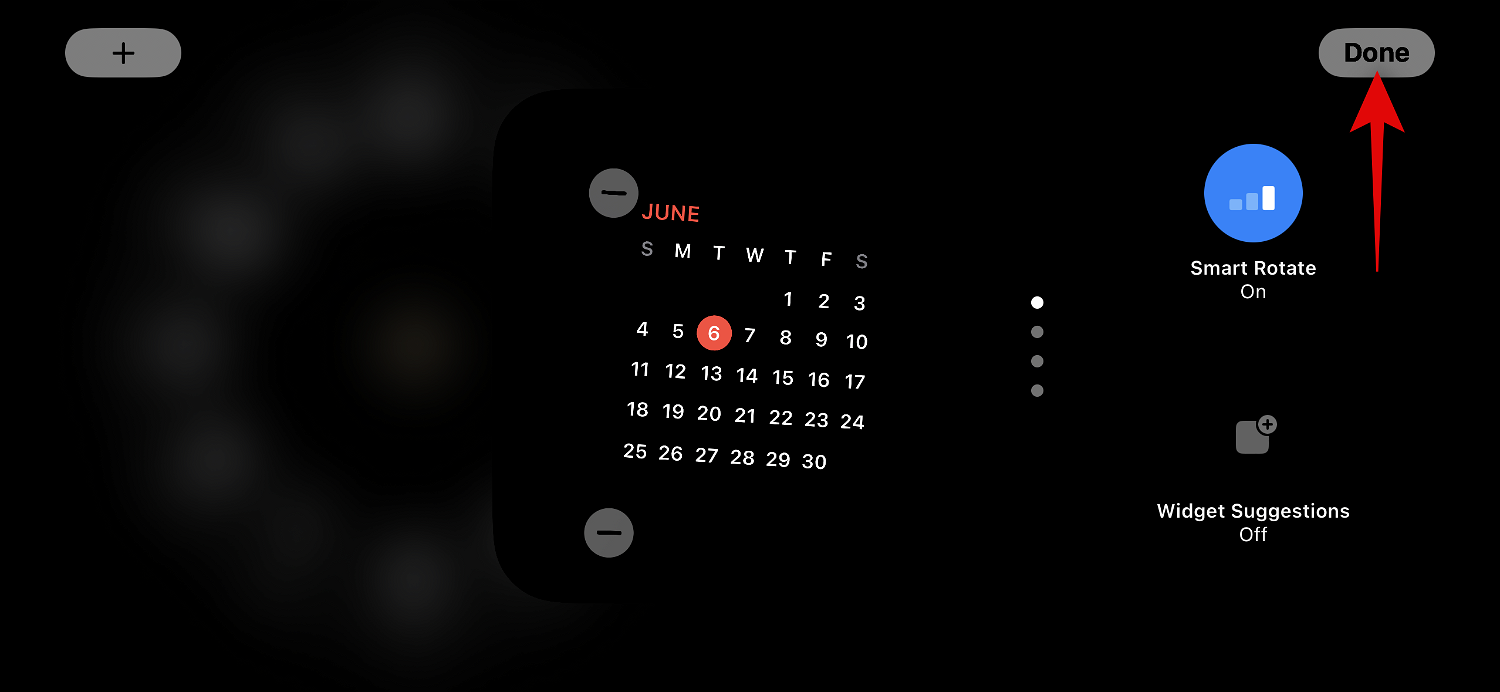
Ini adalah cara untuk mengalih keluar widget daripada halaman Siap Sedia Widget.
Tambah widget pada halaman widget mod siap sedia
Apabila anda berada dalam mod siap sedia, ikut langkah di bawah untuk menambah widget pada halaman widget mod siap sedia. Mari mulakan.
Klik dan tahan widget untuk memasuki mod edit. Klik dan tahan widget kiri untuk mengedit tindanan widget kiri, atau klik widget kanan untuk mengedit tindanan widget kanan.

Sahkan identiti anda apabila digesa. Seperti yang dinyatakan sebelum ini, anda perlu menggunakan Passcode pada iPhone 12 dan lebih awal, atau Your Face ID pada iPhone 13 atau lebih baru.

Sekarang klik pada ikon tambah ( ) di penjuru kiri sebelah atas untuk menambah widget.
) di penjuru kiri sebelah atas untuk menambah widget.
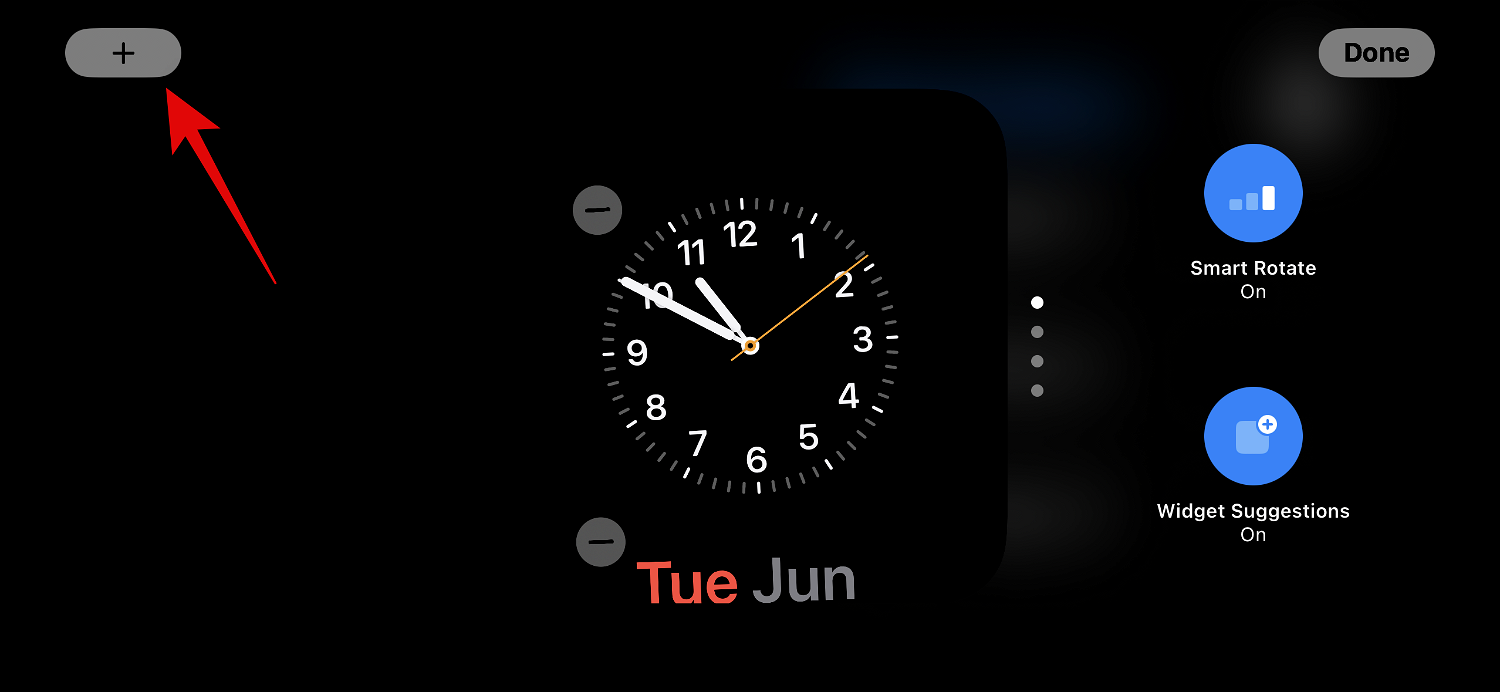
Pilih kategori widget kegemaran anda dari bar sisi kiri.
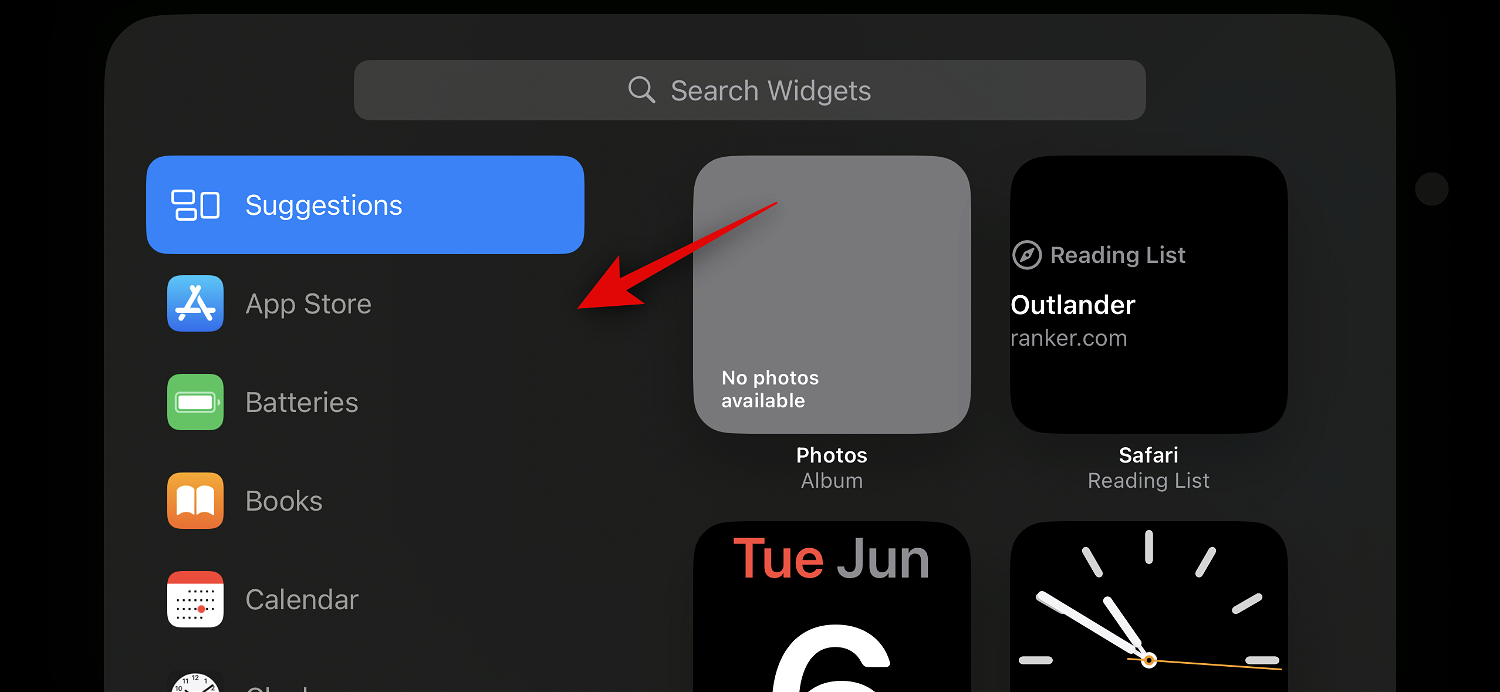
Anda juga boleh mengklik Lain-lain untuk menambah widget bagi apl yang tidak mempunyai widget yang dioptimumkan untuk mod siap sedia. Pada masa penulisan, ini termasuk widget Kecergasan, Pusat Permainan dan Tidur.
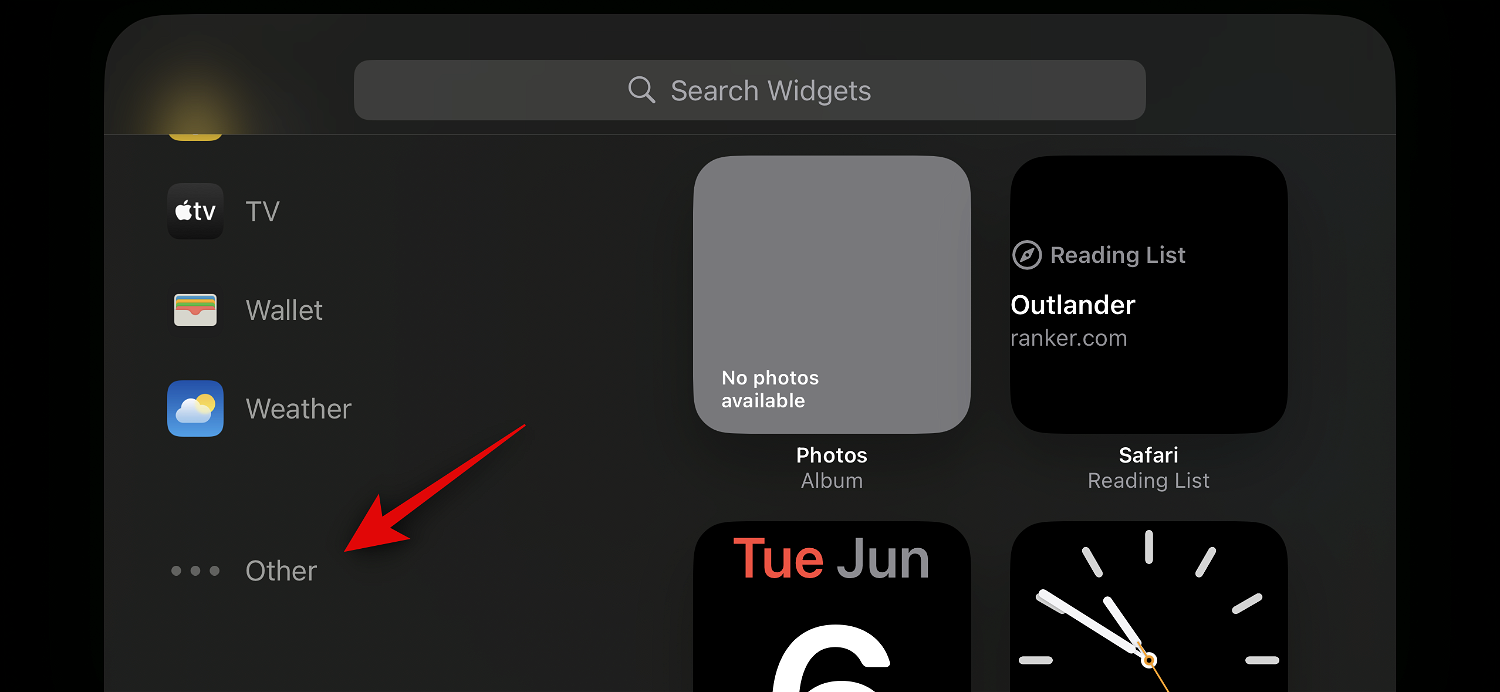
Mari tambahkan widget “Muzik” pada contoh ini. Ketik Muzik.
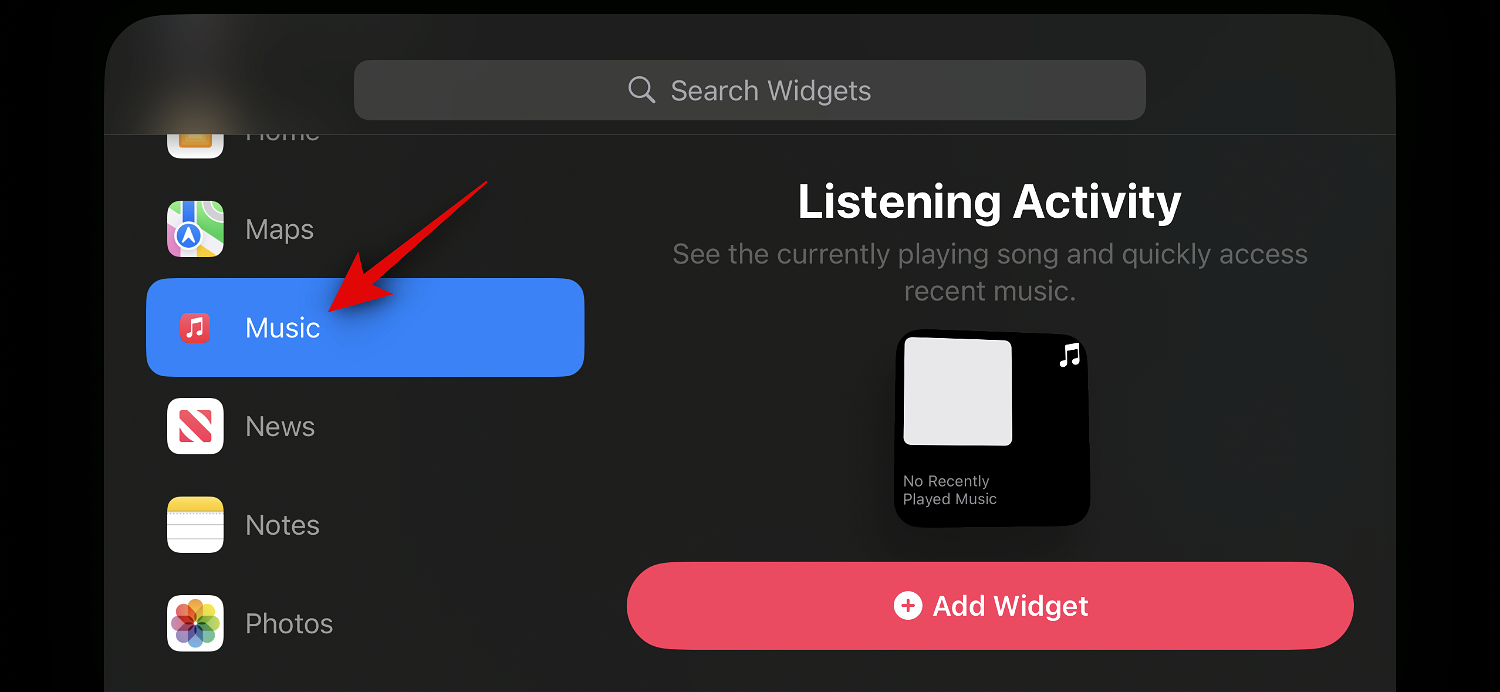
Pratonton widget kini tersedia di sebelah kanan anda. Klik +TambahWidget untuk menambah widget pada halaman widget mod siap sedia.
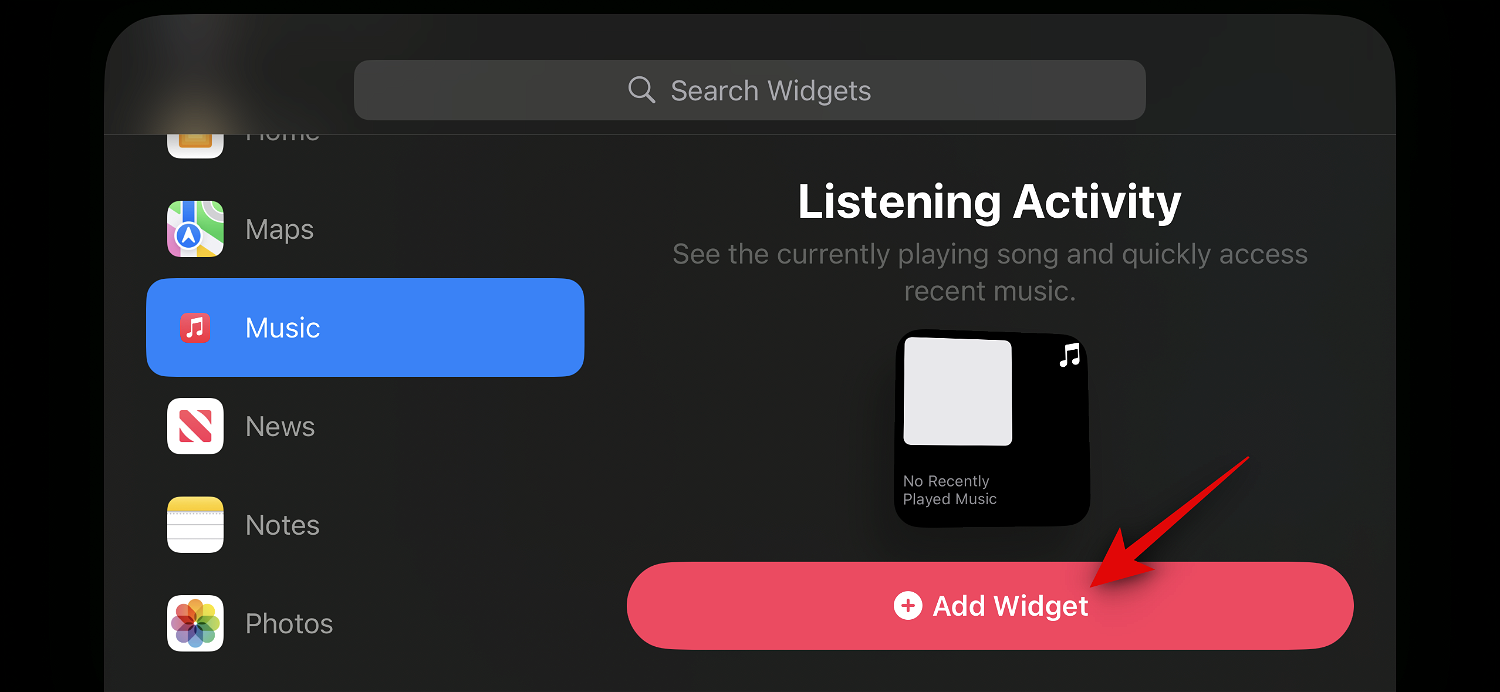
Klik dan seret widget ke atas atau bawah untuk letak semulanya ke dalam timbunan widget.
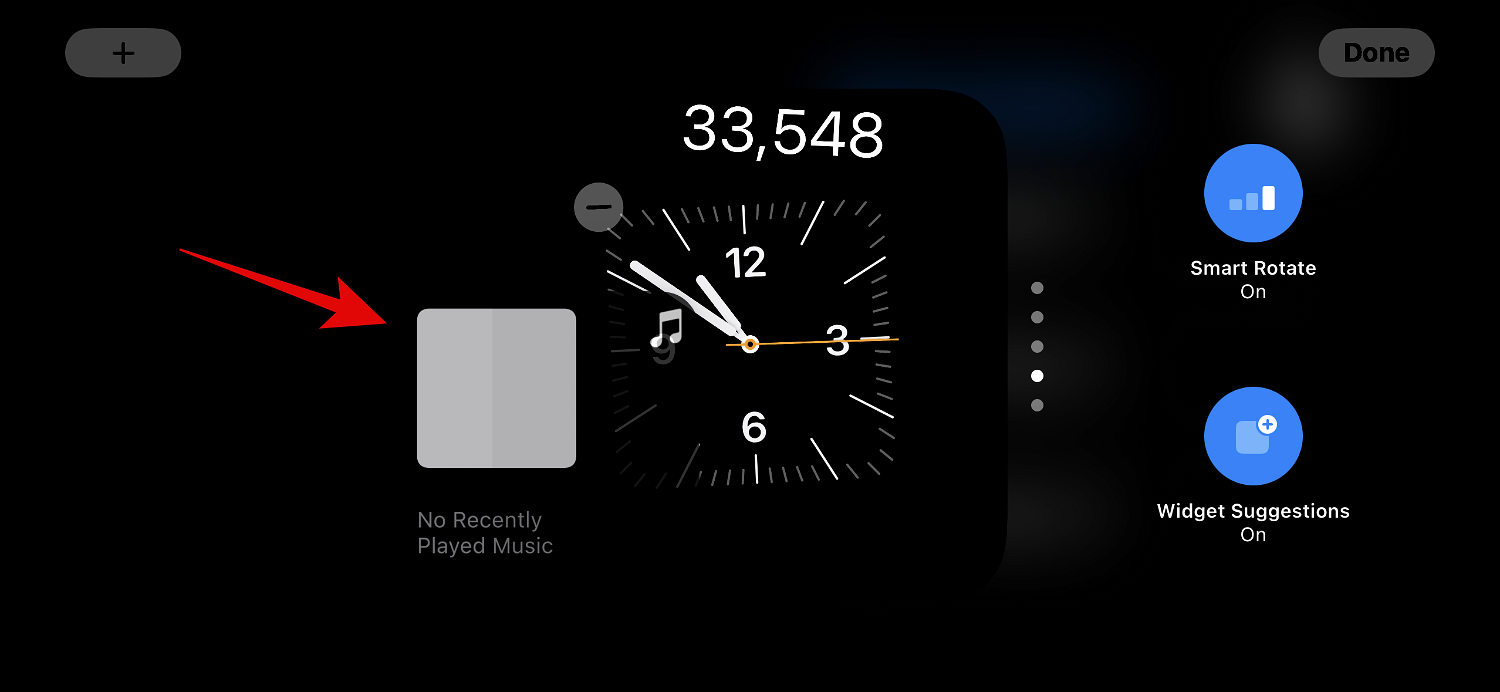
Ulang langkah di atas untuk menambah lebih banyak widget untuk ditambahkan pada halaman widget mod siap sedia.
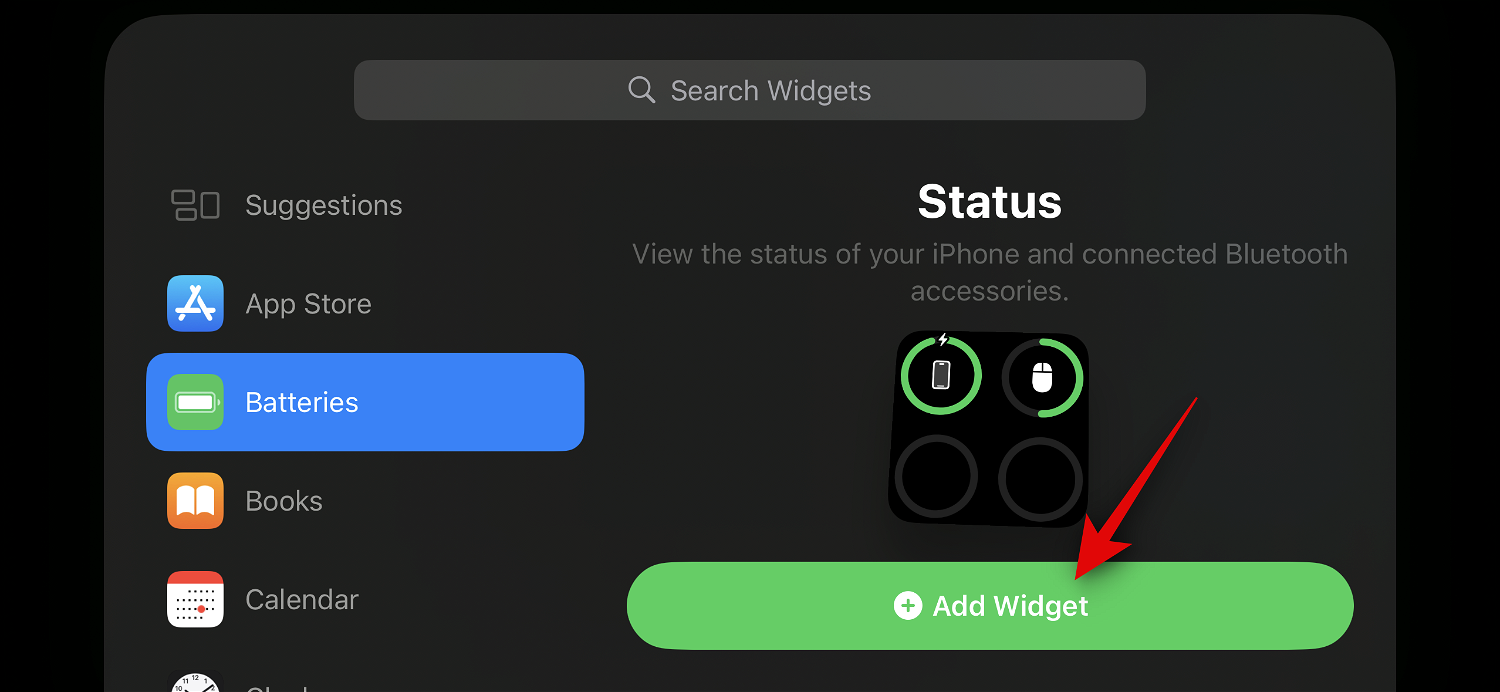
Selepas menambah widget, klik Selesai.
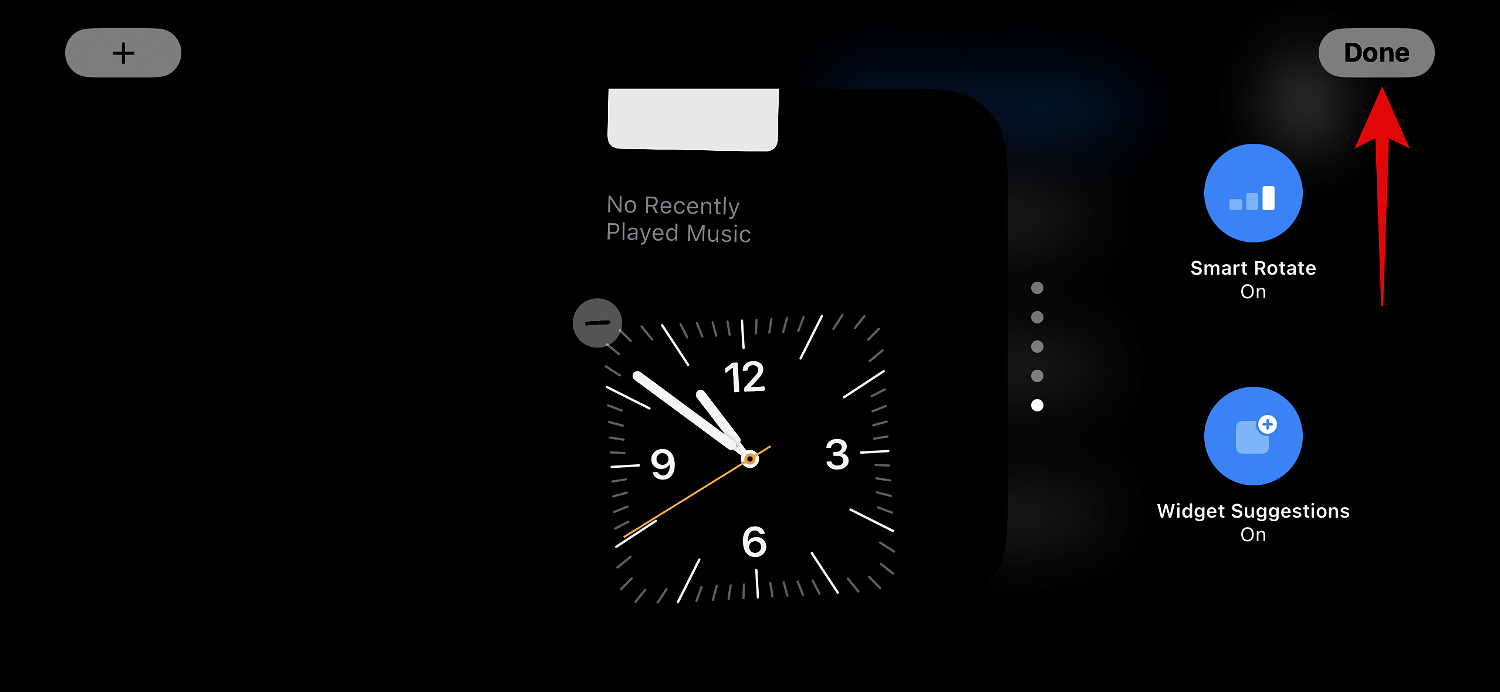
Ini adalah cara anda boleh menambah lebih banyak widget pada tindanan anda pada halaman Widget Mod Siap Sedia.
Apakah itu Putaran Pintar dan patutkah anda menghidupkan atau mematikannya?
Putaran Pintar membolehkan iOS menentukan widget yang hendak dipaparkan dalam mod siap sedia setiap kali ia diaktifkan berdasarkan penggunaan anda, aktiviti latar belakang dan kemas kini terkini. Contohnya, jika cuaca di kawasan anda berubah secara mendadak, iOS akan memaparkan widget cuaca pada skrin siap sedia dengan kemas kini terkini (jika telah ditambahkan).
Begitu juga, jika anda memainkan muzik di latar belakang, iOS akan memutarkan timbunan widget secara automatik untuk memaparkan widget muzik supaya anda boleh mengawal main balik dengan mudah pada iPhone anda. Atau, jika tiada kemas kini dan anda memutuskan untuk menyemak peranti anda pada waktu malam semasa ia sedang dicas, anda mungkin akan ditunjukkan jam. Ini berguna bersama dengan dua tindanan pintar, satu daripadanya boleh menunjukkan kepada anda kemas kini terkini atau aktiviti latar belakang yang sedang berjalan seperti muzik, manakala satu lagi boleh menunjukkan kepada anda acara, peringatan, tarikh dan banyak lagi.
Jika anda bercadang untuk banyak menggunakan halaman widget dalam mod siap sedia, kami mengesyorkan agar anda menghidupkan Putaran Pintar. Ini akan membantu anda kekal dimaklumkan tanpa perlu meleret berbilang widget sendiri. Sebagai alternatif, anda boleh mematikan ciri ini jika anda menggunakan sebilangan kecil widget dan memilih kawalan manual. Gunakan langkah berikut untuk menogol Putaran Pintar timbunan widget dalam mod siap sedia.
Selepas mengaktifkan mod siap sedia pada iPhone anda, ketik dan tahan pada timbunan widget kecil yang anda ingin dayakan Putaran Pintar. Anda boleh menogol Putaran Pintar secara individu untuk setiap timbunan widget mengikut keinginan anda.

Sahkan identiti anda menggunakan Kata Laluan atau Face ID bergantung pada peranti semasa anda.

Anda kini akan memasuki mod edit. Klik pada Smart Rotation di sebelah kanan untuk mendayakan atau melumpuhkannya berdasarkan status semasanya.
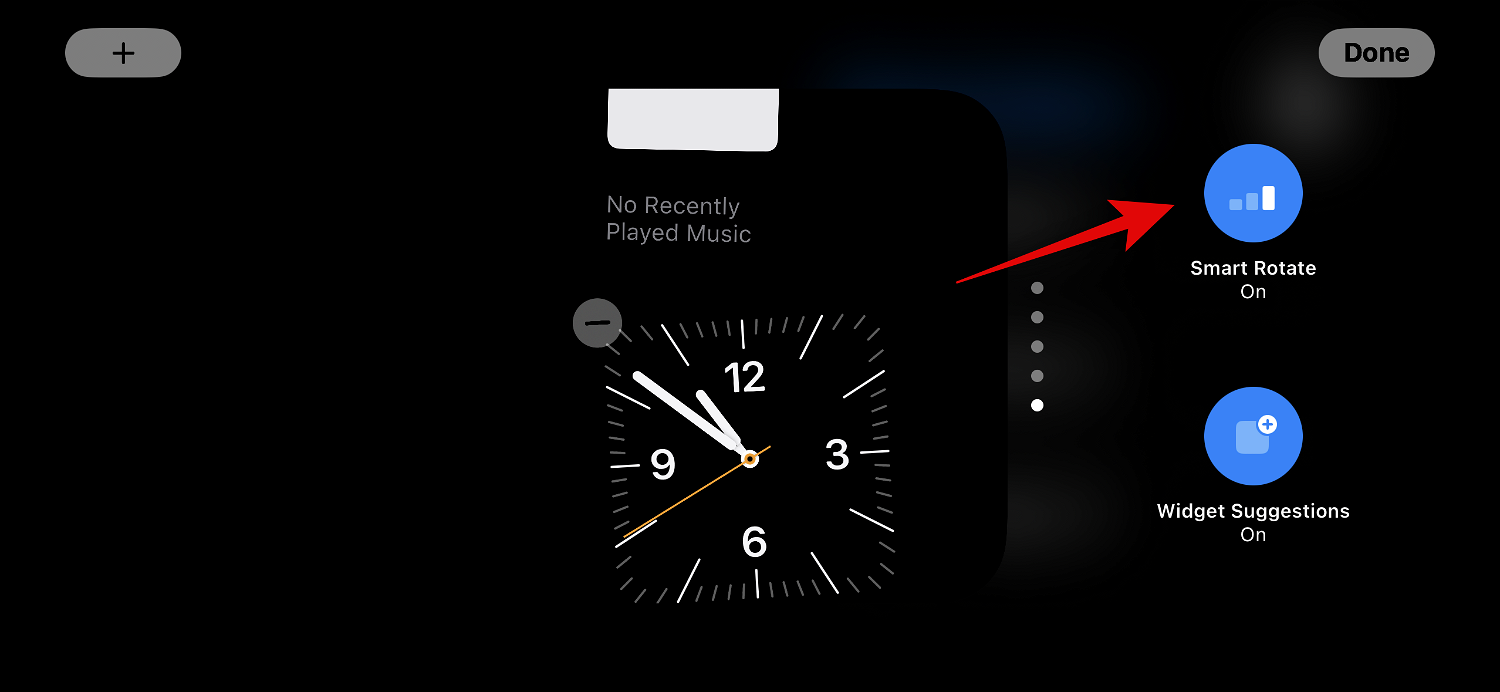
Setelah selesai, klik Selesai di penjuru kanan sebelah atas.
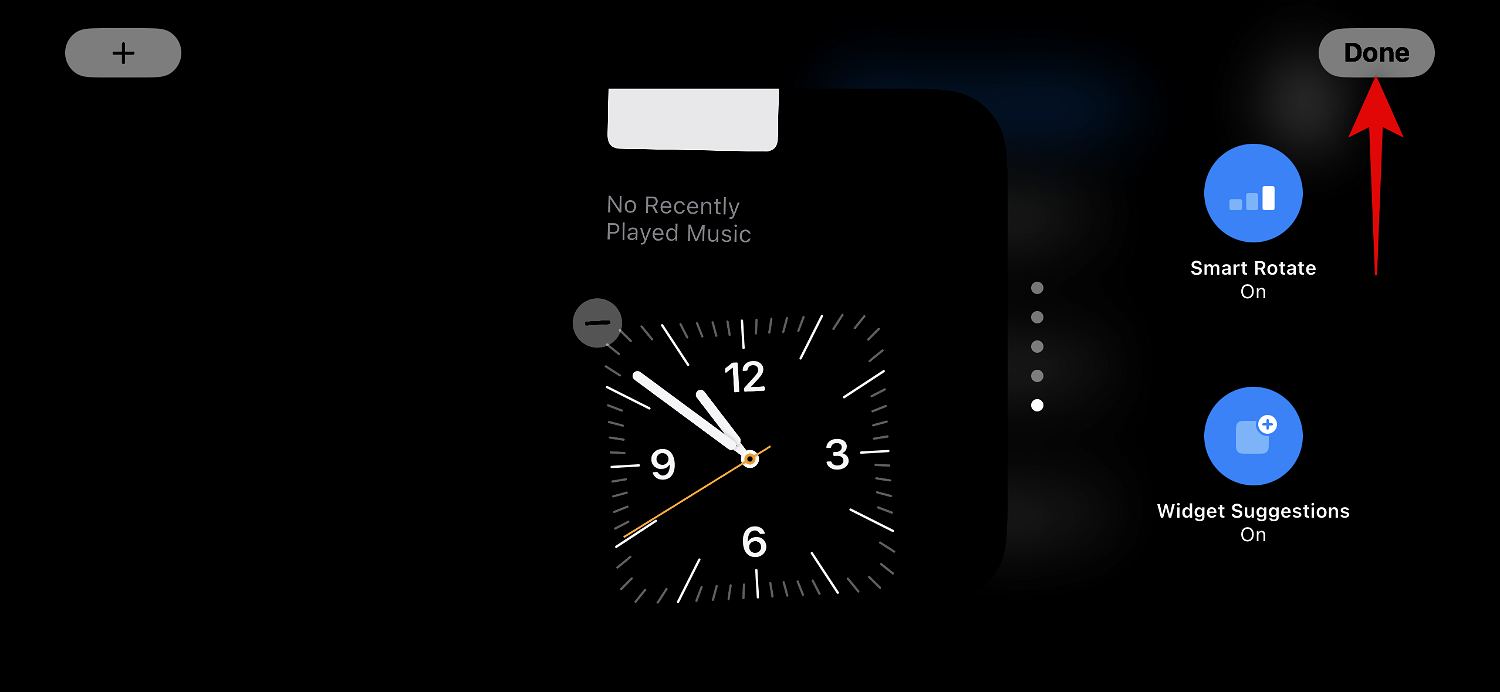
Beginilah cara anda menogol putaran pintar timbunan widget anda dalam mod siap sedia.
Dayakan atau lumpuhkan cadangan widget pada halaman widget mod siap sedia
iOS boleh memaparkan cadangan untuk widget berdasarkan penggunaan anda dan cadangan Siri pada setiap skrin. Ciri ini juga membolehkan iOS anda memaparkan widget yang mungkin belum anda tambahkan pada timbunan widget anda, membantu anda mengikuti perkembangan terkini dengan kemas kini terbaharu untuk setiap widget. Ikut langkah di bawah untuk mendayakan atau melumpuhkan cadangan widget Tindanan dalam mod siap sedia pada iPhone.
Semasa mod Siap sedia aktif pada iPhone, ketik dan tahan pada tindanan yang anda ingin dayakan cadangan.

Sahkan identiti anda menggunakan Kata Laluan atau Face ID.

Sekarang cuma klik pada pilihan kecil Cadangan Widget di sebelah kanan untuk menogol perkara yang sama.
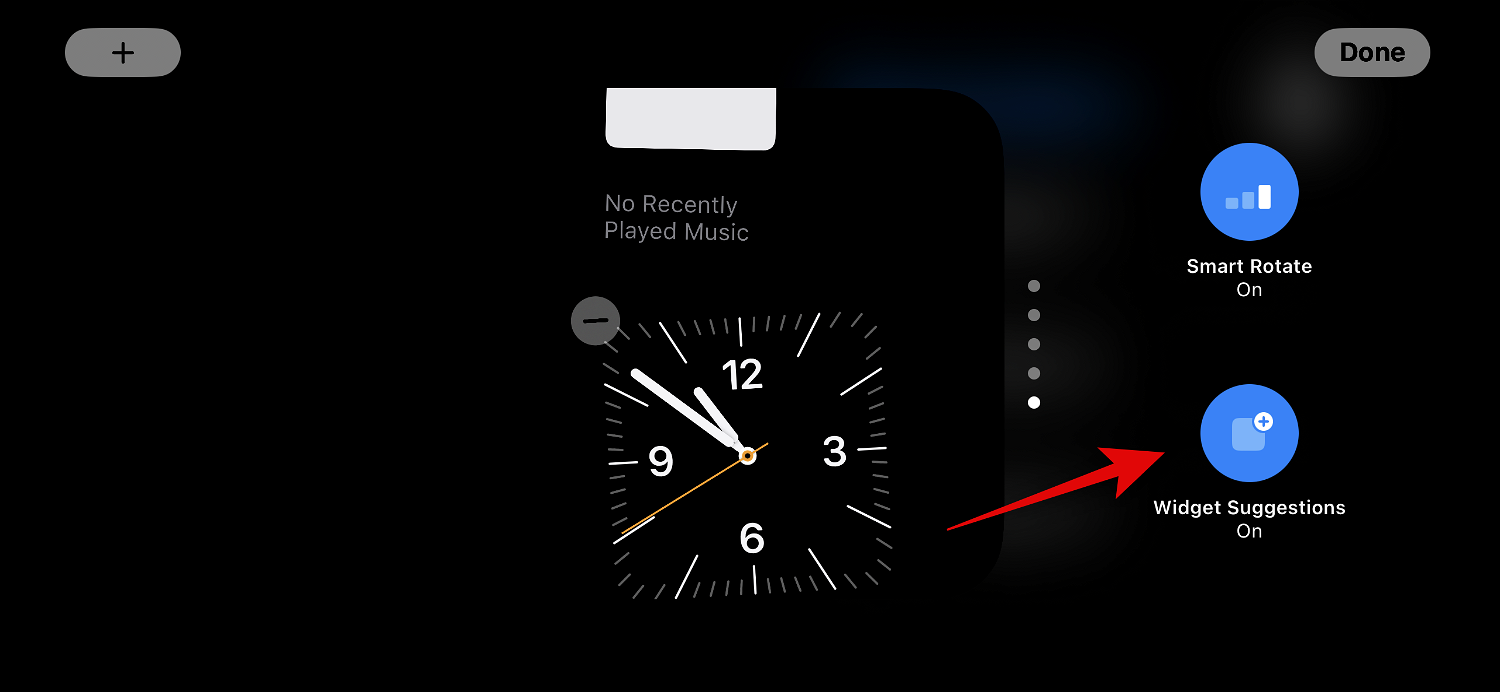
Setelah selesai, klik Selesai di penjuru kanan sebelah atas.
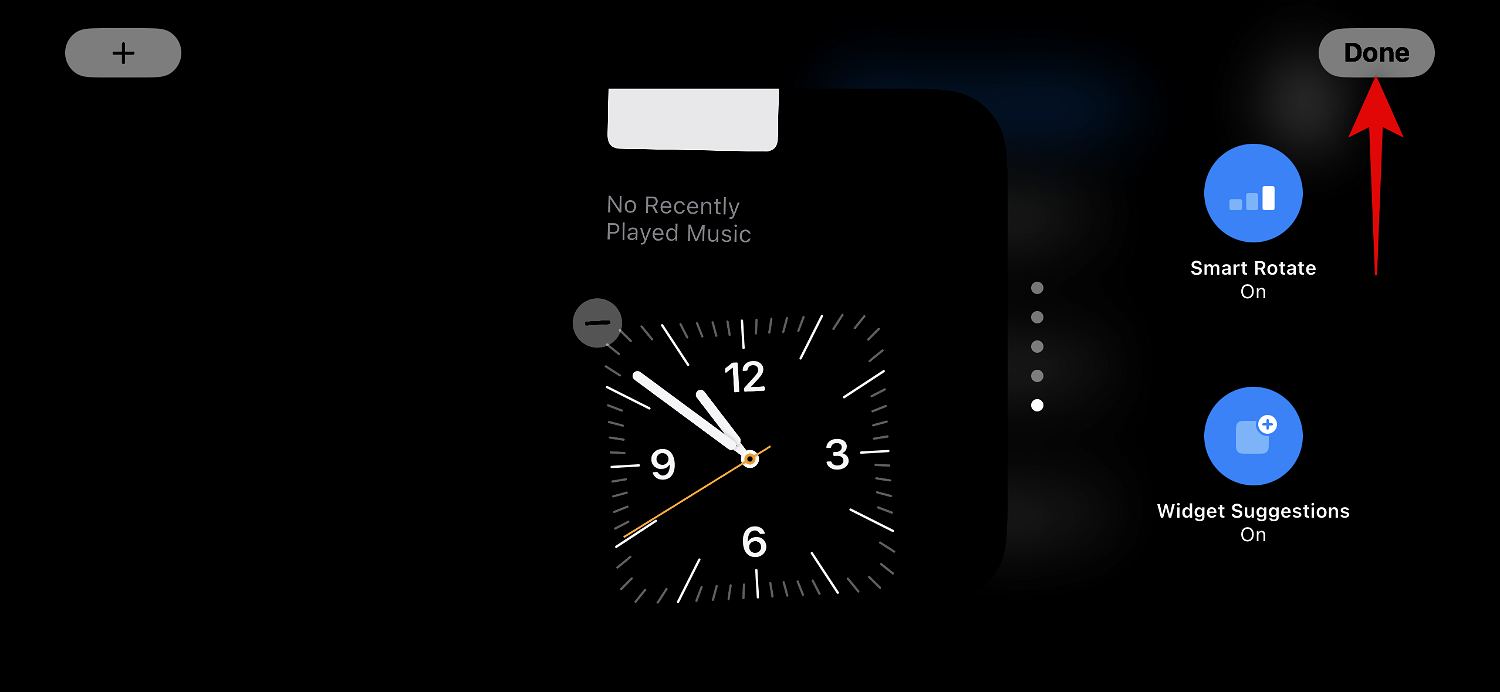
Beginilah cara anda mendayakan atau melumpuhkan cadangan widget untuk timbunan anda dalam mod siap sedia.
Edit halaman foto mod siap sedia
Apabila anda meleret ke kiri dan mengaktifkan dalam mod siap sedia, anda akan melompat ke halaman "Foto". Hanya paparkan foto pilihan anda bersama latar belakang landskap, jam minimum dan tarikh hari ini. iPhone anda perlu dibuka kunci untuk melihat foto anda, dan pilihan foto akan berputar secara automatik.
Walau bagaimanapun, seperti yang ramai orang sedar pada masa lalu, tidak semua foto pada iPhone anda mungkin menjadi pilihan yang sesuai untuk skrin kunci anda. Dalam kes ini, anda mungkin mahu memilih album tersuai atau set album untuk dipaparkan pada halaman Foto Siap Sedia. Sila ikuti langkah di bawah untuk membantu anda melakukan operasi yang sama pada iPhone anda.
Mari mulakan dengan mencipta album foto yang anda mahu gunakan pada skrin kunci anda. Jika anda telah mencipta album foto yang ingin anda gunakan, anda boleh melangkau beberapa langkah pertama. Buka apl Foto dan ketik Album di bahagian bawah.
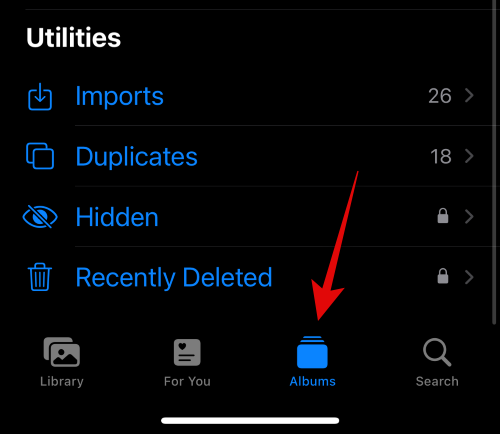
Klik ikon + di penjuru kiri sebelah atas.
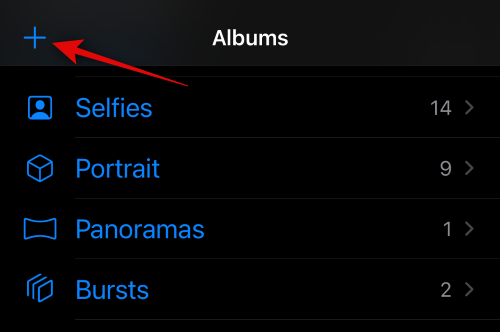
Klik dan pilih Album Baharu.
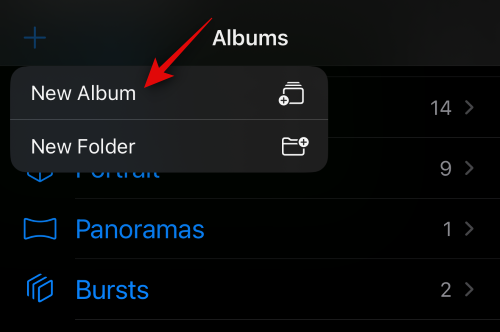
Namakan Album baharu mengikut kehendak anda.
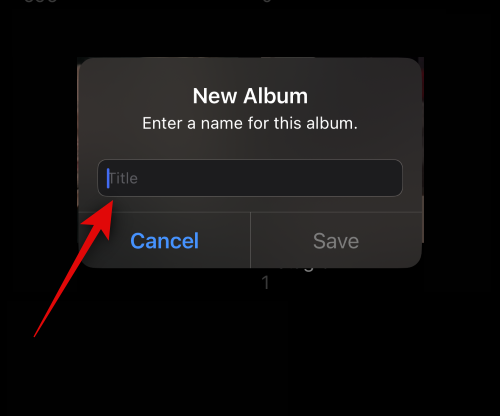
Sekarang klik Simpan setelah anda menetapkan nama pilihan anda.
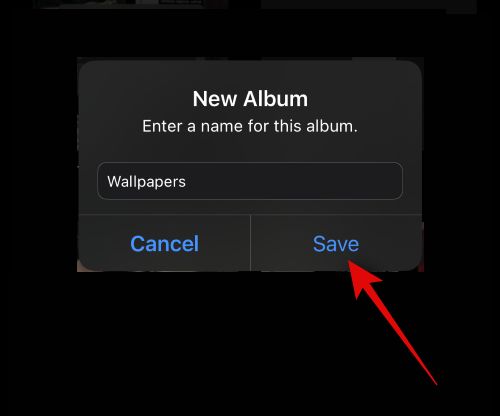
Klik dan pilih foto yang ingin anda tambahkan pada album.
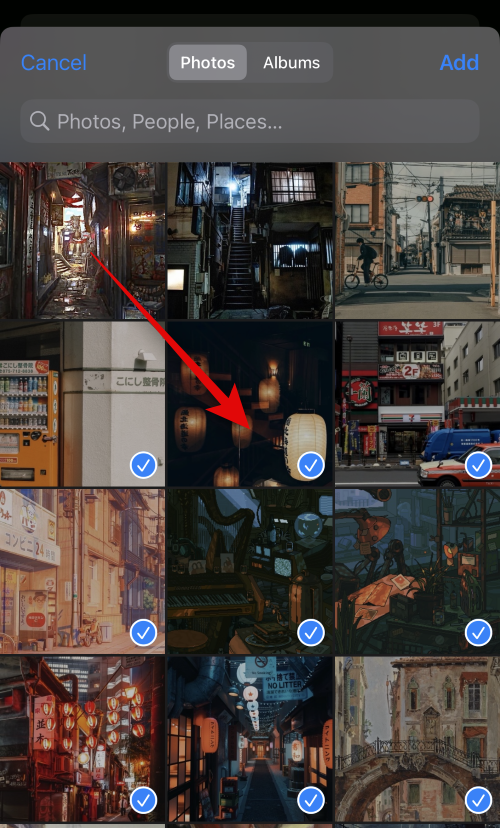
Setelah selesai, klik Tambah di penjuru kanan sebelah atas.
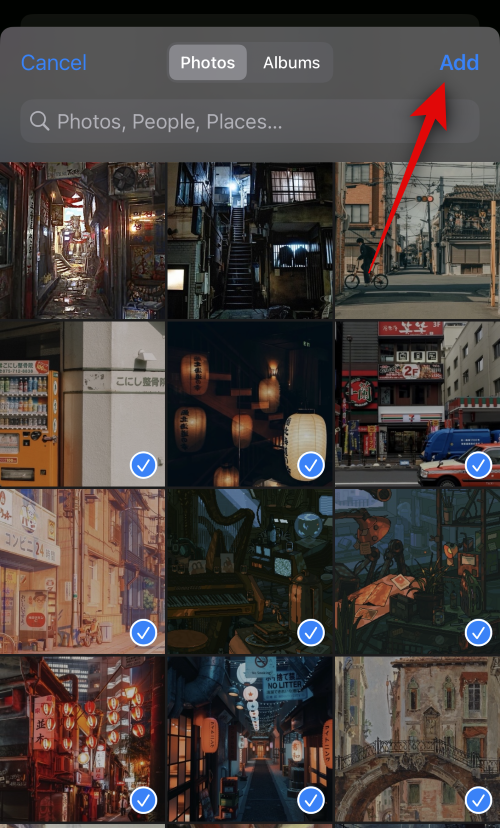
Album foto kini akan dibuat. Tutup apl Foto, kunci iPhone anda dan letakkannya dalam mod landskap semasa mengecas. Memandangkan mod siap sedia aktif pada iPhone anda, leret ke kiri pada halaman widget untuk beralih ke halaman Foto.
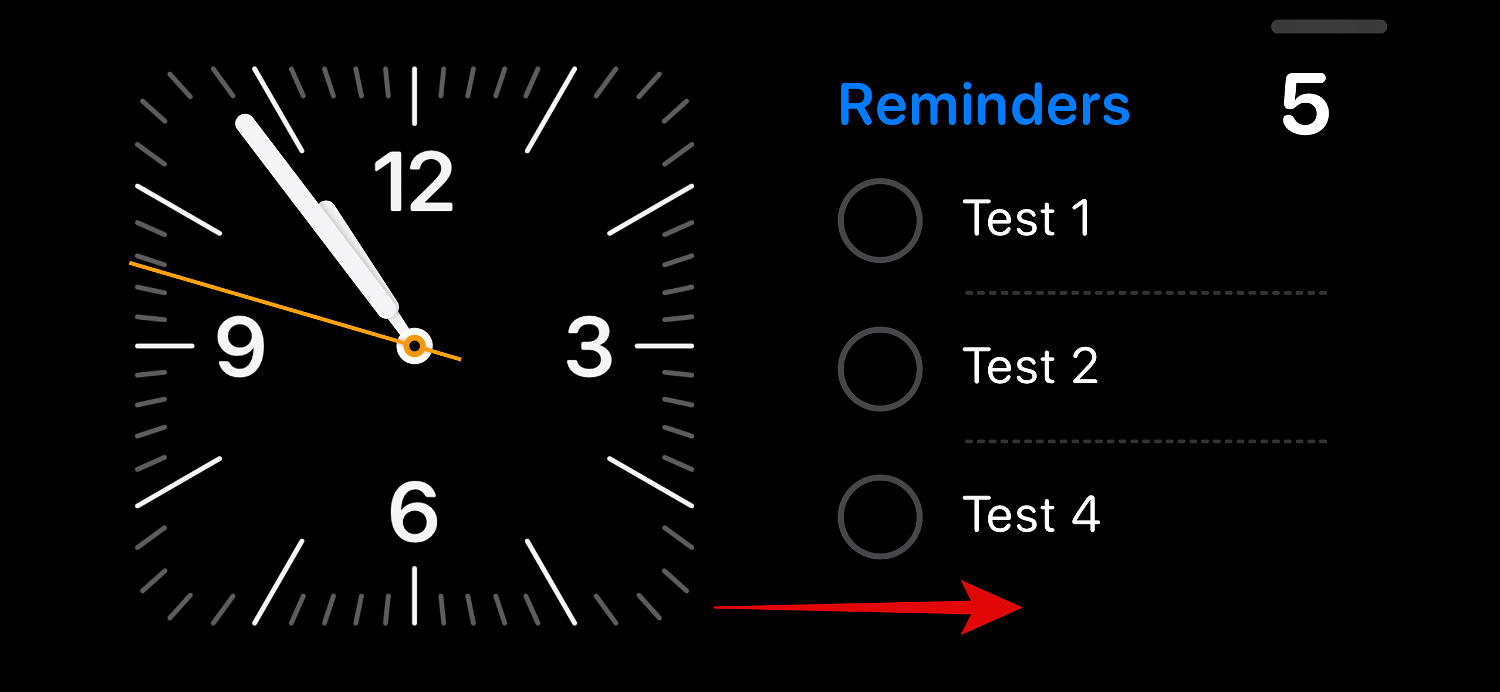
Sekarang ketik dan tahan padanya untuk memasuki mod edit.

Klik ikon tanda tambah ( ) di penjuru kiri sebelah atas.
) di penjuru kiri sebelah atas.
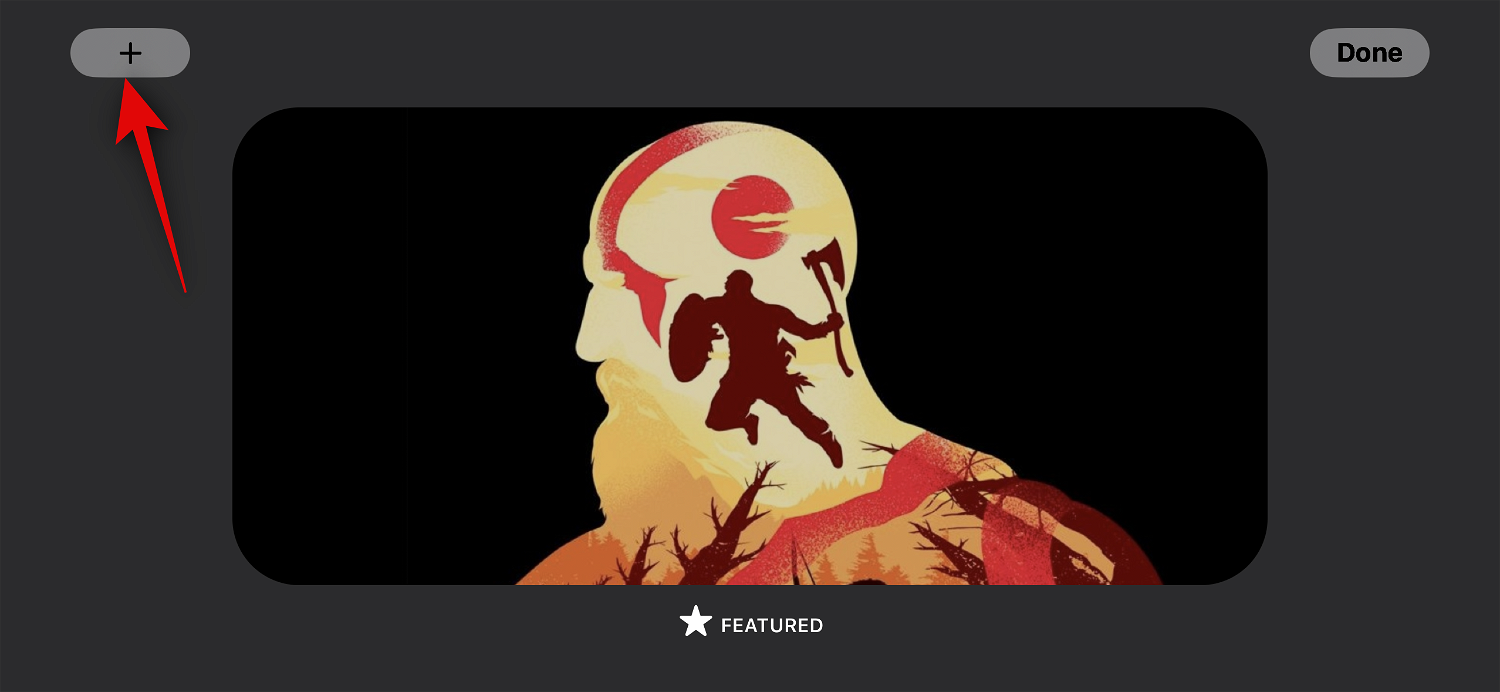
Leret dan ketik pada album foto kami yang baru dibuat.
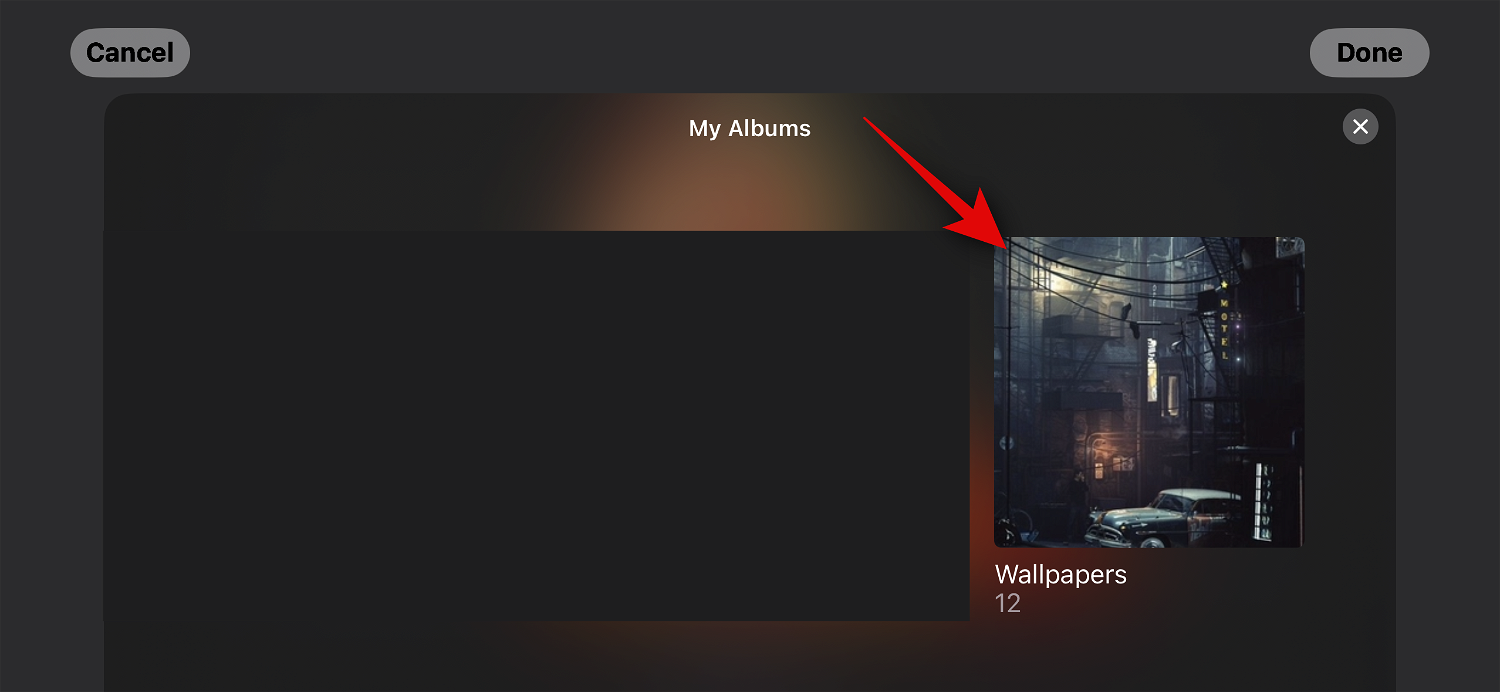
Album foto kini akan ditambahkan pada tindanan. Album yang ditampilkan akan didayakan secara lalai. Klik ikon Kelihatan di penjuru kiri sebelah atas untuk menyembunyikannya.
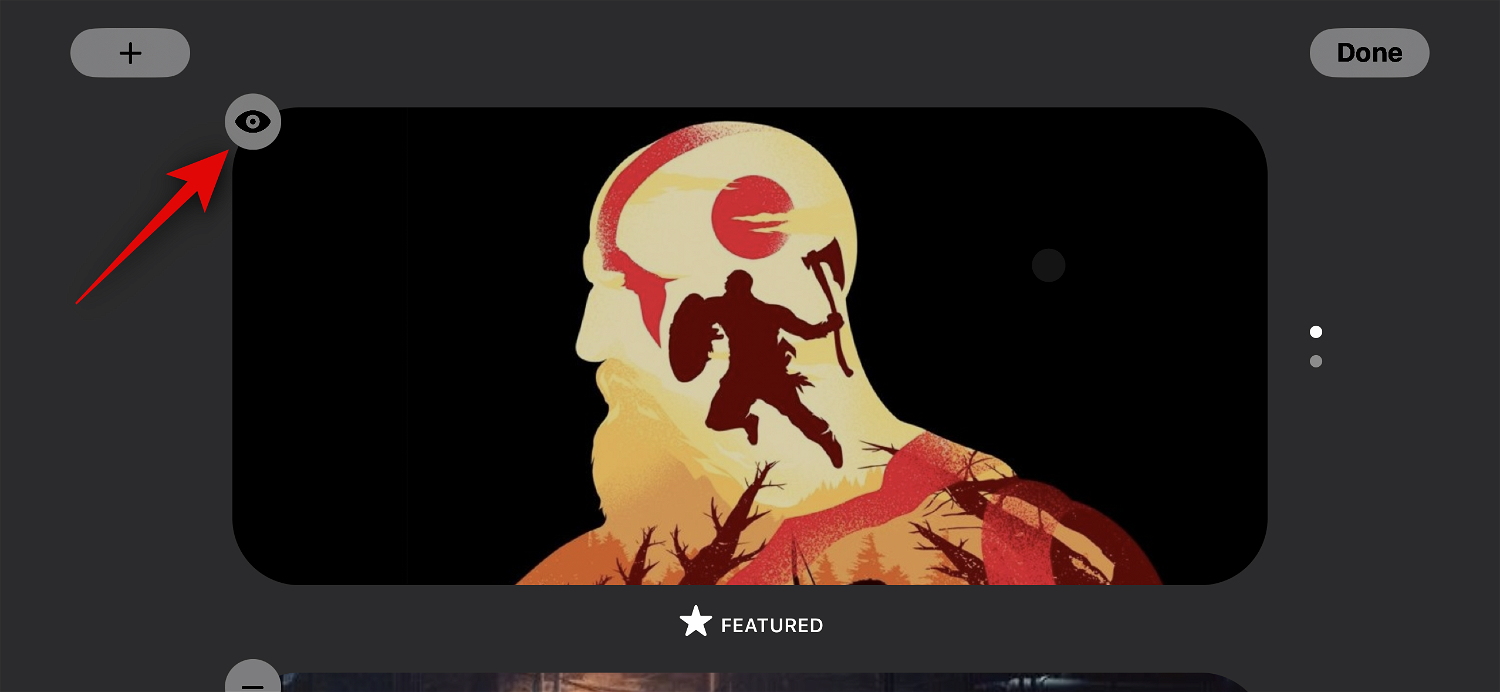
Jika perlu, ketik ikon tanda tambah ( ) untuk menambah lebih banyak album.
) untuk menambah lebih banyak album.
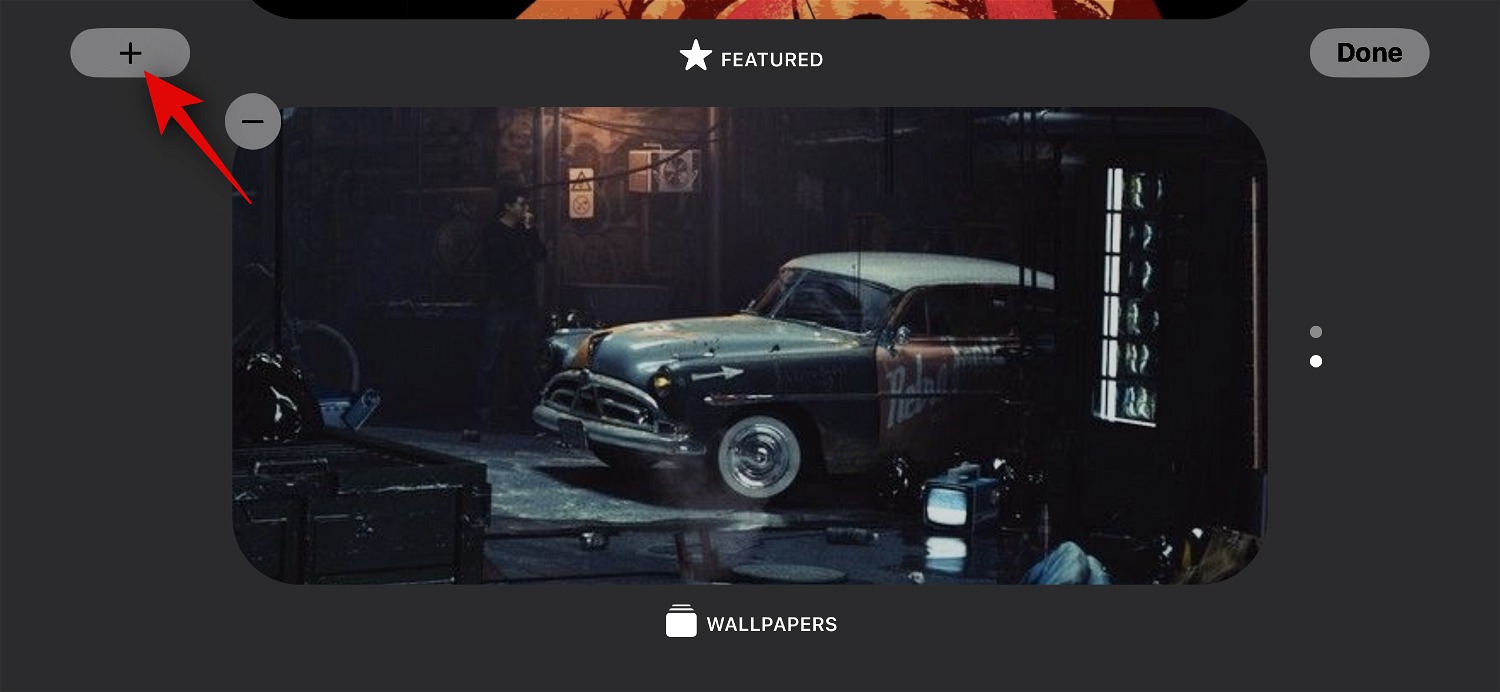
Klik Selesai apabila selesai.
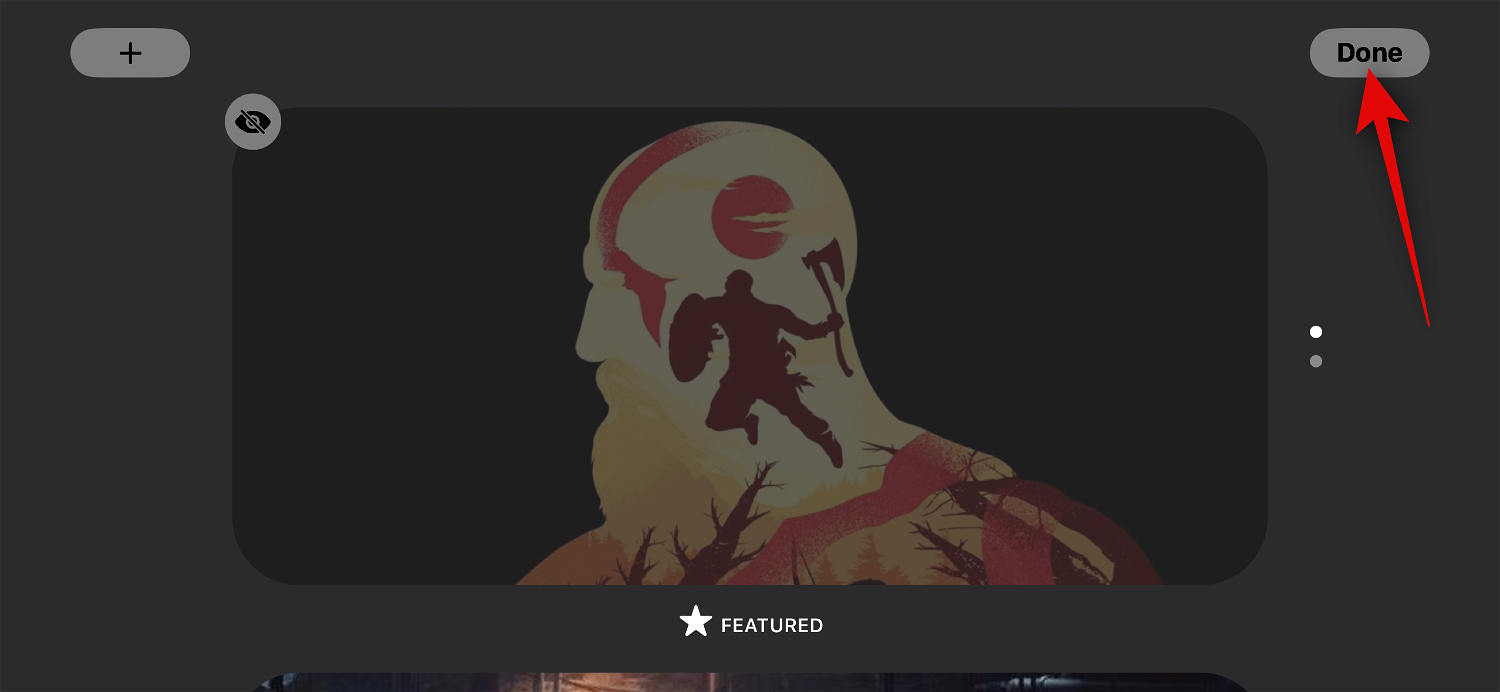
Anda kini boleh leret ke atas atau ke bawah untuk bertukar antara album yang dipilih.
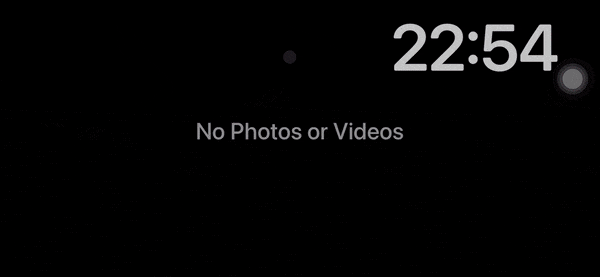
Beginilah anda boleh menyesuaikan halaman foto mod siap sedia iPhone anda.
Edit halaman jam mod siap sedia khusus
Halaman jam khusus yang memaparkan jam ringkas dan masa semasa pada skrin ialah ciri mod siap sedia. Ini sesuai untuk meja malam kerana anda sentiasa boleh melihat telefon anda untuk menjejaki masa semasa. Ikuti langkah di bawah untuk menyesuaikan halaman ini pada iPhone anda dalam mod siap sedia.
Leret ke kiri dua kali pada halaman widget mod siap sedia untuk melihat halaman jam khusus.
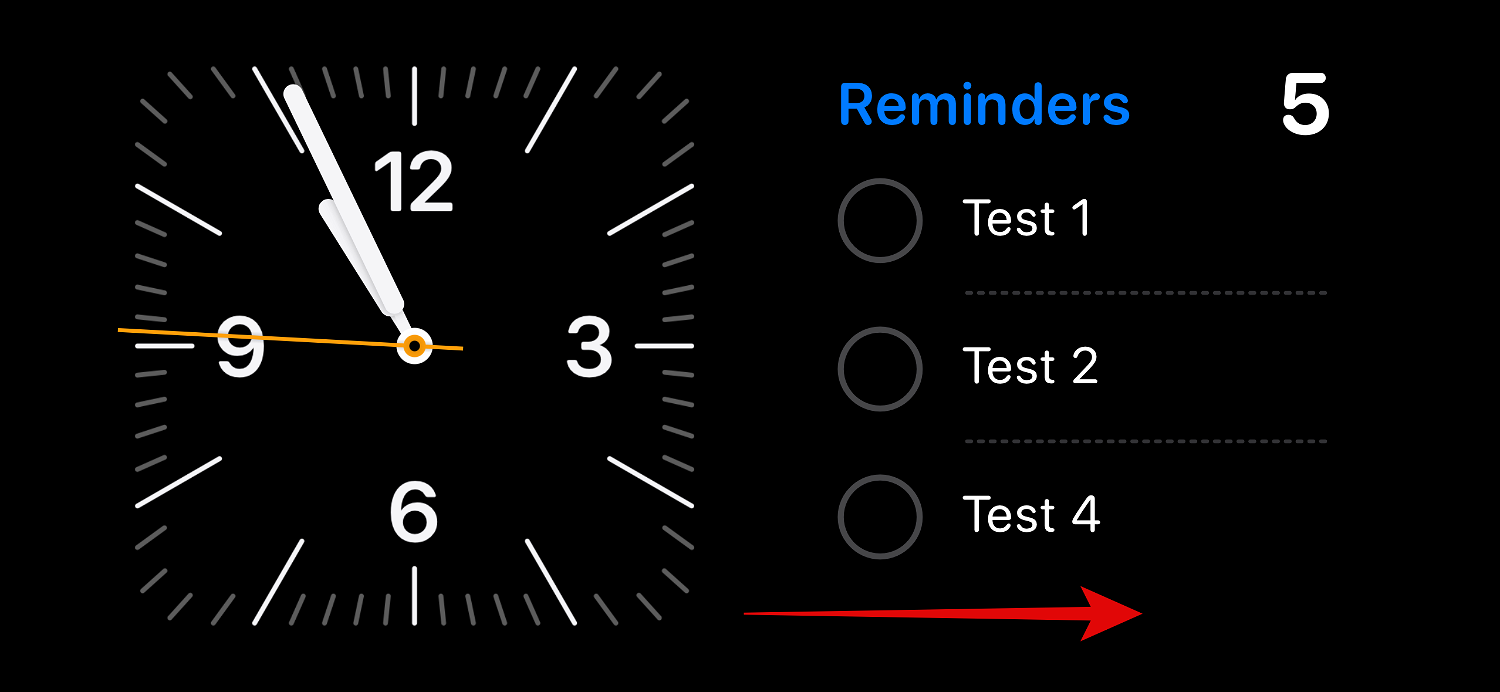
Ketik dan tahan butang yang sama untuk memasuki mod edit.
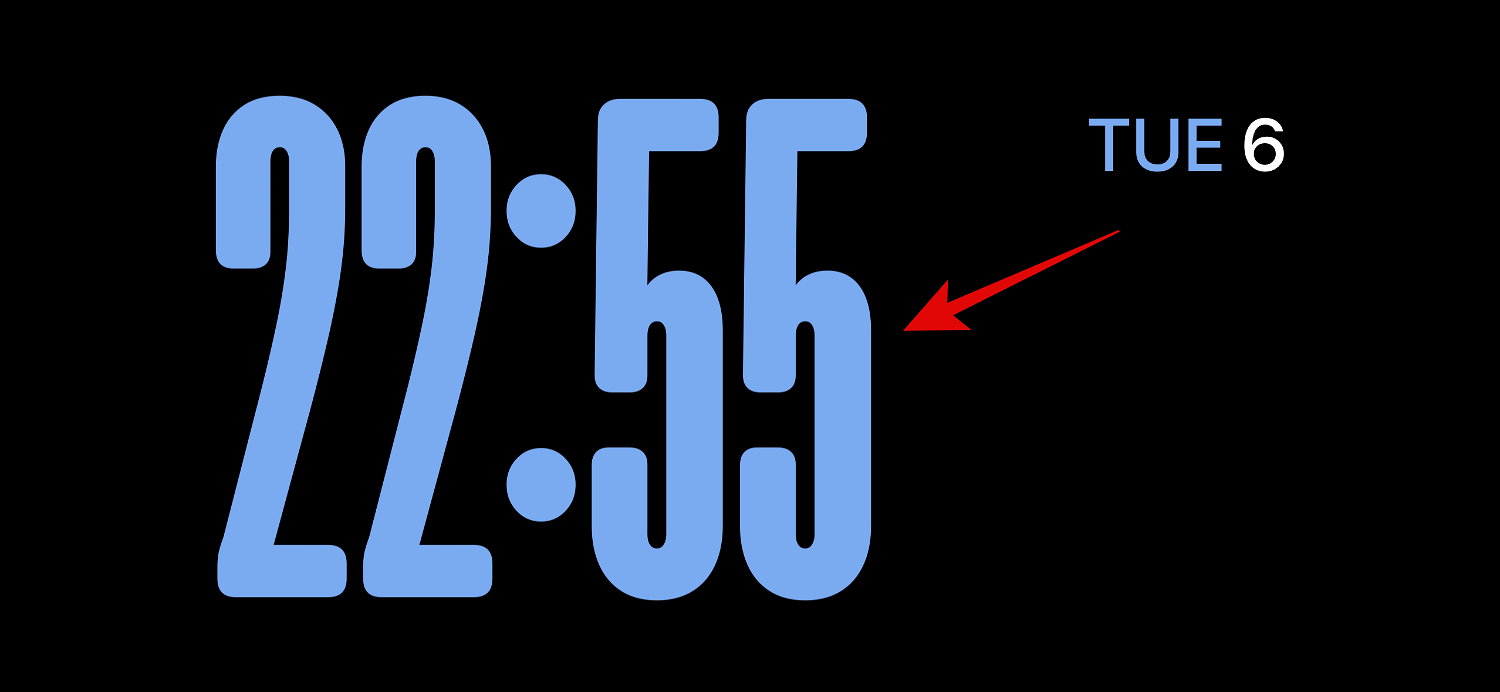
Seperti yang dinyatakan di atas, sahkan identiti anda menggunakan peranti anda Kata Laluan atau Face ID , bergantung pada peranti semasa anda.

Leret ke atas dan cari jam kegemaran anda. Anda mempunyai pilihan berikut. Digital
- Sekarang ketik dan pilih warna kegemaran anda daripada pilihan di bahagian bawah skrin.
- Klik
- Selesai sebaik sahaja anda berpuas hati dengan rupa jam anda.
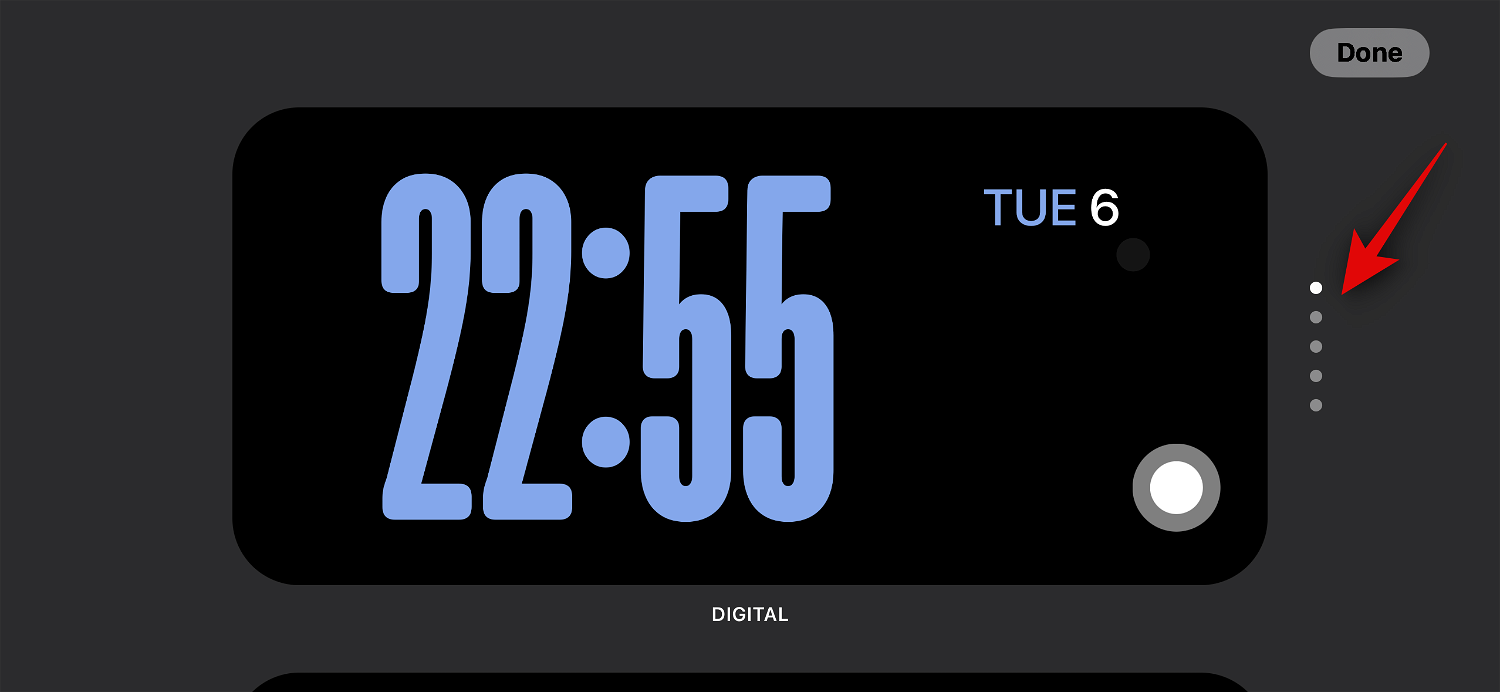
Ini adalah cara anda boleh menyesuaikan halaman jam mod siap sedia iPhone anda. Ya, anda boleh menggunakan widget pihak ketiga dalam mod siap sedia dan Apple dijangka akan mengeluarkan API dan rangka kerja yang sama kepada pembangun tidak lama lagi. Walau bagaimanapun, pada masa penulisan, tiada apl pihak ketiga yang menyokong widget untuk mod siap sedia pada masa ini. Walau bagaimanapun, iOS 17 masih di peringkat awal, dan itu dijangka akan berubah tidak lama lagi apabila semakin banyak aplikasi mula mengeluarkan widget yang menyokong mod siap sedia. Apakah penyesuaian berat fon pada iOS 17? Dalam iOS 17, Apple telah mengambil penyesuaian skrin kunci lebih jauh pada iPhone dengan keupayaan untuk menukar berat fon jam digital. Ciri ini tersedia untuk kebanyakan fon jam yang digunakan pada skrin kunci dan boleh digunakan untuk menjadikan jam lebih berani atau lebih... Apple pada Generasi seterusnya sistem pengendalian yang menguasai suite perantinya telah diumumkan pada persidangan pembangun tahunannya. Seperti biasa, iOS 17 adalah teras kepada semua perubahan besar, dengan ciri seperti mel suara langsung, transkripsi mesej, pelekat langsung, mod siap sedia, aktiviti langsung skrin penuh, widget interaktif dan banyak lagi. Dalam... WWDC 2023, sebagai acara yang dihoskan oleh Apple, akan mempamerkan pelbagai produk baharu dan lelaran perisian masa hadapan, termasuk iOS 17 yang sangat dinantikan. Salah satu ciri menonjol iOS 17 ialah keupayaan untuk menyediakan foto dan poster kenalan anda, yang merupakan cara tersuai untuk menyambut seseorang pada iPhone anda apabila anda menerima panggilan. Ciri baharu ini... Pindahkan ke Mac menggunakan kabel USB Untuk memindahkan foto dari iPhone ke Mac menggunakan kabel USB, ikuti langkah di bawah : Sambungkan iPhone ke Mac menggunakan Kabel USB. Buka apl Photos pada Mac anda. Skrin import sepatutnya muncul dalam apl Foto, menunjukkan Bersambung... Cara Menyembunyikan Foto pada iPhone menggunakan apl Foto. Cara paling mudah untuk menyembunyikan foto pada iPhone ialah menggunakan apl Foto terbina dalam, yang merupakan ciri terbina dalam apl oleh Apple, dan foto tersembunyi akan kekal di luar album foto utama pada iPhone anda tetapi masih boleh diakses. Pada iPho...Bolehkah anda menggunakan widget pihak ketiga dalam mod siap sedia?
Artikel berkaitan

Bagaimana untuk menyesuaikan berat fon pada skrin kunci dalam iOS 17
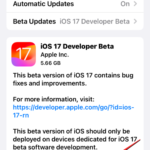
Cara mendayakan dan menggunakan jarak skrin pada iOS 17
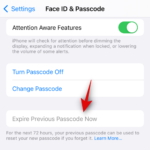
Cara Menetapkan Foto dan Poster Kenalan pada iOS 17
Cara memindahkan foto dari iPhone ke komputer Mac dan PC

Cara Menyembunyikan Foto pada iPhone
Atas ialah kandungan terperinci Cara mengedit dan menyesuaikan mod siap sedia pada iOS 17. Untuk maklumat lanjut, sila ikut artikel berkaitan lain di laman web China PHP!

Alat AI Hot

Undresser.AI Undress
Apl berkuasa AI untuk mencipta foto bogel yang realistik

AI Clothes Remover
Alat AI dalam talian untuk mengeluarkan pakaian daripada foto.

Undress AI Tool
Gambar buka pakaian secara percuma

Clothoff.io
Penyingkiran pakaian AI

AI Hentai Generator
Menjana ai hentai secara percuma.

Artikel Panas

Alat panas

Notepad++7.3.1
Editor kod yang mudah digunakan dan percuma

SublimeText3 versi Cina
Versi Cina, sangat mudah digunakan

Hantar Studio 13.0.1
Persekitaran pembangunan bersepadu PHP yang berkuasa

Dreamweaver CS6
Alat pembangunan web visual

SublimeText3 versi Mac
Perisian penyuntingan kod peringkat Tuhan (SublimeText3)

Topik panas
 1377
1377
 52
52
 Bagaimana untuk menetapkan saiz ikon pada Xiaomi Mi 14?
Mar 19, 2024 pm 05:25 PM
Bagaimana untuk menetapkan saiz ikon pada Xiaomi Mi 14?
Mar 19, 2024 pm 05:25 PM
Xiaomi 14 mempunyai banyak pilihan pemperibadian, termasuk tetapan saiz ikon. Dengan melaraskan saiz ikon, pengguna boleh mencipta antara muka telefon mudah alih yang lebih diperibadikan mengikut keutamaan dan keperluan mereka sendiri. Seterusnya, editor akan memperkenalkan kepada anda cara menetapkan saiz ikon pada Xiaomi 14 untuk menjadikan antara muka telefon mudah alih anda lebih unik dan selesa. Bagaimana untuk menetapkan saiz ikon pada Xiaomi Mi 14? 1. Cari kertas dinding dan pemperibadian dalam halaman tetapan telefon Xiaomi. 2. Selepas memasuki halaman, anda boleh melihat pilihan ikon. 3. Laraskan saiz ikon di bahagian bawah antara muka gaya ikon, menjadikannya lebih besar dari kiri ke kanan. Dengan langkah di atas, anda boleh mengubah saiz ikon Xiaomi Mi 14 dengan mudah. Sama ada anda mahukan ikon yang lebih besar untuk pengecaman yang lebih mudah atau ikon yang lebih kecil untuk menjimatkan ruang skrin, Xiaomi Mi 14
 Apakah kegunaan 'mod pembaikan' Apple iOS 17.5?
May 06, 2024 pm 02:34 PM
Apakah kegunaan 'mod pembaikan' Apple iOS 17.5?
May 06, 2024 pm 02:34 PM
Untuk menggunakan iPhone dengan lebih selamat, Apple telah memperkenalkan fungsi "Lost Device Protection" sejak iOS 17.3. Apabila kami menghantar iPhone kami ke pusat pembaikan Apple untuk dibaiki, jurutera akan meminta kami mematikan fungsi "Cari iPhone Saya". Langkah ini adalah untuk memastikan pengguna disahkan sebagai pemilik peranti dan ia tidak hilang atau dicuri. Walaupun ia adalah atas sebab keselamatan, masa kelewatan ditetapkan untuk setiap operasi untuk mematikan fungsi ini, biasanya satu jam Oleh itu, sesetengah pelanggan yang tidak biasa dengan tetapan sedemikian hanya boleh menunggu di kedai untuk tempoh masa yang singkat sebelum berpusing matikan ciri "Cari iPhone Saya". Untuk menyelesaikan masalah ini, Apple merancang untuk menambah "mod pembaikan" dalam iOS 17.5. "dimensi
 Versi Apple iOS 17.5 RC dikeluarkan: membolehkan pengguna iPhone EU memuat turun aplikasi daripada tapak web
May 08, 2024 am 09:30 AM
Versi Apple iOS 17.5 RC dikeluarkan: membolehkan pengguna iPhone EU memuat turun aplikasi daripada tapak web
May 08, 2024 am 09:30 AM
[Klik di sini untuk pergi terus ke tutorial peningkatan] Menurut berita pada 8 Mei, Apple menolak kemas kini iOS17.5RC (nombor versi dalaman: 21F79) kepada pengguna iPhone hari ini. Kemas kini ini tinggal 70 hari lagi daripada keluaran terakhir. Bagaimana untuk menaik taraf versi pembangunan iOS/iPadOS/watchOS/macOS dan versi beta awam? Untuk menaik taraf versi pratonton pembangun iOS/iPadOS17 dan versi beta awam, anda boleh merujuk kepada pengalaman yang dikongsi oleh rakan: Siaran Pengalaman 1||Siaran Pengalaman 2||Siaran Pengalaman 3||Siaran Pengalaman 4. Bermula dari iOS/iPadOS 16.4 Developer Preview Beta 1, anda perlu mendaftar untuk Apple Developer Program Selepas pendaftaran, buka sistem [Settings] [Software Update] untuk melihat pilihan naik taraf. Sila ambil perhatian bahawa iPhone atau IP anda
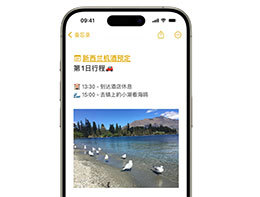 Petua iOS 17: Nota menyokong penambahan pautan lompat
Mar 27, 2024 pm 10:26 PM
Petua iOS 17: Nota menyokong penambahan pautan lompat
Mar 27, 2024 pm 10:26 PM
Bagi rakan yang biasa menggunakan memo iPhone untuk merakam sesuatu, peningkatan baharu dalam iOS17 ini tidak boleh dilepaskan: dalam memo, anda boleh menambah pautan untuk melompat ke memo lain. Kaedah pengendalian adalah seperti berikut: 1. Ketik dalam kawasan input memo dan pilih "Tambah Pautan". 2. Masukkan kata kunci tajuk memo untuk mencari, dan kemudian pilih memo yang anda ingin lompat untuk melengkapkan penambahan. 3. Ketik pautan untuk melompat.
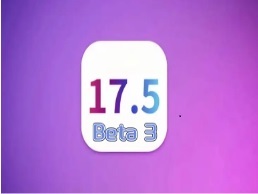 Sekiranya iPhone12 ios16 dikemas kini kepada ios17.5beta3? Bagaimanakah pengalaman ios17.5beta3?
Apr 25, 2024 pm 04:52 PM
Sekiranya iPhone12 ios16 dikemas kini kepada ios17.5beta3? Bagaimanakah pengalaman ios17.5beta3?
Apr 25, 2024 pm 04:52 PM
Perkongsian praktikal... Memandangkan Apple terus melancarkan versi iOS baharu, ramai pengguna iPhone berdepan dengan pilihan sama ada untuk menaik taraf sistem. Pengeluaran iOS17.5Beta3 terbaharu telah menarik perhatian meluas, terutamanya untuk pengguna iPhone12 sama ada mereka harus meninggalkan iOS16 sedia ada dan mencuba versi Beta baharu telah menjadi persoalan yang patut dibincangkan. Berdasarkan pengalaman sebenar, artikel ini menganalisis kebaikan dan keburukan menaik taraf iPhone 12 kepada iOS 17.5 Beta 3 untuk memberikan rujukan kepada majoriti peminat Apple. Pertama sekali, kami perlu menjelaskan dengan jelas bahawa versi Beta biasanya digunakan oleh pembangun atau pengguna awal yang sanggup mengambil risiko tertentu. Ini bermakna berbanding dengan versi rasmi, versi Beta mungkin mengandungi
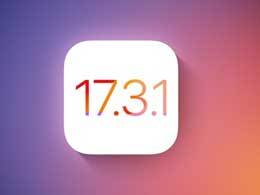 Adakah iPhone 15 perlu diturunkan taraf kepada iOS 17.3.1?
Mar 27, 2024 pm 04:10 PM
Adakah iPhone 15 perlu diturunkan taraf kepada iOS 17.3.1?
Mar 27, 2024 pm 04:10 PM
Pada awal pagi 9 Februari, Apple menolak versi rasmi kemas kini iOS 17.3.1 kepada pengguna iPhone! Saiz pakej pemasangan versi rasmi iOS17.3.1 ialah kira-kira 281MB, dan nombor versi dalaman ialah 21D61. Versi rasmi iOS 17.3.1 dianggap sebagai pembaikan kecil yang mudah, tetapi reputasinya sangat baik sejak dikeluarkan Pengguna mengatakan bahawa versi ini lancar, stabil, dan tidak menjana haba diiktiraf sebagai versi dengan reputasi terbaik. Dengan keluaran versi baharu, Apple menutup saluran pengesahan untuk versi rasmi iOS 17.3.1 pada 13 Mac. Secara umumnya, selepas Apple menutup saluran pengesahan sistem, adalah mustahil untuk membukanya semula. Anehnya, Apple telah membuka saluran pengesahan sistem iOS17.3.1 secara senyap baru-baru ini. Pertanyaan dalam saluran pengesahan iOS
 Apakah ciri Perlindungan Peranti Dicuri iOS 17? Bagaimana untuk membolehkan?
Apr 09, 2024 pm 04:04 PM
Apakah ciri Perlindungan Peranti Dicuri iOS 17? Bagaimana untuk membolehkan?
Apr 09, 2024 pm 04:04 PM
Dalam iOS 17.3 atau lebih baru, anda boleh mendayakan Perlindungan Peranti Dicuri pada iPhone anda untuk menambah lapisan keselamatan pada peranti anda. Selepas mendayakan berjaya, ciri dan operasi tertentu memerlukan keperluan keselamatan tambahan sebelum ia boleh digunakan. Cara Perlindungan Peranti Dicuri berfungsi: Perlindungan Peranti Dicuri menambah lapisan keselamatan apabila anda mengambil iPhone anda dari lokasi biasa, seperti rumah atau pejabat ia juga membantu melindungi akaun anda jika iPhone anda dicuri. Contohnya, selepas menghidupkan ciri ini, apabila melakukan operasi tertentu (seperti mengakses kata laluan dan kad kredit yang disimpan), sistem akan memerlukan pengesahan biometrik menggunakan Face ID atau Touch ID, dan penggantian atau pengembalian kata laluan tidak boleh digunakan memastikan itu sahaja
 Petua iOS 17: Terlupa kata laluan yang baru anda tetapkan? Boleh dibuka kunci dengan kata laluan lama
Apr 08, 2024 pm 08:10 PM
Petua iOS 17: Terlupa kata laluan yang baru anda tetapkan? Boleh dibuka kunci dengan kata laluan lama
Apr 08, 2024 pm 08:10 PM
Sesetengah pengguna akan mahu mengemas kini kata laluan skrin kunci iPhone mereka atas sebab keselamatan. Walau bagaimanapun, anda mungkin menghadapi situasi di mana anda hanya menetapkan kata laluan baharu dan kemudian melupakan kata laluan baharu. Untuk menyelesaikan masalah ini, Apple telah mengoptimumkan sistem dalam iOS17, iPadOS17 dan versi yang lebih baharu Jika kata laluan skrin kunci tiba-tiba terlupa selepas menukar kata laluan skrin kunci, pengguna masih boleh menggunakan kata laluan lama untuk membuka kunci peranti dalam masa 72 jam selepas menukar. kata laluan. . Kaedah khusus adalah seperti berikut: 1. Dalam antara muka skrin kunci, klik "Lupa Kata Laluan" di penjuru kanan sebelah bawah: 2. Pilih "Masukkan Kata Laluan Terdahulu", gunakan kata laluan lama untuk membuka kunci peranti, dan tetapkan kata laluan baharu sekali lagi mengikut gesaan. Jika anda ingin menjadikan kata laluan lama tidak sah: Pastikan anda telah menghafal kata laluan baharu, jika anda perlu menjadikan kata laluan lama tidak sah serta-merta



