
Secara kebetulan, saya melihat bar tugas win10 orang lain kelihatan sangat cantik. Dalam keadaan biasa, bar tugas lalai tidak mempunyai latar belakang yang telus, dan anda perlu melaraskan tetapan Seterusnya, editor akan menerangkan secara terperinci cara membuat bar tugas Win10 telus sepenuhnya dalam satu minit.
1 Mula-mula, buka sistem win10, kemudian klik kanan pada desktop dan cari "Peribadi" dalam menu klik kanan
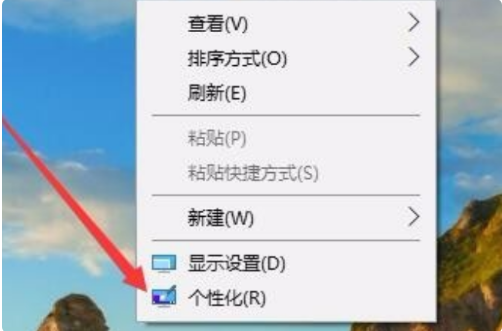
2. Kemudian, dalam tetingkap "Peribadikan", pilih "Peribadikan". menu kiri Warna" klik untuk membuka.
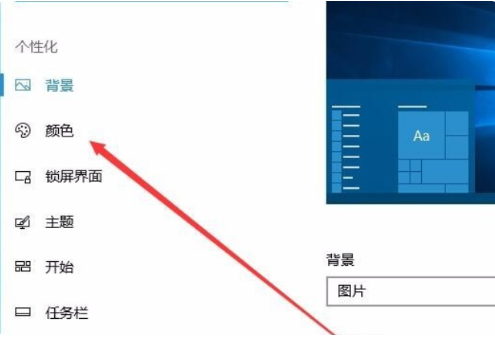
3 Kemudian, cari "Kesan Transparensi" dalam menu di sebelah kanan, pilih "Hidup" dan semak "Menu Mula, Bar Tugas dan Pusat Tindakan" dan "Bar Tajuk".
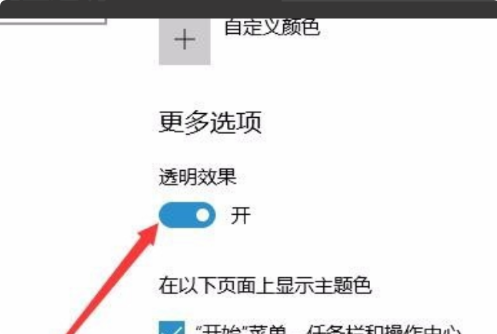
4 Kemudian, kembali ke desktop win10, klik kanan menu "Start", pilih "Run" dan klik untuk membuka.
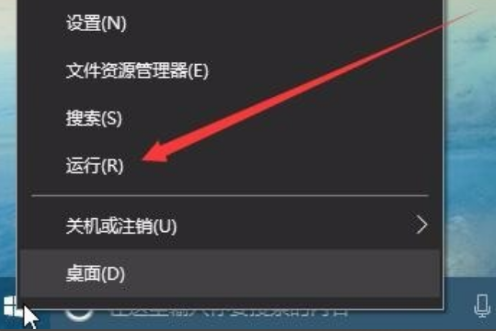
5 Kemudian, dalam kotak dialog pop timbul, masukkan "regedit" dan kemudian "OK".
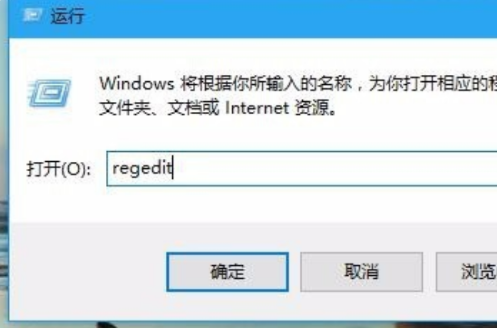
6. Kemudian, cari "HKEY_LOCAL_MACHINESOFTWAREMicrosoftWindowsCurrentVersionExplorerAdvanced" mengikut laluan dalam tetingkap pendaftaran yang dibuka.
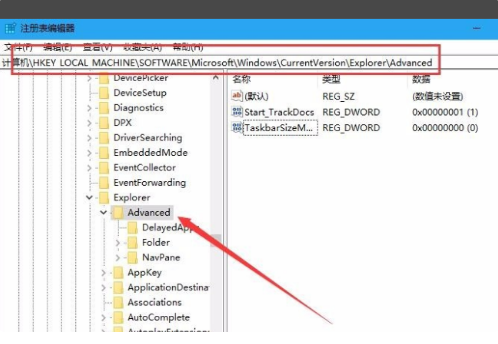
7 Kemudian, pilih butang kanan tetikus di ruang kosong di sebelah kanan, cari "Nilai Baharu/Dword" dalam menu klik kanan dan klik untuk membuka.
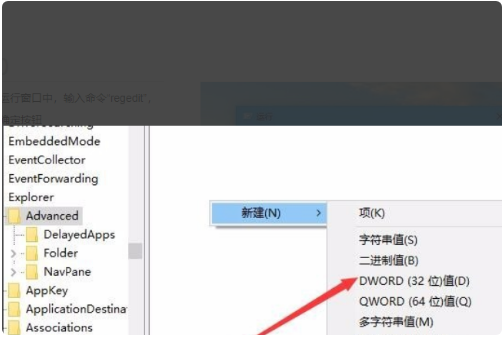
8 Kemudian, tukar nama "Dword" kepada "UseOLDTaskbarTransparency".
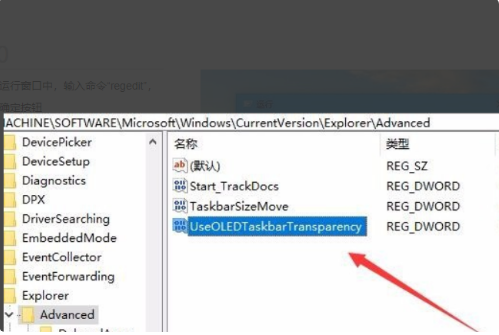
9 Kemudian, buka "UseOLDTaskbarTransparency" dan tetapkan data berangka dalam tetingkap kepada 1, dan kemudian sahkan untuk menyimpan.
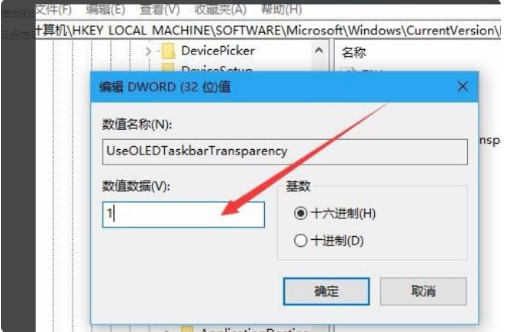
10 Akhir sekali, mulakan semula komputer dan bar tugas menjadi tidak berwarna dan telus, dan masalah selesai.
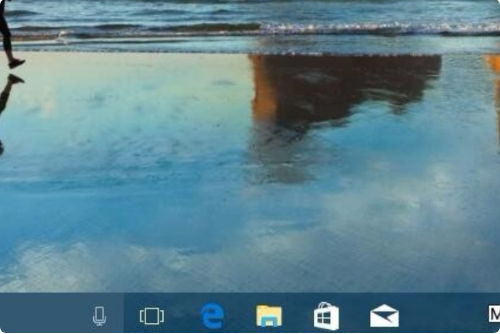
Di atas adalah tutorial langkah demi langkah tentang cara menetapkan ketelusan bar tugas dalam win10. Saya harap ia dapat membantu semua orang.
Atas ialah kandungan terperinci Tutorial langkah demi langkah tentang cara menetapkan ketelusan bar tugas dalam Windows 10. Untuk maklumat lanjut, sila ikut artikel berkaitan lain di laman web China PHP!




