Demonstrasi tutorial HP win10 hingga win7 baharu
Ramai pengguna tidak selesa dengan sistem Win10 yang diprapasang pada komputer mereka dan ingin menukarnya kepada Win7. Baru-baru ini, sesetengah netizen ingin mengetahui cara memasang sistem win7 pada HP baharu mereka Untuk ini, kami perlu melakukan beberapa tetapan bios pada komputer HP baharu.
Langkah-langkah khusus adalah seperti berikut:
1 Pertama, buat cakera but USB Anda boleh menggunakan alat pemasangan semula sistem satu klik untuk membuat cakera but, sila rujuk: http:/. /www.xiaobaixitong.com/video1/ 31354.html.
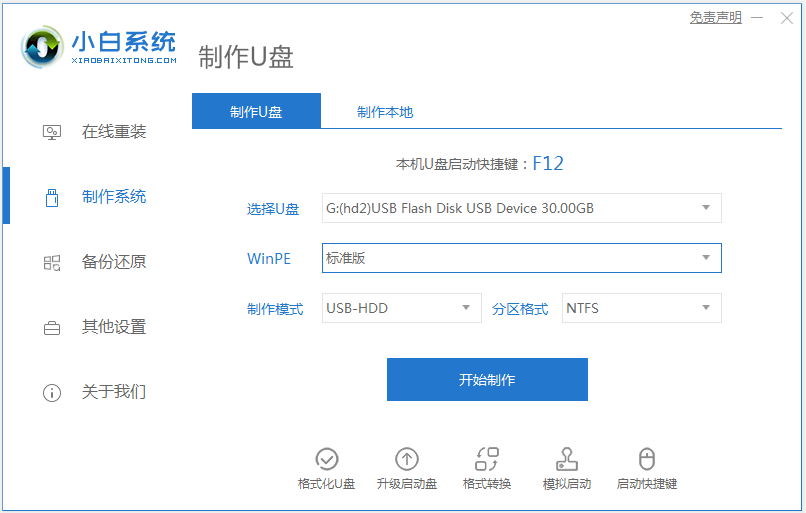
2. Terus tekan ESC semasa but Apabila antara muka berikut muncul, tekan F10 untuk memasuki BIOS.
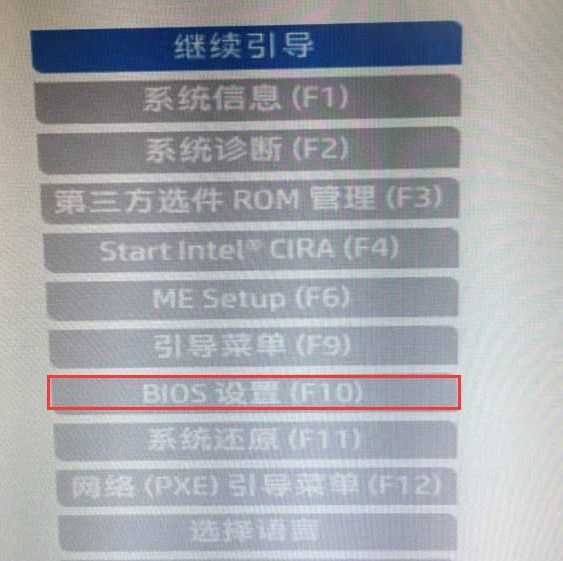
3. Selepas memasuki BIOS, alihkan papan kekunci ke pilihan "Lanjutan", pilih "Secure Boot Configuration", dan tekan Enter untuk memasukkan tetapan.
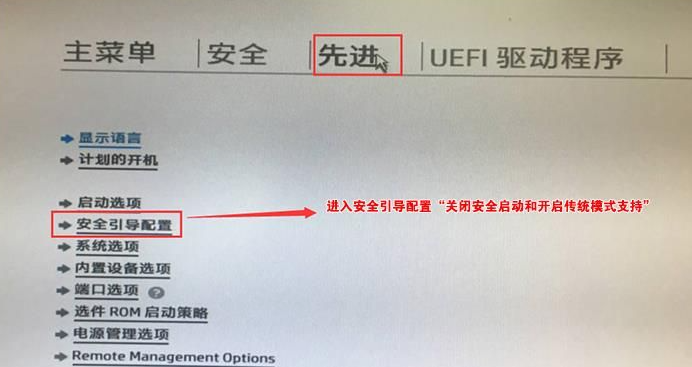
4. Selepas menekan Enter, konfigurasikan komputer dengan sokongan legasi dan tetapan but selamat untuk "mendayakan sokongan warisan dan nyahdayakan but selamat" dan nyahtanda "Dayakan kekunci MS UEFI CA", kemudian tekan F10 untuk menyimpan perubahan.
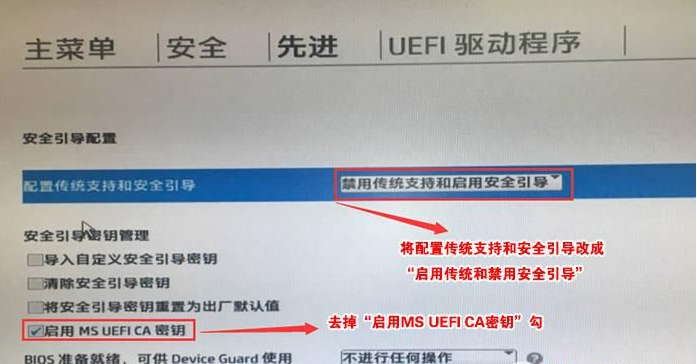
5 F10 untuk menyimpan, mulakan semula dan tekan ESC sekali lagi, kemudian pilih F10 untuk memasukkan tetapan BIOS Anda akan memasuki tempat yang baru anda tetapkan, tandakan "Clear Secure Boot Key", dan kemudian F10 untuk menyimpan semula.
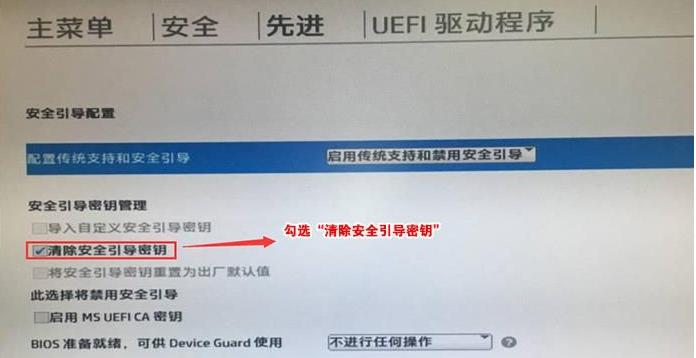
6 Selepas F10 menyimpan dan mulakan semula, but semula dan tekan ESC, kemudian pilih F10 untuk memasuki tetapan BIOS, gerakkan tetikus ke pilihan "Lanjutan", pilih "Pilihan Permulaan" dan tekan Enter untuk masuk.
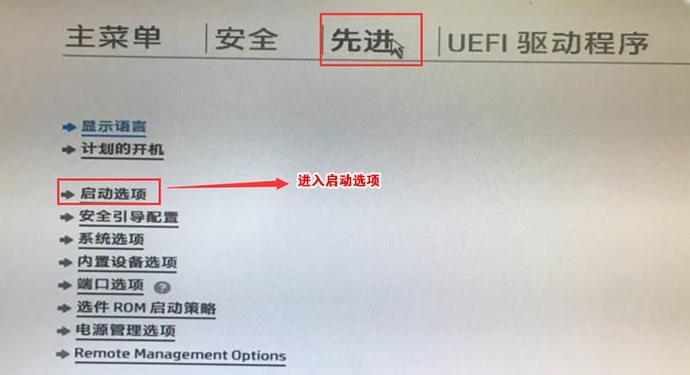
7 Selepas masuk, nyahtanda kotak di hadapan jujukan UEFI untuk membiarkan mesin lalai kepada permulaan tradisional, yang menjadikannya lebih mudah untuk memasang WIN7.
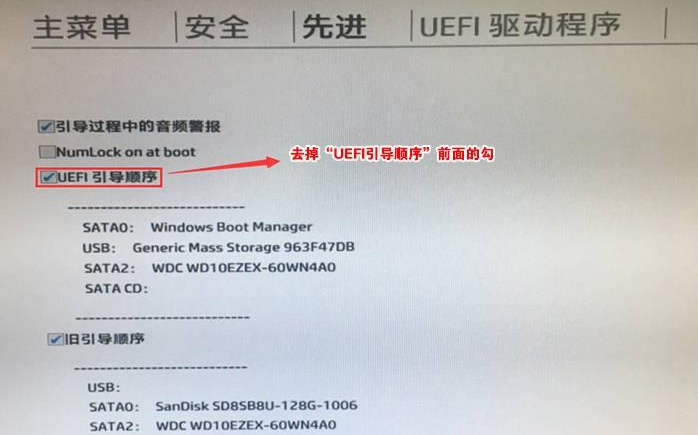
8. Masukkan cakera but cakera U yang disediakan, mulakan semula dan tekan ESC dan kemudian F9 untuk memaparkan kotak dialog pengurusan permulaan, pilih USB HDD untuk mengecam cakera U untuk but ke dalam PE, dan tekan Enter.
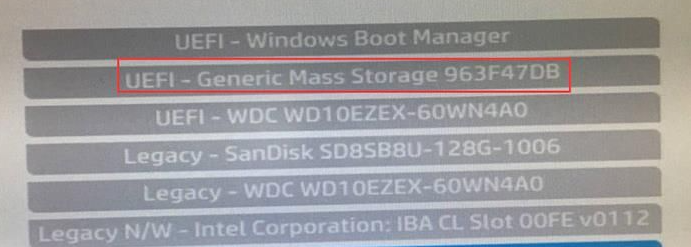
9 Selepas memilih cakera boot USB untuk memasuki PE, jalankan alat partition DiskGenius pada desktop, klik "Hard Disk" - "Delete All Partitions", pastikan data telah dipindahkan sebelum memadam, selepas pemadaman. , klik [Simpan Perubahan] 】.
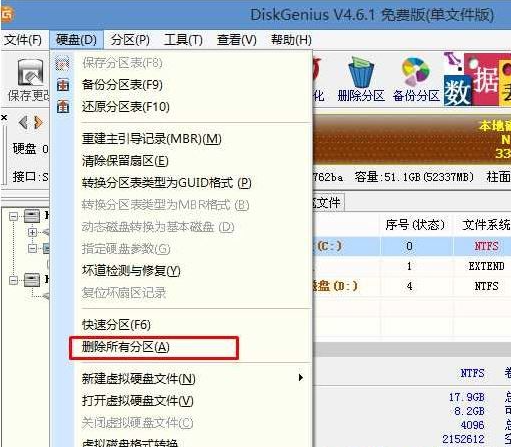
10 Tukar partition GPT kepada format MBR: Selepas memadamkan partition, tukar jenis jadual partition cakera keras kepada format MBR Juga pergi ke "Hard Disk" - "Tukar Jenis Jadual Pembahagian kepada Format MBR", dan kemudian simpan perubahan ( Berikut adalah ilustrasi. Item boleh diklik pada masa ini. Jika tidak boleh diklik, bermakna penukaran telah selesai.)
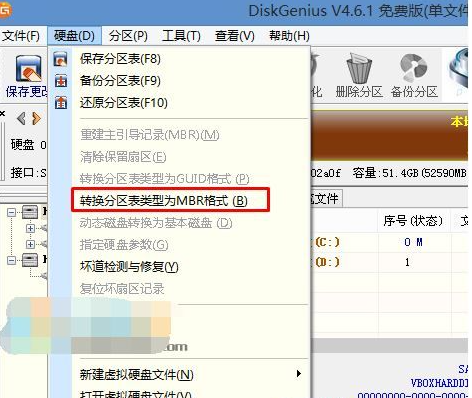
11. Pecahan semula: Selepas penukaran format cakera selesai , klik [Quick Partition] dan semak jenis jadual partition Untuk MbR, semak Rebuild Master Boot Record MBR, pilih nombor dan saiz partition yang diperlukan, sudah tentu anda boleh klik "Customize" untuk menetapkan partition yang sesuai, tekan OK dan mulakan. pembahagian (jika ia pemacu keadaan pepejal atau Toshiba Pemacu keras perlu dijajarkan untuk 4K), seperti ditunjukkan di bawah.
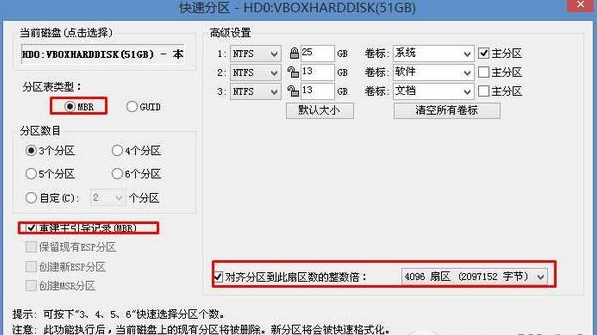
12 Kemudian jalankan alat pemasangan baru pada desktop Hanya pilih Win7 yang anda mahu pasang dan kemudian pilih pemacu C dan sahkan.

13 Tunggu pemasangan selesai, cabut pemacu kilat USB dan mulakan semula komputer sehingga anda memasuki desktop sistem, yang bermaksud pemasangan berjaya.

Di atas adalah tutorial baru HP win10 to win7, rakan-rakan yang memerlukan boleh rujuk tutorial untuk beroperasi.
Atas ialah kandungan terperinci Demonstrasi tutorial HP win10 hingga win7 baharu. Untuk maklumat lanjut, sila ikut artikel berkaitan lain di laman web China PHP!

Alat AI Hot

Undresser.AI Undress
Apl berkuasa AI untuk mencipta foto bogel yang realistik

AI Clothes Remover
Alat AI dalam talian untuk mengeluarkan pakaian daripada foto.

Undress AI Tool
Gambar buka pakaian secara percuma

Clothoff.io
Penyingkiran pakaian AI

Video Face Swap
Tukar muka dalam mana-mana video dengan mudah menggunakan alat tukar muka AI percuma kami!

Artikel Panas

Alat panas

Notepad++7.3.1
Editor kod yang mudah digunakan dan percuma

SublimeText3 versi Cina
Versi Cina, sangat mudah digunakan

Hantar Studio 13.0.1
Persekitaran pembangunan bersepadu PHP yang berkuasa

Dreamweaver CS6
Alat pembangunan web visual

SublimeText3 versi Mac
Perisian penyuntingan kod peringkat Tuhan (SublimeText3)

Topik panas
 1391
1391
 52
52


