 masalah biasa
masalah biasa
 Ajar anda cara menyelesaikan masalah bahawa ikon di sudut kanan bawah bar tugas win7 kosong
Ajar anda cara menyelesaikan masalah bahawa ikon di sudut kanan bawah bar tugas win7 kosong
Ajar anda cara menyelesaikan masalah bahawa ikon di sudut kanan bawah bar tugas win7 kosong
Sesetengah rakan mendapati bahawa terdapat masalah dengan sistem win7 mereka Mengapa ikon di sudut kanan bawah bar tugas win7 kosong (menunjukkan bahawa ia menduduki kedudukan ikon, tetapi tidak boleh dipaparkan atau diklik memulakan semula komputer. Editor akan mengajar anda cara menyelesaikan masalah bahawa ikon di sudut kanan bawah bar tugas win7 kosong.
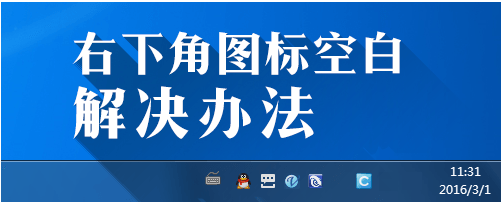
Kaedah 1: Buat fail untuk mengosongkan cache ikon Windows 7
1 Masukkan kandungan berikut ke dalam [Notepad]:
rem Tutup Windows shell explorer
taskkill /f /im explorer.
rem membersihkan pangkalan data cache ikon sistemattrib -h -s -r "%userprofile%AppDataLocalIconCache.db"del /f "%userprofile%AppDataLocalIconCache.db"attrib -s /d -h r " %userprofile%AppDataLocalMicrosoftWindowsExplorer*"del /f "%userprofile%AppDataLocalMicrosoftWindowsExplorerrthumbcache_32.db"del /f "%userprofile%AppDataLocalMicrosoftWindowsExplorer"🜎 ataLocalMicrosoftWindowsExplorerrthumbcache_102.d b"del /f "%userprofile%AppDataLocalMicrosoftWindowsExplorerrthumbcache_256.db"del /f "%userprofile%AppDataLocalMicrosoftWindowsExplorerrthumbcache_1024.db"del /f "%userprofile%Userprofile%AppDataLocalMicrosoftWindowsExplorerrthumbcache_1024.db"del /f "%userprofile%AppumbDatadel /f "%userprofile%AppDataLocalMicrosoftWindowsExplo rerthumbcache_sr.db"
rem Bersihkan ikon dalam memori dulang sistem
echo y reg padam "HKEY_CLASSES_ROOTLocal SettingsSoftwareMicrosoftWindowsCurrentVersionTrayNotify" /v IconStreams
echo y regCLASSES SettingsSoftware tify" /v PastIconsStream
rem Mulakan semula Windows shell exp lorer
mulakan explorer
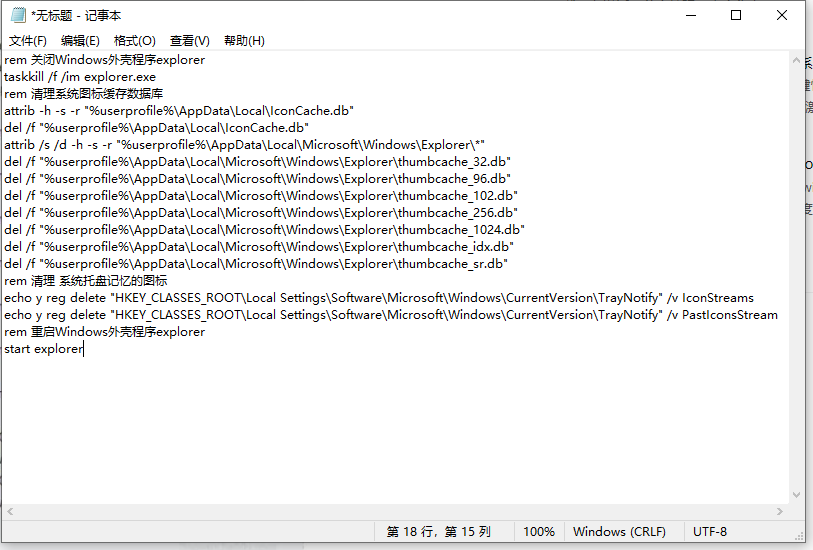 2 . Klik [Fail (F)] pada bar menu Notepad dan pilih [Save As (A)].
2 . Klik [Fail (F)] pada bar menu Notepad dan pilih [Save As (A)].
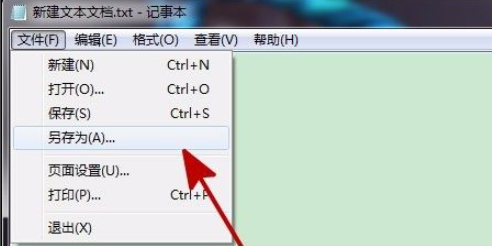 3 Pilih [Semua fail] sebagai jenis simpan dan namakannya a.bat.
3 Pilih [Semua fail] sebagai jenis simpan dan namakannya a.bat.
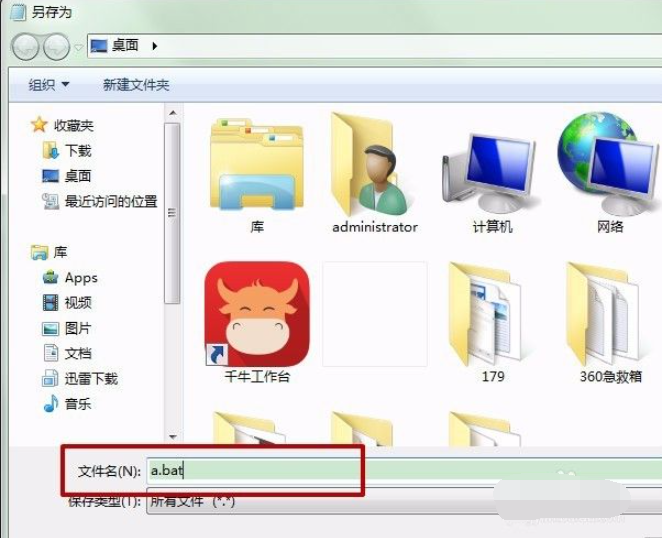 4. Selepas menyimpan, klik dua kali a.bat untuk menjalankan.
4. Selepas menyimpan, klik dua kali a.bat untuk menjalankan.
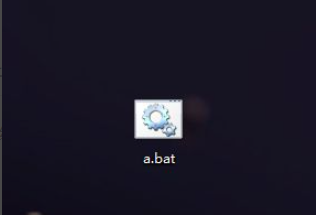 Kaedah 2: Padam fail iconcache.db secara manual
Kaedah 2: Padam fail iconcache.db secara manual
1. Cara untuk mengosongkan cache ikon adalah dengan memadam fail tersebut.
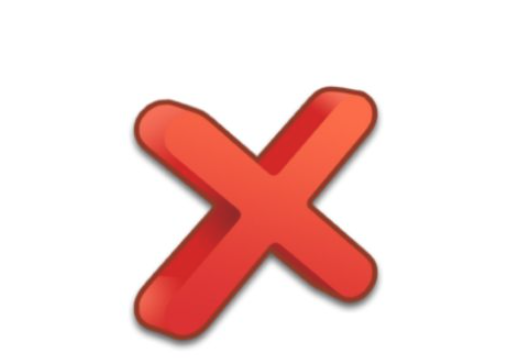 2. Lokasi fail cache ikon dalam sistem Windows 7 ialah: [C:UsersadministratorAppDataLocalIconCache.db].
2. Lokasi fail cache ikon dalam sistem Windows 7 ialah: [C:UsersadministratorAppDataLocalIconCache.db].
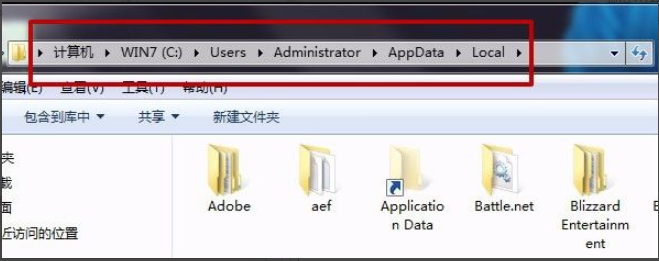 3. Buka pengurus tugas, tamatkan proses [explorer.exe] dan kemudian buat proses [explorer.exe] baharu untuk memulihkan ikon.
3. Buka pengurus tugas, tamatkan proses [explorer.exe] dan kemudian buat proses [explorer.exe] baharu untuk memulihkan ikon.
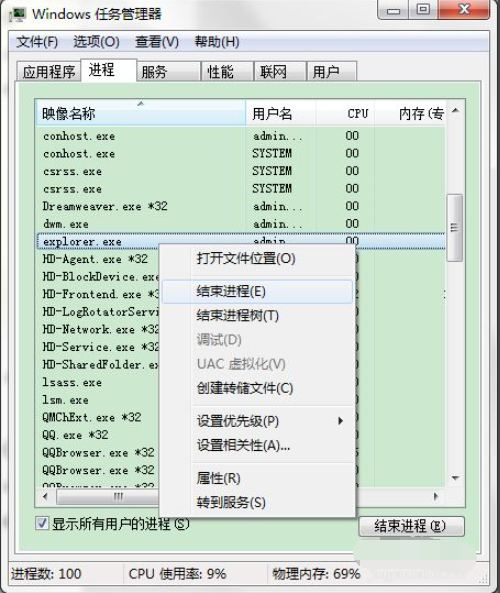
Kaedah 3: Tekan F8 semasa but untuk but ke mod selamat
Selepas memasuki sistem, cari fail iconcache.db pada setiap cakera dan padamkannya. Selepas memulakan semula komputer ia adalah perkara biasa.
Di atas adalah beberapa penyelesaian kepada ikon kosong di sudut kanan bawah bar tugas win7 Anda boleh merujuk tutorial untuk menyelesaikan masalah ini.
Atas ialah kandungan terperinci Ajar anda cara menyelesaikan masalah bahawa ikon di sudut kanan bawah bar tugas win7 kosong. Untuk maklumat lanjut, sila ikut artikel berkaitan lain di laman web China PHP!

Alat AI Hot

Undresser.AI Undress
Apl berkuasa AI untuk mencipta foto bogel yang realistik

AI Clothes Remover
Alat AI dalam talian untuk mengeluarkan pakaian daripada foto.

Undress AI Tool
Gambar buka pakaian secara percuma

Clothoff.io
Penyingkiran pakaian AI

AI Hentai Generator
Menjana ai hentai secara percuma.

Artikel Panas

Alat panas

Notepad++7.3.1
Editor kod yang mudah digunakan dan percuma

SublimeText3 versi Cina
Versi Cina, sangat mudah digunakan

Hantar Studio 13.0.1
Persekitaran pembangunan bersepadu PHP yang berkuasa

Dreamweaver CS6
Alat pembangunan web visual

SublimeText3 versi Mac
Perisian penyuntingan kod peringkat Tuhan (SublimeText3)

Topik panas
 1370
1370
 52
52
 Lima petua untuk mengajar anda cara menyelesaikan masalah telefon Black Shark tidak dihidupkan!
Mar 24, 2024 pm 12:27 PM
Lima petua untuk mengajar anda cara menyelesaikan masalah telefon Black Shark tidak dihidupkan!
Mar 24, 2024 pm 12:27 PM
Apabila teknologi telefon pintar terus berkembang, telefon bimbit memainkan peranan yang semakin penting dalam kehidupan seharian kita. Sebagai telefon perdana yang memfokuskan pada prestasi permainan, telefon Black Shark sangat digemari oleh pemain. Namun, kadangkala kita juga menghadapi situasi telefon Black Shark tidak boleh dihidupkan Pada masa ini, kita perlu mengambil beberapa langkah untuk menyelesaikan masalah ini. Seterusnya, izinkan kami berkongsi lima petua untuk mengajar anda cara menyelesaikan masalah telefon Black Shark tidak dihidupkan: Langkah 1: Periksa kuasa bateri Pertama, pastikan telefon Black Shark anda mempunyai kuasa yang mencukupi. Ia mungkin kerana bateri telefon telah habis
 Pemacu tidak boleh dimuatkan pada peranti ini Bagaimana untuk menyelesaikannya? (Diuji secara peribadi dan sah)
Mar 14, 2024 pm 09:00 PM
Pemacu tidak boleh dimuatkan pada peranti ini Bagaimana untuk menyelesaikannya? (Diuji secara peribadi dan sah)
Mar 14, 2024 pm 09:00 PM
Semua orang tahu bahawa jika komputer tidak dapat memuatkan pemacu, peranti mungkin tidak berfungsi dengan betul atau berinteraksi dengan komputer dengan betul. Jadi bagaimana kita menyelesaikan masalah apabila kotak gesaan muncul pada komputer bahawa pemandu tidak boleh dimuatkan pada peranti ini? Editor di bawah akan mengajar anda dua cara untuk menyelesaikan masalah dengan mudah. Tidak dapat memuatkan pemacu pada peranti ini Penyelesaian 1. Cari "Pengasingan Kernel" dalam menu Mula. 2. Matikan Integriti Memori, dan ia akan menggesa "Integriti Memori telah dimatikan. Peranti anda mungkin terdedah. Klik di belakang untuk mengabaikannya, dan ia tidak akan menjejaskan penggunaan." 3. Masalah boleh diselesaikan selepas menghidupkan semula mesin.
 Bagaimana untuk menyelesaikan masalah menyimpan gambar secara automatik semasa menerbitkan di Xiaohongshu? Di manakah imej yang disimpan secara automatik semasa menyiarkan?
Mar 22, 2024 am 08:06 AM
Bagaimana untuk menyelesaikan masalah menyimpan gambar secara automatik semasa menerbitkan di Xiaohongshu? Di manakah imej yang disimpan secara automatik semasa menyiarkan?
Mar 22, 2024 am 08:06 AM
Dengan perkembangan media sosial yang berterusan, Xiaohongshu telah menjadi platform untuk lebih ramai golongan muda berkongsi kehidupan mereka dan menemui perkara yang indah. Ramai pengguna bermasalah dengan isu autosimpan semasa menyiarkan imej. Jadi, bagaimana untuk menyelesaikan masalah ini? 1. Bagaimana untuk menyelesaikan masalah menyimpan gambar secara automatik semasa menerbitkan di Xiaohongshu? 1. Kosongkan cache Pertama, kita boleh cuba mengosongkan data cache Xiaohongshu. Langkah-langkahnya adalah seperti berikut: (1) Buka Xiaohongshu dan klik butang "Saya" di sudut kanan bawah (2) Pada halaman tengah peribadi, cari "Tetapan" dan klik padanya (3) Tatal ke bawah dan cari "; Kosongkan Cache". Klik OK. Selepas mengosongkan cache, masukkan semula Xiaohongshu dan cuba siarkan gambar untuk melihat sama ada masalah penjimatan automatik telah diselesaikan. 2. Kemas kini versi Xiaohongshu untuk memastikan bahawa Xiaohongshu anda
 Apakah yang perlu saya lakukan jika bar tugas Win7 tidak memaparkan ikon Bagaimana untuk menyelesaikan masalah ikon bar tugas komputer hilang
Jun 09, 2024 pm 01:49 PM
Apakah yang perlu saya lakukan jika bar tugas Win7 tidak memaparkan ikon Bagaimana untuk menyelesaikan masalah ikon bar tugas komputer hilang
Jun 09, 2024 pm 01:49 PM
Baru-baru ini, ramai pengguna yang menggunakan sistem Win7 telah mendapati bahawa ikon dalam bar tugas tiba-tiba hilang, yang menjadikan operasi sangat menyusahkan dan mereka tidak tahu bagaimana untuk menyelesaikan masalah Artikel ini akan memperkenalkan kepada anda bagaimana untuk menyelesaikan masalah bar tugas yang hilang ikon dalam sistem Win7. Analisis Punca Apabila menghadapi situasi sedemikian, biasanya terdapat dua situasi: satu ialah bar tugas pada komputer tidak benar-benar hilang, tetapi hanya tersembunyi, dan satu lagi ialah bar tugas hilang. Kaedah 1: 1. Terdapat situasi yang perlu anda sahkan terlebih dahulu iaitu apabila tetikus diletakkan di bahagian bawah skrin, bar tugas akan dipaparkan Anda boleh terus klik tetikus pada bar tugas dan pilih "Properties ". 2. Dalam kotak dialog yang terbuka, klik & pada pilihan "Sembunyikan bar tugas".
 Bagaimana untuk menjadikan bar tugas Win11 hitam? Pengenalan kepada cara menetapkan bar tugas hitam dalam Win11
Apr 22, 2024 pm 06:40 PM
Bagaimana untuk menjadikan bar tugas Win11 hitam? Pengenalan kepada cara menetapkan bar tugas hitam dalam Win11
Apr 22, 2024 pm 06:40 PM
Sesetengah rakan juga mahu bar tugas bertukar hitam selepas menukar kertas dinding gelap pada komputer mereka, tetapi mereka tidak tahu cara melakukannya Mari lihat kaedah khusus di bawah! 1. Klik kanan kawasan kosong dalam bar tugas dan pilih "Tetapan Bar Tugas." 2. Dalam tetingkap tetapan bar tugas, cari tab "Penampilan" dan klik padanya. 3. Di bawah tab "Penampilan", cari pilihan "Latar Belakang Bar Tugas" dan klik menu lungsur. 4. Pilih "Hitam". 5. Tutup tetingkap "Tetapan Bar Tugas". Pencantikan bar tugas Xiaozhi Eye Protector ialah alat bar tugas telus win11 yang sangat mudah digunakan Ia menyokong ketelusan bar tugas, pengindahan bar tugas dan pelbagai gaya untuk mencantikkan antara muka bar tugas, menjadikan antara muka komputer anda lebih cantik (klik untuk muat turun sekarang) Xiaozhi Eye Protection
 Bagaimana untuk menyelesaikan masalah yang bar tugas win11 tidak bertindak balas apabila diklik/tidak boleh digunakan
May 09, 2024 pm 06:43 PM
Bagaimana untuk menyelesaikan masalah yang bar tugas win11 tidak bertindak balas apabila diklik/tidak boleh digunakan
May 09, 2024 pm 06:43 PM
Selepas menaik taraf kepada sistem Windows 11, ramai pengguna menghadapi masalah bahawa bar tugas tidak boleh diklik, yang mempunyai kesan yang besar kepada kehidupan dan kerja Jadi bagaimana untuk menyelesaikannya secara khusus? Mari lihat di bawah! Kaedah 1 1. Mula-mula, kami tekan kekunci pintasan Ctrl+Shift+Esc pada papan kekunci untuk membuka Pengurus Tugas. 2. Kemudian klik Fail di sudut kiri atas dan pilih Jalankan Tugasan Baru. 3. Selepas membukanya, masukkan kawalan dan tekan Enter untuk memasuki panel kawalan. 4. Cari masa dan kawasan dan pilih untuk menukar tarikh dan masa. 5. Tukar masa kepada 4 September atau lebih baru, matikan penyegerakan masa automatik selepas tetapan selesai, dan kemudian mulakan semula komputer. 6. Selepas memulakan semula, masukkan semula tetapan masa dan pergi ke pemilihan masa internet.
 Bagaimana untuk menggunakan kekunci pintasan untuk mengambil tangkapan skrin dalam Win8?
Mar 28, 2024 am 08:33 AM
Bagaimana untuk menggunakan kekunci pintasan untuk mengambil tangkapan skrin dalam Win8?
Mar 28, 2024 am 08:33 AM
Bagaimana untuk menggunakan kekunci pintasan untuk mengambil tangkapan skrin dalam Win8? Dalam penggunaan komputer harian kita, kita selalunya perlu mengambil tangkapan skrin kandungan pada skrin. Bagi pengguna sistem Windows 8, mengambil tangkapan skrin melalui kekunci pintasan adalah kaedah operasi yang mudah dan cekap. Dalam artikel ini, kami akan memperkenalkan beberapa kekunci pintasan yang biasa digunakan untuk mengambil tangkapan skrin dalam sistem Windows 8 untuk membantu anda mengambil tangkapan skrin dengan lebih cepat. Kaedah pertama ialah menggunakan kombinasi kekunci "Win key + PrintScreen key" untuk melaksanakan sepenuhnya
 Bagaimana untuk menyelesaikan masalah bahawa bar tugas tidak boleh diubah saiznya dalam sistem Windows 11
Apr 17, 2024 pm 06:40 PM
Bagaimana untuk menyelesaikan masalah bahawa bar tugas tidak boleh diubah saiznya dalam sistem Windows 11
Apr 17, 2024 pm 06:40 PM
Baru-baru ini, sesetengah pengguna Windows 11 mendapati bahawa saiz bar tugas tidak boleh diskalakan secara bebas mengikut keutamaan peribadi, terutamanya apabila mereka ingin menambah atau mengurangkan saiz bar tugas. Untuk menyelesaikan masalah yang dihadapi oleh pengguna ini, artikel ini akan memberi tumpuan kepada masalah bahawa saiz bar tugas tidak boleh dilaraskan dalam sistem Windows 11 dan menyediakan penyelesaian yang berkaitan. Kaedah pengendalian 1. Klik Mula dalam bar tugas di sudut kiri bawah, masukkan "Editor Pendaftaran" dalam kotak carian di atas dan bukanya. 2. Selepas memasukkan antara muka baharu, klik "HKEY_CURRENT_USERSoftwareMicrosoftWindowsCurrentVersionExpl" dalam lajur kiri


