Ajar anda cara memasukkan bios pada komputer riba Lenovo
Banyak kali kita perlu memasukkan bios untuk menyediakan but USB, kata laluan pentadbir dan operasi lain Komputer yang berbeza mempunyai kaedah yang berbeza untuk memasuki tetapan bios, dan model komputer riba Lenovo yang berbeza mempunyai kaedah yang berbeza untuk memasukkan tetapan bios. Jadi komputer Lenovo Bagaimana untuk memasukkan tetapan bios Datang dan lihat dengan editor.
Cara masuk bios laptop Lenovo:
1. Mula-mula kita buka laptop Lenovo, tekan F12 semasa boot, jika hotkey startup diset, tekan Fn+F12. Kemudian bahagian Untuk siri IdeaPad U atau S, seperti IdeaPad U300s, anda boleh menekan butang pemulihan satu klik dan pilih BIOS Persediaan dimasukkan; dalam keadaan tutup, tekan kekunci panas NOVO untuk but ke dalam tetapan BIOS.
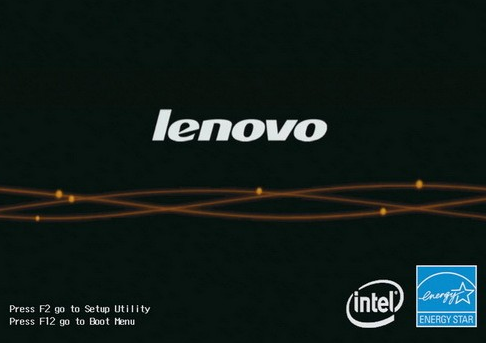
3. Kemudian masukkan tetapan bios.
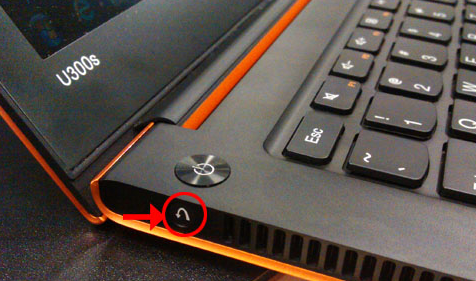
4. Kami menekan kekunci Tab pada papan kekunci, pilih Menu Apl dan kemudian klik kekunci masukkan.
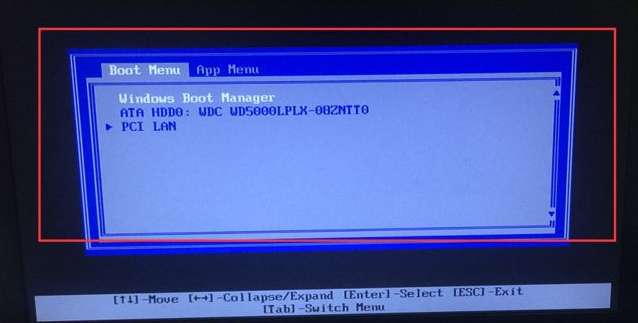
5. Masukkan antara muka bios, utama ialah maklumat asas komputer.
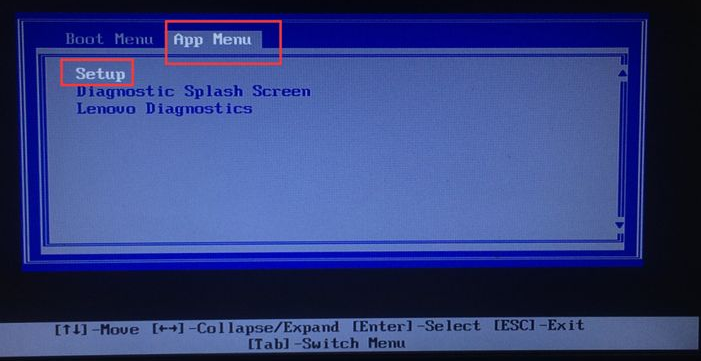
6.config boleh mengkonfigurasi beberapa aplikasi komputer.
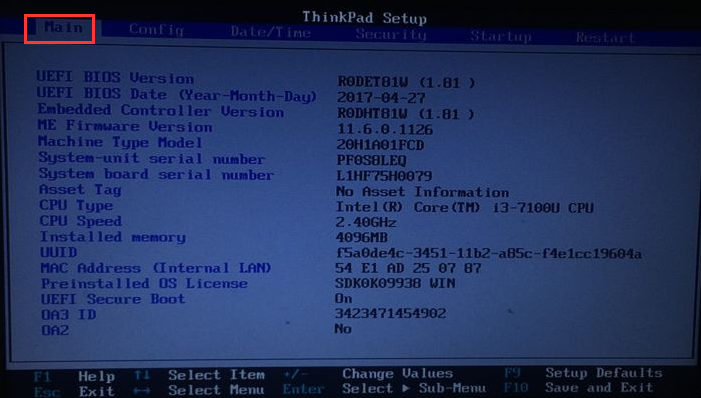
7.Tarikh/Masa ialah masa sistem.
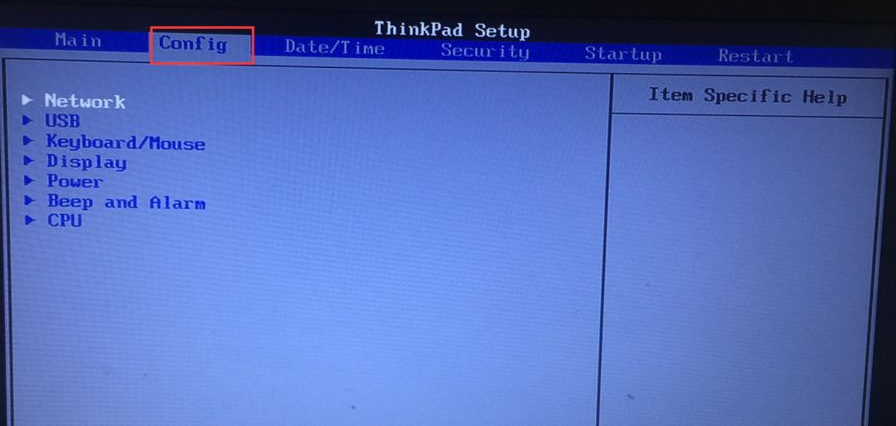
8.Keselamatan ialah pilihan keselamatan sistem, anda boleh menetapkan kata laluan.

Di atas adalah cara memasukkan tetapan bios notebook Lenovo, semoga dapat membantu semua.
Atas ialah kandungan terperinci Ajar anda cara memasukkan bios pada komputer riba Lenovo. Untuk maklumat lanjut, sila ikut artikel berkaitan lain di laman web China PHP!

Alat AI Hot

Undresser.AI Undress
Apl berkuasa AI untuk mencipta foto bogel yang realistik

AI Clothes Remover
Alat AI dalam talian untuk mengeluarkan pakaian daripada foto.

Undress AI Tool
Gambar buka pakaian secara percuma

Clothoff.io
Penyingkiran pakaian AI

AI Hentai Generator
Menjana ai hentai secara percuma.

Artikel Panas

Alat panas

Notepad++7.3.1
Editor kod yang mudah digunakan dan percuma

SublimeText3 versi Cina
Versi Cina, sangat mudah digunakan

Hantar Studio 13.0.1
Persekitaran pembangunan bersepadu PHP yang berkuasa

Dreamweaver CS6
Alat pembangunan web visual

SublimeText3 versi Mac
Perisian penyuntingan kod peringkat Tuhan (SublimeText3)

Topik panas
 1376
1376
 52
52
 Semak sama ada komputer riba Lenovo menyokong TPM? Bagaimana untuk menghidupkan dan mematikan TPM pada komputer riba Lenovo?
Mar 14, 2024 am 08:30 AM
Semak sama ada komputer riba Lenovo menyokong TPM? Bagaimana untuk menghidupkan dan mematikan TPM pada komputer riba Lenovo?
Mar 14, 2024 am 08:30 AM
Baru-baru ini, beberapa rakan kongsi notebook Lenovo telah meningkatkan sistem mereka kepada Win11 Pada masa ini, mereka perlu menyemak komputer untuk melihat sama ada ia menyokong TPM Jika komputer menyokong TPM, ia boleh dihidupkan dalam BIOS papan induk. Tetapi bagaimana untuk membolehkan fungsi tpm pada komputer Lenovo? Adakah ia menyokong pembukaan? Tutorial berikut akan memperkenalkan secara terperinci pengaktifan TPM bagi komputer riba Lenovo. 1. Semak sama ada TPM disokong 1. Klik kanan menu mula-Jalankan (atau tekan kekunci Win+R pada papan kekunci), masukkan TPM.msc-tekan Enter. 2. Seperti yang ditunjukkan dalam kotak merah dalam rajah di bawah, "TPM sedia untuk digunakan" menunjukkan bahawa mesin menyokong TPM, dan versi ialah versi 2.0 yang ditunjukkan dalam kotak merah di bawah. 3. Jika
 Cara memasukkan bios komputer riba Lenovo dan dayakan pilihan but cakera USB
Jul 14, 2023 pm 05:41 PM
Cara memasukkan bios komputer riba Lenovo dan dayakan pilihan but cakera USB
Jul 14, 2023 pm 05:41 PM
Banyak kali kita perlu memasukkan BIOS untuk menetapkan kata laluan pentadbir, menetapkan cakera USB untuk boot, dan operasi lain jenama komputer yang berbeza mempunyai kaedah yang berbeza untuk memasuki BIOS. Mari kita lihat cara menetapkan item permulaan dalam BIOS Lenovo . 1. Sekarang mari kita bercakap secara rasmi tentang proses memasuki BIOS Apabila boot ke Logon, cepat tekan kekunci Del (mungkin ada kekunci F8) untuk memasuki BIOS. 2. Selepas memasuki BIOS, pilih "Keselamatan", cari "SecureBoot", dan tekan Enter untuk memasukkan subkunci. 3. Dalam subkunci, tetapkan nilai SecureBoot kepada "Dilumpuhkan". Untuk mendayakan kaedah tradisional, item but selamat ini mesti dimatikan, Lumpuhkan
 Bagaimana untuk memasukkan bios pada papan induk Berwarna-warni? Ajar anda dua kaedah
Mar 13, 2024 pm 06:01 PM
Bagaimana untuk memasukkan bios pada papan induk Berwarna-warni? Ajar anda dua kaedah
Mar 13, 2024 pm 06:01 PM
Papan induk berwarna-warni menikmati populariti tinggi dan bahagian pasaran dalam pasaran domestik China, tetapi sesetengah pengguna papan induk Berwarna-warni masih tidak tahu cara memasukkan bios untuk tetapan? Sebagai tindak balas kepada situasi ini, editor telah membawakan anda secara khas dua kaedah untuk memasukkan bios motherboard yang berwarna-warni. Datang dan cuba! Kaedah 1: Gunakan kekunci pintasan permulaan cakera U untuk terus memasuki sistem pemasangan cakera U Kekunci pintasan untuk papan induk Berwarna untuk memulakan cakera U dengan satu klik ialah ESC atau F11 Pertama, gunakan Black Shark Installation Master untuk mencipta Black Cakera but cakera Shark U, dan kemudian hidupkan komputer Apabila anda melihat skrin permulaan, tekan terus kekunci ESC atau F11 pada papan kekunci untuk memasuki tetingkap untuk pemilihan item permulaan secara berurutan ke tempat "USB " dipaparkan, dan kemudian
 Bagaimana untuk memasukkan bios pada komputer Asus untuk menyediakan but USB
Jul 12, 2023 am 09:22 AM
Bagaimana untuk memasukkan bios pada komputer Asus untuk menyediakan but USB
Jul 12, 2023 am 09:22 AM
Apabila kita menghadapi masalah semasa menggunakan komputer, banyak kali kita boleh menggunakan pemacu kilat USB untuk memasang semula sistem untuk menyelesaikan masalah tersebut. Pada masa ini, kita perlu memasuki BIOS untuk menyediakan but USB Namun, ramai rakan tidak tahu cara memasukkan BIOS untuk menyediakan boot USB pada komputer Asus BIOS pada komputer ASUS untuk menyediakan but USB. Mari lihat di bawah! Cara menyediakan permulaan cakera USB dalam bios komputer ASUS: 1. Tekan dan tahan kekunci F2 semasa but untuk memasukkan bios. 2. Tekan kekunci arah untuk menggerakkan kursor dan pilih pilihan tetapan BOOT (Alat). 3. Apabila kita menggerakkan kursor untuk but, tekan kekunci anak panah atas dan bawah untuk mengalihkan kursor ke pilihan "HarddriveBBSPriorities", dan kemudian
 Bagaimana untuk melaraskan kecerahan skrin komputer riba Lenovo ThinkPad X13?
Jan 04, 2024 pm 06:37 PM
Bagaimana untuk melaraskan kecerahan skrin komputer riba Lenovo ThinkPad X13?
Jan 04, 2024 pm 06:37 PM
Kita semua pernah mengalami situasi ini: apabila kita pergi dari dalam rumah ke luar, kecerahan skrin telefon mudah alih secara automatik melaraskan mengikut cahaya ambien, tetapi kebanyakan komputer riba tidak mempunyai ciri ini, jadi kita perlu melaraskan kecerahan skrin secara manual. Hari ini, saya akan memperkenalkan kepada anda cara melaraskan kecerahan skrin Lenovo ThinkPad X13. Lenovo ThinkPad Berikut menggunakan ThinkPadX13 sebagai contoh untuk memperkenalkan dua kaedah pelarasan ini. Yang pertama ialah melaraskan kecerahan skrin melalui butang. Pada ThinkPad X13, biasanya terdapat butang khusus atau kombinasi kekunci untuk melaraskan skrin.
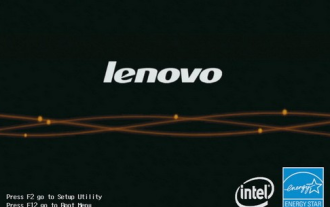 Ajar anda cara memasukkan bios pada komputer riba Lenovo
Jul 14, 2023 pm 11:13 PM
Ajar anda cara memasukkan bios pada komputer riba Lenovo
Jul 14, 2023 pm 11:13 PM
Banyak kali kita perlu memasukkan bios untuk menyediakan but USB, kata laluan pentadbir dan operasi lain Komputer yang berbeza mempunyai kaedah yang berbeza untuk memasukkan tetapan bios, dan model komputer riba Lenovo yang berbeza mempunyai kaedah yang berbeza untuk memasukkan tetapan bios adakah anda memasukkan tetapan bios pada komputer Lenovo Bagaimana dengan tetapan bios Datang dan lihat dengan editor. Cara memasukkan bios komputer riba Lenovo: 1. Mula-mula, kami membuka komputer riba Lenovo dan tekan F12 semasa boot Jika kekunci pintasan permulaan ditetapkan, tekan Fn+F12. Kemudian beberapa siri IdeaPadU atau S, seperti IdeaPadU300s. boleh dipulihkan dengan satu klik Tekan butang dan pilih BIOS Setup untuk masuk dalam keadaan tutup, tekan kekunci pintas NOVO untuk but
 Sesetengah komputer riba Lenovo Legion tidak akan but selepas kemas kini Windows BIOS
May 04, 2023 pm 11:25 PM
Sesetengah komputer riba Lenovo Legion tidak akan but selepas kemas kini Windows BIOS
May 04, 2023 pm 11:25 PM
Beberapa pengguna komputer riba Lenovo yang malang (terutamanya mereka yang mempunyai Legion) nampaknya menghadapi masalah serius selepas memasang kemas kini BIOS yang ditolak melalui aplikasi Lenovo Vantage. Menurut pelbagai laporan, kemas kini BIOS yang tersedia dalam kedua-dua Windows 10 dan Windows 11 boleh menyebabkan beberapa kegagalan but buruk. Perlu diingat bahawa hanya beberapa model Lenovo Legion terjejas, termasuk barisan Legion5 dan Legion7. Versi kemas kini BIOS GKCN53WW menyebabkan ralat Blue Screen of Death rawak dengan kod hentian yang agak kabur "DRIVER_POWER_STATE_F
 Apakah perbezaan antara Lenovo y7000p dan y9000p
Jun 08, 2023 am 10:14 AM
Apakah perbezaan antara Lenovo y7000p dan y9000p
Jun 08, 2023 am 10:14 AM
Perbezaan antara Lenovo y7000p dan y9000p adalah: 1. Reka bentuk badan adalah berbeza dan agak tebal dengan reka bentuk badan konvensional, manakala Y9000p lebih ringan dan nipis, dengan reka bentuk badan logam 2. Pemproses adalah berbeza. Y7000p ialah pemproses Intel i5-12500h, manakala Y9000p ialah pemproses Intel i9-12900h 3. Konfigurasi kad grafik berbeza, Y7000p ialah kad grafik rtx3050/3050ti, Y9000p ialah kad grafik rtx3060/3070;



