 masalah biasa
masalah biasa
 Tutorial langkah demi langkah tentang cara menyediakan penutupan berjadual dalam Windows 7
Tutorial langkah demi langkah tentang cara menyediakan penutupan berjadual dalam Windows 7
Tutorial langkah demi langkah tentang cara menyediakan penutupan berjadual dalam Windows 7
Sebagai pekerja pejabat, selalu ada sesetengah pekerja yang sibuk sebelum dan selepas berjalan Tidak dapat dielakkan bahawa komputer sistem win7 akan meninggalkan kerja tanpa ditutup hari kedua. Bekerja setiap hari adalah sangat rendah karbon, jadi untuk mengelakkan situasi ini, kita boleh menetapkan penutupan berjadual Mari kita lihat tutorial langkah demi langkah tentang cara menetapkan penutupan berjadual dalam win7. Mari kita lihat.
1. Klik "Start", pilih "Accessories - System Tools - Task Scheduler" dalam semua program, klik "Task Scheduler"

2. Selepas membuka tetingkap "Task Scheduler", Klik "Create Basic Task"

3 Masukkan "Penutupan Jadual" dalam pilihan "Nama" dan "Penerangan" dalam kotak dialog "Buat Wizard Tugas Asas", dan klik "Seterusnya"

4 , selepas mengklik "Seterusnya , kotak dialog "Buat Wizard Tugasan Asas" akan muncul Pengguna boleh memilih kekerapan penutupan berjadual mengikut keperluan mereka sendiri, dan kemudian klik "Seterusnya"

5 Sudah tiba masanya, klik "Seterusnya" selepas menyediakan

6 Klik "Mulakan Program - Seterusnya" dalam kotak dialog "Operasi"

7 Pada masa ini, "Program Mula". kotak dialog, klik "Semak imbas", ikut laluan "Windows-System32-shutdown" untuk mencari dan membuka


8 Selepas dibuka, pergi ke "Tambah parameter (pilihan) (A) "Enter" - s ", klik "Seterusnya"

9. Selepas mengklik "Seterusnya", kotak dialog "Ringkasan" akan muncul. Selepas menyemak bahawa pencetus, harian, operasi dan maklumat lain adalah tepat, tandakan kotak merah dan klik " Lengkapkan "

10 Klik "OK" dalam kotak dialog "Schedule Shutdown Properties" pop timbul

11 Pustaka Penjadual" Anda boleh mencari tugas tambahan. Jika pengguna ingin menjalankan, memadam, dsb., klik dua kali "Tutup Jadual" dan kendalikan di bawah "Pilihan" di sebelah kanan tetingkap timbul
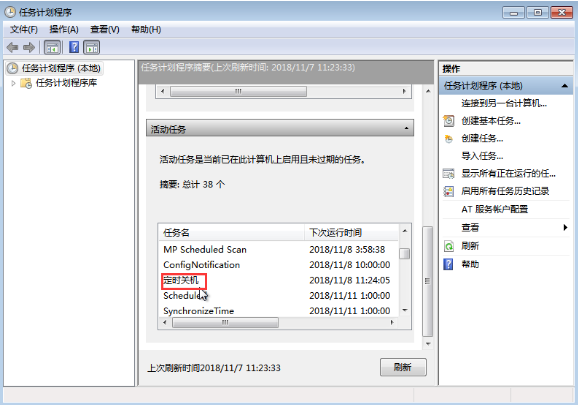
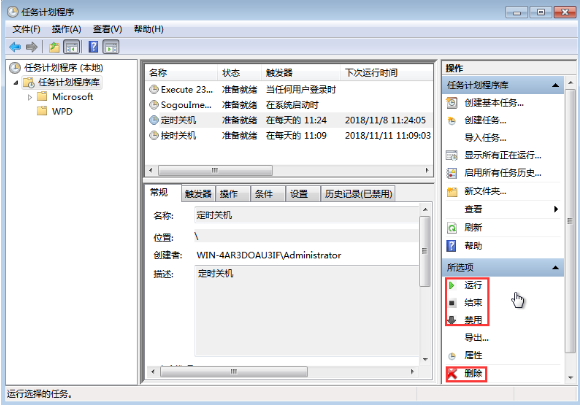
Di atas ialah Win7 Scheduled Shutdown Berikut ialah tutorial langkah demi langkah tentang cara menyediakannya. Saya harap ia membantu semua orang.
Atas ialah kandungan terperinci Tutorial langkah demi langkah tentang cara menyediakan penutupan berjadual dalam Windows 7. Untuk maklumat lanjut, sila ikut artikel berkaitan lain di laman web China PHP!

Alat AI Hot

Undresser.AI Undress
Apl berkuasa AI untuk mencipta foto bogel yang realistik

AI Clothes Remover
Alat AI dalam talian untuk mengeluarkan pakaian daripada foto.

Undress AI Tool
Gambar buka pakaian secara percuma

Clothoff.io
Penyingkiran pakaian AI

AI Hentai Generator
Menjana ai hentai secara percuma.

Artikel Panas

Alat panas

Notepad++7.3.1
Editor kod yang mudah digunakan dan percuma

SublimeText3 versi Cina
Versi Cina, sangat mudah digunakan

Hantar Studio 13.0.1
Persekitaran pembangunan bersepadu PHP yang berkuasa

Dreamweaver CS6
Alat pembangunan web visual

SublimeText3 versi Mac
Perisian penyuntingan kod peringkat Tuhan (SublimeText3)

Topik panas
 1381
1381
 52
52
 kunci pengaktifan edisi perusahaan win7
Jul 15, 2023 pm 11:01 PM
kunci pengaktifan edisi perusahaan win7
Jul 15, 2023 pm 11:01 PM
Selepas memasang sistem rasmi Win7 Enterprise Edition, ramai pengguna akan digesa untuk menggunakan kunci pengaktifan Win7 Enterprise Edition. editor akan menyusunnya untuk anda Kunci pengaktifan Win7 Enterprise Edition yang paling lengkap dan terkini dan kod pengaktifan kekal Win7 Enterprise Edition disediakan untuk rujukan anda, dan kunci Win7 Enterprise Edition tidak membezakan antara 32-bit atau 64. -sedikit. 1. Kunci pengaktifan Win7 Enterprise Edition mengaktifkan Windows7AllVolumeEditionsVolume:MAKEnterprise;EnterpriseN;EnterpriseE;Professional;Profess secara kekal
 Cara menggunakan perkongsian rentas peranti Win11
Jun 29, 2023 pm 03:24 PM
Cara menggunakan perkongsian rentas peranti Win11
Jun 29, 2023 pm 03:24 PM
Bagaimana untuk menggunakan perkongsian merentas peranti dalam Win11? Dengan pelancaran sistem Win11, ramai pengguna telah memuat turun dan mengalaminya Namun, semasa penggunaan, mereka pasti akan menghadapi situasi di mana mereka tidak jelas tentang cara untuk beroperasi, jadi bagaimana seharusnya mereka beroperasi? Editor telah menyusun tutorial operasi perkongsian silang peranti Win11 di bawah Jika anda berminat, ikuti editor dan teruskan membaca! 1. Mula-mula, tekan kekunci logo Windows pada papan kekunci, atau klik ikon Mula di bahagian bawah bar tugas. 2. Buka tetingkap menu Mula, cari dan klik Tetapan di bawah Apl Disemat. 3. Dalam tetingkap Tetapan Windows, klik Aplikasi di sebelah kiri dan Aplikasi dan Ciri (Aplikasi yang Dipasang, Alias Pelaksanaan Aplikasi) di sebelah kanan. 4. Bila
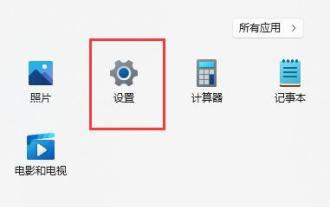 Cara menggunakan fungsi mesin maya terbina dalam win11
Jan 09, 2024 am 10:21 AM
Cara menggunakan fungsi mesin maya terbina dalam win11
Jan 09, 2024 am 10:21 AM
Dalam sistem win11, jika kita ingin menggunakan emulator Android terbina dalam, kita perlu membuka mesin maya terbina dalam sebelum kita boleh menggunakannya. Walau bagaimanapun, ramai pengguna tidak tahu bagaimana untuk membuka mesin maya yang disertakan dengan win11, sebenarnya, kami hanya perlu membukanya dalam lebih banyak fungsi win11. Cara menggunakan mesin maya yang disertakan dengan win11: 1. Versi profesional win111 Pertama, masukkan "Tetapan" melalui menu mula 2. Klik pilihan "Aplikasi" di sebelah kiri dalam tetapan. 3. Kemudian buka "Ciri Pilihan" 4. Buka "Lagi Ciri Windows" dalam tetapan yang berkaitan di bahagian bawah 5. Tandakan untuk menghidupkan "Hyper-V" dan klik OK untuk menyimpan. 2. Versi utama win111, klik kanan ruang kosong pada desktop dan pilih Baharu
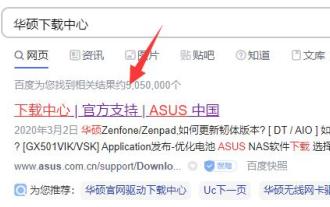 Tutorial terbuka Win11 Tianxuanji
Jan 07, 2024 am 12:00 AM
Tutorial terbuka Win11 Tianxuanji
Jan 07, 2024 am 12:00 AM
Buku nota siri Tianxuan ASUS menyokong penggunaan kegemaran desktop maya - Tianxuan Ji Walau bagaimanapun, bagaimana untuk memaparkan Tianxuan Ji dalam win11 Sebenarnya, kita perlu memuat turunnya secara manual, dan ia boleh digunakan selepas pemasangan selesai. Cara untuk keluar dari Win11 Tianxuanji: 1. Mula-mula, kami membuka "Pusat Muat Turun ASUS" melalui Baidu 2. Selepas masuk, pilih model produk kami di sebelah kiri. 3. Selepas pemilihan selesai, klik "Pemandu dan Perisian Alat" di sebelah kanan 4. Selepas memasukkan, pilih model produk atau model CPU, dan kemudian pilih "win11" 5. Kemudian cari "Tianxuan Ji" di bawah senarai dan klik "Muat Turun" 6. Selepas muat turun dan pemasangan selesai, buka perisian untuk membiarkan Gadis Terpilih keluar. Jika anda memilih model yang salah, perisian yang dimuat turun akan menjadi tidak tersedia.
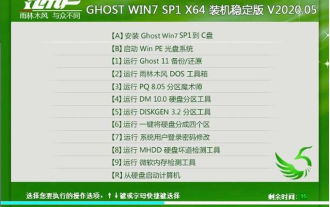 YuLinMuFeng win7 versi diperkemas muat turun imej iso ultra-kecil versi 64-bit
Jul 23, 2023 am 10:41 AM
YuLinMuFeng win7 versi diperkemas muat turun imej iso ultra-kecil versi 64-bit
Jul 23, 2023 am 10:41 AM
Ramai rakan sudah terbiasa menggunakan sistem win7, tetapi mereka tidak menyukai fungsi berlebihan dalam sistem win7 Mereka ingin tahu di mana untuk memuat turun sistem versi diperkemas win7. Di sini, editor akan memperkenalkan kepada anda sistem versi diperkemas YuLinMuFeng win7 Berikut ialah pengenalan untuk memuat turun imej ISO ultra-kecil 64-bit versi diperkemas YuLinMuFeng win7. YuLinMuFeng Win7 Extreme Lite 64-bit menyepadukan pemacu sistem Windows terbaharu Selepas sistem dipasang, ia secara automatik memasang pemacu untuk kali pertama dan secara automatik mengosongkan fail sisa Sistem berjalan dengan lancar, bebas virus dan tidak mempunyai palam. ins. Kelajuan pemasangan adalah pantas, dan ia adalah sistem pilihan untuk pemasangan kelompok. Muat turun versi memori rendah diperkemas win7 extreme mempunyai ciri unik seperti tulen, tidak toksik dan bebas daripada pengaktifan. Anda boleh memuat turun versi win7 64-bit yang sangat diperkemas dengan satu klik
 Tutorial langkah demi langkah tentang cara menyediakan penutupan berjadual dalam Windows 7
Jul 15, 2023 pm 04:02 PM
Tutorial langkah demi langkah tentang cara menyediakan penutupan berjadual dalam Windows 7
Jul 15, 2023 pm 04:02 PM
Sebagai pekerja pejabat, selalu ada beberapa pekerja yang sibuk sebelum dan selepas berjalan Tidak dapat dielakkan bahawa komputer sistem win7 tidak akan dimatikan sebelum meninggalkan kerja sehingga pergi bekerja keesokan harinya, sangat rendah karbon, jadi untuk mengelakkan situasi ini, kita boleh menetapkan penutupan berjadual Mari kita lihat tutorial langkah demi langkah tentang cara menetapkan penutupan berjadual dalam win7 Jom tengok. 1. Klik "Start", pilih "Accessories - System Tools - Task Scheduler" dalam semua program, klik "Task Scheduler" 2. Selepas membuka tetingkap "Task Scheduler", klik "Create Basic Task" 3 . dalam pilihan "Nama" dan "Perihalan" dalam kotak dialog "Buat Wizard Tugas Asas".
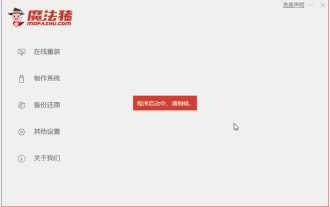 Tutorial langkah demi langkah untuk memasang semula win10 pada Lenovo Xiaoxin 15
Jul 13, 2023 pm 02:37 PM
Tutorial langkah demi langkah untuk memasang semula win10 pada Lenovo Xiaoxin 15
Jul 13, 2023 pm 02:37 PM
Bagaimana untuk memasang semula win10 pada Lenovo Xiaoxin Air15? Komputer riba Xiaoxin Air15 ialah komputer riba 15.6 inci, tetapi Savior jauh lebih kecil daripada Xiaoxin Air15 dengan saiz yang sama! Sekarang mari kita bincangkan tentang tutorial langkah demi langkah untuk memasang semula win10 pada Lenovo Xiaoxin 15. Datang dan pelajarinya. 1. Mula-mula, sandarkan fail pada pemacu C komputer, kemudian buka penyemak imbas untuk memuat turun dan memasang perisian Master Pemasangan Semula Sistem Babi Ajaib dan bukanya. 2. Kemudian anda boleh memilih sistem win10. 3. Kemudian tunggu muat turun imej sistem win10. 4. Selepas muat turun selesai, gunakan persekitaran ke komputer. 5. Mulakan semula komputer dan masukkan antara muka pengurus permulaan Windows Kami memilih yang kedua untuk memasuki sistem komputer. 6. Masukkan elektrik
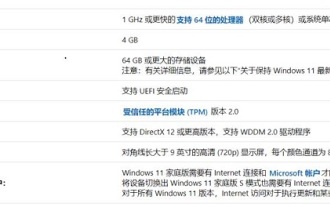 Pengenalan terperinci sama ada Intel generasi ke-5 boleh memasang win11
Jan 08, 2024 am 08:06 AM
Pengenalan terperinci sama ada Intel generasi ke-5 boleh memasang win11
Jan 08, 2024 am 08:06 AM
Walaupun sudah 2021, masih ramai pengguna komputer lama yang menggunakan pemproses generasi kelima. Terutama apabila win11 akan dikeluarkan baru-baru ini, ramai pengguna pemproses generasi kelima ingin tahu sama ada mereka boleh memasang sistem win11 Walaupun ia tidak boleh dipasang mengikut senarai Microsoft, ia sebenarnya boleh dipasang. Bolehkah win11 dipasang pada generasi kelima Intel Jawapan: Win11 boleh dipasang pada generasi kelima Intel. Walaupun ia boleh dipasang, pengesanan mesti dilangkau. 1. CPU generasi kelima boleh memasang win11, tetapi kerana ia tiada dalam senarai Microsoft, ia tidak boleh melepasi pengesanan sistem win11. 2. Di samping itu, adalah yang terbaik bagi kami untuk memenuhi keperluan konfigurasi perkakasan lain bagi win11, kerana kegagalan untuk memenuhinya boleh menyebabkan ketinggalan selepas pemasangan.


