 masalah biasa
masalah biasa
 Apakah yang perlu saya lakukan jika sistem Windows 10 saya ranap dan tidak dapat dihidupkan?
Apakah yang perlu saya lakukan jika sistem Windows 10 saya ranap dan tidak dapat dihidupkan?
Apakah yang perlu saya lakukan jika sistem Windows 10 saya ranap dan tidak dapat dihidupkan?
Apakah yang perlu saya lakukan jika sistem Windows 10 ranap dan tidak boleh boot Apabila pengguna menggunakan Win10, kadang-kadang mereka akan menghadapi masalah ranap sistem Apabila sistem pengguna ranap, masalah mungkin berlaku bahawa komputer tidak boleh boot berikut penyelesaian kepada masalah sistem Windows 10 ranap dan tidak dapat boot Penyelesaian boleh membantu pengguna menyelesaikan masalah ini.
Apa yang perlu dilakukan jika sistem Windows 10 ranap dan tidak boleh boot 1. Paksa mulakan semula tiga kali apabila but atau tekan f8 beberapa kali untuk memasuki halaman pembaikan, dan kemudian pilih "Penyelesaian masalah.
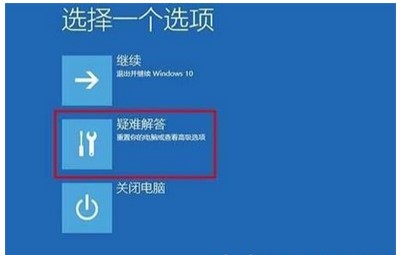 2. Klik Pilihan Lanjutan. . ranap kandungan apa yang perlu dilakukan jika komputer tidak boleh dihidupkan, saya harap ia dapat membantu semua orang
2. Klik Pilihan Lanjutan. . ranap kandungan apa yang perlu dilakukan jika komputer tidak boleh dihidupkan, saya harap ia dapat membantu semua orang
Atas ialah kandungan terperinci Apakah yang perlu saya lakukan jika sistem Windows 10 saya ranap dan tidak dapat dihidupkan?. Untuk maklumat lanjut, sila ikut artikel berkaitan lain di laman web China PHP!

Alat AI Hot

Undresser.AI Undress
Apl berkuasa AI untuk mencipta foto bogel yang realistik

AI Clothes Remover
Alat AI dalam talian untuk mengeluarkan pakaian daripada foto.

Undress AI Tool
Gambar buka pakaian secara percuma

Clothoff.io
Penyingkiran pakaian AI

AI Hentai Generator
Menjana ai hentai secara percuma.

Artikel Panas

Alat panas

Notepad++7.3.1
Editor kod yang mudah digunakan dan percuma

SublimeText3 versi Cina
Versi Cina, sangat mudah digunakan

Hantar Studio 13.0.1
Persekitaran pembangunan bersepadu PHP yang berkuasa

Dreamweaver CS6
Alat pembangunan web visual

SublimeText3 versi Mac
Perisian penyuntingan kod peringkat Tuhan (SublimeText3)

Topik panas
 1379
1379
 52
52
 Perkara yang perlu dilakukan jika thinkpad tidak boleh dihidupkan
Oct 17, 2023 pm 03:50 PM
Perkara yang perlu dilakukan jika thinkpad tidak boleh dihidupkan
Oct 17, 2023 pm 03:50 PM
ThinkPad tidak boleh dihidupkan Selesaikan masalah dengan memeriksa bekalan kuasa, monitor, papan kekunci dan tetikus, menyemak tetapan BIOS, menyemak kegagalan perkakasan, menetapkan semula ThinkPad dan mendapatkan sokongan teknikal. Pengenalan terperinci: 1. Periksa bekalan kuasa dan bateri, gunakan penyesuai kuasa lain untuk menyambungkan ThinkPad untuk menghapuskan masalah penyesuai kuasa 2. Periksa monitor, tekan butang kuasa pada monitor, atau gunakan kekunci pintasan pada Papan kekunci ThinkPad (seperti Fn + F3 ) untuk menukar monitor 3. Periksa papan kekunci dan tetikus, dsb.
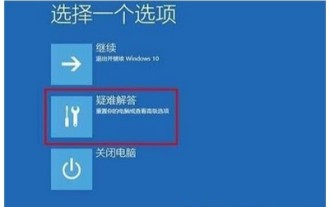 Apakah yang perlu saya lakukan jika sistem Windows 10 saya ranap dan tidak dapat dihidupkan?
Jul 16, 2023 pm 02:45 PM
Apakah yang perlu saya lakukan jika sistem Windows 10 saya ranap dan tidak dapat dihidupkan?
Jul 16, 2023 pm 02:45 PM
Apakah yang perlu saya lakukan jika sistem Windows 10 ranap dan tidak boleh diboot? adalah penyelesaian untuk sistem Windows 10 yang ranap dan tidak boleh dibut Ia boleh membantu pengguna menyelesaikan masalah ini. Apakah yang perlu saya lakukan jika sistem Windows 10 ranap dan tidak boleh dihidupkan 1. Paksa mulakan semula tiga kali apabila menghidupkan komputer atau tekan F8 beberapa kali untuk memasuki halaman pembaikan, dan kemudian pilih "Penyelesaian Masalah." . 3. Klik Tetapan Permulaan 4. Pilih Safe Mode Restart dan nyahpasang perisian dan pemacu yang tidak serasi dengan sistem dalam mod selamat.
 pengurus but windows tidak boleh boot
Aug 28, 2023 am 10:59 AM
pengurus but windows tidak boleh boot
Aug 28, 2023 am 10:59 AM
Penyelesaian kepada masalah yang Windows Boot Manager tidak boleh boot: 1. Fail sistem rosak Gunakan CD pemasangan Windows atau cakera but USB untuk memasuki persekitaran pemulihan, pilih Repair Computer, dan kemudian pilih Automatic Repair 2. Urutan but ialah tidak betul, masukkan persekitaran pemulihan, dan pilih Command Prompt , masukkan arahan "bootrec /fixboot" dan "bootrec /fixmbr", dan kemudian mulakan semula komputer 3. Untuk masalah perkakasan, gunakan alat pengesan cakera keras untuk mengimbas dan membaiki ; 4. Pasang semula sistem pengendalian.
 bootmgr tiada dan tidak boleh boot
Feb 20, 2024 pm 04:33 PM
bootmgr tiada dan tidak boleh boot
Feb 20, 2024 pm 04:33 PM
bootmgr ialah singkatan program pengurusan but, yang merupakan salah satu komponen utama untuk permulaan sistem pengendalian Windows. Apabila anda memulakan komputer, jika mesej ralat "bootmgrismissing" muncul, ini bermakna komputer tidak dapat mencari fail yang diperlukan untuk permulaan. Masalah ini boleh disebabkan oleh pelbagai sebab, seperti kegagalan cakera keras, fail but rosak atau isu persediaan. Di bawah ini kami akan meneroka kemungkinan penyelesaian untuk menyelesaikan isu ini. Penyelesaian 1: Periksa peranti but Mula-mula, kita perlu pastikan
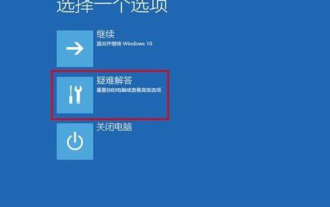 Selesaikan masalah yang win10 tidak dapat dimulakan kerana kemas kini yang gagal
Jan 08, 2024 am 11:01 AM
Selesaikan masalah yang win10 tidak dapat dimulakan kerana kemas kini yang gagal
Jan 08, 2024 am 11:01 AM
Ramai pengguna yang menggunakan win10 telah menghadapi situasi di mana kemas kini gagal dan komputer tidak boleh dihidupkan Malah, ini mungkin bukan sahaja masalah dengan sistem, tetapi juga masalah dengan perkakasan penyelesaian di bawah. Apa yang perlu dilakukan jika kemas kini win10 gagal dan komputer tidak boleh dihidupkan: Kaedah 1: 1. Tekan dan tahan kuasa untuk menutup paksa dan mulakan semula lebih daripada tiga kali untuk memasuki "Menu Sistem" dan klik "Penyelesaian Masalah". 2. Klik "Tetapan Permulaan" dalam "Penyelesaian Masalah". 3. Tekan "F4~F6" untuk memasuki mod selamat dengan satu klik. 4. Selepas masuk, tekan "Win+R" untuk membuka msconfig input run. 5. Klik "Umum", pilih "Permulaan Diagnostik", dan klik "OK" untuk memulakan semula. Kaedah 2: 1. Periksa masalah monitor dahulu Anda boleh menukar monitor
 iPad tidak dapat dihidupkan: Bagaimana untuk membetulkannya?
Jun 11, 2023 pm 11:01 PM
iPad tidak dapat dihidupkan: Bagaimana untuk membetulkannya?
Jun 11, 2023 pm 11:01 PM
Tiada apa-apa yang lebih mengecewakan daripada menekan butang kuasa pada iPad kesayangan anda, hanya untuk bertemu dengan skrin kosong dan senyap. Sama ada anda bergantung pada iPad anda untuk kerja, hiburan atau untuk terus berhubung dengan orang tersayang, peranti yang tidak dapat dihidupkan boleh menjadi kesulitan yang besar. Tetapi jangan takut! Dalam panduan penyelesaian masalah ini, kami akan meneroka kemungkinan sebab di sebalik iPad anda yang tidak bertindak balas dan memberi anda penyelesaian untuk menghidupkannya semula. Apa yang perlu dilakukan jika iPad anda tidak dapat dihidupkan? iPad anda ialah salah satu peranti anda yang paling penting, jadi ia boleh mengecewakan apabila ia tidak dapat dihidupkan. Berikut ialah beberapa perkara yang anda boleh cuba untuk menyelesaikan masalah ini: Cas iPad anda Force mulakan semula iPad anda Pulihkan iPad anda Bawa iPad anda ke Apple
 Bagaimana untuk menyelesaikan kunci papan kekunci win10
Dec 31, 2023 pm 10:59 PM
Bagaimana untuk menyelesaikan kunci papan kekunci win10
Dec 31, 2023 pm 10:59 PM
Baru-baru ini, ramai rakan yang telah mengemaskini sistem win10 mereka mendapati bahawa papan kekunci dikunci dan tidak boleh dibuka Apa yang sedang berlaku? Mungkin anda secara tidak sengaja menekan kekunci kunci pada papan kekunci Mari kita lihat penyelesaian khusus di bawah. Penyelesaian untuk papan kekunci win10 terkunci Kaedah pertama ialah 1. Gunakan papan kekunci luaran untuk memeriksa sama ada anda telah menekan kekunci "Numlock" Jika anda telah menekan kekunci "Numlock", gunakan papan kekunci luaran untuk menekan kekunci "Numlock" sekali lagi , dan ia akan kembali normal. 2. Anda boleh mencari kekunci "Fn" pada papan kekunci komputer Kekunci ini juga dipanggil "kekunci fungsi kedua" kerana apabila anda menekan kekunci ini dan kemudian menekan kekunci lain dengan dua fungsi, kekunci tersebut Fungsi kedua akan muncul. 3. Cari kekunci "F8" sekali lagi, kerana kekunci ini mempunyai fungsi kedua
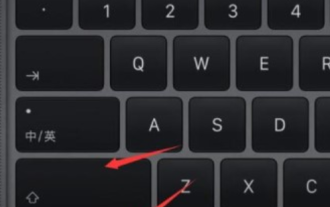 win11 skrin hitam sahaja tetikus
Jan 01, 2024 am 10:56 AM
win11 skrin hitam sahaja tetikus
Jan 01, 2024 am 10:56 AM
Apakah yang perlu kami lakukan jika sistem win11 kami menghadapi skrin hitam dengan hanya tetikus Pertama sekali, jangan panik Ini mungkin menyebabkan pengurus sumber kami ranap. Skrin hitam Win11 dengan hanya tetikus: 1. Pertama, kita boleh menahan "ctrl+alt+esc" pada papan kekunci untuk membuka pengurus tugas. 2. Kemudian cari pengurus tugas dan klik kanan untuk memulakan semula. 3. Kemudian klik "Fail" di sudut kiri atas dan pilih "Run New Task" 4. Kemudian masukkan "control" untuk membuka panel kawalan. 5. Kemudian anda boleh mencari "Nyahpasang program". 6. Kemudian klik "Lihat kemas kini yang dipasang". 7. Hanya nyahpasang "servivingstack".


