Pengenalan kepada cara membuka Windows 10 Task Manager
Pengurus tugas adalah peranan penting dalam sistem Anda boleh menyemak program yang sedang dijalankan pada komputer anda, Jadi bagaimana anda membuka pengurus tugas dalam Windows 10? Terdapat banyak cara untuk membuka Pengurus Tugas Anda boleh mengklik kanan pada ruang kosong pada bar tugas, dan kemudian anda boleh melihat pilihan Pengurus Tugas dalam bar menu klik kanan, atau anda boleh membuka tetingkap jalankan dan membuka dengan cepat. tugasan melalui arahan tasksmgr.exe.
Cara membuka Pengurus Tugas dalam Windows 10:
1 Mula-mula, klik kanan pada ruang kosong pada bar tugas komputer, dan kemudian klik Pengurus Tugas terus untuk membukanya.
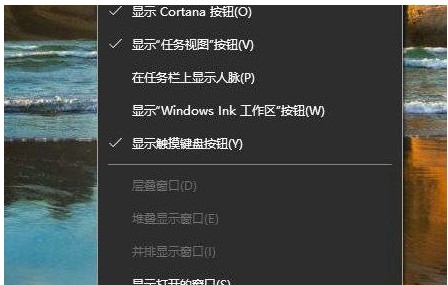
2. Atau anda boleh membuka tetingkap run melalui win+r, masukkan tasksmgr.exe dalam kotak run, dan kemudian tekan Enter untuk memasuki pengurus tugas.
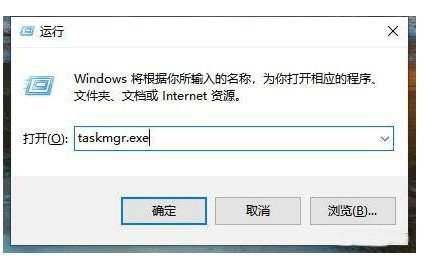
3 Atau terus tekan kombinasi kekunci ctrl+alt+delete untuk membuka pengurus tugas komputer anda dengan pantas.
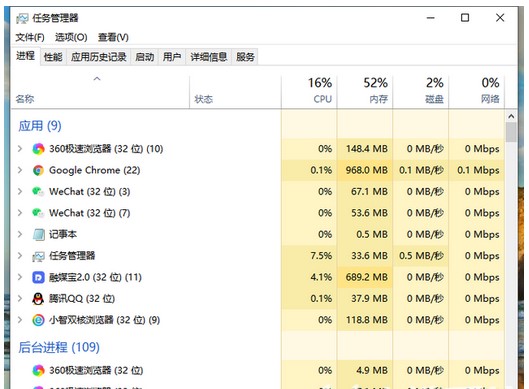
Di atas adalah beberapa cara untuk membuka pengurus tugas komputer Windows 10 Di sini anda boleh menyemak proses tugasan pada komputer dan sumber yang diduduki oleh sistem Jika anda mempunyai program yang sedang berjalan, anda boleh juga Saja paksa dekat sini.
Atas ialah kandungan terperinci Pengenalan kepada cara membuka Windows 10 Task Manager. Untuk maklumat lanjut, sila ikut artikel berkaitan lain di laman web China PHP!

Alat AI Hot

Undresser.AI Undress
Apl berkuasa AI untuk mencipta foto bogel yang realistik

AI Clothes Remover
Alat AI dalam talian untuk mengeluarkan pakaian daripada foto.

Undress AI Tool
Gambar buka pakaian secara percuma

Clothoff.io
Penyingkiran pakaian AI

AI Hentai Generator
Menjana ai hentai secara percuma.

Artikel Panas

Alat panas

Notepad++7.3.1
Editor kod yang mudah digunakan dan percuma

SublimeText3 versi Cina
Versi Cina, sangat mudah digunakan

Hantar Studio 13.0.1
Persekitaran pembangunan bersepadu PHP yang berkuasa

Dreamweaver CS6
Alat pembangunan web visual

SublimeText3 versi Mac
Perisian penyuntingan kod peringkat Tuhan (SublimeText3)

Topik panas
 1378
1378
 52
52
 Penyelesaian untuk ranap apabila bermain Audition dalam Windows 11
Dec 24, 2023 pm 07:25 PM
Penyelesaian untuk ranap apabila bermain Audition dalam Windows 11
Dec 24, 2023 pm 07:25 PM
Uji bakat adalah permainan yang diingati ramai pemain sejak zaman kanak-kanak mereka. Oleh itu, sesetengah rakan ingin menyemak permainan ini dalam sistem win11 yang terkini, tetapi mereka mendapati ia ranap. Mengapa win11 ranap semasa bermain Ujibakat: 1. Isu keserasian 1. Untuk menyelesaikan isu keserasian, anda perlu mencari ikon permainan, klik kanan dan pilihnya, dan masukkan tetapan "Properties". 2. Dayakan mod keserasian dalam tetapan keserasian dan tetapkannya kepada "Windows 7", seperti yang ditunjukkan dalam rajah. 3. Kemudian tandakan "Jalankan dengan resolusi skrin 600x480" dan "Jalankan program ini sebagai pentadbir", dan kemudian klik "OK" di bawah untuk menyimpan tetapan. 4. Selepas tetapan selesai, klik dua kali untuk menjalankan permainan yang ditetapkan.
 Bagaimana untuk membuka arahan dos
Feb 24, 2024 pm 10:24 PM
Bagaimana untuk membuka arahan dos
Feb 24, 2024 pm 10:24 PM
DOS (DiskOperatingSystem) ialah sistem pengendalian yang digunakan secara meluas pada komputer peribadi. Walaupun DOS kini telah digantikan dengan pelbagai sistem pengendalian baharu, memahami arahan DOS masih merupakan kemahiran penting bagi sesetengah pengguna yang biasa dengan operasi komputer. Jadi bagaimana untuk membuka tetingkap baris arahan DOS? Artikel ini akan memperkenalkan anda kepada beberapa kaedah biasa. Kaedah 1: Gunakan arahan "Execute" Mula-mula, tekan kombinasi kekunci "Win+R" untuk membuka kotak dialog "Run". Dalam kotak dialog, masukkan
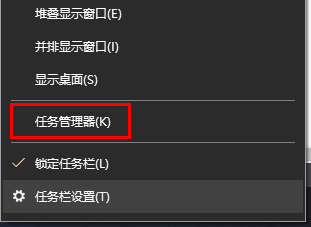 Bagaimana untuk menyemak sama ada komputer anda sedang dipantau
Dec 25, 2023 pm 11:25 PM
Bagaimana untuk menyemak sama ada komputer anda sedang dipantau
Dec 25, 2023 pm 11:25 PM
Apabila menggunakan komputer kita, adakah ramai pengguna yang takut komputer mereka akan dipantau, tetapi mereka tidak tahu sama ada mereka benar-benar dipantau jika mereka menyemak komputer mereka. Datang dan lihat tutorial terperinci~ Bagaimana untuk menyemak? sama ada komputer sedang dipantau dalam win10: 1. Pertama, klik kanan bar tugas, dan kemudian masukkan "Pengurus Tugas". 2. Kemudian klik "Butiran" di bawah. 3. Kemudian semak "proses" anda secara terperinci, dan jika anda menemui item yang mencurigakan, siasat atau "tamatkan tugasan". 4. Kemudian buka "Tetapan" dari menu mula. 5. Pilih "Privasi" untuk masuk. 6. Tanya semua kebenaran dalam lajur koordinat Adalah disyorkan untuk mematikan kebenaran untuk mengelakkan privasi daripada bocor. 7. Jika ia tidak berfungsi, kami juga boleh memasang semula sistem.
 Komputer Win10 tidak boleh membuka pengurus tugas
Jan 09, 2024 am 11:29 AM
Komputer Win10 tidak boleh membuka pengurus tugas
Jan 09, 2024 am 11:29 AM
Sistem win10 adalah sistem pintar dan cemerlang. Baru-baru ini, beberapa rakan Win10 telah bertanya apa yang perlu dilakukan jika komputer Win10 mereka tidak dapat membuka Pengurus Tugas? Hari ini, editor akan membawakan anda penyelesaian kepada masalah yang Windows 10 Task Manager tidak boleh dibuka Mari kita lihat. Penyelesaian kepada masalah bahawa komputer Windows 10 tidak boleh membuka Pengurus Tugas: 1. Mula-mula, buka fungsi Run, kendalikan melalui gabungan kekunci pintasan, kemudian masukkan dan klik OK, dan kemudian buka Editor Dasar Kumpulan Tempatan. 2. Di sebelah kiri Editor Dasar Kumpulan Setempat yang dibuka, kami membuka: "Konfigurasi Pengguna" --- "Templat Pentadbiran" --- "Sistem", dan akhirnya mengembangkan dan klik "Pilihan Ctrl+Alt+Del"; . Kemudian klik dua kali butang kanan dalam tetingkap untuk membuka 4. Kemudian
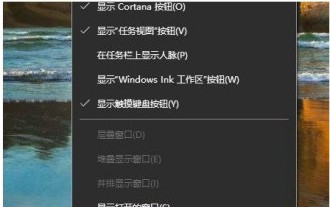 Pengenalan kepada cara membuka Windows 10 Task Manager
Jul 17, 2023 am 11:49 AM
Pengenalan kepada cara membuka Windows 10 Task Manager
Jul 17, 2023 am 11:49 AM
Pengurus tugas memainkan peranan penting dalam sistem Anda boleh menyemak program yang sedang berjalan pada komputer anda. Jadi bagaimana anda membuka pengurus tugas dalam Windows 10? Terdapat banyak cara untuk membuka Pengurus Tugas Anda boleh mengklik kanan pada ruang kosong pada bar tugas, dan kemudian anda boleh melihat pilihan Pengurus Tugas dalam bar menu klik kanan, atau anda boleh membuka tetingkap jalankan dan membuka dengan cepat. tugasan melalui arahan tasksmgr.exe. Cara membuka Pengurus Tugas dalam Windows 10: 1. Pertama, klik kanan pada ruang kosong pada bar tugas komputer, dan kemudian klik Pengurus Tugas terus untuk membukanya. 2. Atau anda boleh membuka tetingkap run melalui win+r, masukkan tasksmgr.exe dalam kotak run, dan kemudian tekan Enter untuk memasuki pengurus tugas.
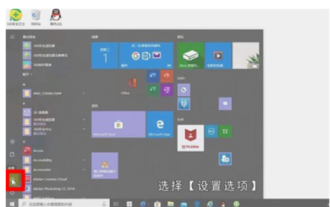 Bagaimana untuk menetapkan kata laluan hidupkan kuasa untuk Windows 10. Pengenalan terperinci kepada kaedah menetapkan kata laluan hidupkan kuasa untuk Windows 10.
Jul 07, 2023 pm 03:25 PM
Bagaimana untuk menetapkan kata laluan hidupkan kuasa untuk Windows 10. Pengenalan terperinci kepada kaedah menetapkan kata laluan hidupkan kuasa untuk Windows 10.
Jul 07, 2023 pm 03:25 PM
Kata laluan kuasa adalah fungsi yang boleh membantu pengguna mengekalkan pengoptimuman sistem dan privasi peribadi bagaimana untuk menetapkan kata laluan hidupkan kuasa dalam Windows 10 Apabila pengguna perlu menetapkan kata laluan hidupkan kuasa, mereka boleh mencuba kaedah berikut untuk menetapkan kata laluan hidupkan kuasa untuk Windows 10. Menurut kaedah ini, pengguna boleh menetapkannya dengan sangat baik dengan mudah. Bagaimana untuk menetapkan kata laluan kuasa untuk Windows 10 Pertama, klik pada bar alat di sudut kiri bawah, pilih [Tetapan], masukkan halaman tetapan Windows, akan ada banyak tetapan, kami akan mencari [Akaun] dan klik Lihat , Akaun Dalam halaman maklumat, kiri cepat
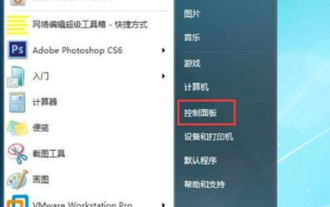 Bagaimana untuk menetapkan kata laluan skrin kunci dalam Windows 7. Bagaimana untuk menetapkan kata laluan skrin kunci dalam Windows 7?
Jul 13, 2023 pm 07:25 PM
Bagaimana untuk menetapkan kata laluan skrin kunci dalam Windows 7. Bagaimana untuk menetapkan kata laluan skrin kunci dalam Windows 7?
Jul 13, 2023 pm 07:25 PM
Ramai pengguna Windows 7 akan menyediakan penyelamat skrin untuk komputer mereka, jadi bagaimanakah mereka menetapkan kata laluan skrin kunci? Anda mula-mula membuka panel kawalan, pilih pengguna lain untuk masuk, kemudian klik "Buat kata laluan untuk akaun anda" untuk memulakan tetapan, kemudian kembali ke panel kawalan, pilih pilihan kuasa untuk masuk, klik "Require password on wake up" pada kiri ”, dan kemudian tetapkannya mengikut keperluan anda dalam antara muka pembukaan. Bagaimana untuk menetapkan kata laluan skrin kunci untuk Windows 7: 1. Mula-mula buka panel kawalan komputer 2. Pilih pengguna lain 3. Buat kata laluan untuk akaun; 4. Buka panel kawalan sekali lagi dan cari pengurusan bateri; 5. Cari kata laluan yang diperlukan untuk bangun di sebelah kiri, klik untuk melihat pilihan seterusnya 6. Pilih kata laluan yang diperlukan untuk bangun
 Di mana untuk membuka pengurus fail windows7
Jul 12, 2023 pm 04:05 PM
Di mana untuk membuka pengurus fail windows7
Jul 12, 2023 pm 04:05 PM
Ramai pengguna tidak tahu di mana untuk membuka pengurus fail Windows 7 Ia sebenarnya sangat mudah Anda klik dua kali untuk membuka komputer pada desktop, kemudian buka tetingkap jalankan dan masukkan arahan dan tekan Enter boleh membuka pengurus sumber dengan cepat Anda juga boleh klik kanan logo mula , pilih pilihan untuk membuka Windows Explorer Berikut ialah cara membuka pengurus fail Windows 7. Cara membuka pengurus fail Windows 7 1. Cari komputer di sudut kiri atas, klik dua kali [Komputer] untuk membuka 2. Gunakan kekunci pintasan untuk memasuki pengurus sumber, tahan kekunci ikon komputer dan E3 pada masa yang sama , dan masukkan: explorer dalam kotak run exe dan klik [OK] untuk membuka pengurus sumber 4. Pada tanda mula



