
Bagaimana untuk mematikan sepenuhnya kemas kini automatik dalam Win10? Masalah kemas kini automatik Win10 adalah masalah yang dihadapi oleh ramai pengguna Banyak kali kami akan mematikan kemas kini automatik, dan sistem akan mengemas kini secara automatik selepas satu tempoh masa Kerana kemas kini automatik Win10 sukar untuk dikemas kini, kami perlu memulakan dari banyak tempat untuk mematikannya secara kekal Untuk mematikan kemas kini automatiknya, ikut arahan langkah demi langkah editor di bawah!
Win10 mematikan sepenuhnya dan kekal kaedah kemas kini automatik.
I. Lumpuhkan Perkhidmatan Kemas Kini Windows.
1. Tekan Win+R pada papan kekunci pada masa yang sama untuk membuka kotak dialog run, kemudian masukkan command services.msc dan klik "OK" di bawah untuk membuka perkhidmatan.
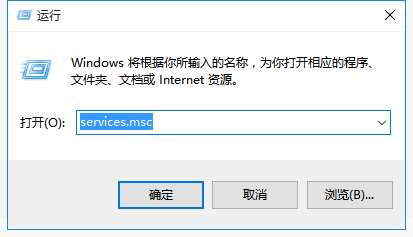
2 Cari entri WindowsUpdate dan klik dua kali untuk membukanya, seperti yang ditunjukkan dalam gambar.
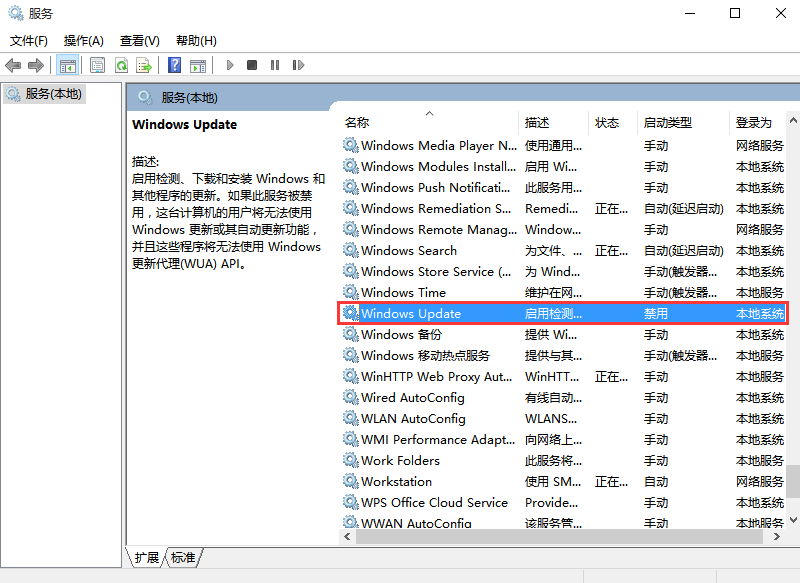
3 Klik dua kali untuk membukanya, klik "Berhenti", pilih jenis permulaan sebagai dilumpuhkan, dan akhirnya memohon seperti yang ditunjukkan di bawah.
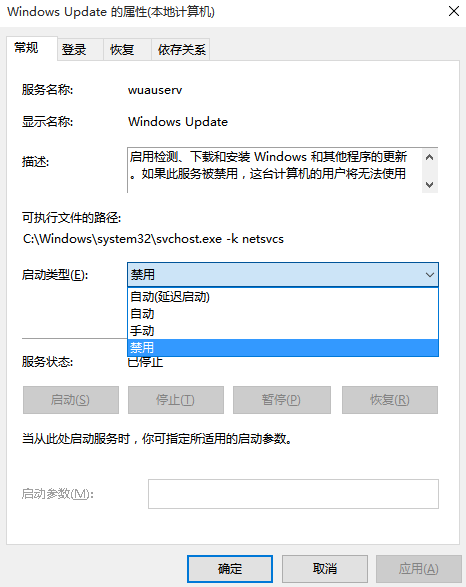
4 Pilih untuk beralih kepada pilihan "Pulihkan" sekali lagi, tukar perkhidmatan Mulakan semula lalai kepada "Tiada Tindakan", dan klik "Guna" "OK".
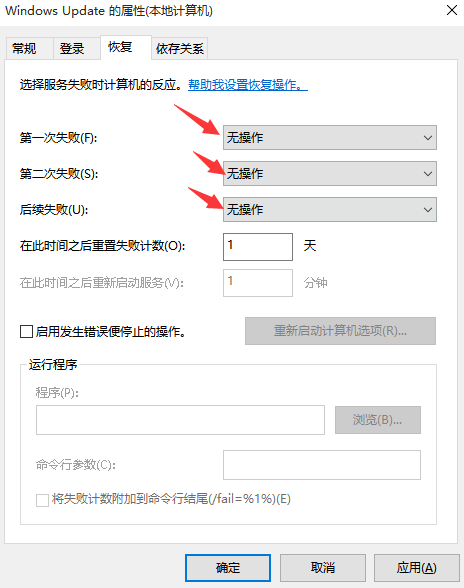
Matikan perkhidmatan berkaitan kemas kini automatik Dasar Kumpulan dalam Win10.
1. Tekan kombinasi kekunci pintasan Win+R pada masa yang sama untuk membuka kotak operasi arahan jalankan, kemudian masukkan "gpedit.msc" dan sahkan seperti yang ditunjukkan di bawah.
2. Dalam Editor Dasar Kumpulan, kembangkan bahagian Konfigurasi Komputer - "Templat Pentadbiran" - "Komponen Windows" - "Kemas Kini Windows".
3 Kemudian dalam tetapan "Konfigurasikan Kemas Kini Automatik" di sebelah kanan, tetapkan kepada "Dilumpuhkan" dan tekan "Gunakan"
4. Komponen Windows - Komponen Windows - Kemas Kini Windows untuk mengalih keluar akses untuk menggunakan semua fungsi Kemas Kini Windows, pilih Didayakan, dan selepas melengkapkan tetapan, klik "Guna" dan "OK"
3. Lumpuhkan Penjadual Tugas dalam Win10
1 kombinasi kekunci pintasan Win+R untuk membuka tetingkap "Jalankan", masukkan "taskschd.msc", dan kemudian klik "OK" di bawah untuk membuka penjadual tugas, seperti yang ditunjukkan dalam rajah
2 , kembangkan "Microsoft-" Windows-" Windows-" WindowsUpdate dengan teratur dan tetapkan semuanya kepada [Disabled]. kemas kini dalam registri 1 Tekan kombinasi kekunci pintasan Win+R pada masa yang sama untuk membuka kotak dialog run, masukkan nama regedit, dan kemudian klik "OK" di bawah , buka registry dan cari dalam tetapan pusat pendaftaran [HKEY_LOCAL_MACHINESYSTEMCurrentControlSetUsoSvc] dan cari kekunci "Mula" di sebelah kanan 3 "OK" untuk menyimpan data, seperti yang ditunjukkan dalam rajah 4 Jika terdapat kekunci "FailureActions" di sebelah kanan, gunakan butang tetikus kanan untuk mengubah suai data binari dan tukar 5 di sudut kiri atas. baris 0010.0018 Bilangan digit berubah daripada 01 asal kepada 00. Selepas selesai, klik OK seperti yang ditunjukkan dalam rajah di bawah (tiada perubahan diperlukan untuk item FailureActions)Sebelum ini, langkah-langkah untuk mematikan automatik sepenuhnya. kemaskini win10 telah selesai .Atas ialah kandungan terperinci Bagaimana untuk mematikan sepenuhnya dan kekal kemas kini automatik dalam Windows 10. Untuk maklumat lanjut, sila ikut artikel berkaitan lain di laman web China PHP!




