Ajar anda cara menyediakan perkongsian rangkaian win10
Kini, banyak pejabat telah melaksanakan perkongsian rangkaian komputer, membolehkan fail dan pencetak dikongsi. Sesetengah rakan tidak tahu banyak tentang tetapan perkongsian rangkaian sistem win10. Editor di bawah akan mengajar anda cara menyediakan perkongsian rangkaian dalam win10.
Langkah khusus adalah seperti berikut:
1 Klik butang "Windows" di sudut kiri bawah desktop dan klik "File Explorer" dari panel sambungannya.
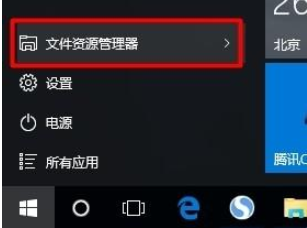
2 Selepas membuka tetingkap "File Explorer", kembangkan senarai "Rangkaian" Pada masa ini, semua komputer dalam LAN akan dipaparkan di sebelah kanan, dan ia akan menggesa "Perkongsian fail dimatikan. , dan komputer rangkaian dan komputer rangkaian tidak dapat dilihat." Peranti, klik Tukar".
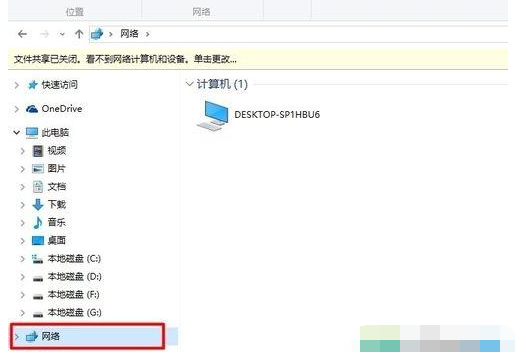
3 Klik gesaan status ini dan pilih item "Dayakan penemuan rangkaian dan perkongsian fail" daripada menu lanjutannya untuk menghidupkan fungsi perkongsian fail.

4 Seterusnya, cari folder yang ingin anda kongsi, klik kanan dan pilih item "Properties" untuk masuk.

5 Dari tetingkap "Properties" yang dibuka, tukar ke tab "Perkongsian" dan klik "Kongsi" dalam lajur "Perkongsian Fail dan Folder Rangkaian".
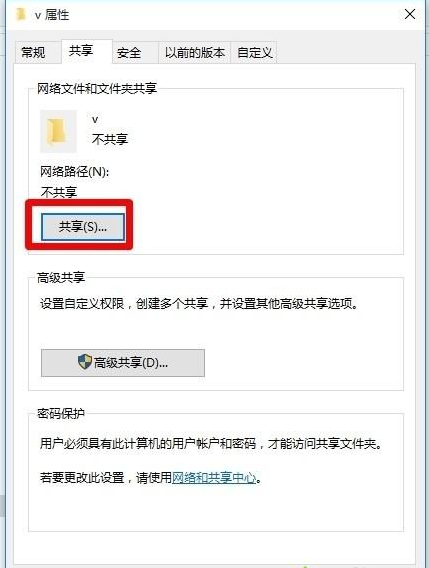
6. Selepas tetingkap "Perkongsian Fail" dibuka, klik senarai lungsur "Tahap Kebenaran" di sebelah kanan akaun yang sepadan, tetapkan kebenaran untuk fail dan folder kongsi, dan klik "Kongsi".
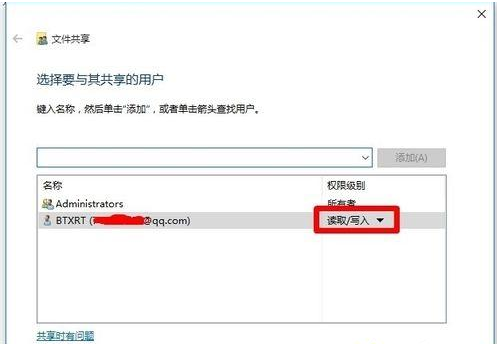
7 Pada masa ini, ia akan menggesa "Folder anda telah dikongsi", dan kemudian anda boleh menghantarnya kepada rakan anda melalui "e-mel" atau "alamat dikongsi" untuk merealisasikan fungsi perkongsian fail.

8 Kami juga boleh membuat tetapan yang lebih maju untuk fail atau folder yang dikongsi, klik "Perkongsian Lanjutan".

9 Dari tetingkap "Perkongsian Lanjutan" yang terbuka, anda boleh menetapkan "had data pengguna dikongsi serentak" dan "kebenaran".
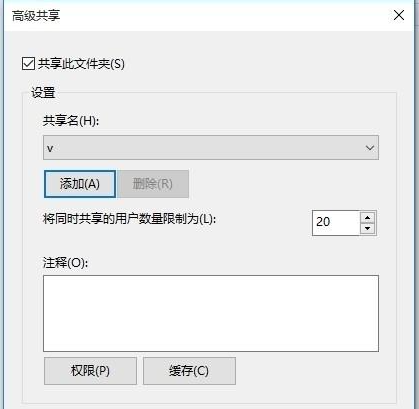
10 Jika anda ingin menetapkan "perlindungan kata laluan" untuk fail atau folder yang dikongsi, klik butang "Pusat Perkongsian Rangkaian" untuk masuk.

11 Daripada antara muka "Tetapan Perkongsian Lanjutan" yang terbuka, kembangkan senarai "Perkongsian Rangkaian Awam", tandakan item "Dayakan Perkongsian Dilindungi Kata Laluan" dan klik item "Simpan Perubahan".
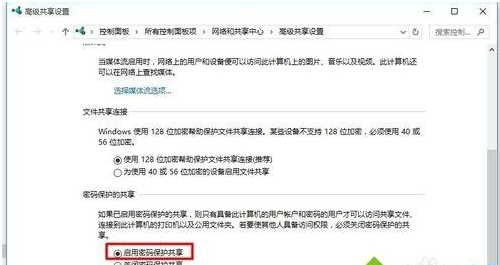

Di atas adalah kaedah untuk menyediakan perkongsian rangkaian dalam win10 Rakan yang memerlukan boleh rujuk tutorial untuk beroperasi.
Atas ialah kandungan terperinci Ajar anda cara menyediakan perkongsian rangkaian win10. Untuk maklumat lanjut, sila ikut artikel berkaitan lain di laman web China PHP!

Alat AI Hot

Undresser.AI Undress
Apl berkuasa AI untuk mencipta foto bogel yang realistik

AI Clothes Remover
Alat AI dalam talian untuk mengeluarkan pakaian daripada foto.

Undress AI Tool
Gambar buka pakaian secara percuma

Clothoff.io
Penyingkiran pakaian AI

AI Hentai Generator
Menjana ai hentai secara percuma.

Artikel Panas

Alat panas

Notepad++7.3.1
Editor kod yang mudah digunakan dan percuma

SublimeText3 versi Cina
Versi Cina, sangat mudah digunakan

Hantar Studio 13.0.1
Persekitaran pembangunan bersepadu PHP yang berkuasa

Dreamweaver CS6
Alat pembangunan web visual

SublimeText3 versi Mac
Perisian penyuntingan kod peringkat Tuhan (SublimeText3)

Topik panas
 1378
1378
 52
52


