Bagaimana untuk membuka Pengurus Tugas dengan cepat
Pengurus Tugas Komputer digunakan terutamanya untuk menutup aplikasi yang tersekat dan menyemak status komputer. Apabila komputer tersekat, kita sering perlu membukanya dan menyesuaikannya. Jadi, apakah jalan pintas untuk membuka Pengurus Tugas pada komputer Windows 10? Siri kecil berikut akan memperkenalkan cara untuk membuka Pengurus Tugas dengan cepat.
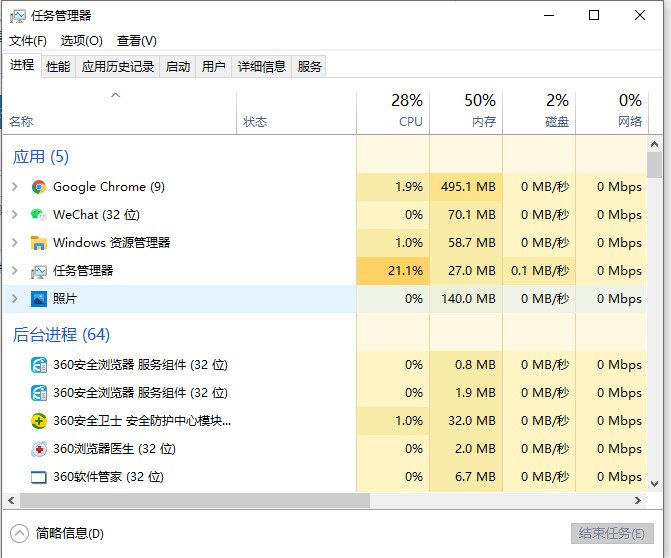
Langkah khusus untuk membuka kekunci pintasan adalah seperti berikut:
Tekan Ctrl+Alt+Del pada masa yang sama untuk memilih pengurus tugas untuk dibuka.
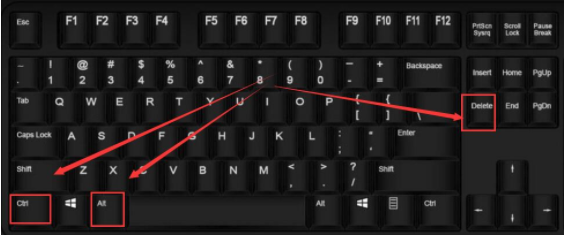
2 Tekan Ctrl+Shift+ESC untuk membuka Pengurus Tugas secara terus.
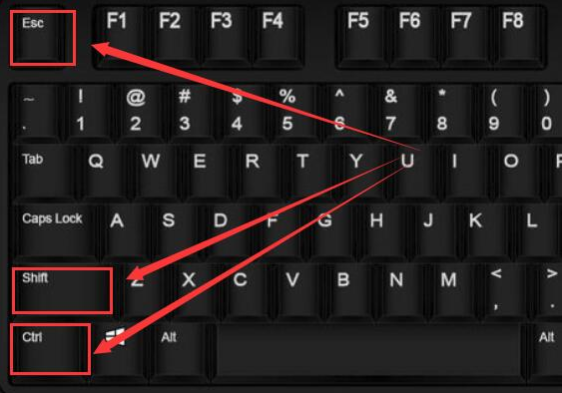
3 Klik kanan bar tugas di bahagian bawah tetikus dan klik Pengurus Tugas untuk membukanya.
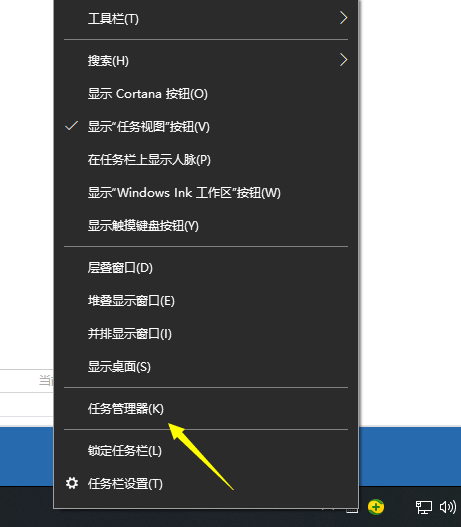
Di atas adalah beberapa cara untuk membuka pengurus tugas dengan cepat melalui kekunci pintasan Saya harap ia akan membantu semua orang.
Atas ialah kandungan terperinci Bagaimana untuk membuka Pengurus Tugas dengan cepat. Untuk maklumat lanjut, sila ikut artikel berkaitan lain di laman web China PHP!

Alat AI Hot

Undresser.AI Undress
Apl berkuasa AI untuk mencipta foto bogel yang realistik

AI Clothes Remover
Alat AI dalam talian untuk mengeluarkan pakaian daripada foto.

Undress AI Tool
Gambar buka pakaian secara percuma

Clothoff.io
Penyingkiran pakaian AI

AI Hentai Generator
Menjana ai hentai secara percuma.

Artikel Panas

Alat panas

Notepad++7.3.1
Editor kod yang mudah digunakan dan percuma

SublimeText3 versi Cina
Versi Cina, sangat mudah digunakan

Hantar Studio 13.0.1
Persekitaran pembangunan bersepadu PHP yang berkuasa

Dreamweaver CS6
Alat pembangunan web visual

SublimeText3 versi Mac
Perisian penyuntingan kod peringkat Tuhan (SublimeText3)

Topik panas
 1384
1384
 52
52
 Apa yang perlu dilakukan jika Pengurus Tugas Win10 tidak dapat menamatkan proses_Apa yang perlu dilakukan jika Pengurus Tugas Win10 tidak dapat menamatkan proses
Mar 20, 2024 pm 10:40 PM
Apa yang perlu dilakukan jika Pengurus Tugas Win10 tidak dapat menamatkan proses_Apa yang perlu dilakukan jika Pengurus Tugas Win10 tidak dapat menamatkan proses
Mar 20, 2024 pm 10:40 PM
Kadang-kadang saya ingin menutup perisian tetapi ia tidak boleh ditutup, dan tidak ada cara untuk menamatkan proses melalui pengurus tugas Apakah yang perlu saya lakukan dalam kes ini Di sini saya akan memperkenalkan anda kepada kaedah menggunakan arahan untuk tamat proses, yang sangat mudah digunakan. 1. Klik kanan bar tugas dan pilih "Pengurus Tugas" untuk membukanya. 2. Selepas membuka pengurus tugas, tukar tab kepada "Butiran". menu mula dan buka " Windows PowerShell (Pentadbir)". 4. Masukkan arahan berikut dan tekan Enter untuk menjalankan untuk menyelesaikan penutupan paksa proses. membunuh tugas/
 Buka Pengurus Tugas menggunakan baris arahan: Langkah terperinci
Dec 29, 2023 pm 10:59 PM
Buka Pengurus Tugas menggunakan baris arahan: Langkah terperinci
Dec 29, 2023 pm 10:59 PM
Ramai rakan menghadapi perisian tertentu yang tersekat apabila menggunakan komputer mereka. Jika komputer tidak boleh bergerak, anda perlu memanggil pengurus tugas untuk menamatkan proses Jadi bagaimana untuk menggunakan cmd untuk membuka arahan pengurus tugasan dan tekan enter. Langkah-langkah untuk menggunakan cmd untuk membuka arahan Pengurus Tugas: 1. Tekan dan tahan kekunci Win+R pada papan kekunci untuk membuka tetingkap jalankan, atau klik "Mula - Jalankan" di sudut kiri bawah, masukkan cmd dalam tetingkap jalankan, dan tekan kekunci Enter untuk membuka tetingkap cmd. 2. Masukkan: C:\Windows\system32\taskmgr.exe, dan kemudian tekan kekunci Enter untuk membuka pengurus tugas 3. Buka CMD
 Fungsi pintasan pengurus tugas buku nota
Dec 25, 2023 pm 07:58 PM
Fungsi pintasan pengurus tugas buku nota
Dec 25, 2023 pm 07:58 PM
Ramai rakan menghadapi perisian tertentu yang tersekat apabila menggunakan komputer riba mereka. Jika komputer tidak boleh bergerak, anda perlu memanggil pengurus tugas untuk menamatkan proses Jadi bagaimana untuk memanggil pengurus tugas Cara paling mudah ialah memanggil terus dengan Ctrl+Shift+Esc : Bangun dan lihat. Cara menggunakan kekunci pintasan buku nota Pengurus Tugas Terdapat dua cara untuk menggunakan kekunci pintasan Pengurus Tugas: 1. Tekan dan tahan ketiga-tiga kekunci ini pada masa yang sama untuk memaparkan Pengurus Tugas secara terus. Berkenaan dengan XP/win7/Win8/Win10 2. Kombinasi kekunci Ctrl+Alt+Delete juga boleh memaparkan pengurus tugas dengan menekan dan menahan ketiga-tiga kekunci ini pada masa yang sama dalam sistem xp.
 Apakah tiga kekunci pintasan untuk melancarkan Pengurus Tugas?
Sep 21, 2022 pm 02:47 PM
Apakah tiga kekunci pintasan untuk melancarkan Pengurus Tugas?
Sep 21, 2022 pm 02:47 PM
Tiga kekunci pintasan untuk memulakan Pengurus Tugas ialah: 1. "Ctrl Shift Esc", yang boleh terus membuka Pengurus Tugas 2. "Ctrl Alt Delete", yang akan memasuki antara muka kunci "Security Options" dan pilih "Task; Manager" , anda boleh membuka Pengurus Tugas; 3. "Win R", tetingkap "Run" akan dibuka, masukkan arahan "taskmgr", klik "OK" untuk memaparkan Pengurus Tugas.
 Bagaimana untuk menyelesaikan masalah Windows 10 Task Manager ranap
Dec 23, 2023 pm 11:58 PM
Bagaimana untuk menyelesaikan masalah Windows 10 Task Manager ranap
Dec 23, 2023 pm 11:58 PM
Apabila menggunakan sistem kami, pengurus tugas juga merupakan fungsi yang sering kami perlu gunakan Fungsi ini boleh membantu kami melihat semua tugas yang sedang dijalankan dengan cepat dan menyeluruh, dan ia sangat mudah digunakan. Tetapi kadang-kadang apabila terdapat masalah dengan sistem, pengurus tugas akan ranap Apa yang perlu saya lakukan. Win" + Open Run dengan kekunci "R", taip "regedit" dan tekan Enter. 2. Kembangkan folder untuk mencari "HKEY_CURRENT_USER\Software\Microsoft\Windows\CurrentVersion\Policies"
 pengurus tugas win7 tidak boleh menamatkan proses
Jan 04, 2024 pm 09:06 PM
pengurus tugas win7 tidak boleh menamatkan proses
Jan 04, 2024 pm 09:06 PM
Apabila menggunakan sistem Win7 dan menghadapi program yang terus memuatkan, semua orang pasti akan membuka pengurus tugas dan menamatkan proses Walau bagaimanapun, jika anda melakukan ini, anda pasti akan menghadapi masalah tidak dapat menamatkan proses Hari ini kami telah membawa penyelesaian untuk membantu anda. Penyelesaian kepada masalah yang Win7 Task Manager tidak dapat menamatkan proses: 1. Mula-mula buka Run dalam menu Start dan masukkan "CMD" dalam kotak dialog Run. Tekan Enter untuk membuka tetingkap gesaan arahan 2. Dalam tetingkap gesaan arahan yang dibuka, masukkan: senarai tugas untuk melihat semua proses semasa. 3. Jika anda ingin menutup proses, masukkan arahan "Tskill+process name" (anda hanya perlu memasukkan nama proses, tiada sambungan diperlukan). Nota: Sistem, SMSS
 Apakah maksud cakera pengurus tugas 100%?
Jan 03, 2024 pm 06:13 PM
Apakah maksud cakera pengurus tugas 100%?
Jan 03, 2024 pm 06:13 PM
Apabila ramai rakan membuka CPU Pengurus Tugas, mereka mendapati bahawa cakera menunjukkan 100%. Mari kita lihat pengenalan khusus dan penyelesaian di bawah. Apakah maksud Cakera Pengurus Tugas 100%: Jawapan: Sumber cakera semasa sangat sibuk. Masalah terbesar dengan penggunaan cakera sebenarnya disebabkan oleh carian Windows Fungsi ini memerlukan resume berterusan dan oleh itu membawa kepada penggunaan yang sangat tinggi. Apa yang perlu dilakukan jika cakera Pengurus Tugas adalah 100%? 1. Pertama, klik kanan bar tugas dan buka "Pengurus Tugas". 2. Kemudian lihat yang mempunyai kadar penghunian yang tinggi dan klik kanan
 Ajar anda cara membuka pengurus tugas win7
Jul 14, 2023 pm 04:13 PM
Ajar anda cara membuka pengurus tugas win7
Jul 14, 2023 pm 04:13 PM
Sistem win7 disukai oleh ramai netizen kerana kestabilan dan keserasiannya yang baik Ramai netizen masih memuat turun dan memasang win7, tetapi mereka tidak biasa dengan beberapa operasi win7, seperti cara membuka pengurus tugas win7. Editor di bawah akan mengajar anda beberapa kaedah untuk membuka Pengurus Tugas Windows 7. Kaedah 1: Buka melalui bar tugas Klik kanan ruang kosong pada bar tugas dan klik "Mulakan Pengurus Tugas" untuk membukanya. Kaedah 2: Gunakan kekunci pintasan untuk membuka dan menahan kekunci Ctrl+Alt+Delete untuk memaparkan Pengurus Tugas. Kemudian klik "Start Task Manager". Operasi ini memerlukan dua langkah juga. atau



