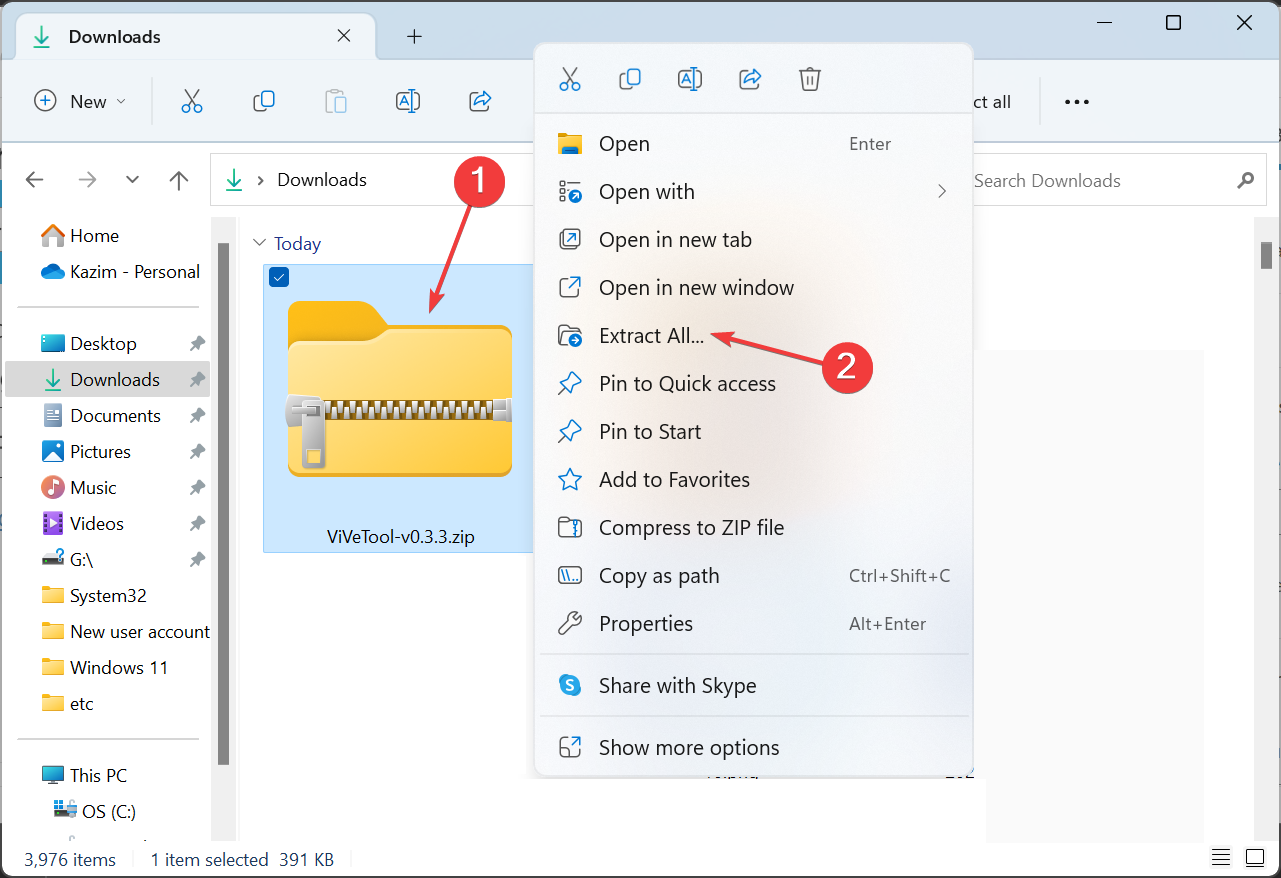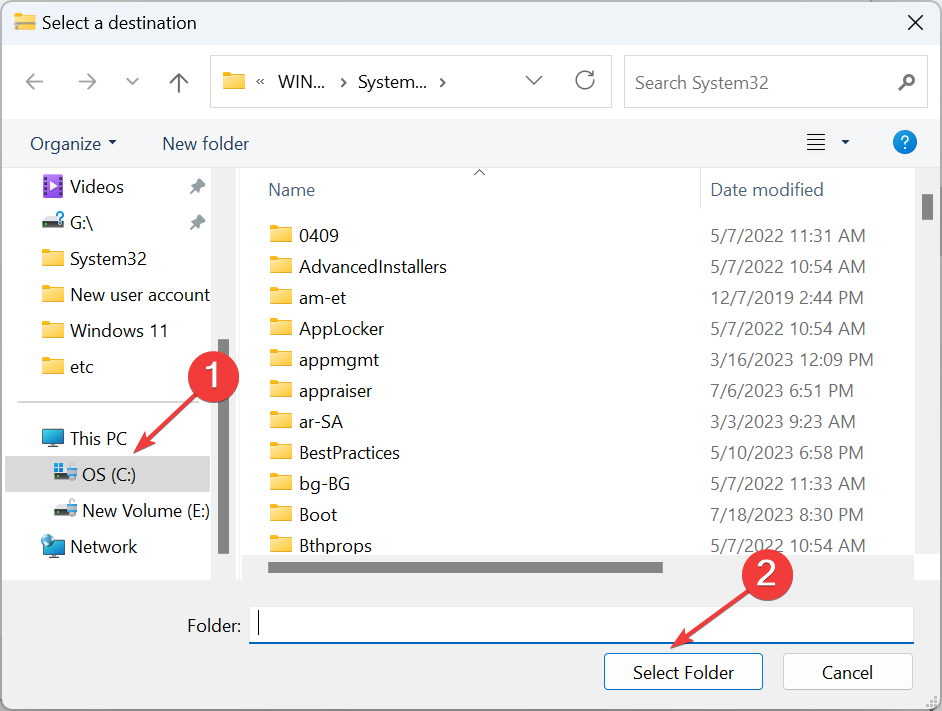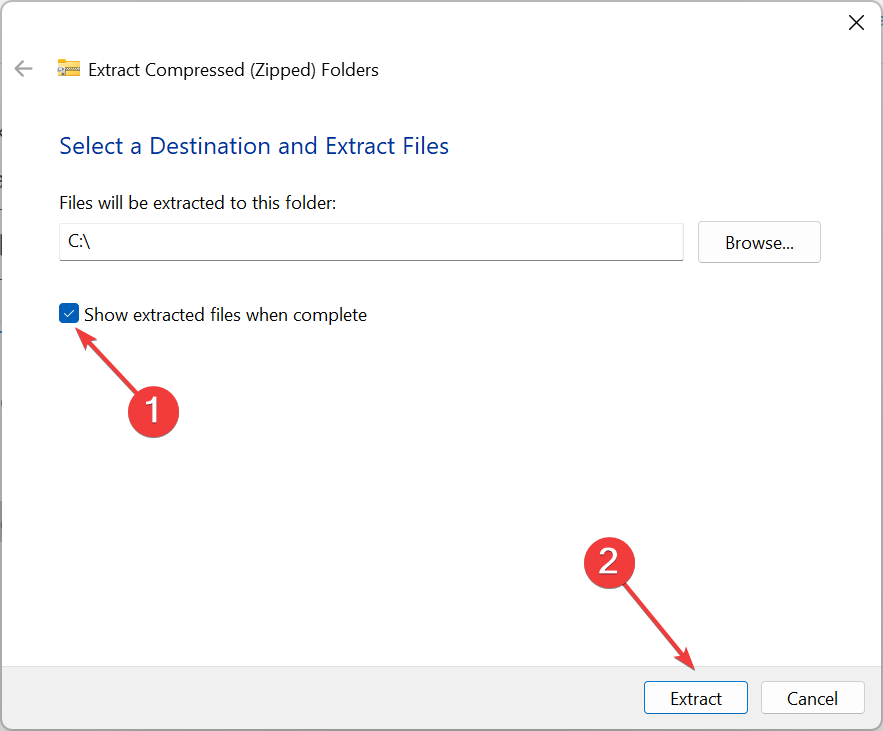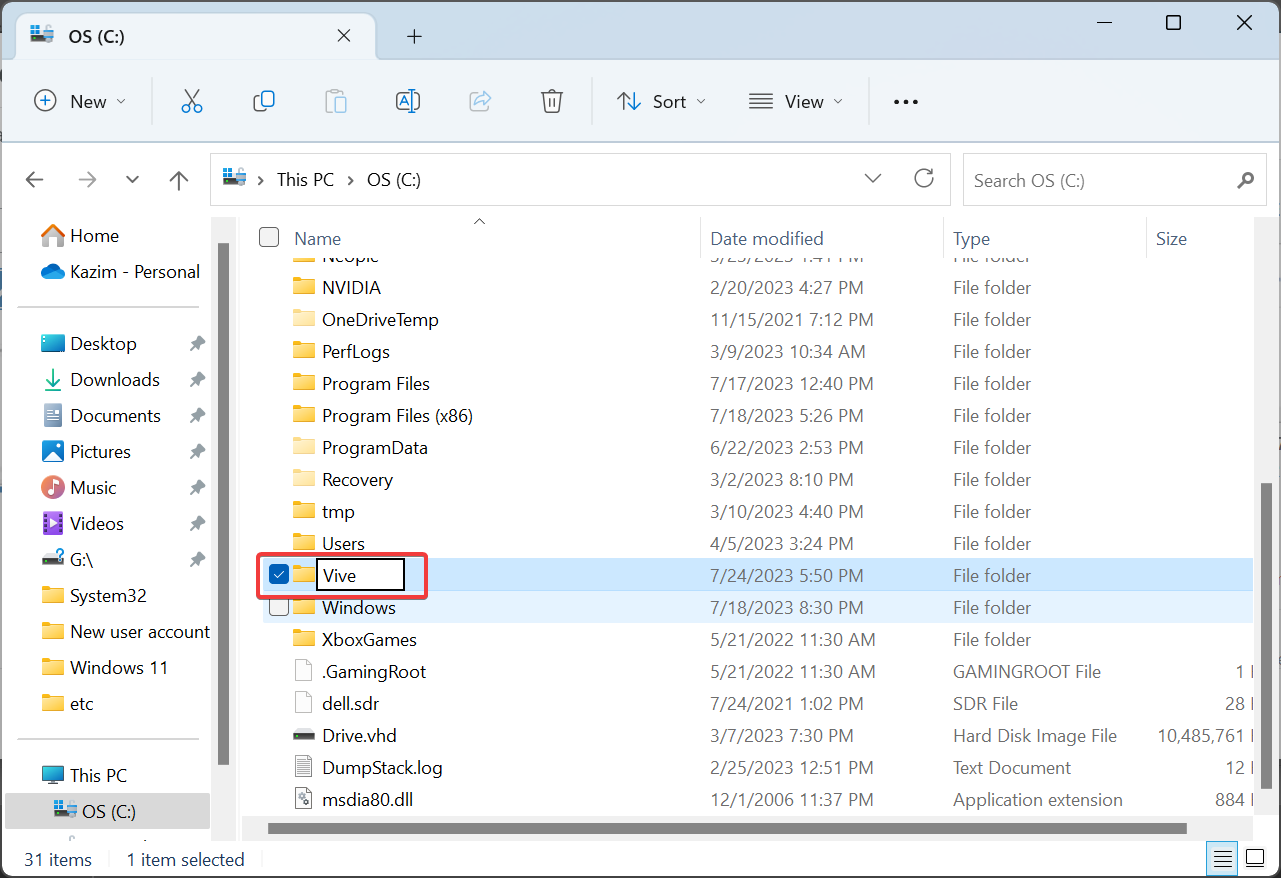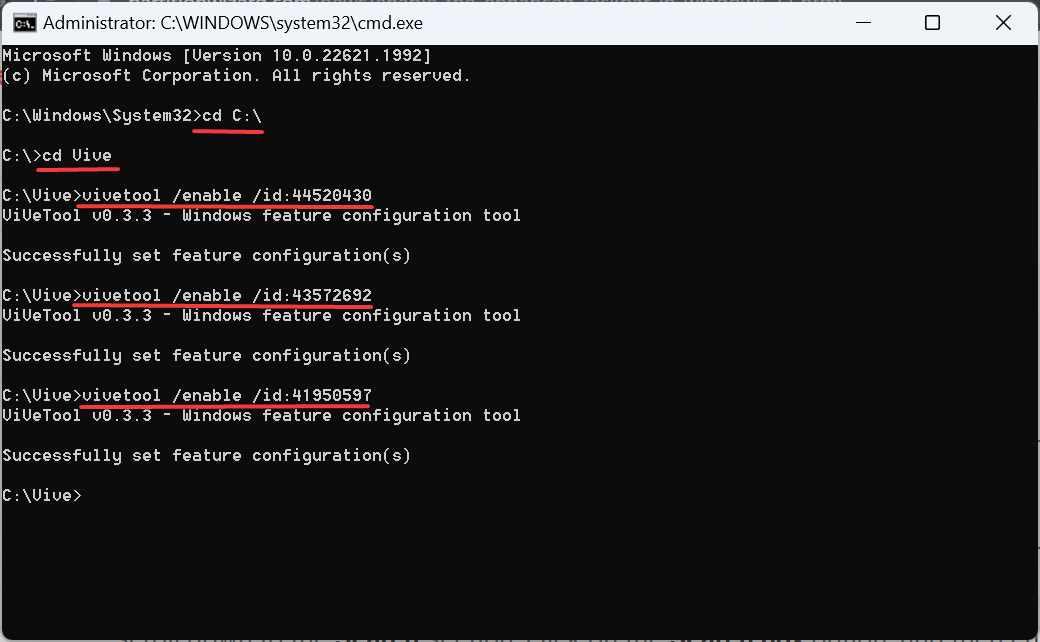Bar Tugas Dipertingkat pada Windows 11: Cara mendayakannya dengan cepat
Bar tugas ialah bahagian penting Windows, menjadikannya mudah untuk menavigasi antara apl dan membantu melancarkan menu carian, sembang Microsoft Teams dan beberapa utiliti lain. Tetapi tidak semua pengguna gembira. Jika anda salah seorang daripada mereka, bar tugas yang dipertingkatkan akan menjadi tambahan yang bagus untuk Windows 11.
Bar tugas ialah komponen paling kontroversi dalam Windows. Seret dan lepas tidak berfungsi dan kehilangan fungsi lain menyebabkan pengguna tidak berpuas hati dengan keluaran awal Windows 11. Walaupun Microsoft telah mengambil langkah untuk memperbaikinya, bar tugas dalam bentuk semasa masih meninggalkan sesuatu yang diingini.
Dengan bar tugas yang dipertingkatkan, anda akan mempunyai lebih banyak penyesuaian dan boleh mengkonfigurasi tetapan untuk memperibadikan pengalaman anda. Baca terus untuk mengetahui semua tentangnya!
Apakah Bar Tugas Dipertingkatkan dalam Windows 11?
Bar Tugas Dipertingkat ialah sekumpulan ciri dan penyesuaian menarik tambahan yang Microsoft merancang untuk dikeluarkan kepada pengguna Windows 11 biasa.
Ciri-ciri ini telah dikeluarkan dalam Windows Dev Channel build 23466. Microsoft akan mengeluarkan kandungan yang ditapis ini tidak lama lagi kepada pengguna umum. Berikut ialah perubahan besar dalam versi bar tugas yang dipertingkatkan dalam Windows 11:
- Tiada lagi Terdapat ikon Pasukan: Pasukan tidak begitu popular seperti yang Microsoft mahukan, dan menyepadukannya ke dalam bar tugas tidak menghasilkan hasil yang diharapkan. Akhir sekali, pengguna tidak akan menemui entri Pasukan dalam Tetapan, dan mereka juga tidak akan menemui apl itu dalam bar tugas.
- Sesuaikan Ikon Carian: Pengguna kini boleh menyesuaikan cara pilihan Carian muncul. Sama ada mereka hanya mahu ikon, keseluruhan kotak atau menyembunyikannya, kini semuanya boleh dilakukan!
- Menu carian yang lebih interaktif: Bar tugas yang dipertingkatkan dalam Windows 11 mereka bentuk semula menu carian, kini menawarkan lebih banyak pilihan, termasuk berita, video dan carian sohor kini.
Bagaimana untuk mendayakan bar tugas yang dipertingkatkan dalam Windows 11?
 Memandangkan bar tugas yang dipertingkatkan ialah ciri percubaan, ia hanya boleh didayakan pada komputer yang didaftarkan dalam saluran Dev. Walaupun kebanyakan penyesuaian akan hilang, anda masih boleh mencuba beberapa walaupun menggunakan versi biasa.
Memandangkan bar tugas yang dipertingkatkan ialah ciri percubaan, ia hanya boleh didayakan pada komputer yang didaftarkan dalam saluran Dev. Walaupun kebanyakan penyesuaian akan hilang, anda masih boleh mencuba beberapa walaupun menggunakan versi biasa.
1. Muat Turun ViVeTool
 Petua Semasa memuat turun ViVeTool, sila pastikan anda mendapat versi terkini. Jangan sekali-kali memuat turun versi program yang sudah lapuk melainkan anda mengalami masalah keserasian.
Petua Semasa memuat turun ViVeTool, sila pastikan anda mendapat versi terkini. Jangan sekali-kali memuat turun versi program yang sudah lapuk melainkan anda mengalami masalah keserasian.
- Masukkan halaman Github rasmi ViveTool dan klik pada entri ViVeTool-v0.3.3.zip di bawah versi terkini.
- Klik kanan pada fail yang dimuat turun dan pilih "Ekstrak Semua".

- Klik untuk menyemak imbas.
- Pilih pemacu C: di bawah "PC ini" dan klik "Pilih Folder".

- Apabila selesai, tandai kotak Tunjukkan fail yang diekstrak apabila selesai dan klik Ekstrak.

- Pergi ke folder yang baru anda ekstrak, klik kanan padanya, pilih Namakan semula dan namakannya Vive.

- Sekarang, tekan + untuk membuka Run, taip cmd, dan tekan + + . WindowsRCtrlShiftEnter
- Klik "Yes" pada gesaan UAC.
- Tampal arahan berikut satu demi satu, tekan selepas setiap satu: Enter
<strong>cd C:</strong><strong>cd Vive</strong><strong>vivetool /enable /id:44520430</strong><strong>vivetool /enable /id:43572692</strong><strong>vivetool /enable /id:41950597</strong>
- 成功执行所有命令后,重新启动计算机以反映更改。
2.使用增强的任务栏
- 电脑重新启动后,按 + 打开“设置”,从导航窗格中选择“个性化”,然后单击“任务栏”。WindowsI

- 现在,您将在搜索旁边找到一个下拉菜单。四个选项和由此产生的效果是:
- 隐藏:这将从任务栏中完全删除搜索图标。
- 仅搜索图标:顾名思义,此设置仅显示图标。
- 搜索图标和标签:这会在任务栏中显示稍大的搜索条目,随后会占用更多空间。
- 搜索框:显示更大的搜索框和用于直接打开必应聊天的选项。

- 然后,有悬停时打开搜索(如果适用)开关,启用后,一旦您将光标移到它上面,它就会自动启动搜索菜单。
- 在 Windows 11 中启用增强型任务栏将删除设置中的聊天(Microsoft团队)图标。
- 从任务栏或 + 快捷方式打开搜索栏时,现在会列出重要事件、来自 Web 的热门新闻、游戏、热门视频和热门搜索。WindowsS

某些PC问题很难解决,尤其是在Windows的系统文件和存储库丢失或损坏时。
请务必使用专用工具,例如 Fortect,它将扫描损坏的文件并将其替换为其存储库中的新版本。
以下是关于如何启用 Windows 11 中增强任务栏的完整说明。如果您想要一个更加个性化的体验,可以选择下载 Windows 11 的定制软件。
如何在 Windows 11 中禁用增强型任务栏?
对于那些想知道如何禁用增强任务栏的人来说,它同样简单。您所要做的就是使用管理权限运行命令提示符并运行以下命令:<strong>cd C:</strong><strong>cd Vive</strong><strong>vivetool /disable /id:44520430</strong><strong>vivetool /disable /id:43572692</strong><strong>vivetool /disable /id:41950597</strong>cd C:
🎜cd Vive🎜🎜vivetool /enable / id:44520430🎜🎜vivetool /enable /id:43572692🎜🎜vivetool /enable /id:41950597🎜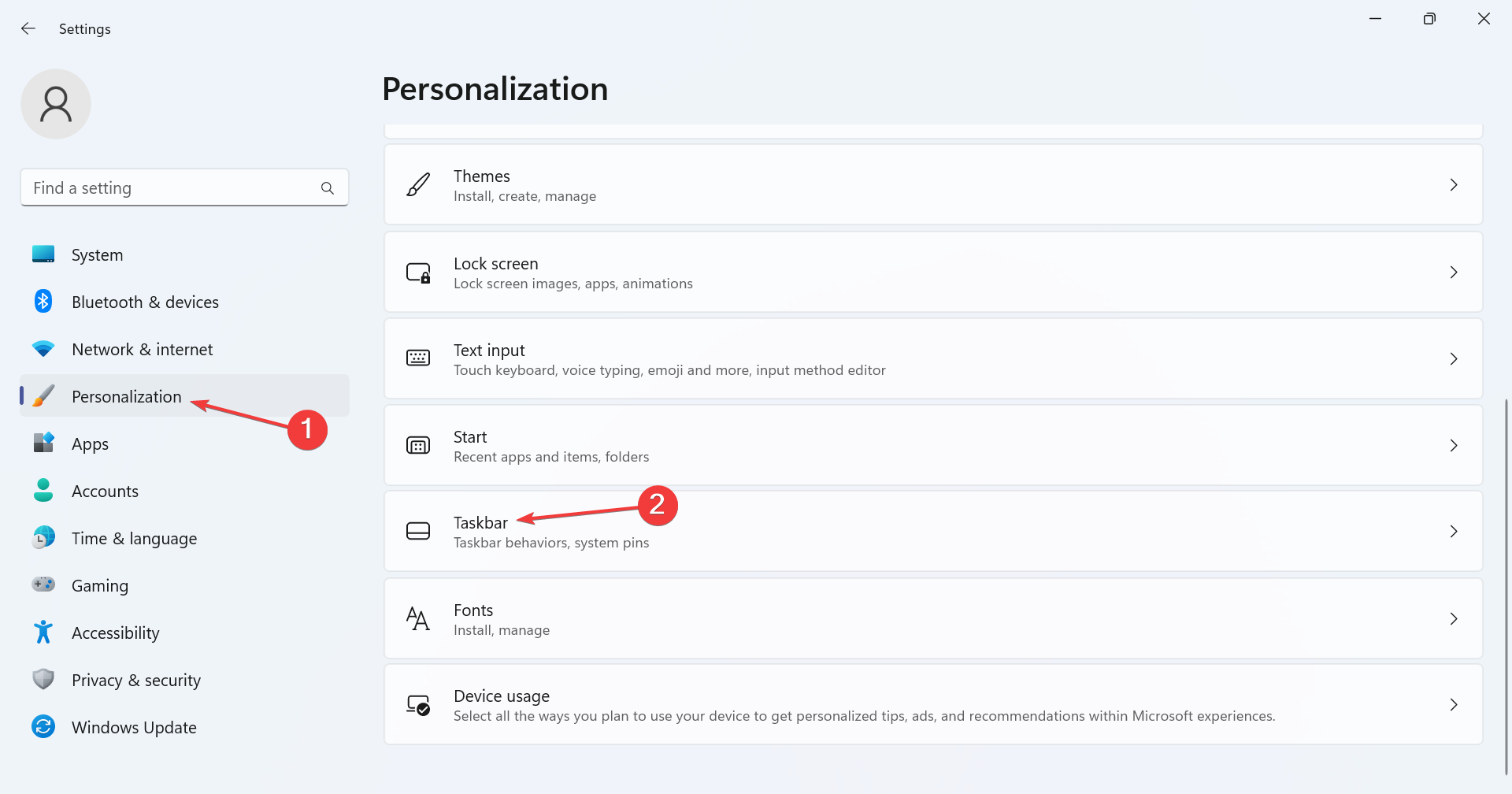 🎜🎜Selepas berjaya melaksanakan semua arahan, mulakan semula komputer anda untuk mencerminkan Perubahan . 🎜
🎜🎜Selepas berjaya melaksanakan semua arahan, mulakan semula komputer anda untuk mencerminkan Perubahan . 🎜2 Gunakan bar tugas yang dipertingkatkan
🎜🎜Selepas komputer dimulakan semula, tekan + untuk membuka "Tetapan" dan pilih daripada anak tetingkap navigasi " Peribadikan" dan kemudian klik 🎜"Taskbar🎜". 🎜Windows🎜🎜I🎜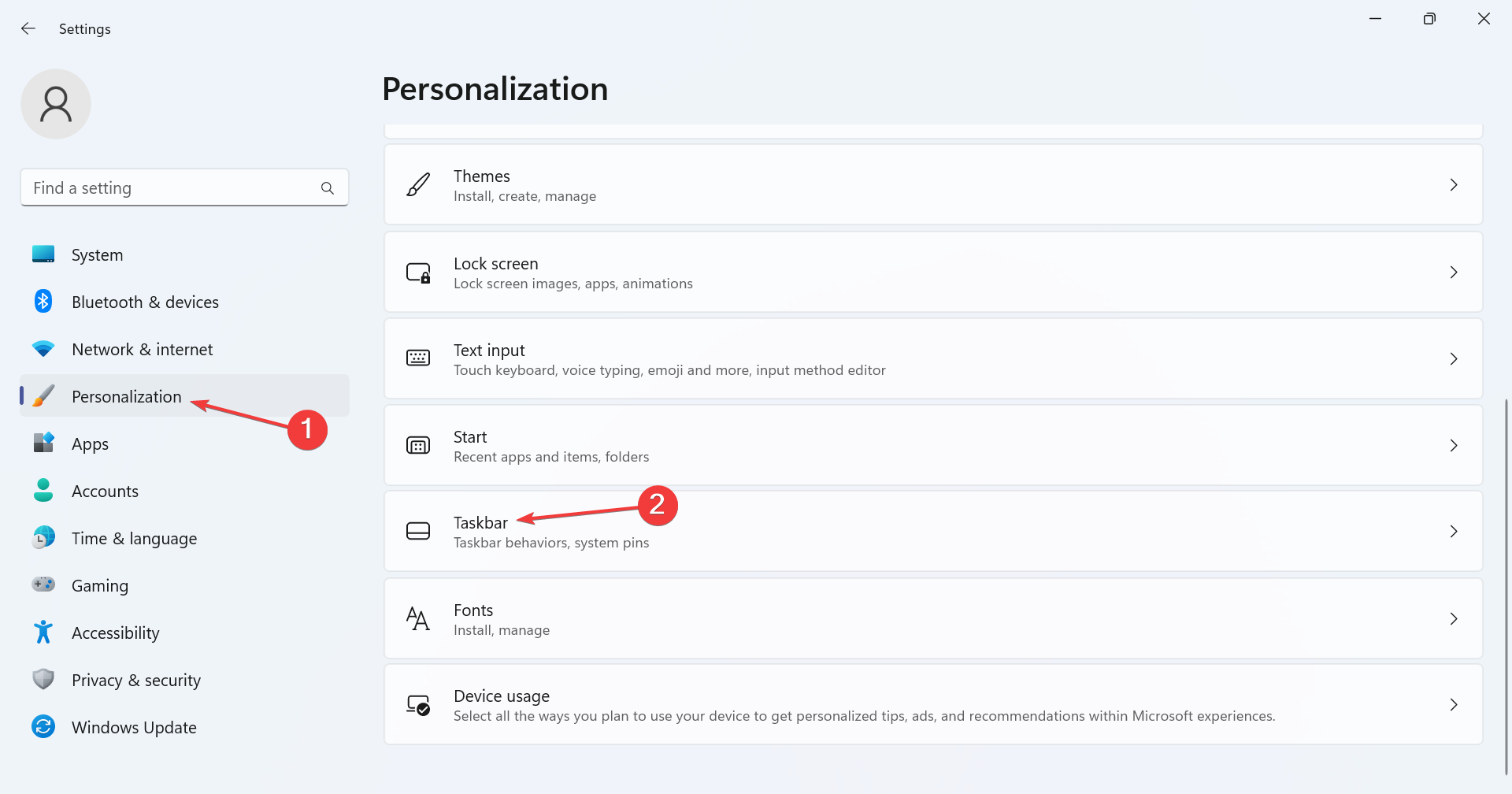 🎜🎜Kini anda akan menemui menu lungsur di sebelah 🎜Cari🎜. Empat pilihan dan kesan yang terhasil ialah:
🎜🎜Kini anda akan menemui menu lungsur di sebelah 🎜Cari🎜. Empat pilihan dan kesan yang terhasil ialah: - 🎜🎜Sembunyi🎜: Ini akan mengalih keluar ikon carian sepenuhnya daripada bar tugas. 🎜🎜Cari ikon sahaja: Seperti namanya, tetapan ini 🎜menunjukkan ikon sahaja🎜. 🎜🎜Cari🎜Ikon dan Label🎜: Ini memaparkan entri carian yang lebih besar sedikit dalam bar tugas, seterusnya mengambil lebih banyak ruang. 🎜🎜Kotak Carian: Menunjukkan 🎜Kotak carian🎜 yang lebih besar dan pilihan untuk membuka Sembang Bing secara terus.
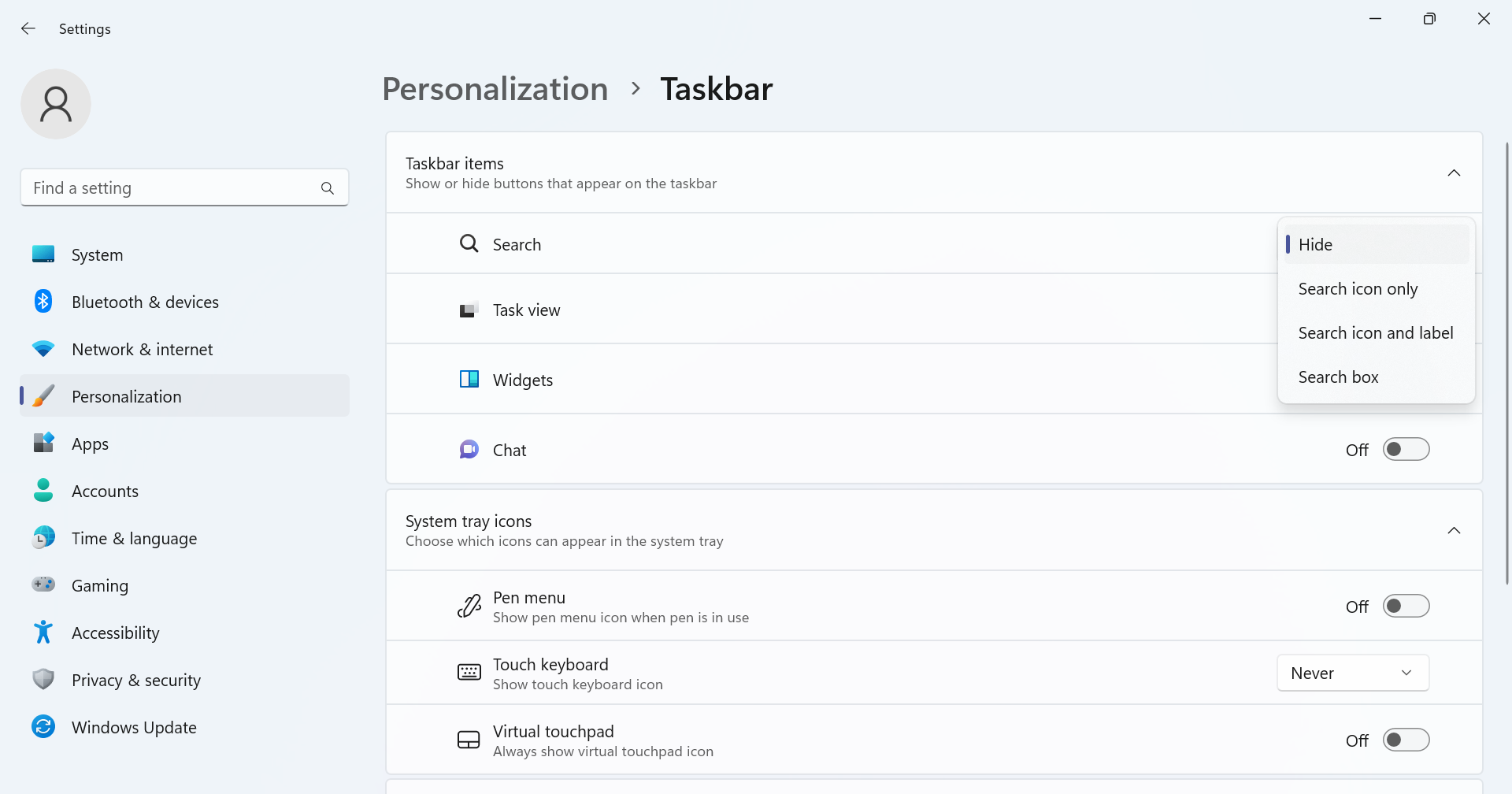 🎜 ul >🎜🎜Kemudian, terdapat 🎜Buka carian pada tuding (jika berkenaan) 🎜 suis yang, apabila didayakan, akan melancarkan menu carian secara automatik sebaik sahaja anda menggerakkan kursor anda ke atasnya. 🎜🎜Mendayakan Bar Tugas Dipertingkat dalam Windows 11 akan mengalih keluar ikon 🎜Chat🎜 (Microsoft Teams) dalam Tetapan. 🎜🎜Apabila anda membuka bar carian daripada bar tugas atau + pintasan, acara penting, berita popular daripada web, permainan, video popular dan carian teratas kini disenaraikan. 🎜Windows🎜🎜S🎜
🎜 ul >🎜🎜Kemudian, terdapat 🎜Buka carian pada tuding (jika berkenaan) 🎜 suis yang, apabila didayakan, akan melancarkan menu carian secara automatik sebaik sahaja anda menggerakkan kursor anda ke atasnya. 🎜🎜Mendayakan Bar Tugas Dipertingkat dalam Windows 11 akan mengalih keluar ikon 🎜Chat🎜 (Microsoft Teams) dalam Tetapan. 🎜🎜Apabila anda membuka bar carian daripada bar tugas atau + pintasan, acara penting, berita popular daripada web, permainan, video popular dan carian teratas kini disenaraikan. 🎜Windows🎜🎜S🎜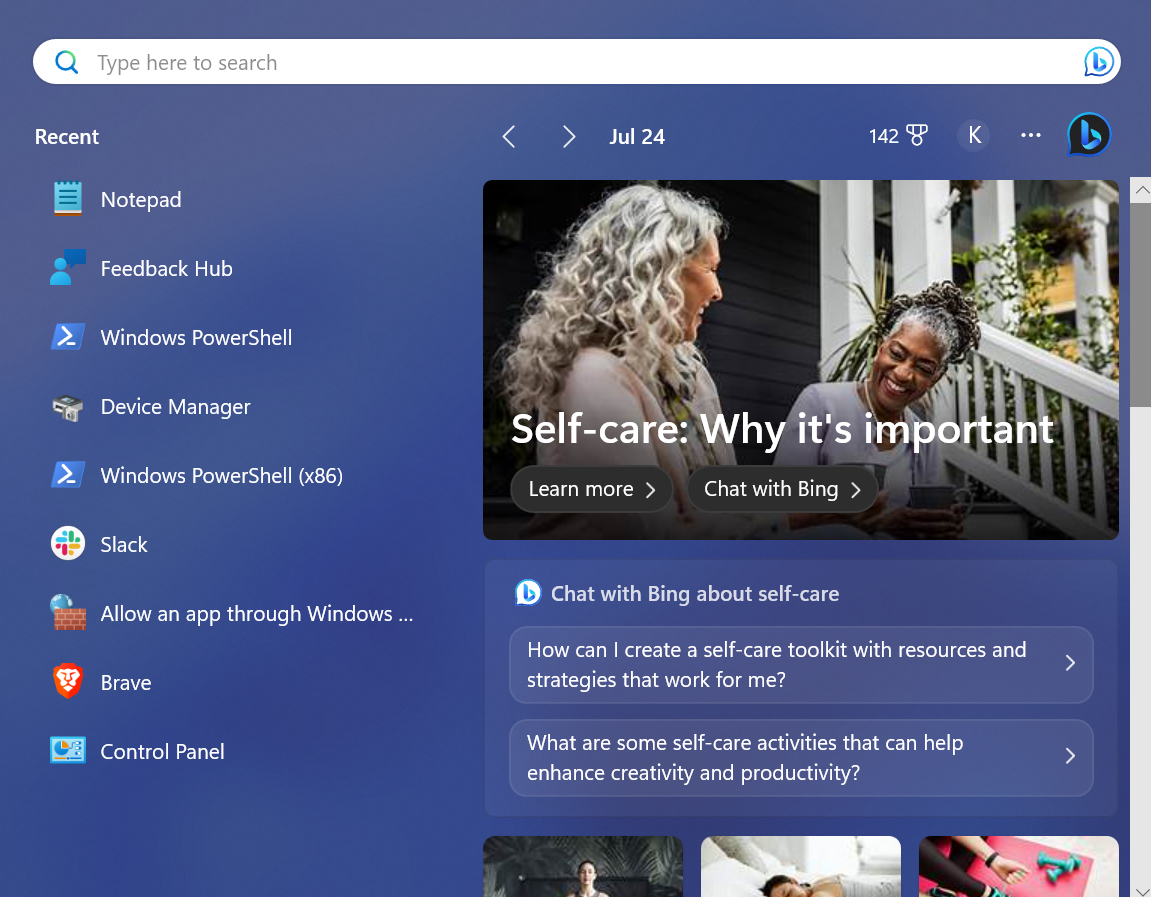 🎜
🎜Sesetengah masalah PC sukar diselesaikan, terutamanya apabila fail dan repositori sistem Windows hilang atau rosak.
Pastikan anda menggunakan alat khusus seperti 🎜Fortect🎜 yang akan mengimbas fail yang rosak dan menggantikannya dengan versi baharu daripada repositori mereka. 🎜
Berikut ialah arahan lengkap tentang cara mendayakan bar tugas yang dipertingkatkan dalam Windows 11. Jika anda mahukan pengalaman yang lebih diperibadikan, anda boleh memilih untuk memuat turun perisian tersuai untuk Windows 11. 🎜
Bagaimana untuk melumpuhkan bar tugas yang dipertingkatkan dalam Windows 11?
Bagi mereka yang tertanya-tanya cara untuk melumpuhkan bar tugas yang dipertingkatkan, ia sama mudahnya. Apa yang anda perlu lakukan ialah jalankan Command Prompt dengan hak pentadbiran dan jalankan arahan berikut: 🎜cd C:🎜🎜cd Vive🎜🎜vivetool /disable /id : 44520430🎜🎜vivetool /disable /id:43572692🎜🎜vivetool /disable /id:41950597🎜🎜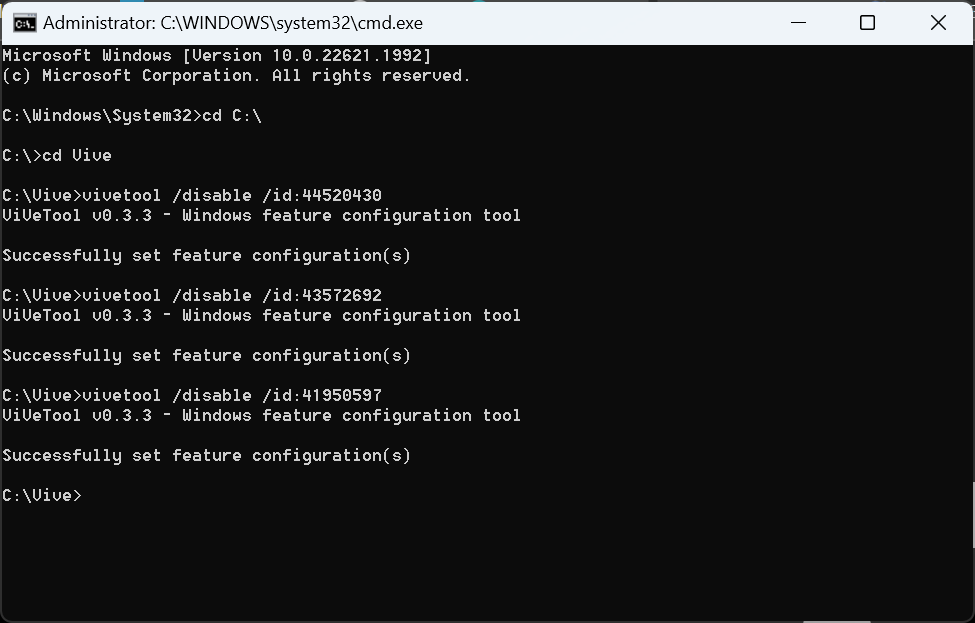
Ini serupa dengan yang kami gunakan sebelum ini, kecuali yang didayakan digantikan dengan orang kurang upaya.
Anda kini mengetahui perubahan yang diperkenalkan apabila mendayakan Bar Tugas Dipertingkat dalam Windows 11, cara mengaksesnya dengan segera dan langkah untuk menyingkirkan ciri percubaan (pada masa ini).
Sebelum anda pergi, ketahui cara untuk menjadikan bar tugas anda kelihatan lutsinar, serta beberapa petua pantas untuk menukar saiz bar tugas anda.
Atas ialah kandungan terperinci Bar Tugas Dipertingkat pada Windows 11: Cara mendayakannya dengan cepat. Untuk maklumat lanjut, sila ikut artikel berkaitan lain di laman web China PHP!

Alat AI Hot

Undresser.AI Undress
Apl berkuasa AI untuk mencipta foto bogel yang realistik

AI Clothes Remover
Alat AI dalam talian untuk mengeluarkan pakaian daripada foto.

Undress AI Tool
Gambar buka pakaian secara percuma

Clothoff.io
Penyingkiran pakaian AI

AI Hentai Generator
Menjana ai hentai secara percuma.

Artikel Panas

Alat panas

Notepad++7.3.1
Editor kod yang mudah digunakan dan percuma

SublimeText3 versi Cina
Versi Cina, sangat mudah digunakan

Hantar Studio 13.0.1
Persekitaran pembangunan bersepadu PHP yang berkuasa

Dreamweaver CS6
Alat pembangunan web visual

SublimeText3 versi Mac
Perisian penyuntingan kod peringkat Tuhan (SublimeText3)

Topik panas
 1382
1382
 52
52
 Bagaimana untuk melumpuhkan pratonton lakaran kecil bar tugas dalam Win11 Matikan teknik lakaran kecil paparan ikon bar tugas dengan menggerakkan tetikus
Feb 29, 2024 pm 03:20 PM
Bagaimana untuk melumpuhkan pratonton lakaran kecil bar tugas dalam Win11 Matikan teknik lakaran kecil paparan ikon bar tugas dengan menggerakkan tetikus
Feb 29, 2024 pm 03:20 PM
Artikel ini akan memperkenalkan cara untuk mematikan fungsi lakaran kenit yang dipaparkan apabila tetikus menggerakkan ikon bar tugas dalam sistem Win11. Ciri ini dihidupkan secara lalai dan memaparkan lakaran kecil tetingkap semasa aplikasi apabila pengguna menuding tetikus pada ikon aplikasi pada bar tugas. Walau bagaimanapun, sesetengah pengguna mungkin mendapati ciri ini kurang berguna atau mengganggu pengalaman mereka dan ingin mematikannya. Lakaran kecil bar tugas boleh menjadi menyeronokkan, tetapi ia juga boleh mengganggu atau menjengkelkan. Memandangkan kekerapan anda menuding di atas kawasan ini, anda mungkin telah menutup tetingkap penting secara tidak sengaja beberapa kali. Kelemahan lain ialah ia menggunakan lebih banyak sumber sistem, jadi jika anda telah mencari cara untuk menjadi lebih cekap sumber, kami akan menunjukkan kepada anda cara untuk melumpuhkannya. tetapi
 Bagaimana untuk mengalih keluar ikon dalam menu mula Ubuntu?
Jan 13, 2024 am 10:45 AM
Bagaimana untuk mengalih keluar ikon dalam menu mula Ubuntu?
Jan 13, 2024 am 10:45 AM
Terdapat banyak ikon perisian yang disenaraikan dalam menu mula sistem Ubuntu Terdapat banyak ikon yang tidak biasa Jika anda ingin memadamkannya, bagaimanakah anda harus memadamkannya. Mari kita lihat tutorial terperinci di bawah. 1. Mula-mula masukkan desktop ubuntu dan klik pada menu mula di bawah panel kiri. 2. Anda boleh mencari ikon editor teks di dalam, kami perlu memadamkannya. 3. Sekarang kita kembali ke desktop dan klik kanan tetikus untuk membuka terminal. 4. Gunakan arahan untuk membuka direktori senarai aplikasi. sudonautilus/usr/share/applicationssudonautilus~/.local/share/applications5 Cari ikon editor teks yang sepadan di dalam. 6. Kemudian pergi terus
 Muat turun ikon tetapan telefon ke desktop 'Ketahui dalam beberapa saat: Langkah untuk menukar ikon untuk apl pada telefon Android'
Feb 06, 2024 pm 04:27 PM
Muat turun ikon tetapan telefon ke desktop 'Ketahui dalam beberapa saat: Langkah untuk menukar ikon untuk apl pada telefon Android'
Feb 06, 2024 pm 04:27 PM
Untuk mencantikkan desktop mereka, ramai pengguna suka menukar tema desktop mereka dengan kerap untuk memastikan mereka sentiasa segar. Walau bagaimanapun, menukar tema tidak akan mengubah ikon APP pihak ketiga dan pengindahan diperibadikan tidak cukup teliti. Jika anda bosan dengan ikon apl yang sama, gantikannya. Secara teorinya, jika anda ingin menukar ikon untuk aplikasi mudah alih, anda biasanya memerlukan sistem ROOT dan beberapa alat untuk membongkar dan menggantikan ikon. Tetapi memandangkan sebahagian besar telefon bimbit tidak lagi menyokong sistem ROOT, kita perlu mencari kaedah lain untuk mencapainya. Contohnya, beberapa aplikasi tertentu mungkin menawarkan pilihan untuk menyesuaikan ikon atau memperibadikan ikon melalui pelancar pihak ketiga. Selain itu, beberapa jenama telefon bimbit juga telah melancarkan kedai tema dan ikon khas untuk pengguna memilih dan menukar ikon. Di kedai aplikasi utama,
 Apakah yang dimaksudkan dengan ikon UC 5G dan 5G UW pada telefon pintar mudah alih T anda?
Feb 24, 2024 pm 06:10 PM
Apakah yang dimaksudkan dengan ikon UC 5G dan 5G UW pada telefon pintar mudah alih T anda?
Feb 24, 2024 pm 06:10 PM
Pengguna T-Mobile telah mula menyedari bahawa ikon rangkaian pada skrin telefon mereka kadangkala membaca 5GUC, manakala pembawa lain membaca 5GUW. Ini bukan kesilapan menaip, tetapi mewakili jenis rangkaian 5G yang berbeza. Malah, pengendali sentiasa mengembangkan liputan rangkaian 5G mereka. Dalam topik ini, kita akan melihat maksud ikon 5GUC dan 5GUW yang dipaparkan pada telefon pintar T-Mobile. Kedua-dua logo mewakili teknologi 5G yang berbeza, masing-masing mempunyai ciri dan kelebihan tersendiri. Dengan memahami maksud tanda ini, pengguna boleh memahami dengan lebih baik jenis rangkaian 5G yang mereka sambungkan supaya mereka boleh memilih perkhidmatan rangkaian yang paling sesuai dengan keperluan mereka. Ikon 5GUCVS5GUW dalam T
 Bagaimana untuk memasukkan ikon excel ke dalam slaid PPT
Mar 26, 2024 pm 05:40 PM
Bagaimana untuk memasukkan ikon excel ke dalam slaid PPT
Mar 26, 2024 pm 05:40 PM
1. Buka PPT dan putar halaman ke halaman di mana anda perlu memasukkan ikon excel. Klik tab Sisipkan. 2. Klik [Objek]. 3. Kotak dialog berikut akan muncul. 4. Klik [Buat daripada fail] dan klik [Semak imbas]. 5. Pilih jadual excel yang hendak disisipkan. 6. Klik OK dan halaman berikut akan muncul. 7. Tandakan [Show as icon]. 8. Klik OK.
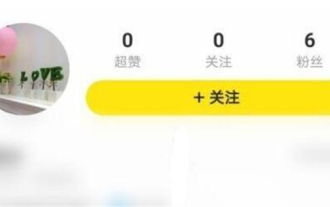 Bagaimana untuk mencari pengguna di Xianyu
Feb 24, 2024 am 11:25 AM
Bagaimana untuk mencari pengguna di Xianyu
Feb 24, 2024 am 11:25 AM
Bagaimanakah Xianyu mencari pengguna? Dalam perisian Xianyu, kami boleh mencari secara langsung pengguna yang kami ingin berkomunikasi dalam perisian. Tetapi saya tidak tahu cara mencari pengguna. Lihat sahaja di kalangan pengguna selepas mencari. Seterusnya ialah pengenalan yang editor bawa kepada pengguna tentang cara mencari pengguna Jika anda berminat, datang dan lihat! Bagaimana untuk mencari pengguna di Xianyu Jawapan: Lihat butiran di kalangan pengguna yang dicari Pengenalan: 1. Masukkan perisian dan klik pada kotak carian. 2. Masukkan nama pengguna dan klik Cari. 3. Kemudian pilih [Pengguna] di bawah kotak carian untuk mencari pengguna yang sepadan.
 Cara menggunakan carian lanjutan Baidu
Feb 22, 2024 am 11:09 AM
Cara menggunakan carian lanjutan Baidu
Feb 22, 2024 am 11:09 AM
Cara menggunakan Carian Terperinci Baidu Enjin carian Baidu kini merupakan salah satu enjin carian yang paling biasa digunakan di China. Ia menyediakan pelbagai fungsi carian, salah satunya ialah carian lanjutan. Carian lanjutan boleh membantu pengguna mencari maklumat yang mereka perlukan dengan lebih tepat dan meningkatkan kecekapan carian. Jadi, bagaimana untuk menggunakan carian lanjutan Baidu? Langkah pertama ialah membuka halaman utama enjin carian Baidu. Pertama, kita perlu membuka laman web rasmi Baidu, iaitu www.baidu.com. Ini adalah pintu masuk ke carian Baidu. Dalam langkah kedua, klik butang Carian Terperinci. Di sebelah kanan kotak carian Baidu, terdapat
 Bagaimana untuk membuat asal Padam dari Skrin Utama dalam iPhone
Apr 17, 2024 pm 07:37 PM
Bagaimana untuk membuat asal Padam dari Skrin Utama dalam iPhone
Apr 17, 2024 pm 07:37 PM
Memadamkan sesuatu yang penting daripada skrin utama anda dan cuba mendapatkannya semula? Anda boleh meletakkan ikon apl kembali pada skrin dalam pelbagai cara. Kami telah membincangkan semua kaedah yang boleh anda ikuti dan meletakkan semula ikon aplikasi pada skrin utama Cara Buat Asal Alih Keluar dari Skrin Utama dalam iPhone Seperti yang kami nyatakan sebelum ini, terdapat beberapa cara untuk memulihkan perubahan ini pada iPhone. Kaedah 1 – Gantikan Ikon Apl dalam Pustaka Apl Anda boleh meletakkan ikon apl pada skrin utama anda terus daripada Pustaka Apl. Langkah 1 – Leret ke sisi untuk mencari semua apl dalam pustaka apl. Langkah 2 – Cari ikon apl yang anda padamkan sebelum ini. Langkah 3 – Hanya seret ikon apl dari pustaka utama ke lokasi yang betul pada skrin utama. Ini adalah gambar rajah aplikasi