Tutorial Mudah: Tukar Kata Laluan MacBook
Cara Menukar Kata Laluan MacBook melalui Tetapan Sistem
Ini adalah cara termudah dan terpantas untuk menukar kata laluan log masuk anda pada Mac atau MacBook anda, satu-satunya syarat ialah anda mesti mengetahui kata laluan semasa anda untuk melakukan ini. Saya mengesyorkan anda mempertimbangkan kaedah lain berikut jika anda terlupa kata laluan MacBook anda. Jika anda ingat kata laluan lama anda, ikuti langkah ini untuk menukar kata laluan MacBook anda:
1 Buka Tetapan Sistem pada MacBook anda.
2. Klik "Sentuh ID & Kata Laluan" di sebelah kiri, kemudian klik butang "Tukar" di bawah bahagian "Kata Laluan".
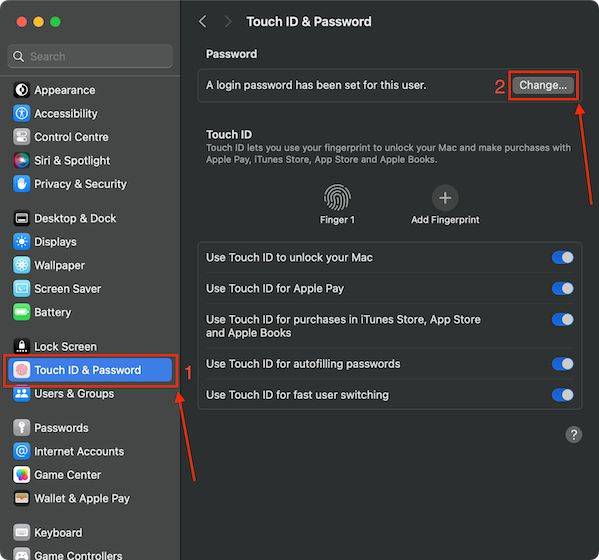
3 Sekarang, masukkan kata laluan lama anda dan kemudian masukkan kata laluan baharu anda dan klik Tukar Kata Laluan.
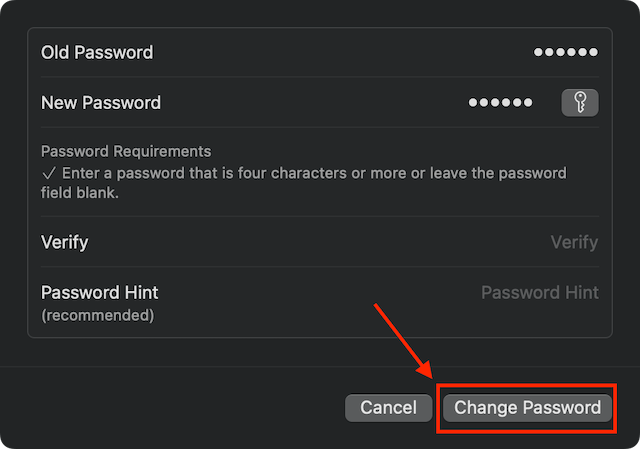
NOTA: Anda boleh membuat peringatan kata laluan untuk membantu anda mengingati kata laluan anda pada masa hadapan sekiranya anda terlupa.
Cara menukar kata laluan MacBook menggunakan akaun pentadbirPada MacBook, jika terdapat dua akaun pengguna dan anda perlu menukar kata laluan akaun pengguna kedua, anda mungkin menghadapi situasi berikut. Dalam kes ini, anda boleh menggunakan akaun pengguna pentadbir untuk menetapkan semula kata laluan pihak lain. Begini caranya: 1 BukaTetapan Sistem pada MacBook anda.
2 Klik Tetapan Penggunadan Kumpulan di sebelah kiri.
3 Klik butang“i” di hadapan akaun yang ingin anda tetapkan semula kata laluan Mac anda.
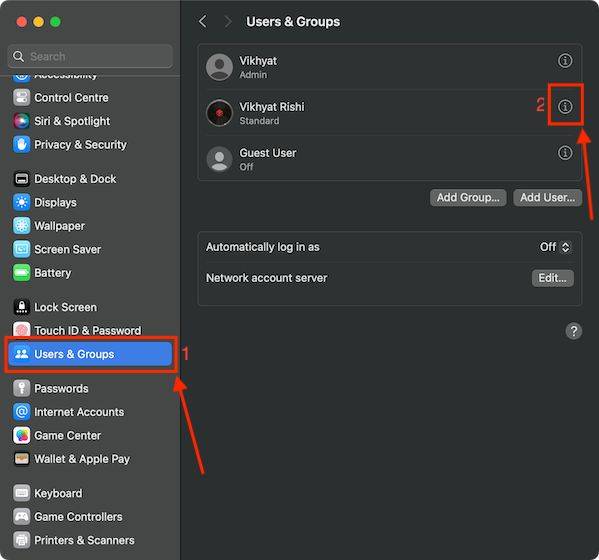
Reset di sebelah pilihan kata laluan dan masukkan kata laluan pengguna pentadbir anda.
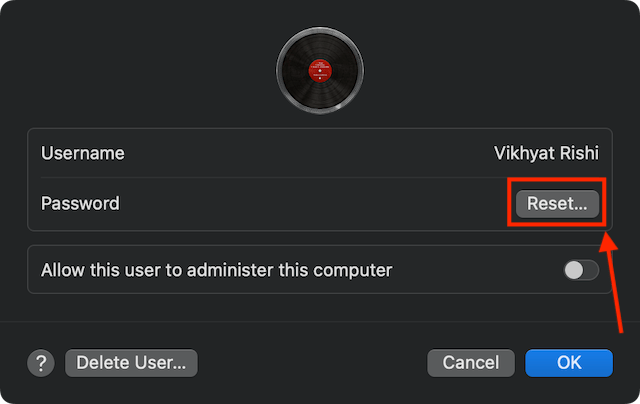
baru anda dan klik Tetapkan Semula Kata Laluan.
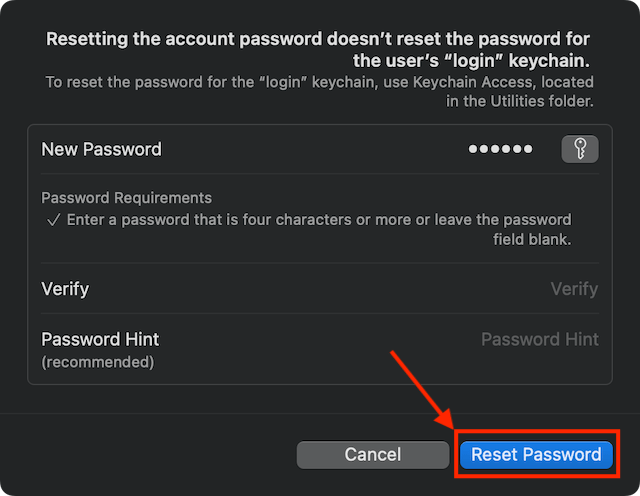
Tanda Soalan di sebelah medan kata laluan pada skrin kunci MacBook.
2 Sekarang, klik pada ikonanak panah di sebelah "Tetapkan semula dengan ID Apple anda" .
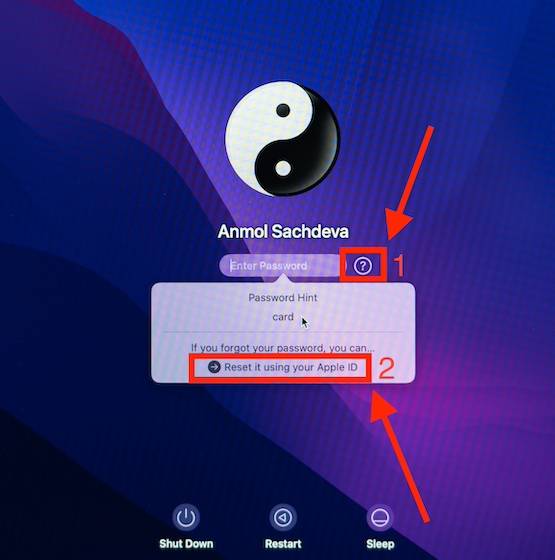
tanda soal di sebelah medan kata laluan pada skrin kunci MacBook anda.
2 Sekarang, klik pada ikonanak panah di sebelah “Mulakan semula dengan pilihan tetapan semula kata laluan”.
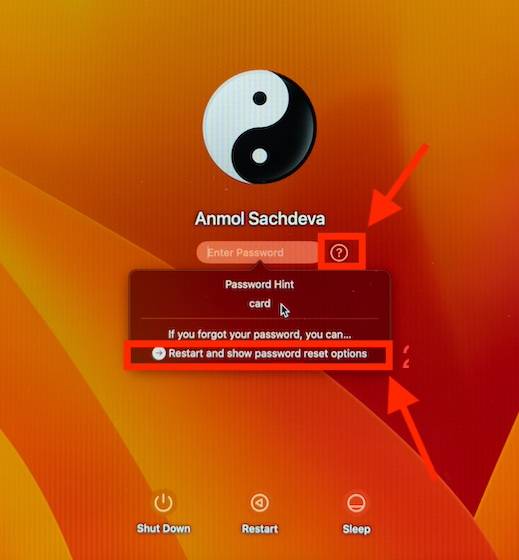
Kunci Pemulihan anda dan klik Seterusnya.
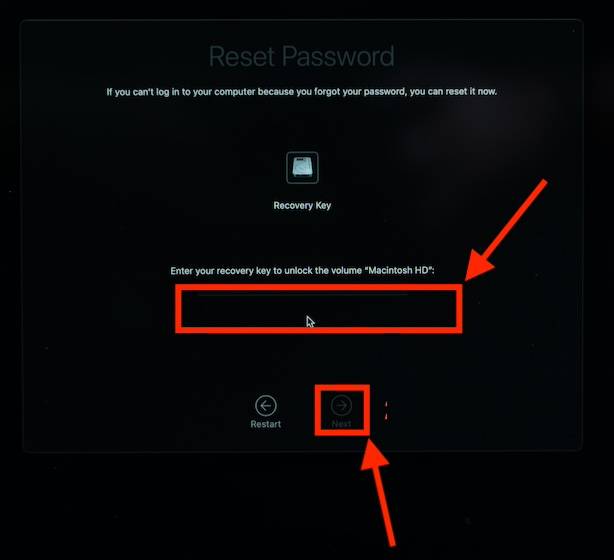
kata laluan baharu anda, sahkannya, masukkan gesaan dan klik Seterusnya. 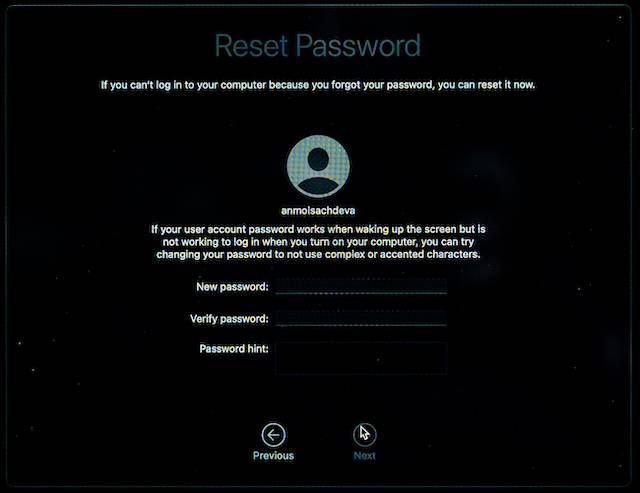
5 Seterusnya, ikut arahan pada skrin untuk menukar kata laluan MacBook anda.
Atas ialah kandungan terperinci Tutorial Mudah: Tukar Kata Laluan MacBook. Untuk maklumat lanjut, sila ikut artikel berkaitan lain di laman web China PHP!

Alat AI Hot

Undresser.AI Undress
Apl berkuasa AI untuk mencipta foto bogel yang realistik

AI Clothes Remover
Alat AI dalam talian untuk mengeluarkan pakaian daripada foto.

Undress AI Tool
Gambar buka pakaian secara percuma

Clothoff.io
Penyingkiran pakaian AI

AI Hentai Generator
Menjana ai hentai secara percuma.

Artikel Panas

Alat panas

Notepad++7.3.1
Editor kod yang mudah digunakan dan percuma

SublimeText3 versi Cina
Versi Cina, sangat mudah digunakan

Hantar Studio 13.0.1
Persekitaran pembangunan bersepadu PHP yang berkuasa

Dreamweaver CS6
Alat pembangunan web visual

SublimeText3 versi Mac
Perisian penyuntingan kod peringkat Tuhan (SublimeText3)

Topik panas
 1382
1382
 52
52
 Cara Membetulkan 'Bukti Penyulitan Tamat Tempoh' Semasa Mencetak pada Apple Mac
Feb 05, 2024 pm 06:42 PM
Cara Membetulkan 'Bukti Penyulitan Tamat Tempoh' Semasa Mencetak pada Apple Mac
Feb 05, 2024 pm 06:42 PM
Pernahkah anda menemui mesej ralat "Bukti kelayakan penyulitan pencetak telah tamat tempoh" pada komputer Apple Mac anda semasa cuba mencetak dokumen? jangan risau! Dalam tutorial ini, saya akan berkongsi cara membetulkan bukti kelayakan penyulitan pencetak yang telah tamat tempoh pada komputer Apple. Mari kita mulakan tanpa berlengah lagi. Pernahkah anda menemui mesej ralat "Bukti kelayakan penyulitan pencetak telah tamat tempoh" pada Mac anda semasa cuba mencetak dokumen? jangan risau! Dalam tutorial ini, saya akan berkongsi cara untuk membetulkan bukti kelayakan penyulitan pencetak yang telah tamat tempoh pada Mac. Mari kita mulakan tanpa berlengah lagi. Apakah maksudnya jika bukti kelayakan penyulitan pencetak tamat tempoh pada Mac? Cara Membetulkan Bukti Kelayakan Penyulitan Pencetak Tamat Tempoh pada Mac Petua dan Langkah Berjaga-jaga Tambahan Apakah Maksud Bukti Kelayakan Penyulitan Pencetak Tamat Tempoh pada Mac? Bukti kelayakan penyulitan pencetak pada Mac
 Bagaimana untuk menetapkan skrin komputer Apple agar sentiasa dihidupkan, dan cara membuat Mac tidak pernah tidur
Feb 05, 2024 pm 05:33 PM
Bagaimana untuk menetapkan skrin komputer Apple agar sentiasa dihidupkan, dan cara membuat Mac tidak pernah tidur
Feb 05, 2024 pm 05:33 PM
Mahu menghalang Apple Macbook anda daripada tidur? Ini semua pilihan anda. Apple mereka bentuk macOS untuk kecekapan tenaga maksimum. Oleh itu, secara lalai, komputer Apple Mac akan cuba menjimatkan kuasa sebanyak mungkin untuk memanjangkan hayat bateri. Oleh itu, apabila anda berhenti menggunakan Mac anda buat sementara waktu, ia akan tidur secara automatik untuk menjimatkan tenaga. Anda mungkin tidak mahu Mac anda tertidur apabila anda sedang menjalankan tugas penting. Panduan ini akan menunjukkan kepada anda cara menghalang Mac anda daripada tidur dan memastikannya terjaga. Cara mematikan mod tidur pada MacOS Mac anda membolehkan anda mengawal cara dan masa Mac anda tidur. Walau bagaimanapun, dengan ketibaan tetapan sistem dalam macOS Ventura, anda mungkin menjimatkan tenaga
 Bagaimana untuk menyelesaikan masalah yang Windows 11 meminta anda memasukkan nama pengguna dan kata laluan pentadbir untuk meneruskan?
Apr 11, 2024 am 09:10 AM
Bagaimana untuk menyelesaikan masalah yang Windows 11 meminta anda memasukkan nama pengguna dan kata laluan pentadbir untuk meneruskan?
Apr 11, 2024 am 09:10 AM
Apabila menggunakan sistem Win11, kadangkala anda akan menemui gesaan yang memerlukan anda memasukkan nama pengguna dan kata laluan pentadbir Artikel ini akan membincangkan cara menangani situasi ini. Kaedah 1: 1. Klik [Logo Windows], kemudian tekan [Shift+Restart] untuk memasuki mod selamat atau masukkan mod selamat dengan cara ini: klik menu Mula dan pilih Tetapan. Pilih "Kemas kini dan Keselamatan"; pilih "Mulakan Semula Sekarang" dalam "Pemulihan" selepas memulakan semula dan memasukkan pilihan, pilih - Selesaikan Masalah - Pilihan Lanjutan - Tetapan Permulaan -&mdash
 2 Cara untuk Mengunci Foto pada Mac
Mar 22, 2024 am 09:06 AM
2 Cara untuk Mengunci Foto pada Mac
Mar 22, 2024 am 09:06 AM
Apabila anda menyimpan foto pada Mac anda, anda kadangkala menyertakan beberapa foto peribadi Untuk memastikan privasinya, anda boleh mempertimbangkan untuk menguncinya. Ini menghalang orang lain daripada melihat foto tanpa kebenaran. Artikel ini akan menerangkan cara mengunci foto pada Mac untuk memastikan hanya anda boleh mengaksesnya apabila anda memerlukannya. Cara Mengunci Foto pada Mac [2 Kaedah] Anda boleh mengunci foto pada Mac dalam dua cara – menggunakan apl Foto atau apl Utiliti Cakera. Kaedah 1: Gunakan apl Foto Anda boleh menggunakan apl Foto untuk mengunci foto anda jika ia disimpan dalam apl. Jika foto anda disimpan di tempat lain, anda perlu menguncinya dengan mengalihkannya ke apl Foto. Langkah 1: Tambahkan gambar
 Bagaimana untuk mengalihkan fail dan folder pada komputer Mac? 4 cara untuk menjelaskan!
Feb 05, 2024 pm 06:48 PM
Bagaimana untuk mengalihkan fail dan folder pada komputer Mac? 4 cara untuk menjelaskan!
Feb 05, 2024 pm 06:48 PM
Jika anda ingin menyusun fail dan folder pada komputer Apple Mac anda, anda boleh mempertimbangkan untuk mengalihkan beberapa kandungan. Dengan mengalihkan item, anda boleh membuat struktur fail yang lebih teratur untuk berfungsi dengan lebih cekap atau mencari perkara yang anda perlukan dengan lebih cepat. Kami akan menunjukkan kepada anda cara mengalihkan fail dan folder pada macOS menggunakan seret dan lepas, pintasan atau menu klik kanan, Terminal dan banyak lagi supaya anda boleh menggunakan kaedah yang lebih masuk akal atau yang paling anda selesa. Kaedah 1: Gunakan Seret dan Lepas pada Mac Cara paling mudah untuk mengalihkan fail dan folder pada komputer Apple Mac ialah melalui seret dan lepas. Sama ada anda menyusun semula ikon, widget dan pintasan pada desktop anda atau mengalihkan item ke lokasi lain pada macOS, kaedah ini sangat mudah dan mudah digunakan. 1.Buka dua
 Bagaimana untuk menetapkan kata laluan WiFi penghala menggunakan telefon bimbit (menggunakan telefon bimbit sebagai alat)
Apr 24, 2024 pm 06:04 PM
Bagaimana untuk menetapkan kata laluan WiFi penghala menggunakan telefon bimbit (menggunakan telefon bimbit sebagai alat)
Apr 24, 2024 pm 06:04 PM
Rangkaian tanpa wayar telah menjadi bahagian yang amat diperlukan dalam kehidupan orang ramai dalam dunia digital hari ini. Walau bagaimanapun, melindungi keselamatan rangkaian wayarles peribadi adalah amat penting. Menetapkan kata laluan yang kukuh adalah kunci untuk memastikan rangkaian WiFi anda tidak boleh digodam oleh orang lain. Untuk memastikan keselamatan rangkaian anda, artikel ini akan memperkenalkan secara terperinci cara menggunakan telefon mudah alih anda untuk menukar kata laluan WiFi penghala. 1. Buka halaman pengurusan penghala - Buka halaman pengurusan penghala dalam penyemak imbas mudah alih dan masukkan alamat IP lalai penghala. 2. Masukkan nama pengguna dan kata laluan pentadbir - Untuk mendapatkan akses, masukkan nama pengguna dan kata laluan pentadbir yang betul dalam halaman log masuk. 3. Navigasi ke halaman tetapan wayarles - cari dan klik untuk memasuki halaman tetapan wayarles, dalam halaman pengurusan penghala. 4. Cari Wi semasa
 Cara Klik Kanan pada Mac: 5 Kaedah Pantas Diterangkan!
Feb 05, 2024 pm 04:12 PM
Cara Klik Kanan pada Mac: 5 Kaedah Pantas Diterangkan!
Feb 05, 2024 pm 04:12 PM
Jika anda baru-baru ini bertukar kepada macOS, anda mungkin ingin mengetahui cara klik kanan pada Mac. Pada macOS, klik kanan berfungsi sedikit berbeza daripada pada Windows. Pada Mac, anda boleh menggunakan pad jejak atau tetikus anda untuk klik kanan. Jika anda menggunakan pad jejak, anda boleh klik kanan dengan mengetik sebelah kanan pad jejak dengan dua jari secara serentak. Jika anda menggunakan tetikus, biasanya terdapat butang klik kanan yang boleh anda klik terus untuk klik kanan. Klik kanan membuka menu konteks dengan pilihan untuk pemilihan, serta mengakses pintasan dan submenu lain. Ini menjadikan operasi pada Mac lebih mudah dan cekap. Dalam panduan ini, saya akan menunjukkan kepada anda cara menggunakan peranti berbeza pada Mac anda, seperti sentuhan lalai
 Cara menggunakan Passkey untuk akaun Microsoft anda
Feb 19, 2024 am 11:03 AM
Cara menggunakan Passkey untuk akaun Microsoft anda
Feb 19, 2024 am 11:03 AM
Passkey ialah cara yang lebih maju dan selamat untuk log masuk dan boleh digunakan dengan akaun Microsoft. Artikel ini akan membimbing anda tentang cara menggunakan Passkey dalam akaun Microsoft anda, memperkenalkan kelebihan dan perbezaannya dengan kata laluan. Sebelum kami masuk ke butiran, kami menekankan bahawa jika anda sering terlupa kata laluan anda atau perlu log masuk dengan cepat, Passkey secara amnya akan menjadi lebih baik untuk anda. Apakah Passkey? Bagaimanakah ia berbeza daripada kata laluan? Kata laluan ialah kaedah pengesahan lanjutan dan selamat yang boleh menggantikan log masuk kata laluan tradisional. Setiap aplikasi mempunyai kunci unik, memastikan keselamatan dan mencegah ancaman seperti pancingan data. Pengguna boleh mengesahkan identiti mereka melalui e-mel dan kata laluan, atau menggunakan pengecaman muka, cap jari atau kunci keselamatan



