
Apabila Windows 11 mula-mula dikeluarkan, ramai pengguna kuasa kecewa dengan kekurangan alatan yang disediakan oleh sistem pengendalian. Microsoft telah lama membangunkan PowerToys kerana ia menyediakan alat yang lebih berkuasa untuk melaksanakan pelbagai tugas pada PC. Banyak ciri dan alatan telah ditambahkan pada PowerToys selama bertahun-tahun, tambahan terbaru ialah pengekstrak teks. Alat lanjutan baharu ini membolehkan anda menyalin teks dari mana-mana sahaja pada skrin, sama ada catatan blog, imej, tapak web atau apl. Jadi jika anda pernah mendapati diri anda menaip teks yang anda tidak boleh salin, Text Extractor ialah alat yang sesuai untuk anda. Mari lihat dengan pantas dan cara menggunakannya pada PC anda.
Text Extractor ialah alat baharu dalam PowerToys yang boleh menyalin teks dari mana-mana sahaja pada skrin. Pengekstrak teks menggunakan OCR untuk mengenal pasti teks dalam kawasan yang dipilih dan kemudian menukarnya kepada aksara yang boleh dikenali untuk digunakan pada komputer anda. Selepas mengaktifkan pengekstrak teks, anda boleh memilih kawasan pada skrin yang anda ingin mengekstrak teks. Apabila anda mengklik dan menyeret untuk memilih kawasan, teks itu secara automatik dikenali dan disalin ke papan keratan. Anda kemudian boleh menampal teks di mana sahaja anda suka.
Sekarang anda sudah biasa dengan pengekstrak teks dalam PowerToys, berikut ialah cara untuk menggunakannya pada PC anda. Mula-mula, anda perlu memasang pek bahasa OCR yang berkaitan untuk komputer anda. Setelah selesai, anda boleh memasang PowerToys dan menggunakan pengekstrak teks seperti yang diperlukan.
Pengekstrak Teks menggunakan OCR untuk mengecam teks daripada teks terpilih pada skrin. Oleh itu, anda perlu memasang pek bahasa yang berkaitan pada PC anda supaya pengekstrak teks boleh berfungsi seperti yang diharapkan. Ikuti langkah di bawah untuk membantu anda memasang pek bahasa OCR yang berkaitan pada komputer anda.
Buka Jalankan dengan menekan PC anda. Windows + RWindows + R

键入以下内容,然后按 。Ctrl + Shift + Enter
powershell
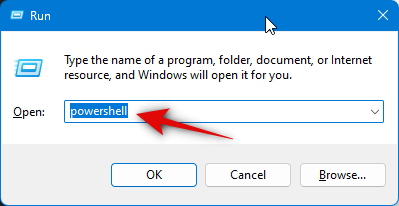
现在使用以下命令来获取 OCR 语言包。从以下选项之一中将 [语言代码] 替换为您的语言的相关代码。
$Capability = Get-WindowsCapability -Online | Where-Object { $_.Name -Like 'Language.OCR*<strong>[Language Code]</strong>*' }

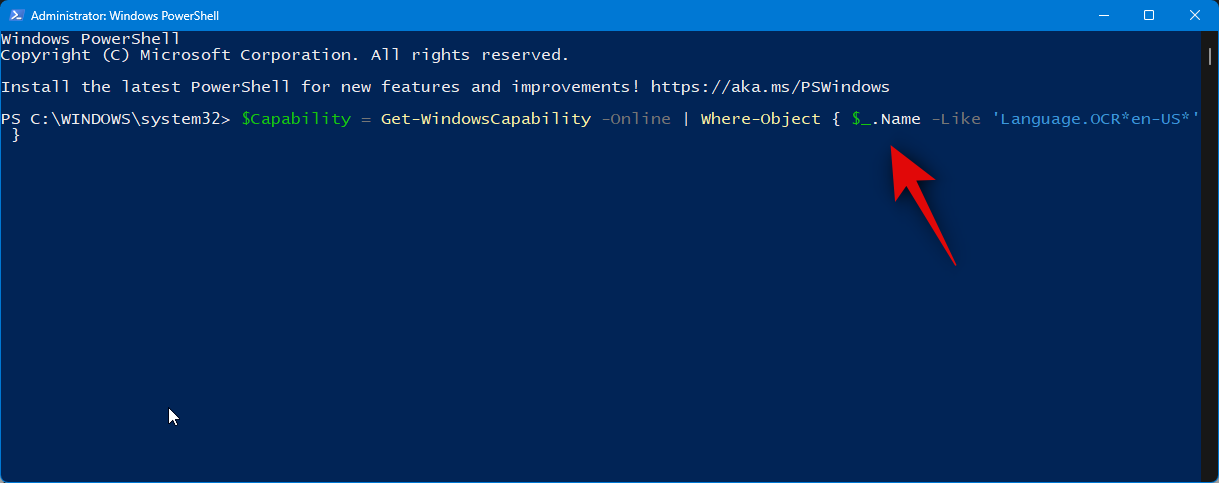
| [kod bahasa] dengan kod yang berkaitan untuk bahasa anda daripada salah satu pilihan di bawah. | Jerman |
| El-GR | |
| en-US | |
| ES-ES | |
| Teknologi Maklumat Itali | |
| Jepun | Jia-JP |
| Korean | Koker |
| Russian | Ruru |
| Swedish | Bahasa Urdu – Pakistan|
| Hindi | |
Atas ialah kandungan terperinci Ketahui cara mengekstrak teks daripada imej, PDF atau skrin menggunakan PowerToys Microsoft. Untuk maklumat lanjut, sila ikut artikel berkaitan lain di laman web China PHP!
 Apakah tujuan pengurusan storan?
Apakah tujuan pengurusan storan?
 Pengisihan tatasusunan JS: kaedah sort().
Pengisihan tatasusunan JS: kaedah sort().
 Bagaimana untuk mendaftar di Matcha Exchange
Bagaimana untuk mendaftar di Matcha Exchange
 penghasilan laman web html
penghasilan laman web html
 ppt masukkan nombor halaman
ppt masukkan nombor halaman
 Bagaimana untuk menetapkan penutupan berjadual dalam UOS
Bagaimana untuk menetapkan penutupan berjadual dalam UOS
 Apakah yang dimaksudkan dengan kacang dalam java?
Apakah yang dimaksudkan dengan kacang dalam java?
 penggunaan fungsi isnumber
penggunaan fungsi isnumber




