 masalah biasa
masalah biasa
 Bagaimana untuk membetulkan peranti yang dilumpuhkan (kod ralat 22) dalam Windows 10/11
Bagaimana untuk membetulkan peranti yang dilumpuhkan (kod ralat 22) dalam Windows 10/11
Bagaimana untuk membetulkan peranti yang dilumpuhkan (kod ralat 22) dalam Windows 10/11
Adakah ralat kod 22 "Peranti ini dilumpuhkan" dalam Pengurus Peranti menghalang anda daripada menggunakan peranti baharu atau lama pada PC anda? Jangan risau kerana kami sedia membantu anda menyelesaikan masalah ini. Ralat kod 22 bermakna peranti telah dilumpuhkan secara manual dan kadangkala mendayakannya semula tidak membantu. Walau apa pun puncanya, berikut ialah 10 cara untuk membetulkan ralat kod 22 "Peranti ini dilumpuhkan" pada Windows 10/PC dan menjadikan perkakasan itu berfungsi semula.
1. Cabut dan Masukkan Semula Perkakasan Baharu
Perkakasan baharu yang anda palamkan ke dalam PC anda mungkin mula berfungsi semula selepas dialih keluar dan pemasangan semula dengan pantas. Jadi jika ia adalah peranti yang dipalamkan melalui USB, teruskan dan cabut palamnya. Kemudian, tunggu beberapa saat dan pasangkannya semula. Sekarang, semak sama ada peranti itu muncul dalam Pengurus Peranti tanpa kod ralat.

Jika perkakasan dipasang dalam slot papan induk di dalam komputer meja, anda perlu melakukan perkara yang sama dengan membukanya dan melakukan nyahpasang dan memasang semula peranti.
2. Dayakan semula perkakasan dalam Pengurus Peranti
Jika anda belum mencuba pembaikan ini, kami mengesyorkan anda menyemak sama ada peranti anda telah dilumpuhkan secara tidak sengaja. Jika ini berlaku, anda perlu mendayakannya. Jadi, ikuti langkah berikut:
1 Mula-mula, lancarkan carian dan buka Pengurus Peranti menggunakan pintasan papan kekunci “Windows + S” dalam Windows 11/10.
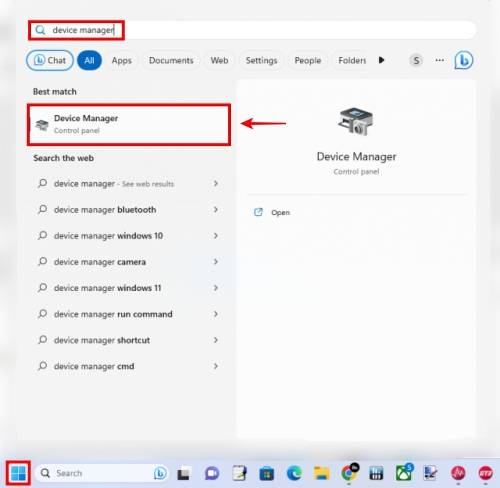
2. Seterusnya, klik kanan pada peranti yang bermasalah dan klik Dayakan Peranti.
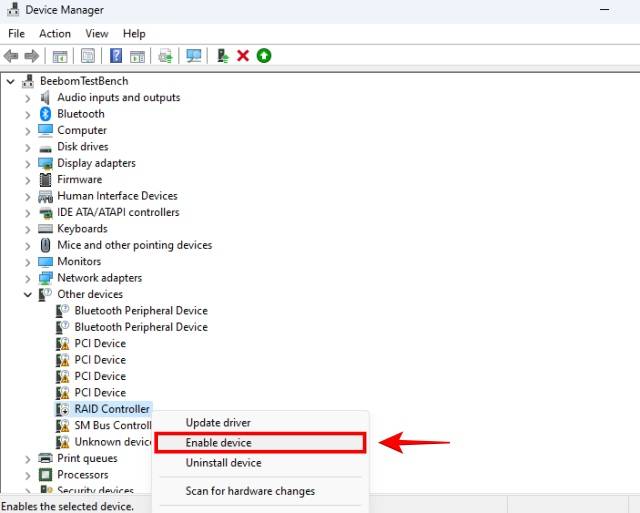
3. Kemas kini peranti anda
Satu lagi sebab biasa mengapa anda mungkin menghadapi ralat Kod 22 mungkin disebabkan oleh pemandu yang sudah lapuk. Kami mempunyai panduan khusus tentang cara mengemas kini pemacu dalam Windows 10/11, yang termasuk alat asli dan pihak ketiga untuk memuat turun pemacu yang lebih baharu. Kemas Kini Windows juga menyediakan repositori pemacu untuk kebanyakan pemacu, jadi cuma kemas kini pemacu dalam Pengurus Peranti.
1 Gunakan pintasan Windows + S sekali lagi untuk melancarkan carian dan membuka Pengurus Peranti.
2 Dalam Pengurus Peranti, klik kanan pada peranti yang mengalami ralat Kod 22. Sekarang, klik pada Kemas Kini Pemandu.
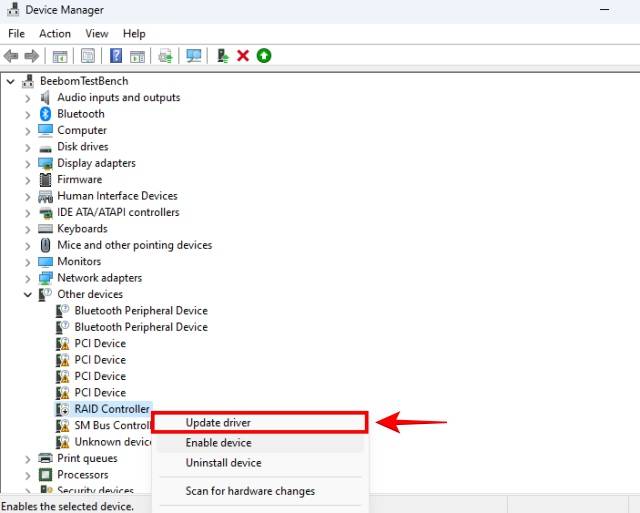
3. Seterusnya, klik Cari pemandu secara automatik.
4 Kemudian, klik "Cari pemacu yang dikemas kini menggunakan Windows Update".
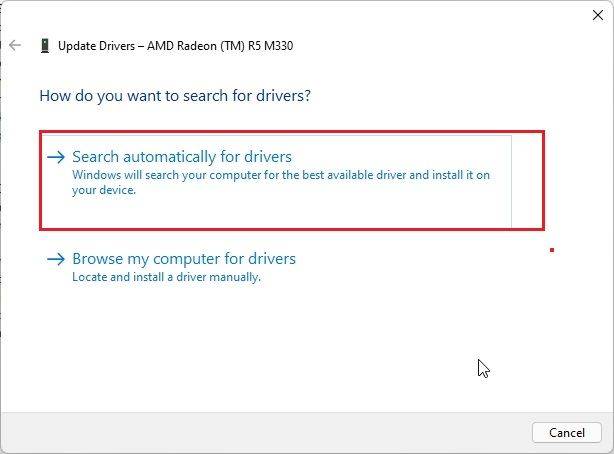
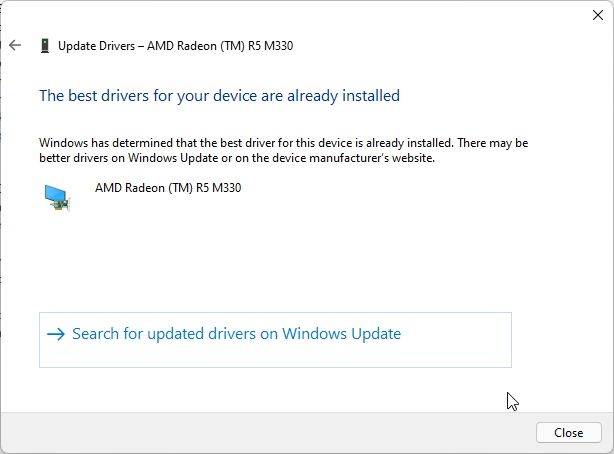
4. Windows akan memuat turun versi pemacu yang terkini dan stabil secara automatik untuk perkakasan anda. Ini diharapkan dapat membetulkan ralat kod 22 "Peranti ini dilumpuhkan" pada Windows 10/11.
4. Mulakan semula PC anda
Memulakan semula PC anda mungkin merupakan langkah wajib apabila menyediakan peranti baharu, jadi cuba ini sekarang. Anda boleh memulakan semula PC anda dengan mengklik menu Mula dan kemudian mengklik butang kuasa. Di sini, klik pada "Mulakan semula". Hanya mematikan dan menghidupkan PC akan berfungsi juga.
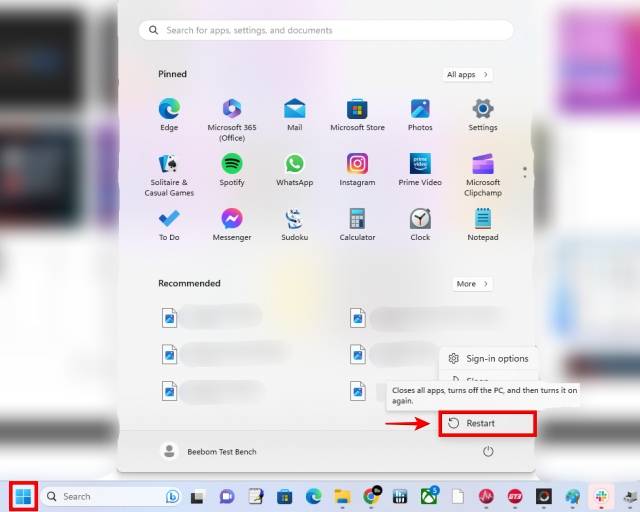
5 Nyahpasang pemacu peranti sepenuhnya
1 Buka Pengurus Peranti pada PC Windows 10/11 anda sekali lagi.
2 Seterusnya, klik kanan pada peranti yang menunjukkan ralat kod 22. Kemudian, klik "Nyahpasang Peranti".
3 Selain itu, anda boleh memilih untuk mengalih keluar sepenuhnya pemacu peranti. Pastikan kotak semak khusus ini ditandakan.
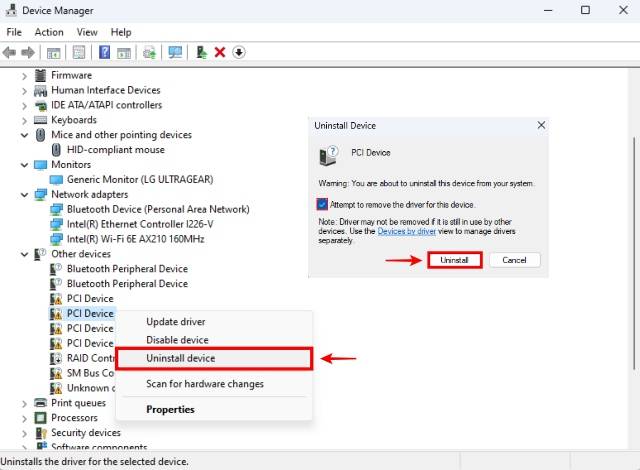
6. Pasang Pemacu Lama
Pemandu yang dikemas kini boleh menyebabkan masalah, menjadikan mereka punca dan bukannya penyelesaian. Oleh itu, beralih kepada versi pemacu yang lebih awal mungkin membetulkan ralat kod 22 "Peranti ini dilumpuhkan" untuk anda. Ini benar terutamanya jika peranti berfungsi dengan baik sebelum ini, tetapi kini mempunyai ralat atas sebab tertentu.
1. Untuk melancarkan pemandu, anda perlu mencari halaman web pengeluar, yang mengandungi senarai pemacu yang dikeluarkan untuk perkakasan khusus anda.
2 Sebaik sahaja anda menemui isu ini, cari pemacu yang lebih lama (berumur beberapa bulan atau minggu, bergantung pada masa anda mula mengalami masalah) dan muat turunnya daripada tapak web pengeluar.
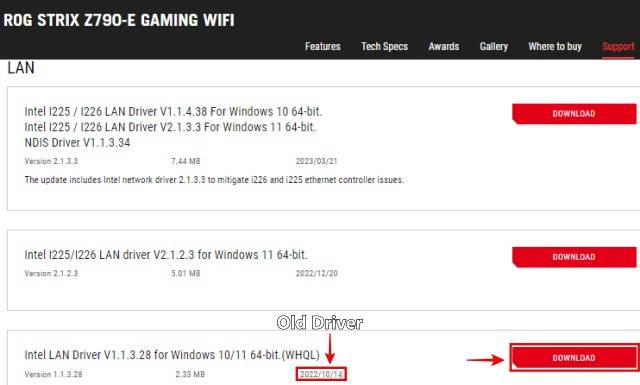
2. Gunakan pembaikan sebelumnya (kelima) untuk menyahpasang pemacu peranti sepenuhnya sebelum meneruskan ke langkah seterusnya. Selepas menyahpasang, jangan kemas kini pemacu.
3 Pergi ke lokasi di mana anda memuat turun pemacu peranti lama dan buka pakej pemasangan. Anda mungkin perlu menyahzip (.zip) fail pada Windows untuk mengaksesnya. Ikut arahan pada skrin untuk memasang pemandu lama.
NOTA: Dengan cara ini, jika pemacu GPU anda mendapat ralat Kod 22, pastikan anda mengklik kotak pilihan di sebelah "Lakukan pemasangan yang bersih." Setelah selesai, semak sama ada peranti anda telah mula berjalan secara optimum.
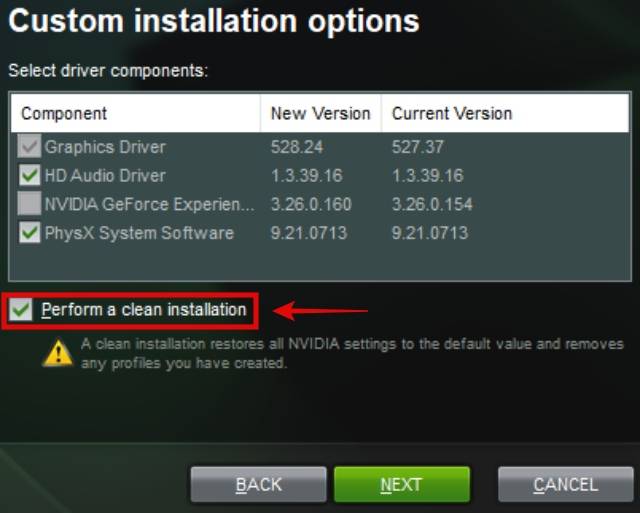
7. Lakukan Pemulihan Sistem
Jika ralat kod 22 "Peranti ini dinyahdayakan" mula berlaku baru-baru ini dan peranti anda berfungsi dengan baik sebelum ini, melakukan pemulihan sistem mungkin menyelesaikan isu tersebut. Untuk melaksanakan pemulihan sistem, anda perlu mempunyai titik pemulihan Jika anda tidak ingat membuat titik pemulihan, anda masih boleh melakukan langkah ini kerana Windows dan program lain cenderung untuk membuat titik pemulihan sebelum membuat perubahan pada sistem.
1 Gunakan pintasan papan kekunci Windows + S untuk melancarkan Carian Windows. Kemudian, taip perkataan "Restore".
2. Apabila hasil yang dicadangkan "Create Restore Point" muncul, klik padanya.
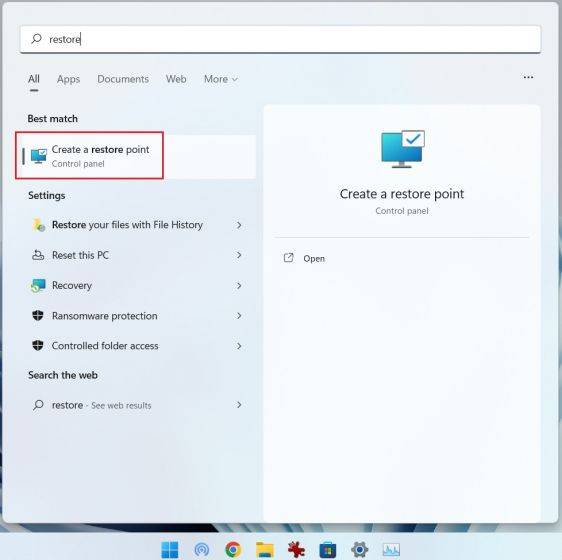
3 Seterusnya, klik pada “System Restore”. Apabila tetingkap "System Restore" muncul, klik "Next".
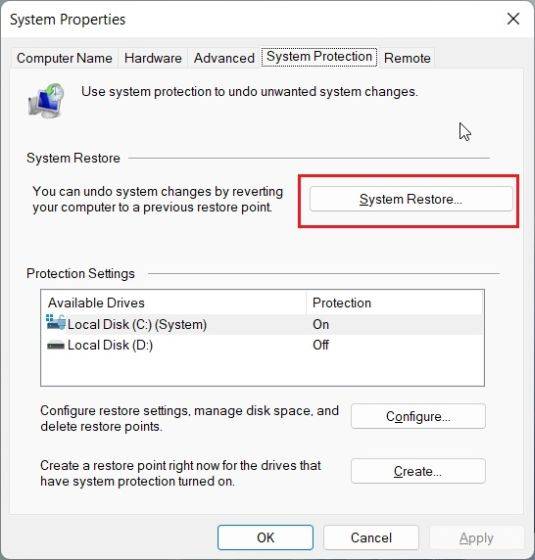
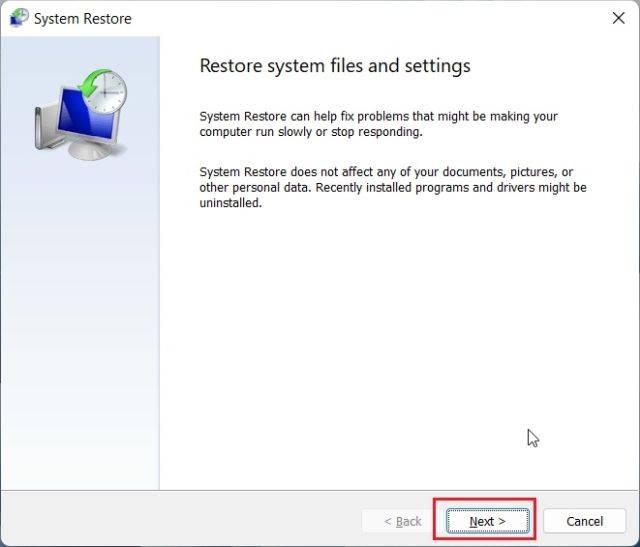
4. Cari titik pemulihan dengan tarikh dan masa yang sesuai yang hampir dengan julat masa apabila peranti yang menunjukkan ralat Kod 22 tidak mempunyai sebarang isu. Sebaik sahaja anda menemui yang betul, klik padanya dan kemudian klik "Seterusnya". Pada skrin terakhir, ia akan meminta anda mengesahkan titik pemulihan. Klik "Selesai".
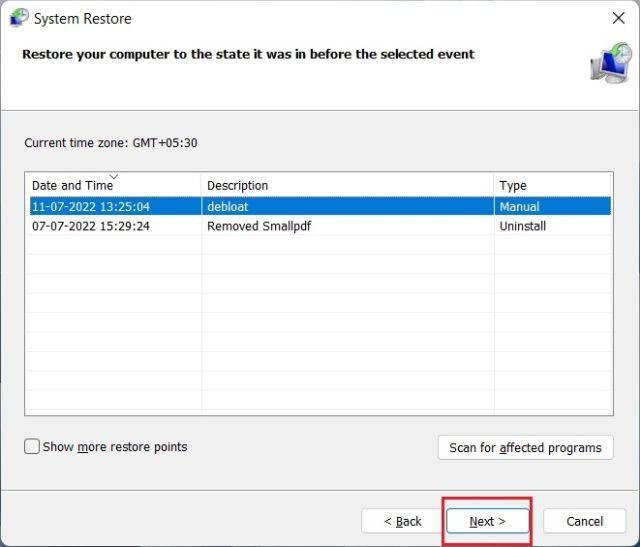
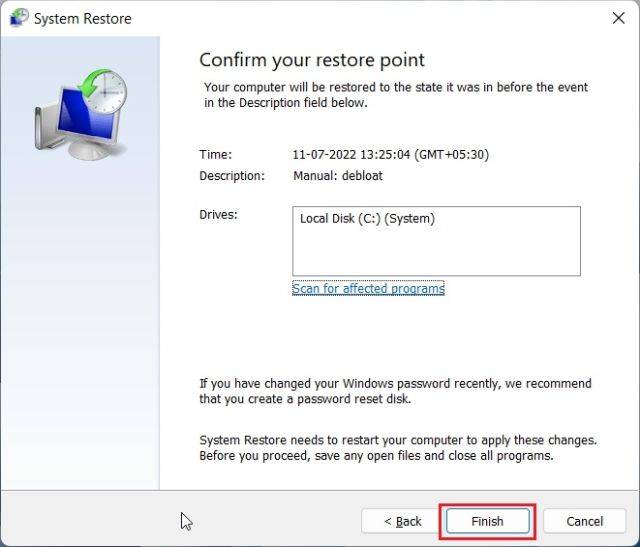
5. Windows kini akan melaksanakan pemulihan sistem, yang mungkin mengambil sedikit masa. Selepas itu, ralat "Peranti ini dinyahdayakan dengan kod 22" akan hilang selagi masalah tidak berlaku pada masa tertentu apabila titik pemulihan dibuat.
6. Jika anda tidak mempunyai sebarang titik pemulihan sistem, anda perlu menetapkan semula PC anda. Ini melibatkan tetapan semula kilang PC anda daripada Windows Setup, atau melakukan pemasangan bersih Windows 11 menggunakan alat penciptaan media atau pemacu USB. Jika anda tidak mempunyai titik pemulihan sistem, ini adalah satu-satunya pilihan
8 Kemas kini BIOS anda
Dalam kebanyakan kes, mengemas kini BIOS/UEFI kepada versi terkini adalah pilihan, tetapi dalam sesetengah kes, kemas kini BIOS terkini mengandungi. tampung kerentanan yang diperlukan, kemas kini perisian tegar dan pembaikan terkini untuk perkakasan anda. Oleh itu, sila ikut arahan yang disyorkan oleh pengilang untuk mengemas kini BIOS anda.
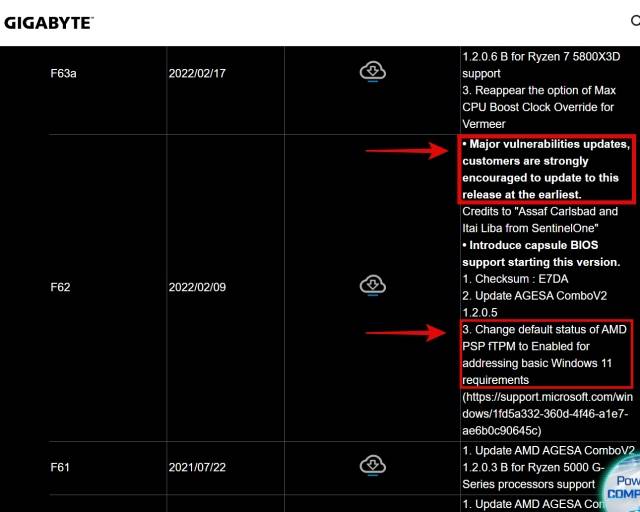
9. Tetapkan Semula Tetapan BIOS
Menetapkan semula tetapan BIOS kepada lalai pasti boleh membantu menyelesaikan ralat kod 22, terutamanya jika perubahan terkini dalam tetapan menyebabkan masalah. Jadi, apabila PC anda but tekan F2/Delete untuk memasuki BIOS (di sini terdapat lebih banyak cara untuk memasuki BIOS/EUFI dalam Windows PC) dan kemudian navigasi ke menu terakhir.
Dalam kebanyakan kes, anda akan menemui pilihan "Tetapkan semula tetapan BIOS kepada lalai" di sini. Dalam kes kami (papan induk ROG Z790-E) ia dipanggil "Load Optimized Default". Apabila anda menemui tetapan ini dalam BIOS PC anda, teruskan dan pilihnya. Selepas menetapkan semula BIOS, PC anda akan dimulakan semula. Jika perlu, rujuk manual arahan rasmi untuk menetapkan semula BIOS.
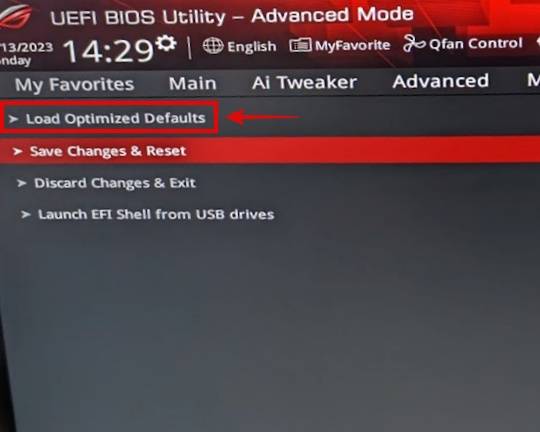
10. Gantikan Peranti
Jika semuanya gagal, maka anda mungkin perlu menggantikan peranti anda dengan yang baharu untuk menyelesaikan ralat "Peranti ini telah melumpuhkan kod" dalam Windows 10 atau 11.
Atas ialah kandungan terperinci Bagaimana untuk membetulkan peranti yang dilumpuhkan (kod ralat 22) dalam Windows 10/11. Untuk maklumat lanjut, sila ikut artikel berkaitan lain di laman web China PHP!

Alat AI Hot

Undresser.AI Undress
Apl berkuasa AI untuk mencipta foto bogel yang realistik

AI Clothes Remover
Alat AI dalam talian untuk mengeluarkan pakaian daripada foto.

Undress AI Tool
Gambar buka pakaian secara percuma

Clothoff.io
Penyingkiran pakaian AI

AI Hentai Generator
Menjana ai hentai secara percuma.

Artikel Panas

Alat panas

Notepad++7.3.1
Editor kod yang mudah digunakan dan percuma

SublimeText3 versi Cina
Versi Cina, sangat mudah digunakan

Hantar Studio 13.0.1
Persekitaran pembangunan bersepadu PHP yang berkuasa

Dreamweaver CS6
Alat pembangunan web visual

SublimeText3 versi Mac
Perisian penyuntingan kod peringkat Tuhan (SublimeText3)

Topik panas
 1377
1377
 52
52
 Bagaimana untuk mendayakan atau melumpuhkan DLNA pada Windows 11
Sep 28, 2023 pm 11:05 PM
Bagaimana untuk mendayakan atau melumpuhkan DLNA pada Windows 11
Sep 28, 2023 pm 11:05 PM
Penstriman DLNA telah wujud sejak sekian lama dan dianggap sebagai salah satu pilihan yang lebih mesra pengguna. Memandangkan keserasiannya dengan pelbagai peranti dan sistem, anda seharusnya tidak menghadapi masalah menyambung ke satu. Jadi, mari kita fahami cara mendayakan DLNA dalam Windows 11. Terdapat dua kaedah, gunakan ciri Windows DLNA (Digital Living Network Alliance) terbina dalam atau pasang aplikasi pihak ketiga. Walaupun yang pertama berfungsi dengan baik dan memberikan pengalaman terbaik, anda boleh mencuba apl dengan set ciri yang dipertingkatkan. Kami akan menyenaraikan kedua-dua pilihan. Apakah faedah menggunakan DLNA? DLNA membenarkan penstriman media merentas peranti pada rangkaian, dengan syarat peranti penstriman itu serasi dengan standard. Setelah disediakan pada TV pintar atau sistem lain, anda boleh
 Panduan Windows 11: Cara melaraskan resolusi paparan dalam Hyper-V
Sep 23, 2023 pm 08:25 PM
Panduan Windows 11: Cara melaraskan resolusi paparan dalam Hyper-V
Sep 23, 2023 pm 08:25 PM
Jika anda menggunakan Hyper-V untuk menjalankan mesin maya pada mesin Windows 11, anda mungkin perlu menukar resolusi paparan satu atau kedua-dua VM. Dalam panduan ini, kami akan memperkenalkan kaedah mudah dan arahan langkah demi langkah untuk melaraskan dan mengoptimumkan resolusi paparan dalam persekitaran Hyper-V. Bagaimana untuk melaraskan resolusi skrin dalam Hyper-V? Sebelum beralih kepada langkah terperinci untuk menukar resolusi skrin Hyper-V pada Windows 11, pastikan anda melengkapkan semakan berikut untuk operasi yang lebih lancar: Pastikan anda log masuk dengan akaun pentadbir. Pastikan pemacu grafik dikemas kini. Sandarkan data penting dalam VM. Pastikan Hyper-V didayakan. 1. Menyediakan menggunakan Hyper-V Pertama, kami akan mendayakan mod sesi dipertingkatkan untuk ini
 Kod ralat 801c03ed: Bagaimana untuk membetulkannya pada Windows 11
Oct 04, 2023 pm 06:05 PM
Kod ralat 801c03ed: Bagaimana untuk membetulkannya pada Windows 11
Oct 04, 2023 pm 06:05 PM
Ralat 801c03ed biasanya disertakan dengan mesej berikut: Dasar pentadbir tidak membenarkan pengguna ini menyertai peranti. Mesej ralat ini akan menghalang anda daripada memasang Windows dan menyertai rangkaian, dengan itu menghalang anda daripada menggunakan komputer anda, jadi adalah penting untuk menyelesaikan isu ini secepat mungkin. Apakah kod ralat 801c03ed? Ini ialah ralat pemasangan Windows yang berlaku atas sebab berikut: Persediaan Azure tidak membenarkan pengguna baharu untuk menyertai. Objek peranti tidak didayakan pada Azure. Kegagalan cincang perkakasan dalam panel Azure. Bagaimana untuk membetulkan kod ralat 03c11ed pada Windows 801? 1. Semak tetapan Intune Log masuk ke portal Azure. Navigasi ke Peranti dan pilih Tetapan Peranti. Tukar "Pengguna boleh
 Penyelesaian: Organisasi anda memerlukan anda menukar PIN anda
Oct 04, 2023 pm 05:45 PM
Penyelesaian: Organisasi anda memerlukan anda menukar PIN anda
Oct 04, 2023 pm 05:45 PM
Mesej "Organisasi anda memerlukan anda menukar PIN anda" akan muncul pada skrin log masuk. Ini berlaku apabila had tamat tempoh PIN dicapai pada komputer menggunakan tetapan akaun berasaskan organisasi, di mana mereka mempunyai kawalan ke atas peranti peribadi. Walau bagaimanapun, jika anda menyediakan Windows menggunakan akaun peribadi, sebaiknya mesej ralat tidak akan muncul. Walaupun ini tidak selalu berlaku. Kebanyakan pengguna yang mengalami ralat melaporkan menggunakan akaun peribadi mereka. Mengapa organisasi saya meminta saya menukar PIN saya pada Windows 11? Ada kemungkinan akaun anda dikaitkan dengan organisasi dan pendekatan utama anda adalah untuk mengesahkan perkara ini. Menghubungi pentadbir domain anda boleh membantu! Selain itu, tetapan dasar tempatan yang salah konfigurasi atau kunci pendaftaran yang salah boleh menyebabkan ralat. Sekarang ni
 Pengenalan terperinci kepada perbezaan antara pemacu kad grafik NVIDIA Permainan sedia dan Studio
Mar 14, 2024 am 10:00 AM
Pengenalan terperinci kepada perbezaan antara pemacu kad grafik NVIDIA Permainan sedia dan Studio
Mar 14, 2024 am 10:00 AM
NVIDIA adalah jenama kad grafik yang digunakan oleh ramai pengguna, iaitu kad N Namun, sesetengah pengguna mendapati terdapat Gameready dan Studio semasa memuat turun pemacu kad grafik. Mari kita lihat pengenalan terperinci tentang perbezaan antara pemacu kad grafik NVIDIA Gameready dan Studio. Gameready ialah produk kad grafik NVIDIA yang dioptimumkan untuk bidang permainan, manakala siri Studio ditujukan kepada pengguna profesional, mengoptimumkan pengalaman menggunakan perisian produktiviti. Kedua-dua siri kad grafik ini memberikan prestasi dan kestabilan terbaik untuk medan aplikasi yang berbeza untuk memenuhi keperluan pengguna untuk permainan dan perisian profesional. 2. Kekerapan kemas kini adalah berbeza: sedia permainan dikemas kini dengan kerap dan akan dikeluarkan
 Bagaimana untuk menunjukkan saiz folder pada Windows 11?
Sep 23, 2023 pm 06:13 PM
Bagaimana untuk menunjukkan saiz folder pada Windows 11?
Sep 23, 2023 pm 06:13 PM
Secara lalai, Windows 11 tidak memaparkan saiz folder dalam File Explorer, walau bagaimanapun, anda boleh membuat perubahan tertentu dalam tetapan Explorer untuk menjadikannya kelihatan. Dalam panduan ini, kami akan membincangkan beberapa cara paling mudah untuk memaparkan saiz folder supaya anda boleh mengurus ruang cakera pada PC anda dengan berkesan. Bagaimana untuk menyemak saiz folder pada Windows 11? 1. Gunakan tetingkap Properties folder untuk membuka tetingkap Windows Explorer dengan menekan +. WindowsE Pergi ke folder yang saiznya anda ingin semak, klik kanan padanya dan pilih "Properties" daripada menu konteks. Dalam tetingkap sifat folder, pergi ke tab "Umum" dan cari bahagian "Saiz" untuk mengetahui berapa banyak ruang yang digunakan oleh folder. 2. Dayakan "
 Cara Mengalih Keluar sepenuhnya Bahasa Paparan yang Tidak Diingini pada Windows 11
Sep 24, 2023 pm 04:25 PM
Cara Mengalih Keluar sepenuhnya Bahasa Paparan yang Tidak Diingini pada Windows 11
Sep 24, 2023 pm 04:25 PM
Bekerja pada persediaan yang sama terlalu lama atau kongsi PC anda dengan orang lain. Anda mungkin memasang beberapa pek bahasa, yang sering menimbulkan konflik. Jadi, sudah tiba masanya untuk mengalih keluar bahasa paparan yang tidak diingini dalam Windows 11. Bercakap tentang konflik, apabila terdapat berbilang pek bahasa, secara tidak sengaja menekan Ctrl+Shift mengubah reka letak papan kekunci. Jika tidak diuruskan, ini boleh menjadi penghalang kepada tugas yang sedang dijalankan. Jadi, mari kita beralih terus ke kaedah! Bagaimana untuk mengalih keluar bahasa paparan dari Windows 11? 1. Dari Tetapan tekan + untuk membuka aplikasi Tetapan, pergi ke Masa & Bahasa daripada anak tetingkap navigasi dan klik pada Bahasa & Wilayah. WindowsSaya klik elipsis di sebelah bahasa paparan yang anda mahu alih keluar dan pilih Alih keluar daripada menu timbul. klik "
 Apakah yang perlu saya lakukan jika Win11 gagal memuatkan pemandu Apa yang perlu dilakukan jika pemandu tidak boleh dimuatkan pada peranti ini?
Apr 11, 2024 pm 05:01 PM
Apakah yang perlu saya lakukan jika Win11 gagal memuatkan pemandu Apa yang perlu dilakukan jika pemandu tidak boleh dimuatkan pada peranti ini?
Apr 11, 2024 pm 05:01 PM
Artikel ini bertujuan untuk menyelesaikan mesej ralat "Pemandu tidak boleh dimuatkan pada peranti ini" yang pengguna Win11 hadapi semasa cuba memasang atau mengemas kini pemacu. Dengan membaca artikel ini, pengguna Win11 akan dapat menyelesaikan masalah "Pemandu tidak boleh dimuatkan pada peranti ini", dengan itu memastikan kestabilan sistem dan operasi normal peranti perkakasan. Gesaan Pembantu Keserasian Program: Pemacu tidak boleh dimuatkan pada peranti ini Kaedah 1: 1. Tekan kombinasi kekunci [Win+X], atau [klik kanan] klik [Logo Mula Windows] pada bar tugas, dan buka menu tersembunyi. item , pilih [Pentadbir Terminal]; 2. Tetingkap Kawalan Akaun Pengguna, adakah anda mahu membenarkan aplikasi ini membuat perubahan pada peranti anda? Klik【


