 Operasi dan penyelenggaraan
Operasi dan penyelenggaraan
 operasi dan penyelenggaraan linux
operasi dan penyelenggaraan linux
 Bagaimana untuk menyediakan dan menyambungkan rangkaian pada Kirin OS?
Bagaimana untuk menyediakan dan menyambungkan rangkaian pada Kirin OS?
Bagaimana untuk menyediakan dan menyambungkan rangkaian pada Kirin OS?
Bagaimana untuk menyediakan dan menyambungkan rangkaian pada sistem pengendalian Kirin?
Abstrak:
Sistem pengendalian Kirin ialah sistem pengendalian domestik berasaskan Linux dan digunakan secara meluas dalam agensi, perusahaan dan institusi kerajaan China. Sambungan rangkaian ialah salah satu fungsi asas sistem pengendalian Kirin Artikel ini akan memperkenalkan cara menyediakan dan menyambungkan rangkaian dalam sistem pengendalian Kirin, dengan contoh kod.
1. Tetapan rangkaian
Dalam sistem pengendalian Kirin, tetapan rangkaian boleh dilakukan melalui antara muka grafik atau baris arahan. Berikut ialah pengenalan terperinci dalam mod baris arahan.
- Buka Terminal
Dalam sistem pengendalian Kirin, kita boleh membuka terminal dengan menekan kombinasi kekunci Ctrl+Alt+T atau mengklik ikon terminal pada bar aplikasi. -
Lihat antara muka rangkaian
Gunakan arahan ifconfig untuk melihat status antara muka rangkaian pada sistem semasa. Masukkan arahan berikut dalam terminal:ifconfig
Salin selepas log masukArahan ini akan memaparkan senarai semua antara muka rangkaian, termasuk nama antara muka, alamat IP, alamat MAC, dsb.
Konfigurasikan antara muka rangkaian
Gunakan arahan ifconfig untuk mengkonfigurasi alamat IP, subnet mask dan parameter lain antara muka rangkaian. Masukkan arahan berikut dalam terminal:sudo ifconfig <interface_name> <ip_address> netmask <subnet_mask>
Salin selepas log masukdi mana,
ialah nama antara muka rangkaian, ialah alamat IP yang akan dikonfigurasikan, Contohnya, jika anda ingin menetapkan alamat IP antara muka eth0 kepada 192.168.1.100 dan subnet mask kepada 255.255.255.0, anda boleh memasukkan arahan berikut: sudo ifconfig eth0 192.168.1.100 netmask 255.255.255.0
Salin selepas log masukSelepas konfigurasi berjaya, anda boleh menggunakan arahan ifconfig untuk melihat konfigurasi antara muka rangkaian sekali lagi.
Tetapkan get laluan lalai
Gunakan arahan laluan untuk menetapkan get laluan lalai. Masukkan arahan berikut dalam terminal:sudo route add default gw <gateway_ip>
Salin selepas log masukdi mana,
ialah alamat IP get laluan lalai. Sebagai contoh, jika alamat IP get laluan lalai ialah 192.168.1.1, anda boleh memasukkan arahan berikut: sudo route add default gw 192.168.1.1
Salin selepas log masukSelepas penetapan berjaya, sistem boleh menyambung ke rangkaian melalui get laluan lalai.
2. Sambungan rangkaian
Sistem pengendalian Kilin menyokong pelbagai kaedah sambungan rangkaian, termasuk sambungan berwayar dan sambungan tanpa wayar. Berikut mengambil kaedah sambungan berwayar sebagai contoh untuk pengenalan terperinci.
Pengurus Rangkaian Terbuka
Sistem pengendalian Kilin menggunakan NetworkManager sebagai alat pengurusan rangkaian. Masukkan arahan berikut dalam terminal untuk membuka pengurus rangkaian:nm-connection-editor
Salin selepas log masukAtau klik pilihan "Rangkaian" dalam tetapan sistem untuk memasuki pengurus rangkaian.
- Buat Sambungan Berwayar
Dalam Pengurus Rangkaian, klik butang "Tambah" untuk membuat sambungan baharu. Pilih "Sambungan Berwayar" dan klik butang "Buat". - Konfigurasikan sambungan berwayar
Dalam antara muka konfigurasi pop timbul, pilih peranti rangkaian yang betul, seperti eth0. Pilih "Automatik (DHCP)" dalam tetapan IPv4 atau konfigurasikan alamat IP secara manual. Selepas melengkapkan konfigurasi, klik "Simpan". - Sambung ke rangkaian
Dalam pengurus rangkaian, cari sambungan berwayar yang baru anda buat dan klik butang "Sambung" untuk menyambung ke rangkaian.
Sampel kod:
Berikut ialah kod contoh yang menggunakan skrip Python untuk konfigurasi rangkaian:
import subprocess # 设置IP地址和子网掩码 ip_address = "192.168.1.100" subnet_mask = "255.255.255.0" # 配置网络接口 subprocess.run(["sudo", "ifconfig", "eth0", ip_address, "netmask", subnet_mask]) # 设置默认网关 gateway_ip = "192.168.1.1" subprocess.run(["sudo", "route", "add", "default", "gw", gateway_ip])
Kod di atas menggunakan modul subproses untuk memanggil arahan sistem bagi konfigurasi rangkaian Skrip boleh dilaksanakan dalam terminal untuk dilaksanakan tetapan rangkaian.
Kesimpulan:
Artikel ini memperkenalkan cara untuk menyediakan dan menyambungkan rangkaian dengan sistem pengendalian Kirin. Melalui baris arahan, kita boleh mengkonfigurasi antara muka rangkaian, menetapkan get laluan lalai, dan melaksanakan sambungan rangkaian asas. Pada masa yang sama, melalui antara muka grafik yang disediakan oleh NetworkManager, kami boleh membuat dan mengurus pelbagai jenis sambungan rangkaian dengan mudah. Saya harap artikel ini dapat membantu pembaca lebih memahami dan menggunakan fungsi rangkaian Sistem Operasi Kirin.
Atas ialah kandungan terperinci Bagaimana untuk menyediakan dan menyambungkan rangkaian pada Kirin OS?. Untuk maklumat lanjut, sila ikut artikel berkaitan lain di laman web China PHP!

Alat AI Hot

Undresser.AI Undress
Apl berkuasa AI untuk mencipta foto bogel yang realistik

AI Clothes Remover
Alat AI dalam talian untuk mengeluarkan pakaian daripada foto.

Undress AI Tool
Gambar buka pakaian secara percuma

Clothoff.io
Penyingkiran pakaian AI

AI Hentai Generator
Menjana ai hentai secara percuma.

Artikel Panas

Alat panas

Notepad++7.3.1
Editor kod yang mudah digunakan dan percuma

SublimeText3 versi Cina
Versi Cina, sangat mudah digunakan

Hantar Studio 13.0.1
Persekitaran pembangunan bersepadu PHP yang berkuasa

Dreamweaver CS6
Alat pembangunan web visual

SublimeText3 versi Mac
Perisian penyuntingan kod peringkat Tuhan (SublimeText3)

Topik panas
 1379
1379
 52
52
 Mengapakah Ubuntu mempunyai sambungan rangkaian tetapi tidak boleh mengakses Internet?
Dec 20, 2023 pm 05:26 PM
Mengapakah Ubuntu mempunyai sambungan rangkaian tetapi tidak boleh mengakses Internet?
Dec 20, 2023 pm 05:26 PM
Sebab-sebab mengapa Ubuntu mempunyai sambungan rangkaian tetapi tidak boleh mengakses Internet: 1. Masalah konfigurasi DNS; 2. Masalah tetapan pelayan proksi; Soalan fail konfigurasi rangkaian; Pengenalan terperinci: 1. Masalah konfigurasi DNS Pastikan sambungan rangkaian adalah normal Anda boleh menguji sama ada sambungan rangkaian adalah normal dengan memasukkan "ping 8.8.8.8" dalam terminal Jika hasil normal dikembalikan, sambungan rangkaian adalah stabil , dsb.
 Apa yang perlu dilakukan jika folder sambungan rangkaian kosong
Mar 13, 2024 am 11:27 AM
Apa yang perlu dilakukan jika folder sambungan rangkaian kosong
Mar 13, 2024 am 11:27 AM
1. Mula-mula klik [Menu Mula], kemudian klik butang [Tetapan]. 2. Dalam antara muka [Tetapan], klik pilihan [Rangkaian dan Internet]. 3. Tatal ke bawah ke bahagian bawah halaman, cari pilihan [Network Reset] dan klik pilihan [Reset Now].
 Apakah yang berlaku apabila rangkaian tidak dapat menyambung ke wifi?
Apr 03, 2024 pm 12:11 PM
Apakah yang berlaku apabila rangkaian tidak dapat menyambung ke wifi?
Apr 03, 2024 pm 12:11 PM
1. Semak kata laluan wifi: Pastikan kata laluan wifi yang anda masukkan adalah betul dan perhatikan sensitiviti huruf besar. 2. Sahkan sama ada wifi berfungsi dengan betul: Semak sama ada penghala wifi berjalan seperti biasa Anda boleh menyambungkan peranti lain ke penghala yang sama untuk menentukan sama ada masalah terletak pada peranti. 3. Mulakan semula peranti dan penghala: Kadangkala, terdapat kerosakan atau masalah rangkaian dengan peranti atau penghala, dan memulakan semula peranti dan penghala boleh menyelesaikan masalah. 4. Semak tetapan peranti: Pastikan fungsi wayarles peranti dihidupkan dan fungsi wifi tidak dinyahdayakan.
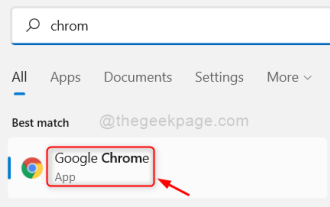 Bagaimana untuk Membetulkan Ralat Terlarang Roblox 403 pada Google Chrome
May 19, 2023 pm 01:49 PM
Bagaimana untuk Membetulkan Ralat Terlarang Roblox 403 pada Google Chrome
May 19, 2023 pm 01:49 PM
Ramai pengguna Windows baru-baru ini mengalami ralat luar biasa yang dipanggil Roblox 403 Forbidden Error semasa cuba mengakses URL tapak web dalam penyemak imbas Google Chrome. Walaupun selepas memulakan semula apl Chrome beberapa kali, mereka tidak dapat melakukan apa-apa. Mungkin terdapat beberapa punca yang berpotensi untuk ralat ini, beberapa daripadanya telah kami gariskan dan disenaraikan di bawah. Sejarah penyemakan imbas dan cache lain Chrome dan data rosak Sambungan internet tidak stabil URL tapak web salah Sambungan dipasang daripada sumber pihak ketiga Selepas mempertimbangkan semua aspek di atas, kami telah menghasilkan beberapa pembetulan yang boleh membantu pengguna menyelesaikan isu ini. Jika anda menghadapi masalah yang sama, lihat penyelesaian dalam artikel ini. Betulkan 1
 Bagaimana untuk menyelesaikan masalah bahawa mesin maya win11 tidak boleh menyambung ke rangkaian
Jan 04, 2024 pm 07:00 PM
Bagaimana untuk menyelesaikan masalah bahawa mesin maya win11 tidak boleh menyambung ke rangkaian
Jan 04, 2024 pm 07:00 PM
Ramai pengguna telah memasang mesin maya pada sistem win11 selepas mengemas kini, tetapi ramai daripada mereka tidak akan dapat menyambung ke rangkaian Jadi hari ini saya akan membawa anda penyelesaian kepada masalah yang mesin maya win11 tidak boleh disambungkan ke rangkaian dan lihat cara menyelesaikannya. Apa yang perlu dilakukan jika mesin maya win11 tidak dapat menyambung ke rangkaian 1. Mula-mula buka mesin maya dan klik "Edit - Penyunting Rangkaian Maya - Pulihkan Tetapan Lalai" selepas melakukan ini, ia boleh digunakan. 2. Malah, dalam banyak kes, ia disebabkan oleh perubahan dalam pemacu rangkaian yang menyebabkan rangkaian tidak dapat beroperasi secara normal. Anda hanya perlu memasang semula modul rangkaian sekali! 3. Jika anda menghadapi masalah bahawa rangkaian terputus secara tiba-tiba semasa digunakan, walaupun penyesuai telah dikonfigurasikan dengan betul, rangkaian masih akan dipaparkan.
 Apa yang perlu dilakukan jika terdapat ralat sambungan rangkaian Xbox? Penyelesaian kepada keabnormalan sambungan rangkaian Xbox
Mar 15, 2024 am 09:00 AM
Apa yang perlu dilakukan jika terdapat ralat sambungan rangkaian Xbox? Penyelesaian kepada keabnormalan sambungan rangkaian Xbox
Mar 15, 2024 am 09:00 AM
Dalam Xbox, pemain boleh mengalami sejumlah besar permainan, dan pelbagai jenis permainan boleh ditemui Walau bagaimanapun, ramai pemain juga melaporkan bahawa ralat sambungan rangkaian digesa dalam Xbox. Mari kita lihat beberapa penyelesaian yang boleh dipercayai. Penyelesaian 1: Semak status sambungan rangkaian Menurut butiran mesej ralat yang dihantar oleh sistem hos Xbox, masalahnya mungkin sambungan rangkaian tempatan pemain tidak normal. Editor mengesyorkan agar anda membuka senarai rangkaian Xbox dahulu, menyemak status rangkaian, menyambung semula ke rangkaian dan mengesahkan bahawa rangkaian adalah normal sebelum memulakan permainan pada konsol Xbox. Penyelesaian 2: Gunakan alat pecutan Jika pemain telah menentukan bahawa konsol Xbox disambungkan ke Internet
 Sambungan rangkaian tidak stabil dan terus memutuskan sambungan dan menyambung semula.
Feb 18, 2024 pm 07:05 PM
Sambungan rangkaian tidak stabil dan terus memutuskan sambungan dan menyambung semula.
Feb 18, 2024 pm 07:05 PM
Rangkaian LOL adalah perkara biasa tetapi terus menyambung semula Dalam beberapa tahun kebelakangan ini, e-sukan telah berkembang pesat dan menarik sejumlah besar pemain untuk menyertainya. Salah satu permainan yang paling popular ialah League of Legends (LOL). Walau bagaimanapun, seperti permainan dalam talian lain, masalah rangkaian boleh berlaku dalam LOL Salah satu masalah yang lebih biasa ialah sambungan rangkaian tidak stabil, menyebabkan pemain sentiasa menyambung semula. Mula-mula, mari analisa sebab yang menyebabkan sambungan rangkaian LOL menjadi tidak stabil dan menyebabkan sambungan semula berterusan. di satu pihak,
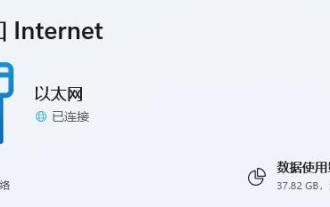 Cara Menyelesaikan Masalah WiFi dalam Rangkaian Win11 dan Tetapan Internet
Dec 22, 2023 pm 12:33 PM
Cara Menyelesaikan Masalah WiFi dalam Rangkaian Win11 dan Tetapan Internet
Dec 22, 2023 pm 12:33 PM
Dalam sistem sebelum ini, kami boleh mencari dan menyambung ke rangkaian wifi dalam tetapan rangkaian dan internet, tetapi selepas mengemas kini sistem, kami mendapati tiada wifi dalam rangkaian dan tetapan internet win11 Ini mungkin disebabkan oleh peranti atau masalah pemandu. Tiada wifi dalam rangkaian win11 dan tetapan internet: 1. Peranti 1. Pertama, pastikan anda mempunyai kad rangkaian wayarles. 2. Komputer riba pada asasnya disertakan, tetapi banyak komputer meja tidak. 3. Kita boleh klik kanan "Komputer Ini" dan buka "Pengurusan" 4. Kemudian masukkan "Pengurus Peranti" di sebelah kiri 5. Kemudian klik kanan "Penyesuai Rangkaian" dan klik "Imbas perubahan perkakasan" 6. Selepas imbasan selesai, kembangkan penyesuai rangkaian , semak jika terdapat tetapan "WLAN" di bawah.



