Bagaimana untuk mengisi nombor siri untuk sel yang digabungkan
Kaedah untuk mengisi nombor siri dalam sel yang digabungkan ialah: 1. Gunakan makro untuk mengisi nombor siri, buka Excel, tekan "Alt+F11" untuk membuka editor VBA, masukkan kod, jalankan makro untuk memilih julat sel yang digabungkan untuk diisi dalam nombor siri; 2 , Gunakan formula untuk mengisi nombor siri, gunakan formula "=IF(COUNTIF(...,"")=1,MAX(...)+1,"")" 3. Gunakan pemformatan bersyarat untuk mengisi nombor siri, gunakan formula = AND(COUNT(...)>0, COUNTIF(...,"")=1), dsb.

Persekitaran pengendalian artikel ini: sistem Windows 10, versi office 2010, komputer Dell G3.
Gabung sel ialah operasi yang sangat biasa dalam Excel Ia boleh menggabungkan sel bersebelahan menjadi satu sel besar untuk memudahkan paparan dan penyusunan data. Walau bagaimanapun, selepas menggabungkan sel, jika anda perlu mengisi nombor siri untuk sel yang digabungkan, beberapa teknik dan kaedah terlibat. Di bawah saya akan menjawab soalan bagaimana untuk mengisi nombor siri dalam sel yang digabungkan.
Terdapat banyak cara untuk mengisi nombor siri untuk sel yang digabungkan Di bawah saya akan memperkenalkan tiga kaedah yang biasa digunakan:
Kaedah 1: Gunakan makro untuk mengisi nombor siri
Menggunakan makro adalah kaedah yang sangat mudah dan cekap. Anda boleh mengisi nombor siri untuk semua sel yang digabungkan sekali gus. Berikut ialah langkah khusus:
Buka Excel dan tekan "Alt+F11" untuk membuka editor VBA.
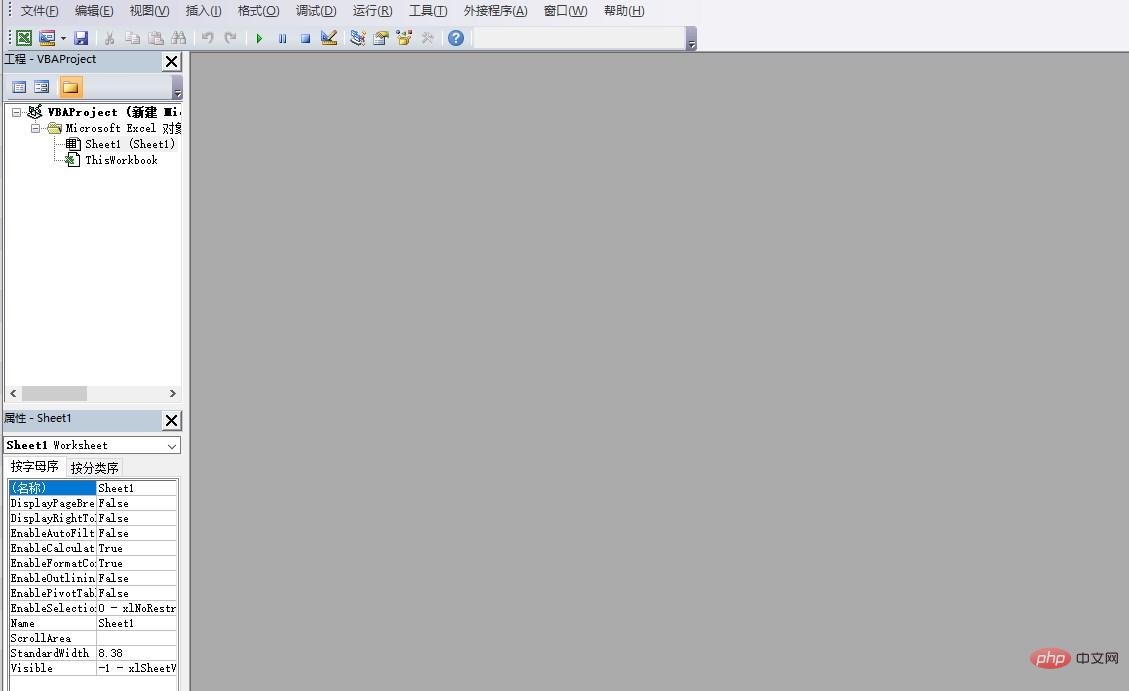
Dalam editor VBA, klik "Sisipkan"->"Modul" dan masukkan kod berikut dalam modul yang baru dibuat:
Sub FillSerialNumber()
Dim rng As Range
Dim cell As Range
Dim i As Integer
Set rng = Application.InputBox("Please select the range:", Type:=8)
i = 1
For Each cell In rng
If Not cell.MergeCells Then
cell.Value = i
i = i + 1
End If
Next cell
End Sub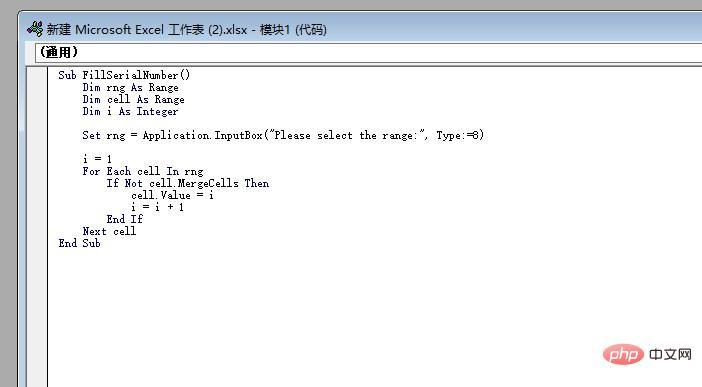
Tekan "F5" untuk menjalankan makro, dan kemudian pilih siri nombor yang perlu diisi dalam julat sel yang digabungkan.
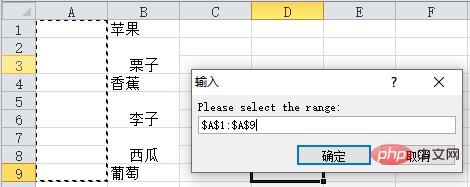
Klik "OK" dan makro akan mengisi nombor siri untuk sel gabungan yang dipilih.
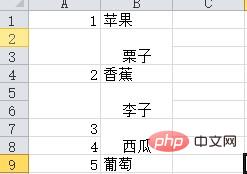
Kaedah 2: Gunakan formula untuk mengisi nombor siri
Menggunakan formula ialah satu lagi kaedah biasa, yang boleh mengisi nombor siri secara automatik melalui formula. Berikut ialah langkah khusus:
Buka Excel dan pilih sel kosong, seperti A1.
Masukkan "1".
Dalam sel seterusnya, masukkan formula berikut: =IF(COUNTIF($A$1:A1,"")=1,MAX($A$1:A1)+1,"").
Seret pemegang isian formula untuk menggunakan formula pada julat sel gabungan yang perlu diisi dengan nombor siri.
Kaedah 3: Gunakan pemformatan bersyarat untuk mengisi nombor siri
Menggunakan pemformatan bersyarat adalah kaedah yang sangat fleksibel yang boleh mengisi nombor siri mengikut syarat yang ditetapkan. Berikut ialah langkah khusus:
Buka Excel dan pilih julat sel yang digabungkan yang perlu diisi dengan nombor siri.
Klik "Pemformatan Bersyarat" -> "Peraturan Baharu" dalam tab "Rumah".
Dalam kotak dialog pop timbul, pilih "Gunakan formula untuk menentukan sel yang anda mahu gunakan format ini."
Dalam kotak input "Nilai format ialah", masukkan formula berikut: =AND(COUNT($A$1:A1)>0, COUNTIF($A$1:A1,"")=1)
Dalam Tab "Format ", pilih warna isian yang anda mahu gunakan.
Klik "OK" dan pemformatan bersyarat akan mengisi nombor siri untuk sel gabungan yang dipilih.
Ringkasnya, di atas adalah tiga kaedah yang biasa digunakan untuk mengisi nombor siri dalam sel yang digabungkan. Gunakan makro untuk mengisi nombor siri untuk semua sel yang digabungkan sekali gus, gunakan formula untuk mengisi nombor siri secara automatik dan gunakan pemformatan bersyarat untuk mengisi nombor siri berdasarkan syarat. Mengikut keperluan dan situasi yang berbeza, anda boleh memilih kaedah yang sesuai dengan anda untuk mengisi nombor siri. Semoga kandungan di atas dapat membantu anda!
Atas ialah kandungan terperinci Bagaimana untuk mengisi nombor siri untuk sel yang digabungkan. Untuk maklumat lanjut, sila ikut artikel berkaitan lain di laman web China PHP!

Alat AI Hot

Undresser.AI Undress
Apl berkuasa AI untuk mencipta foto bogel yang realistik

AI Clothes Remover
Alat AI dalam talian untuk mengeluarkan pakaian daripada foto.

Undress AI Tool
Gambar buka pakaian secara percuma

Clothoff.io
Penyingkiran pakaian AI

AI Hentai Generator
Menjana ai hentai secara percuma.

Artikel Panas

Alat panas

Notepad++7.3.1
Editor kod yang mudah digunakan dan percuma

SublimeText3 versi Cina
Versi Cina, sangat mudah digunakan

Hantar Studio 13.0.1
Persekitaran pembangunan bersepadu PHP yang berkuasa

Dreamweaver CS6
Alat pembangunan web visual

SublimeText3 versi Mac
Perisian penyuntingan kod peringkat Tuhan (SublimeText3)

Topik panas
 1378
1378
 52
52
 Perkara yang perlu dilakukan jika sel yang digabungkan tidak dapat ditampal
Aug 31, 2023 pm 03:48 PM
Perkara yang perlu dilakukan jika sel yang digabungkan tidak dapat ditampal
Aug 31, 2023 pm 03:48 PM
Jika sel yang digabungkan tidak dapat ditampal, anda boleh menyelesaikan masalah dengan mengemas kini versi Excel, mengosongkan format atau kandungan khas, memadamkan sel kosong, mencuba kaedah lain untuk menggabungkan sel, membuka semula fail atau menghubungi pasukan sokongan teknikal. Pengenalan terperinci: 1. Kemas kini versi Excel yang lebih lama mungkin mempunyai beberapa masalah keserasian, mengakibatkan ketidakupayaan untuk menggabungkan sel secara normal ; 3. Padamkan sel kosong, dsb.
 Bagaimana untuk mencari dan memadam sel yang digabungkan dalam Excel
Apr 20, 2023 pm 11:52 PM
Bagaimana untuk mencari dan memadam sel yang digabungkan dalam Excel
Apr 20, 2023 pm 11:52 PM
Cara Mencari Sel Bercantum dalam Excel pada Windows Sebelum anda boleh memadamkan sel bercantum daripada data anda, anda perlu mencari kesemuanya. Sangat mudah untuk melakukan ini menggunakan alat Cari dan Ganti Excel. Cari sel bercantum dalam Excel: Serlahkan sel di mana anda ingin mencari sel bercantum. Untuk memilih semua sel, klik dalam ruang kosong di sudut kiri atas hamparan atau tekan Ctrl+A. Klik tab Laman Utama. Klik ikon Cari dan Pilih. Pilih Cari. Klik butang Pilihan. Pada penghujung tetapan FindWhat, klik Format. Di bawah tab Penjajaran, klik Gabungkan Sel. Ia harus mengandungi tanda semak dan bukannya garisan. Klik OK untuk mengesahkan format
 Bagaimana untuk menggabungkan sel dalam jadual WPS
Mar 21, 2024 am 09:00 AM
Bagaimana untuk menggabungkan sel dalam jadual WPS
Mar 21, 2024 am 09:00 AM
Apabila kita menggunakan WPS untuk membuat jadual kita sendiri, pengepala jadual perlu berada dalam sel Pada masa ini, persoalan timbul, bagaimana WPS menggabungkan sel? Dalam isu ini, saya telah membawakan kepada anda langkah-langkah operasi khusus, yang terdapat di bawah. 1. Mula-mula, buka fail WPS EXCEL pada komputer anda Anda boleh melihat bahawa baris pertama teks semasa berada dalam sel A1 (seperti yang ditunjukkan dalam bulatan merah dalam rajah). 2. Kemudian, jika anda perlu menggabungkan perkataan "Jadual Statistik Subsidi" ke dalam keseluruhan baris dari A1 hingga D1, gunakan tetikus untuk memilih sel A1 dan kemudian seret tetikus untuk memilih sel D1. Anda boleh melihat bahawa semua sel dari A1 hingga D1 telah dipilih (seperti yang ditunjukkan dalam bulatan merah dalam rajah). 3. Pilih A
 Bagaimana untuk menyelesaikan masalah bahawa WPS tidak boleh membuat pengubahsuaian separa kepada sel yang digabungkan
Jun 28, 2023 pm 03:05 PM
Bagaimana untuk menyelesaikan masalah bahawa WPS tidak boleh membuat pengubahsuaian separa kepada sel yang digabungkan
Jun 28, 2023 pm 03:05 PM
Penyelesaian kepada masalah bahawa WPS tidak boleh membuat pengubahsuaian separa kepada sel yang digabungkan: 1. Batalkan sel yang digabungkan terlebih dahulu 2. Selepas memilih sel yang perlu digabungkan, tahan "ctrl" + "1", dan klik pada sel; halaman tetapan Beralih ke "Penjajaran"; 3. Pilih "Pusat Merentas Lajur" dalam "Penjajaran Mendatar" 4. Selepas mengklik "OK", kandungan akan dipaparkan berpusat di seluruh lajur, dan anda boleh mengubah suai kandungan.
 Cara menggabungkan sel menggunakan kekunci pintasan
Feb 26, 2024 am 10:27 AM
Cara menggabungkan sel menggunakan kekunci pintasan
Feb 26, 2024 am 10:27 AM
Cara menggunakan kekunci pintasan untuk menggabungkan sel Dalam kerja harian, kita selalunya perlu mengedit dan memformat jadual. Menggabungkan sel ialah operasi biasa yang boleh menggabungkan berbilang sel bersebelahan ke dalam satu sel untuk meningkatkan keindahan jadual dan kesan paparan maklumat. Dalam perisian hamparan arus perdana seperti Microsoft Excel dan Helaian Google, operasi penggabungan sel adalah sangat mudah dan boleh dicapai melalui kekunci pintasan. Berikut akan memperkenalkan penggunaan kekunci pintasan untuk menggabungkan sel dalam kedua-dua perisian ini. wujud
 Kekunci pintasan untuk menggabungkan sel pada papan kekunci komputer
Feb 19, 2024 am 11:52 AM
Kekunci pintasan untuk menggabungkan sel pada papan kekunci komputer
Feb 19, 2024 am 11:52 AM
Kekunci pintasan papan kekunci komputer untuk menggabungkan sel Dalam kerja pejabat harian, kami sering menggunakan perisian hamparan untuk pemprosesan dan organisasi data. Menggabungkan sel ialah salah satu operasi yang biasa digunakan dalam hamparan Ia boleh menggabungkan beberapa sel bersebelahan menjadi satu sel besar untuk memaparkan data dengan lebih baik. Untuk meningkatkan kecekapan kerja, adalah sangat perlu untuk mempelajari kekunci pintasan untuk menggabungkan sel pada papan kekunci komputer. Di bawah, saya akan memperkenalkan anda kepada beberapa kekunci pintasan untuk menggabungkan sel dalam sistem pengendalian dan perisian hamparan yang biasa digunakan. Di bawah Windows, gunakan M
 Kaedah pelaksanaan sel gabungan jadual dalam dokumen Vue
Jun 20, 2023 pm 09:12 PM
Kaedah pelaksanaan sel gabungan jadual dalam dokumen Vue
Jun 20, 2023 pm 09:12 PM
Vue ialah rangka kerja JavaScript popular yang menyediakan banyak ciri mudah untuk membina antara muka dinamik. Antaranya, jadual adalah elemen biasa dalam pembangunan web. Dalam sesetengah kes, kita mungkin perlu menggabungkan sel bersebelahan ke dalam satu sel untuk memaparkan maklumat dengan lebih baik. Artikel ini akan memperkenalkan cara melaksanakan penggabungan sel jadual dalam dokumen Vue. Vue menyediakan komponen terbina dalam VueTable, yang boleh membuat jadual dengan mudah. Dalam komponen VueTable, anda boleh menggunakan teg jadual HTML
 Pintasan papan kekunci untuk menggabungkan sel dalam jadual WPS
Feb 19, 2024 pm 12:01 PM
Pintasan papan kekunci untuk menggabungkan sel dalam jadual WPS
Feb 19, 2024 pm 12:01 PM
Kekunci pintasan WPS untuk menggabungkan sel WPS ialah perisian pejabat yang biasa digunakan dengan pelbagai aplikasi. Dalam pemprosesan jadual, penggabungan sel adalah operasi biasa, yang boleh menggabungkan berbilang sel menjadi satu sel besar untuk memudahkan paparan data dan pelarasan format. Artikel ini akan memperkenalkan operasi kekunci pintasan untuk menggabungkan sel dalam jadual WPS. Dalam jadual WPS, terdapat dua cara untuk menggabungkan sel: melalui operasi butang bar alat, atau dengan menggunakan kekunci pintasan. Menggunakan kekunci pintasan boleh meningkatkan kecekapan operasi dan menyelesaikan operasi penggabungan sel dengan lebih mudah.




