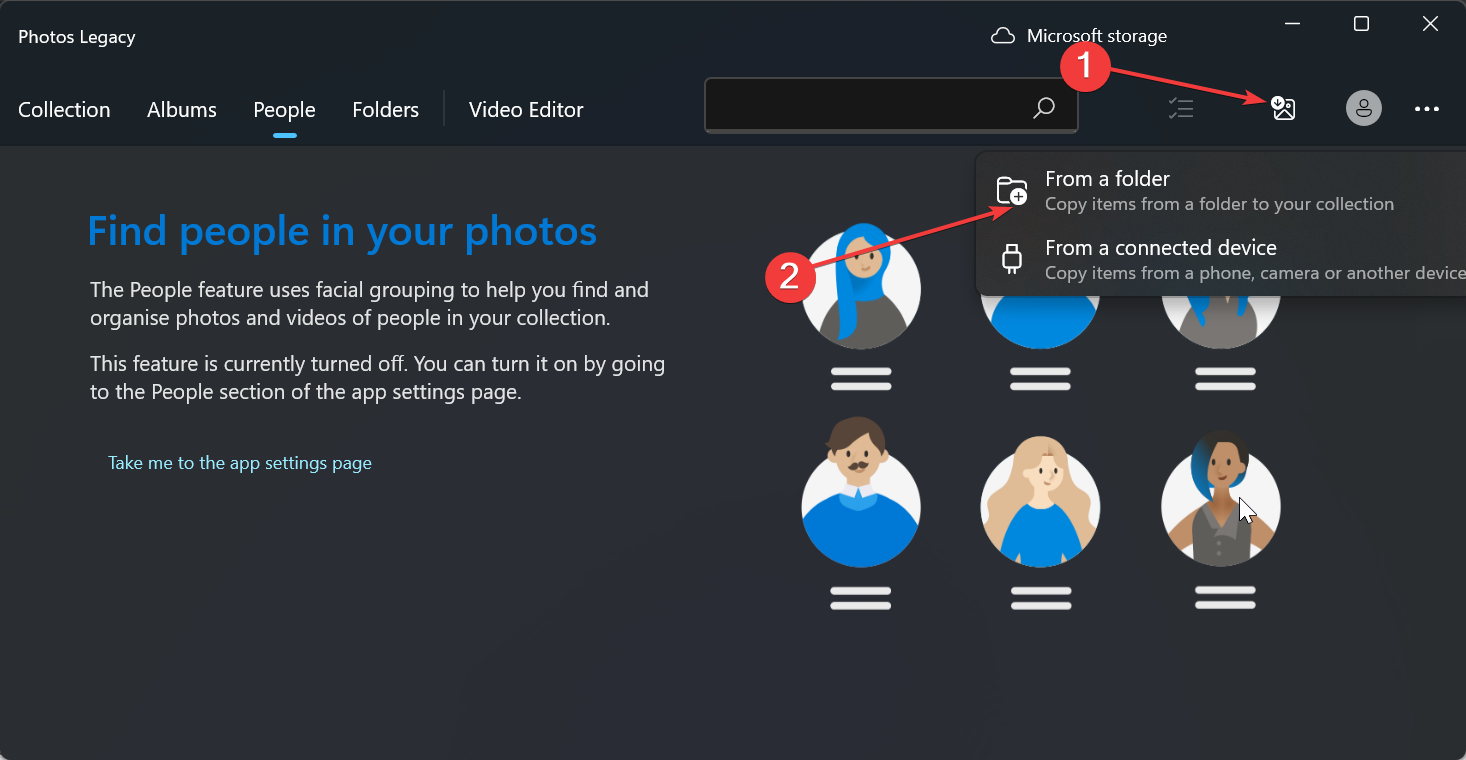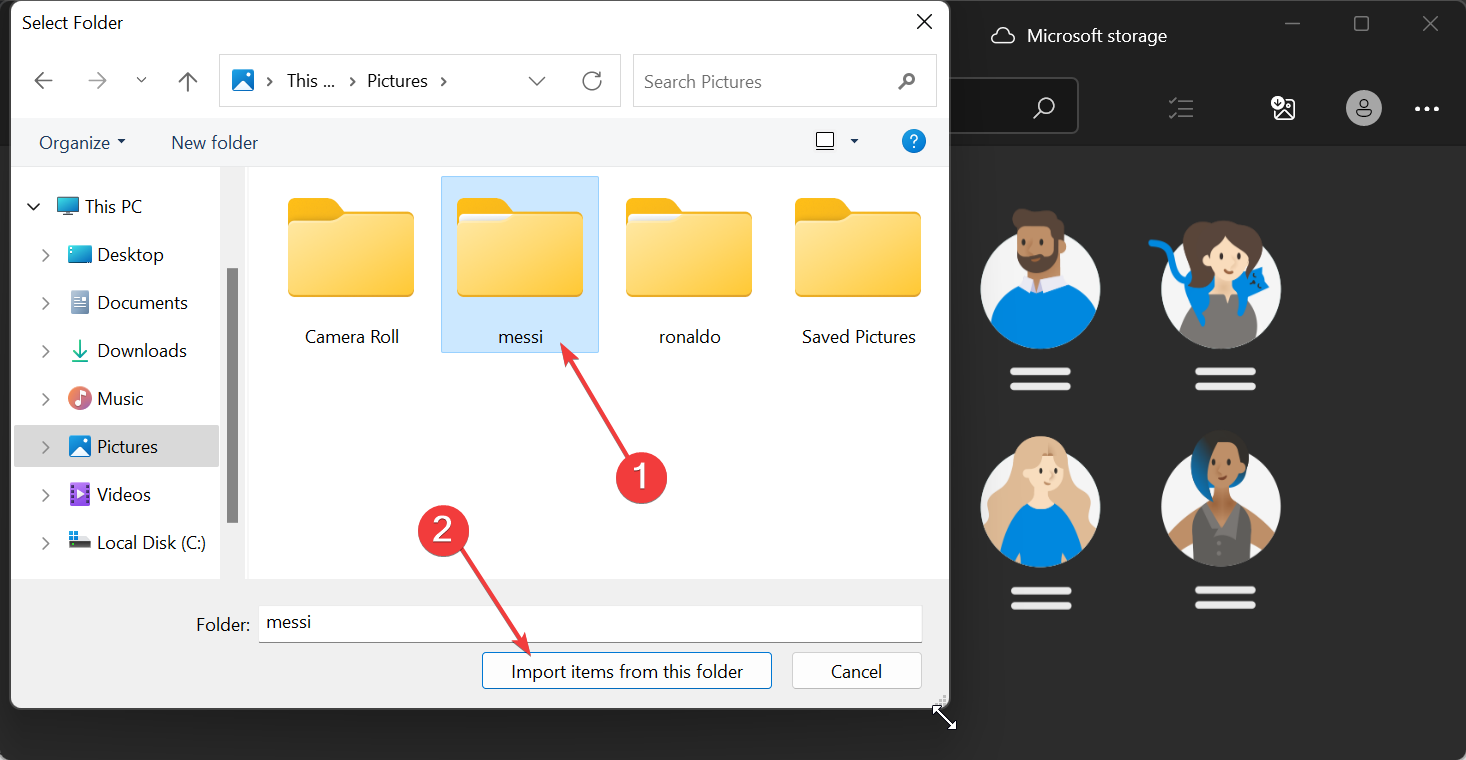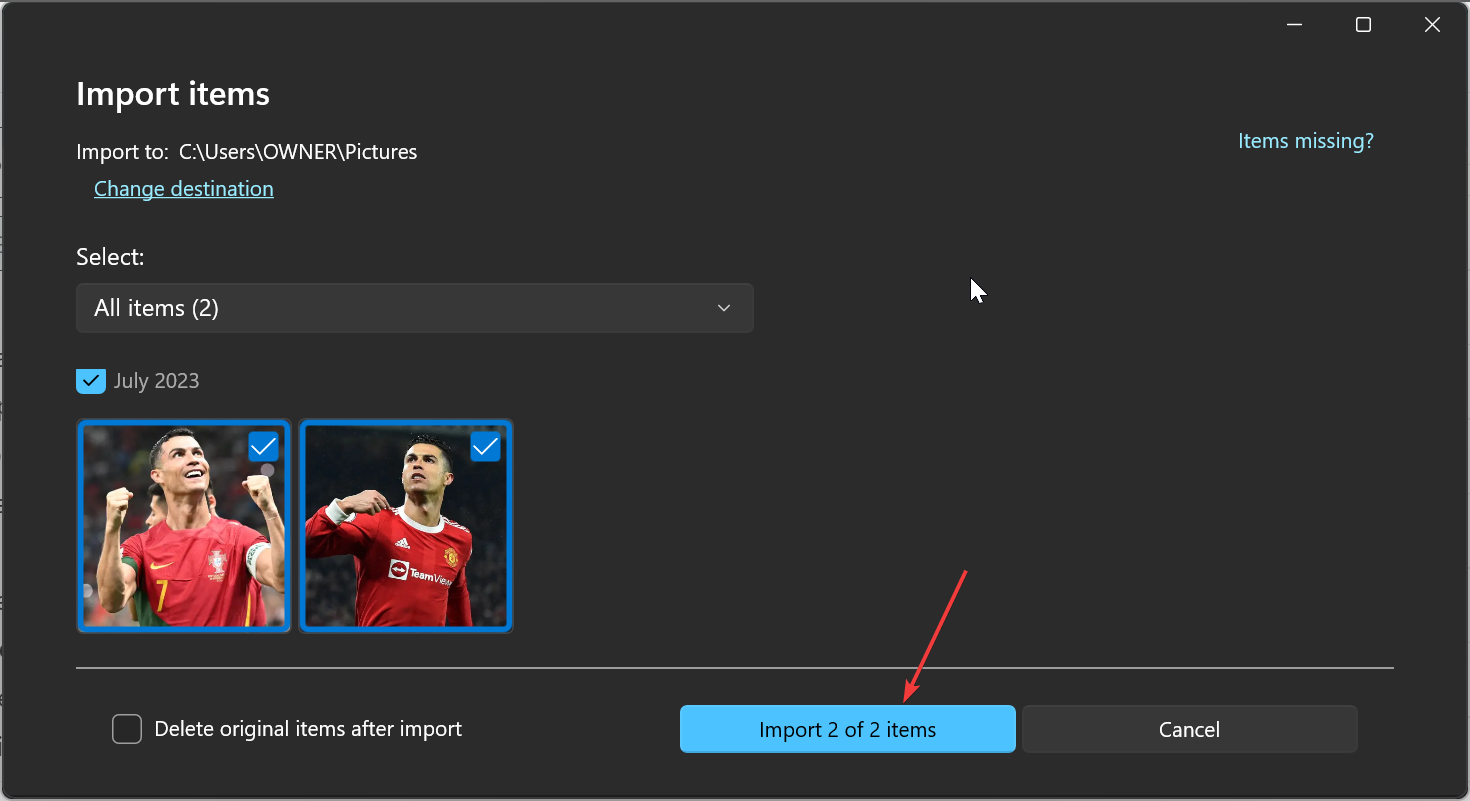Bagaimana untuk mengisih foto mengikut wajah pada Windows 10 dan 11
Pengendalian Windows semakin baik dan lebih baik dengan setiap versi, dengan ciri menarik untuk meningkatkan pengalaman pengguna. Satu ciri yang ingin diterokai oleh pengguna pada Windows 10 dan 11 ialah keupayaan untuk mengisih foto mengikut wajah.
Ciri ini membolehkan anda mengumpulkan foto rakan dan keluarga melalui pengecaman muka. Bunyinya menyeronokkan, bukan? Teruskan membaca untuk mengetahui cara memanfaatkan ciri ini.
Bolehkah saya mengumpulkan foto mengikut wajah pada Windows?
Ya, anda boleh menggunakan apl Foto untuk mengumpulkan gambar mengikut wajah pada Windows 10 dan 11. Walau bagaimanapun, ciri ini tidak tersedia pada versi apl Photos.
Selain itu, anda boleh memautkan foto ini kepada kenalan anda menggunakan tab Orang. Oleh itu, terdapat banyak kemungkinan untuk diterokai menggunakan ciri ini, dan kami akan membincangkannya secara terperinci dalam bahagian seterusnya panduan ini.
Walau bagaimanapun, adalah penting untuk ambil perhatian bahawa anda perlu mengenal pasti versi apl foto yang anda gunakan. Anda perlu memasang apl Foto Legacy pada komputer anda untuk menggunakan ciri ini, terutamanya pada Windows 11.
Jika anda melihat "Dikemas kini" dalam bahagian Perihal apl anda, itu tidak berlaku. Anda perlu memuat turun apl "Foto Lama" dengan mengklik butang "Dapatkan Foto Lama" dalam apl Foto terbaharu.
Walau bagaimanapun, pada Windows 10, kemas kini bulanan 2019 kepada apl Photos harus berfungsi.
Bagaimana untuk mengisih foto mengikut wajah pada Windows 11?
1. Aktifkan pengumpulan muka
1.1 Lancarkan aplikasi
Foto- menggunakan tab Orang
- .
- Jika anda masih belum memuat naik imej anda pada apl, klik ikon Import di bahagian atas. Jika foto anda sudah ada dalam apl Foto, teruskan ke langkah 6.
- Pilih sama ada untuk memuat naik imej daripada folder pada PC anda atau melalui peranti yang disambungkan.

- Sekarang, pilih folder tempat anda menyimpan foto anda dan klik butang Import item daripada folder ini.

- Pilih tarikh di bahagian atas foto dan klik butang "Import Projek".

- Seterusnya, klik pada tab Orang di bahagian atas.
- Dalam skrin Selamat Datang yang meminta untuk membuka tetapan Orang, klik butang Ya. Ini akan membantu mengekalkan kumpulan wajah anda yang ditentukan.
1.2 Lancarkan apl Foto menggunakan Tetapan
- dan klik pada tab Orang di bahagian atas.
- Sekarang, klik pada butang Lagi di sudut kiri atas (tiga titik mendatar).
- Pilih pilihan "Tetapan".
- Akhir sekali, tatal ke bawah ke bahagian Lihat & Edit dan togol suis di bawah pilihan "Orang" ke hadapan untuk mengedit.
Dengan ini, anda telah mendayakan pengecaman muka. Windows kini harus mengisih foto mengikut muka di bawah tab Orang. Anda akan melihat kumpulan gambar yang berbeza, dengan wajah mewakili setiap kumpulan.
Sesetengah masalah PC sukar diselesaikan, terutamanya apabila fail dan repositori sistem Windows hilang atau rosak.
Pastikan anda menggunakan alat khusus seperti Fortect yang akan mengimbas fail yang rosak dan menggantikannya dengan versi baharu daripada repositori mereka.
Sila ambil perhatian bahawa pengumpulan wajah hanya tersedia pada Windows 10 (2019.19061.17310.0, versi apl Photos November 2019 atau lebih baharu) dan Windows 11 (beberapa versi Windows <> jika anda mempunyai versi apl Photos yang lebih lama) Tersedia pada.
Jika anda tidak memenuhi keperluan di atas, anda mungkin tidak dapat menggunakan ciri ini.
2. Namakan kumpulan wajah dan pautkannya kepada kenalan
- Selepas mendayakan ciri "Orang", klik butang "Mulakan Tanda Nama" di bawah tab "Orang" seperti yang ditunjukkan di atas.
- Kini apabila diminta memberikan kebenaran untuk mengakses kenalan anda, klik butang "Ya" .
- Jika anda tidak menemui butang ini, ini bermakna foto anda mungkin telah dikumpulkan dan ditanda nama. Anda boleh pergi ke Langkah 7 sebaliknya.
- Klik untuk membuka pilihan Tetapan Privasi .
- Sekarang, togol suis untuk menghidupkannya sebelum Kenalan diakses.
- Togol suis "Benarkan apl mengakses kenalan anda" ke hadapan.
- Seterusnya, tutup apl Foto dan lancarkan semula, foto anda kini harus dikumpulkan mengikut wajah.
- Dari sini, klik pada pilihan Tambah Nama di bawah setiap kumpulan untuk menamakannya.
- Pilih kenalan daripada pilihan yang tersedia.
- Akhir sekali, jika belum ada kenalan untuk nama itu, anda boleh membuat kenalan untuknya dengan cepat.
Dengan melakukan ini, anda kini boleh mengisih foto mengikut wajah pada Windows 11 dan memautkannya kepada kenalan anda. Selain itu, anda kini mencari rakan anda menggunakan nama yang ditetapkan, maklumat hubungan atau sebarang tag lain yang digunakan untuk mengumpulkan mereka.
Bagaimana untuk mengisih foto mengikut wajah pada Windows 10?
Proses menyusun mengikut muka pada asasnya adalah sama pada Windows 10 dan 11. Anda hanya perlu menyemak sistem pengendalian dan versi aplikasi foto anda.
Jika anda menggunakan Windows 10 (2019.19061.17310.0, versi apl 2019 Photos atau lebih baharu), anda sepatutnya boleh melaksanakan tugas itu dengan mengikut langkah di atas.
Itulah penghujung panduan terperinci kami tentang cara mengisih foto mengikut wajah pada Windows 10 dan 11. Kami telah merangkumi semua yang anda perlu ketahui, tanpa meninggalkan sebarang masalah.
Selain itu, langkah ini adalah sama pada Windows 10 dan 11. Jadi cuma buka apl Foto anda dan ikut arahan di atas. Begitu juga, jika anda memerlukan senarai apl pengurusan foto terbaik untuk melengkapkan apl foto anda, lihat panduan kami mengenai topik tersebut.
Atas ialah kandungan terperinci Bagaimana untuk mengisih foto mengikut wajah pada Windows 10 dan 11. Untuk maklumat lanjut, sila ikut artikel berkaitan lain di laman web China PHP!

Alat AI Hot

Undresser.AI Undress
Apl berkuasa AI untuk mencipta foto bogel yang realistik

AI Clothes Remover
Alat AI dalam talian untuk mengeluarkan pakaian daripada foto.

Undress AI Tool
Gambar buka pakaian secara percuma

Clothoff.io
Penyingkiran pakaian AI

AI Hentai Generator
Menjana ai hentai secara percuma.

Artikel Panas

Alat panas

Notepad++7.3.1
Editor kod yang mudah digunakan dan percuma

SublimeText3 versi Cina
Versi Cina, sangat mudah digunakan

Hantar Studio 13.0.1
Persekitaran pembangunan bersepadu PHP yang berkuasa

Dreamweaver CS6
Alat pembangunan web visual

SublimeText3 versi Mac
Perisian penyuntingan kod peringkat Tuhan (SublimeText3)

Topik panas
 1377
1377
 52
52
 Bagaimana untuk menjadikan Peta Google sebagai peta lalai dalam iPhone
Apr 17, 2024 pm 07:34 PM
Bagaimana untuk menjadikan Peta Google sebagai peta lalai dalam iPhone
Apr 17, 2024 pm 07:34 PM
Peta lalai pada iPhone ialah Peta, pembekal geolokasi proprietari Apple. Walaupun peta semakin baik, ia tidak berfungsi dengan baik di luar Amerika Syarikat. Ia tiada apa-apa untuk ditawarkan berbanding Peta Google. Dalam artikel ini, kami membincangkan langkah yang boleh dilaksanakan untuk menggunakan Peta Google untuk menjadi peta lalai pada iPhone anda. Cara Menjadikan Peta Google Peta Lalai dalam iPhone Menetapkan Peta Google sebagai aplikasi peta lalai pada telefon anda adalah lebih mudah daripada yang anda fikirkan. Ikut langkah di bawah – Langkah prasyarat – Anda mesti memasang Gmail pada telefon anda. Langkah 1 – Buka AppStore. Langkah 2 – Cari “Gmail”. Langkah 3 – Klik di sebelah apl Gmail
 Bagaimana untuk mengisih foto mengikut wajah pada Windows 10 dan 11
Aug 08, 2023 pm 10:41 PM
Bagaimana untuk mengisih foto mengikut wajah pada Windows 10 dan 11
Aug 08, 2023 pm 10:41 PM
Pengendalian Windows semakin baik dan lebih baik dengan setiap versi, dengan ciri menarik untuk meningkatkan pengalaman pengguna. Satu ciri yang ingin diterokai oleh pengguna pada Windows 10 dan 11 ialah keupayaan untuk mengisih foto mengikut wajah. Ciri ini membolehkan anda mengumpulkan foto rakan dan keluarga menggunakan pengecaman muka. Bunyinya menyeronokkan, bukan? Teruskan membaca untuk mengetahui cara memanfaatkan ciri ini. Bolehkah saya mengumpulkan foto mengikut wajah pada Windows? Ya, anda boleh menggunakan apl Foto untuk mengumpulkan gambar mengikut wajah pada Windows 10 dan 11. Walau bagaimanapun, ciri ini tidak tersedia pada versi apl Photos. Selain itu, anda boleh memautkan foto ini kepada kenalan menggunakan tab Orang. Oleh itu, menggunakan fungsi ini anda boleh
 8 Cara untuk Membetulkan Melumpuhkan Foto dan Poster Kenalan dalam iOS 17
Sep 22, 2023 am 10:33 AM
8 Cara untuk Membetulkan Melumpuhkan Foto dan Poster Kenalan dalam iOS 17
Sep 22, 2023 am 10:33 AM
Ketahui cara yang betul untuk menyediakan Foto Kenalan dan Poster Foto Kenalan dan Poster ialah ciri baharu yang boleh disediakan dalam iOS 17 untuk kad kenalan anda dan kenalan lain yang disimpan pada iPhone anda. Bagi mereka yang tidak tahu, ciri ini membolehkan anda memperibadikan rupa skrin panggilan anda dengan poster tersuai yang boleh anda reka bentuk dengan foto, nama, warna, fon, emoji dan Memoji. Setelah dibuat, poster kenalan boleh dikongsi dengan kenalan anda yang disimpan atau dihadkan supaya hanya beberapa orang terpilih boleh melihatnya. Untuk mengetahui cara membuat poster kenalan anda sendiri dan cara berkongsinya dengan orang lain, anda boleh menyemak panduan di pautan berikut: Foto Kenalan dan Poster Kenalan Dilumpuhkan: 8 Pembetulan Dijelaskan Walaupun Menetapkan Foto Kenalan
 Bagaimana untuk menambah kenalan kecemasan pada Lalamove
Feb 29, 2024 pm 08:31 PM
Bagaimana untuk menambah kenalan kecemasan pada Lalamove
Feb 29, 2024 pm 08:31 PM
Apabila menggunakan perisian Lalamove, terdapat fungsi hubungan kecemasan, yang membolehkan anda secara proaktif menghubungi pihak lain dalam kecemasan Di sini saya akan memperkenalkan anda kepada kaedah menambah kenalan kecemasan, datang dan lihat dengan saya. Mula-mula, buka perisian Lalamove pada telefon mudah alih anda Selepas masuk, klik "Saya" di sudut kanan bawah halaman untuk menukar, dan kemudian klik ikon berbentuk gear di sudut kanan atas halaman "Saya" untuk masuk. fungsi "Tetapan". 2. Selepas datang ke halaman tetapan, klik butang "Tambah" di belakang item "Kenalan Kecemasan". 3. Seterusnya, dalam antara muka baharu, masukkan nombor telefon dan nama kenalan kecemasan mengikut gesaan Selepas memasukkan, klik butang "Sahkan Simpan" di bawah, dan kenalan kecemasan akan ditambah.
 Bagaimana untuk menulis program undur mudah dalam C++?
Nov 03, 2023 pm 01:39 PM
Bagaimana untuk menulis program undur mudah dalam C++?
Nov 03, 2023 pm 01:39 PM
C++ ialah bahasa pengaturcaraan yang digunakan secara meluas yang sangat mudah dan praktikal dalam menulis program undur. Program undur ialah aplikasi biasa yang boleh memberikan kita pengiraan masa dan fungsi kira detik yang sangat tepat. Artikel ini akan memperkenalkan cara menggunakan C++ untuk menulis program kira detik yang mudah. Kunci untuk melaksanakan program kira detik ialah menggunakan pemasa untuk mengira peredaran masa. Dalam C++, kita boleh menggunakan fungsi dalam fail pengepala time.h untuk melaksanakan fungsi pemasa. Berikut ialah kod untuk program kira detik yang mudah
 Apl jam tiada dalam iPhone: Cara membetulkannya
May 03, 2024 pm 09:19 PM
Apl jam tiada dalam iPhone: Cara membetulkannya
May 03, 2024 pm 09:19 PM
Adakah apl jam hilang dari telefon anda? Tarikh dan masa masih akan dipaparkan pada bar status iPhone anda. Walau bagaimanapun, tanpa apl Jam, anda tidak akan dapat menggunakan jam dunia, jam randik, jam penggera dan banyak ciri lain. Oleh itu, membetulkan apl jam yang hilang hendaklah berada di bahagian atas senarai tugasan anda. Penyelesaian ini boleh membantu anda menyelesaikan isu ini. Betulkan 1 – Letakkan Apl Jam Jika anda tersilap mengalih keluar apl Jam daripada skrin utama anda, anda boleh meletakkan semula apl Jam pada tempatnya. Langkah 1 – Buka kunci iPhone anda dan mula meleret ke kiri sehingga anda mencapai halaman Pustaka Apl. Langkah 2 – Seterusnya, cari "jam" dalam kotak carian. Langkah 3 – Apabila anda melihat "Jam" di bawah dalam hasil carian, tekan dan tahan dan
 6 Pembetulan: Bagaimana untuk menyelesaikan masalah poster kenalan tidak dipaparkan dengan betul pada iPhone?
Sep 17, 2023 pm 12:41 PM
6 Pembetulan: Bagaimana untuk menyelesaikan masalah poster kenalan tidak dipaparkan dengan betul pada iPhone?
Sep 17, 2023 pm 12:41 PM
1. Semak sama ada iPhone anda menyokong iOS17 Jika ciri poster kenalan tidak berfungsi pada iPhone anda, perkara pertama yang perlu anda lakukan ialah menyemak sama ada iPhone anda menyokong iOS17. Ciri baharu ini hanya tersedia pada iPhone yang menjalankan iOS 17, jadi pastikan anda mengemas kini telefon anda kepada kemas kini terkini. Selain itu, walaupun iPhone anda menjalankan iOS17, kenalan anda harus mempunyai iPhone dengan kemas kini iOS17. Berikut ialah senarai semua iPhone yang menyokong iOS17: iPhone15, 15PlusiPhone15Pro, 15ProMaxiPhone14, 14PlusiPhone14Pro, 1
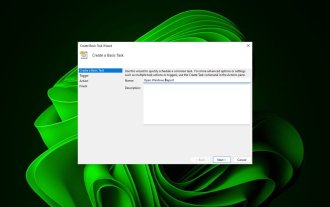 Bagaimana untuk membuka tapak web menggunakan Penjadual Tugas
Oct 02, 2023 pm 11:13 PM
Bagaimana untuk membuka tapak web menggunakan Penjadual Tugas
Oct 02, 2023 pm 11:13 PM
Adakah anda kerap melawat tapak web yang sama pada masa yang hampir sama setiap hari? Ini boleh menyebabkan menghabiskan banyak masa dengan berbilang tab penyemak imbas dibuka dan mengacaukan penyemak imbas semasa melakukan tugas harian. Nah, bagaimana pula dengan membukanya tanpa perlu melancarkan penyemak imbas secara manual? Ia sangat mudah dan tidak memerlukan anda memuat turun sebarang apl pihak ketiga, seperti yang ditunjukkan di bawah. Bagaimanakah cara saya menyediakan Penjadual Tugas untuk membuka tapak web? Tekan kekunci, taip Penjadual Tugas dalam kotak carian, dan kemudian klik Buka. Windows Pada bar sisi kanan, klik pada pilihan Cipta Tugas Asas. Dalam medan Nama, masukkan nama tapak web yang ingin anda buka dan klik Seterusnya. Seterusnya, di bawah Pencetus, klik Kekerapan Masa dan klik Seterusnya. Pilih berapa lama anda mahu acara itu berulang dan klik Seterusnya. Pilih dayakan