
Apabila diaktifkan secara lalai, banyak pilihan dan ciri Windows boleh mengurangkan prestasi PC anda dengan ketara. Jika anda tertanya-tanya bagaimana untuk mempercepatkan Windows 11, teruskan membaca panduan kami kerana kami akan memberikan anda beberapa cara yang paling mudah lagi berkesan untuk meningkatkan pengalaman anda!
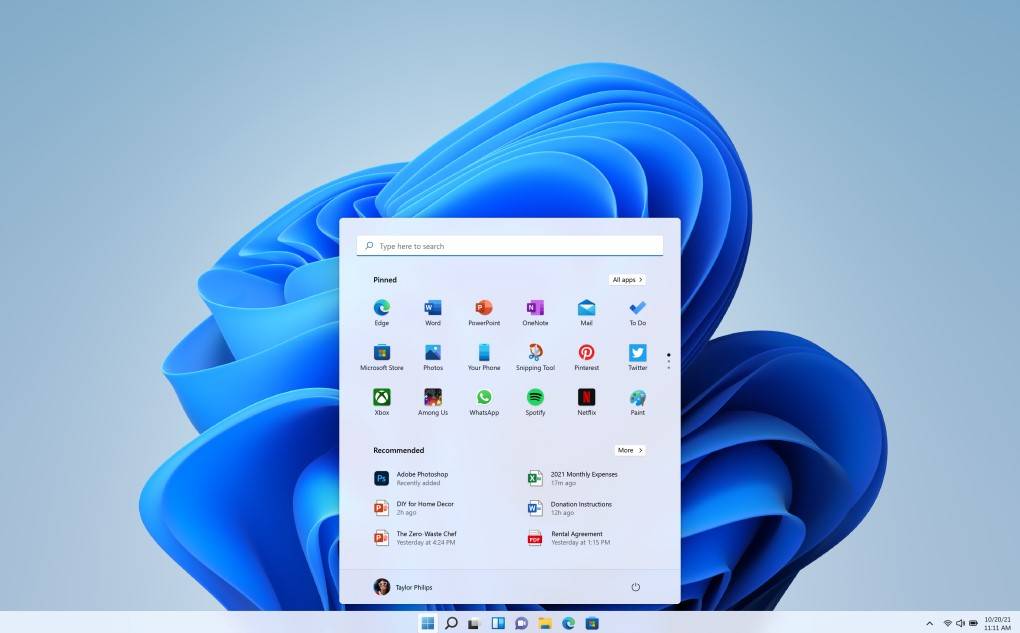
Mari kita mula bekerja dengan melaraskan tetapan kuasa. Windows 11 menawarkan rangkaian pelan kuasa yang disesuaikan dengan keperluan anda. Pilih pelan kuasa yang sesuai dengan penggunaan anda, dengan pilihan daripada mod penjimatan tenaga kepada mod berprestasi tinggi. Dengan perubahan kecil tetapi hebat ini, anda akan melihat peningkatan serta-merta dalam responsif PC anda.
Menukar tetapan kuasa ialah cara pertama kami membantu menunjukkan kepada anda cara mempercepatkan Windows 11. Jika PC anda menggunakan kuasa yang sangat sedikit, ia mungkin baik untuk bil elektrik anda, tetapi anda akan terlepas banyak perkara dalam hal prestasi. Ini hanya untuk pengguna komputer riba kerana mereka yang menghadapi masalah tenaga. Begini cara untuk menukar tetapan kuasa anda:
Kita semua pernah ke sana – menunggu dengan tidak sabar untuk masa yang manis komputer kita memerlukannya untuk but. Setiap kali anda menghidupkan PC anda, sesetengah aplikasi sedang berjalan. Sudah tiba masanya untuk bertanggungjawab dan menyingkirkan mana-mana apl permulaan yang kami tidak perlukan. Begini cara untuk membuang apl permulaan:
Anda juga boleh menggunakan Pengurus Tugas untuk membuang apl permulaan, untuk melakukan ini, ikut langkah berikut:

Lama-kelamaan, sistem anda mengumpul fail sampah, memperlahankan prestasinya. Jangan takut, kerana Windows 11 disertakan dengan alat pembersihan terbina dalam. Cuma cari "Pembersihan Cakera" dalam menu Mula, pilih pemacu utama anda dan biarkan alat berfungsi dengan ajaib. Memadamkan fail sementara, cache sistem dan muat turun yang tidak diperlukan akan mengosongkan ruang dan membantu PC anda bernafas lebih mudah.
Memiliki terlalu banyak apl dibuka pada masa yang sama boleh melambatkan keadaan dengan ketara. Luangkan sedikit masa untuk menutup apl yang anda tidak gunakan dengan kerap. Anda akan membebaskan memori dan kuasa pemprosesan untuk tugasan anda yang paling penting, memastikan pengalaman yang lebih lancar.
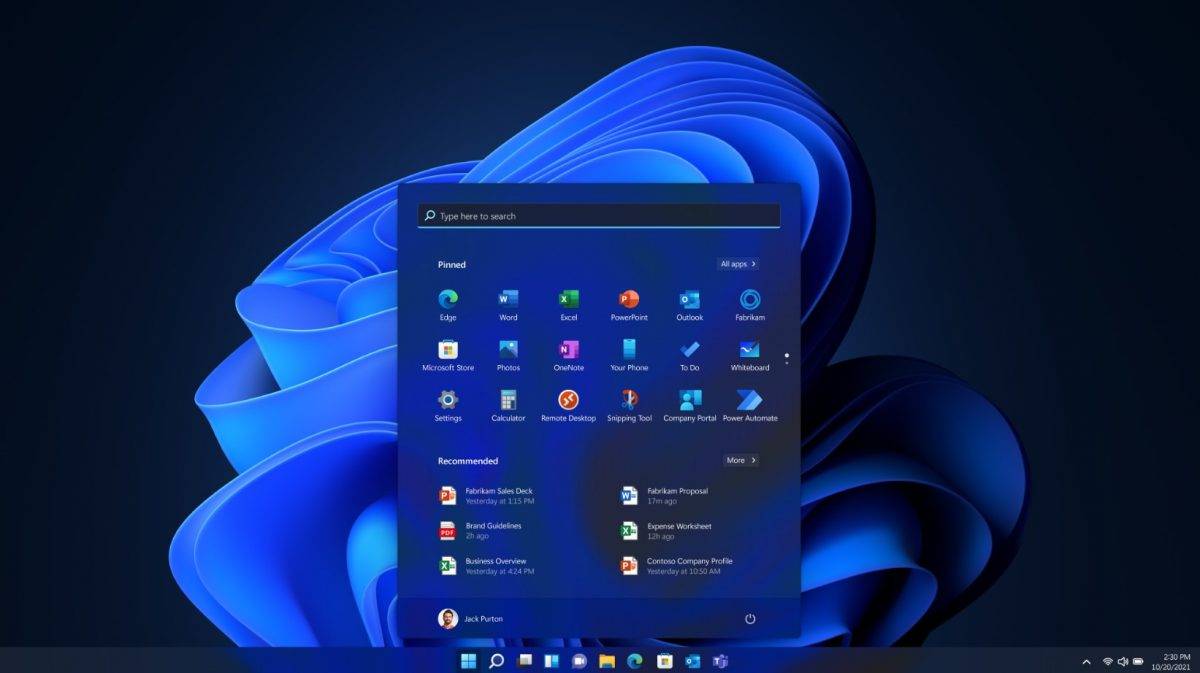
Sudut kecil skrin anda menyembunyikan dunia proses latar belakang, kebanyakannya anda mungkin tidak perlukan. Klik kanan pada ikon dulang sistem dan tutup sebarang aplikasi yang tidak diperlukan. Ini akan mengurangkan beban pada sistem, membolehkannya berjalan dengan lebih cekap.
Windows 11 mempunyai kesan visual yang menarik perhatian, tetapi ia boleh membebankan prestasi sistem anda. Dengan melumpuhkan atau mengurangkan beberapa kesan ini, seperti animasi dan ketelusan, anda boleh meningkatkan kelajuan PC anda tanpa mengorbankan terlalu banyak daya tarikan estetik. Jika anda ingin mengetahui cara mempercepatkan Windows 11, anda perlu mengikuti langkah berikut dengan ketat kerana ia akan banyak membantu PC anda:
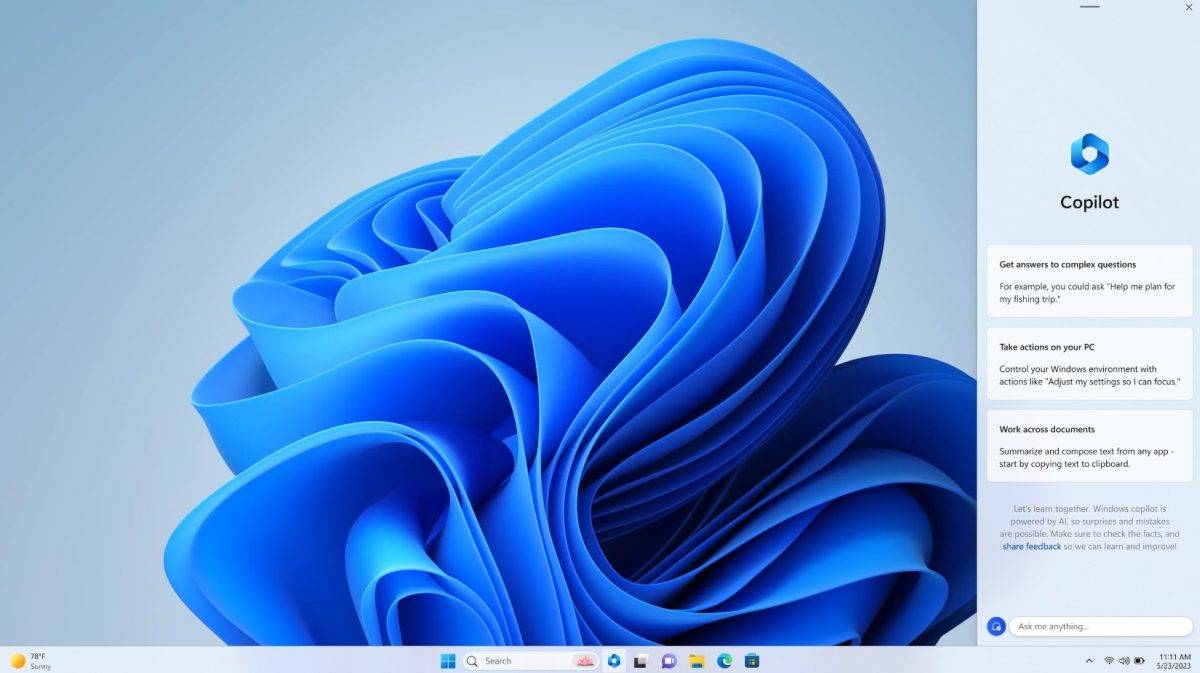
Windows 11 menyediakan mod kecekapan untuk mengoptimumkan prestasi sistem. Ia direka bentuk untuk mengurus keutamaan program dan kecekapan bateri dengan lebih baik. Walau bagaimanapun, sebagai tambahan kepada hayat bateri yang lebih lama, pengurusan sumber yang berkesan sentiasa boleh meningkatkan prestasi komputer. Sumber yang disimpan dengan menurunkan keutamaan aplikasi dan proses diarahkan ke kawasan lain di mana ia lebih diperlukan dengan segera.
Satu lagi teknik untuk menghalang program daripada menggunakan sumber komputer anda ialah menghalangnya daripada berjalan di latar belakang. Program latar belakang mengambil memori pada PC anda walaupun ia diutamakan dan dioptimumkan.

Salah satu cara yang paling mudah tetapi berkesan untuk memastikan pengalaman yang lancar ialah memastikan Windows 11 anda dikemas kini. Kemas kini biasa menampal lubang keselamatan, membetulkan pepijat dan meningkatkan prestasi. Pergi ke Tetapan, klik Kemas Kini Windows, dan pastikan sistem anda ditetapkan untuk menerima kemas kini secara automatik.
Pemberitahuan sangat bagus, tetapi ia boleh mengganggu dan memperlahankan PC anda.
Atas ialah kandungan terperinci Cara Mempercepatkan Windows 11: 10 Cara Teratas. Untuk maklumat lanjut, sila ikut artikel berkaitan lain di laman web China PHP!
 Bagaimana untuk menyelesaikan ralat aplikasi WerFault.exe
Bagaimana untuk menyelesaikan ralat aplikasi WerFault.exe
 Bagaimanakah prestasi php8?
Bagaimanakah prestasi php8?
 Bagaimanakah prestasi thinkphp?
Bagaimanakah prestasi thinkphp?
 apa maksud tajuk
apa maksud tajuk
 Tiga ciri utama java
Tiga ciri utama java
 Kaedah pembaikan kelemahan pangkalan data
Kaedah pembaikan kelemahan pangkalan data
 BAGAIMANA UNTUK MEMASANG LINUX
BAGAIMANA UNTUK MEMASANG LINUX
 Perbezaan antara mysql dan sql_server
Perbezaan antara mysql dan sql_server
 Apakah empat model IO utama di Jawa?
Apakah empat model IO utama di Jawa?




